Как пользоваться ускоритель компьютера
Обновлено: 06.07.2024

Если старый компьютер начинает все чаще зависать и медленно отвечать на даваемые задачи, то перед пользователем появляется необходимость в его разгоне. Для этой цели нередко используется программа "Ускоритель компьютера", которая, со слов разработчиков, может увеличить производительность до 70 %. Однако это будет достигнуто, скорее, улучшением стабильности и работы операционной системы, ждать чуда явно не стоит. В статье будет рассмотрена программа "Ускоритель компьютера" и отзывы о ней.
Общие сведения
Функционал названной программы включает несколько операций. К ним относится ускорение запуска операционной системы, ремонт с целью избавления от частых и неожиданных зависаний системы и очистка места на жестком диске за счет удаления различных файлов, не нужных системе. Интерфейс "Ускорителя компьютера" на русском языке.
Создатели
Автором программы является российская компания AMS Software. Начало ее работы пришлось на 2003 год, и с тех пор под ее авторством было выпущено большое число приложений разной направленности, в частности для редактирования фотографий, видеофайлов и прочего. Названная программа стала новым направлением в деятельности компании. В настоящее время утилита все еще поддерживается и обновляется.

Поддержка "Ускорителя компьютера" для Windows
В настоящий момент приложение поддерживается всеми операционными системами семейства Windows. После проведения установки папка с программой займет не более 70 МБ.
Стоимость
Для первичного ознакомления с софтом можно воспользоваться пробной версией. Триал будет длиться пять дней без каких-либо ограничений для действий пользователя. Дальнейшая активация "Ускорителя компьютера" проводится специальным ключом. Если программа устроит пользователя, то можно приобрести стандартную лицензию стоимостью 995 рублей или профессиональную, по цене 1485 рублей. После получения лицензионного ключа пользователь сможет работать с программой неограниченное количество времени и устанавливать регулярные обновления абсолютно бесплатно в течение всего года. Плюсом профессиональной версии станет появление возможности автоматически проводить оптимизацию по заданному расписанию.
Описание интерфейса
В основном рабочем окне приложения можно сразу же активировать комплексное сканирование вашего устройства. После нажатия соответствующей кнопки будет проведен полный анализ системы на наличие бесполезных и временных файлов, найдутся сбои и ошибки в записях реестра и будут исследованы программы, загружаемые автоматически при включении компьютера. Процесс очистки и лечения будет выполнен автоматически, а убрать из автозагрузки приложения придется самостоятельно.
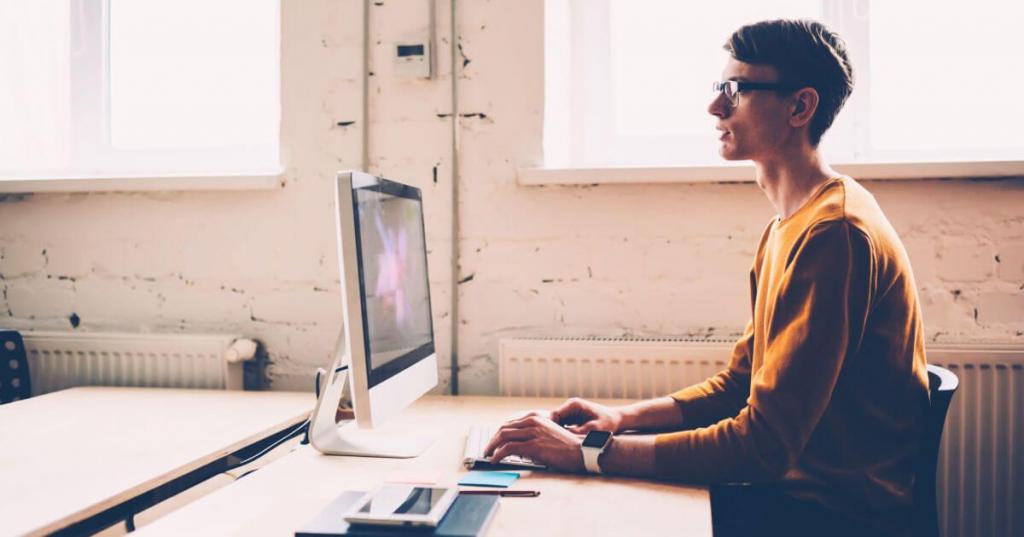
В верхней части основного окна есть несколько разделов, через которые можно перейти к обзору, очистке, реестру, инструментам и планировщику. Слева можно увидеть меню, через которое можно провести поиск резервных копий реестра, которые были сделаны программой. Вместе с этим можно получить справку в онлайн-режиме, выйти на ресурс приложения и узнать о последних обновлениях. Также в этом разделе можно купить программу и ввести лицензионный ключ.
В нижней части рабочего окна находится информация о версии установленной операционной системы, название процессора, графического адаптера и размер оперативной памяти.
Очистка
Используя эту вкладку, можно провести чистку "Корзины", найти и избавиться от временных файлов, очистить журнал работы и удалить файлы, сохраненные во время работы в сети. Все эти временные файлы находятся на системном диске, из-за чего он может начать занимать все больше и больше места, пока пользователь не проведет очистку от ненужных элементов. Отсутствие каких-либо действий поспособствует медленному запуску системы и проблемам с ее работой.
Реестр
С помощью "Ускорителя компьютера 4.0" можно выполнить проверку реестра на целостность, отыскать проблемные и отсутствующие элементы, ошибки инсталляторов программ, ошибочные записи и многое другое. После проведения лечения такой программой система станет работать быстрее и стабильнее, ошибки же исчезнут. Перед началом процедуры программой будет создана резервная копия реестра, для возможности выполнения отката до состояния, предшествующего операции. Проведение очистки реестра редко может спровоцировать проблемы.

Автозагрузка
В этом разделе можно будет узнать о списке всех программ, запускающихся вместе со стартом операционной системы. Чем больше таких программ, тем медленнее будет выполняться загрузка, за счет увеличения нагрузки. В связи с этим также может начаться медленная работа системы, из-за того, что подобный софт перегружает оперативную память, которой в важных рабочих процессах может серьезно не хватать.
Однако рассматриваемая программа не может точно указать, какие приложения лучше убрать из автозапуска, а какие оставить. Поэтому следует предварительно убедиться, что снятие галочки автозагрузки не приведет к сбоям в работе системы. Чтобы избежать этого, достаточно не трогать системные программы и антивирус. Все остальное может быть выключено, на усмотрение самого пользователя.

Инструменты
Сам раздел содержит в себе четыре дополнительных пункта. "Поиск дубликатов" создан для отыскания одинаковых данных. Процедура может выполняться по названию и типу файла, его содержимому, величине и дате создания. Также можно установить ограничение на величину файлов.
С помощью "Поиска больших файлов" можно обнаружить элементы, занимающие много свободного места на устройстве.
Проверку лучше проводить на всех имеющихся локальных дисках, выставляя минимальный размер разыскиваемых файлов. Работа названного инструмента весьма неплоха. В дополнительных поисковых параметрах можно назвать искомый тип файлов. Также все найденные в процессе элементы будут отображены в окне для предварительного ознакомления.

В пункте "Информация о системе" можно увидеть подробные сведения об установленной версии операционной системы. Названные данные также могут быть перенесены в буфер обмена или сохранены в текстовом файле. С ее помощью также можно узнать наименование и основные параметры имеющейся аппаратной части компьютера, драйверов и остального.
Через раздел "Техническая поддержка" можно перейти к окну браузера, через который легко задать интересующий вопрос специалистам, консультирующим по работе программы.
Планировщик
С помощью этой опции легко настроить автоматический запуск очистки системы от мусорных файлов и чистку реестра. Проводить процедуру можно с заданной периодичностью, установив свое расписание или выбрав уже предложенные варианты. Получить доступ к этой функции можно, если есть ключ активации для "Ускорителя компьютера 4.0".

Отзывы
Отзывы об "Ускорителе компьютера" достаточно положительные и не отмечают особых проблем. Программа справляется с заданными задачами. Однако не стоит ждать чего-то большего, поскольку ее цель — лишь разогнать машину, а не поменять ее на новую. Также отзывы об "Ускорителе компьютера" нередко содержат предложения об улучшении, которые могли бы сделать рабочий процесс проще и удобнее. При этом производитель регулярно выпускает обновления, доступные всем владельцам лицензии. При желании любой пользователь может высказать предложения по улучшению, и, возможно, это будет учтено в дальнейших апдейтах.
Программа "Ускоритель компьютера" и отзывы о ней достаточно положительны. В первую очередь, она предназначена для владельцев старых и слабых компьютеров, желающих улучшить работу имеющегося устройства. Пользоваться ей достаточно просто.

Сегодня расскажу о полезной программе с незамысловатым названием, предельно ясно отражающим её суть: «Ускорителе Компьютера». Разработчики утверждают, что она способна избавить ПК от мусора и ускорить работу системы на 70%. Так ли это? Попробуем узнать!
Кстати, Ускоритель платный, но пробного режима определённо должно хватить на то, чтобы распробовать и захотеть пользоваться дальше.
Недавно читатель Василий спросил: «Какие файлы можно удалять?». Так вот, мой ответ: «Всё, что «Ускоритель компьютера» найдет!».
Сразу же после запуска программа предложит провести глобальное сканирование системы, которое выявит ошибки и мусорные файлы (кнопка «Сканировать компьютер»):

Обзорное окно программы

Проблемы можно устранить сразу
Однако это самый базовый функционал. Можно добиться большего! В программе есть вкладки, ведущие в отдельные модули. Не все они доступны в пробной версии, но это право авторов программы. Для тех, кто беспокоится о состоянии своего ПК, вряд ли станет проблемой покупка этой софтины.
Это окно условно делится на две составляющие. В списке в левой части экрана можно выбрать типы файлов, которые должен отыскать и устранить «Ускоритель».
Например, это могут быть объекты в корзине, временные файлы, файлы журналов, дамп памяти. Также на наличие мусора можно проверить популярные браузеры: Google Chrome, Mozilla Firefox, Internet Explorer, Opera, Яндекс Браузер, Chromium. В каждом случае Ускоритель предлагает отметить конкретные разделы, которые необходимо почистить: кеш браузера (очищать в первую очередь!), журнал, пароли, файлы Cookie (отвечают за «узнавание» вас сайтами), автозаполнение форм. Вы полностью контролируете, от какой информации хотите избавиться.
Я советую отметить галками всё, кроме пунктов «Журнал», «Cookie-файлы», «Пароли» и «Автозаполнение форм» — подобная информация не занимает много места на жёстком диске ПК, а вот удобству пользования сайтами весьма способствует.

Очистка диска от ненужных файлов
После завершения проверки на экране появится отчет о проделанной работе. Все ненужные файлы при этом будут разбиты на категории. Также в таблице присутствует информация о количестве обнаруженных объектов и их суммарный объем.

Отчет о файлах, которые можно удалить
Двойным щелчком по интересующей строке можно перейти к просмотру конкретной группы файлов и узнать размер каждого объекта отдельно.
В следующей вкладке софтина предлагает почистить реестр. Окно тоже делится на две части. Слева — конкретные типы ошибок, справа будет отчёт.


В этом меню вы увидите список программ, которые запускаются вместе со стартом Windows. Чем больше программ запускается, тем дольше он включается.
Помните момент, когда Рабочий стол с ярлыками уже появился, но компьютер очень неохотно реагирует на нажатия мыши? А ведь многие программы ещё и не закроются после автозапуска — будут висеть в оперативной памяти и творить свои, ведомые только им одним дела, попутно нагружая процессор.
Если в списке есть абсолютно ненужные приложения, то их можно убрать. Просто снимите галочку:

Отключение программ, запускающихся при включении компьютера
Возникает резонный вопрос: как определить, какие программы в автозагрузке нужны, а какие — нет?
Для этого щелкните по пункту, затем кнопку «Подробнее..»:

Окно «Подробнее» покажет название, путь до исполняемого файла программы, а также производителя. Могу сказать точно: если в поле «Производитель» надпись «Нет данных», смело снимайте галку с «Запускать при старте Windows» — авторы хорошего софта всегда упоминают себя!
Если все равно непонятно, какая программа запускается этим пунктом, жмите «Подробнее о программе…» — вас перекинет в поиск Яндекса, где вы сможете узнать больше об этой софтине.
Я спросил авторов программы о том, будут ли они улучшать инструмент. Оказывается, что да — управление автозагрузкой должно обзавестись полезной функцией — проверки подписи файла. Это значит, что если авторы вредоносной программы пропишут в исполнительном файле, например, Microsoft, то программа обман выявит и предупредит пользователя, что авторы — не те, за кого себя выдают.
Также «Ускоритель» позволяет добавлять в автозапуск новые программы. Для этого необходимо нажать «Добавить» и указать путь к нужному вам софту.
На вкладке Инструменты программа для очистки компьютера от мусора предлагает для работы сразу несколько опций. Рассмотрим их.

Поиск дубликатов и больших файлов
Щелкнув по одной из этих кнопок, можно указать конкретные папки, которые необходимо проверить «Ускорителю» и детально настроить процесс сканирования. Например, в случае с дубликатами можно указать конкретные критерии для признания файла копией: совпадение имени, размера, содержимого, даты создания и задать фильтр по типу или имени файла.

Поиск дубликатов файлов
В случае с большими файлами можно определить минимальный объем, начиная с которого файл признается утилитой «большим» и вносится в список. В обоих случаях после окончания проверки «Ускоритель Компьютера» предложит ознакомиться с детальным отчетом, отметить ненужные файлы и только потом удалит их.

Удаление программ
Опция удаления программ — еще один бонус «Ускорителя Компьютера». Несмотря на то, что удалить лишние приложения с компьютера можно с помощью системной утилиты «Программы и компоненты», в Windows 10 эта функция запрятана глубже, чем обычно — в стандартной Панели управления «десятки» её не найти:

Окно “Параметры” Windows 10 всё еще не полноценная замена Панели управления
Поэтому «Удаление программ» из состава «Ускорителя» имеет право на жизнь: удобный поиск сориентирует в большом списке и большая, яркая кнопка «Удалить» сделает своё дело:

Планировщик
В программе для очистки ПК присутствует ещё одна полезная опция. Речь идет о «Планировщике». В его окне можно настроить действия по оптимизации, которые будут проводиться автоматически в указанное время. При этом точно так же, как и во вкладках «Реестр» и «Очистка», вы сможете установить категории файлов, которые нужно удалить:

Очистки каждую неделю обычно хватает для того, чтобы кеш браузера и прочий мусор не занимали слишком много места.
Системный монитор
Инструмент полезен благодаря функции, про которую почему-то забывают почти все авторы оптимизаторов: можно увидеть температуру процессора. Перегрев — частая причина тормозов ПК.

Если температура превышает 65 градусов – нужно задуматься о работе охлаждения
Информация о системе
Инструмент для тех, кто хвастается характеристиками своего ПК. Позволяет сохранить в текстовый файл информацию об установленной Windows, процессоре, видеокарте и других компонентах.

А если серьезно, такая информация очень облегчает составление ответа на вопрос «Почему у меня тормозит компьютер?». Зная характеристики вашего ПК, мне легче понять, что может быть не так.
«Ускоритель Компьютера» оправдывает свое название. Здесь нет псевдоочистки оперативной памяти, очередного дефрагментатора жесткого диска или какого-нибудь рекламного модуля, внедряющегося во все браузеры подряд. Программа легко ставится, не нагружает ПК лишними процессами, и работает так, как задумано: удаляет мусор и отключает программы в автозагрузке, что в итоге даёт так необходимое второе дыхание компьютеру.
На просторах интернета можно найти сотни бесплатных аналогов, многие из которых даже более функциональны. Но у «Ускорителя» есть два преимущества:
1. Простой русскоязычный интерфейс. Большинство утилит изначально англоязычные, из-за чего начинающему пользователю бывает сложно найти нужные функции. «Ускоритель Компьютера» прост, как апельсин, в чем легко убедиться при первом запуске.
2. Техподдержка. Там сидят реальные, живые люди, которые с радостью ответят на все ваши вопросы.


Многие программы автоматически запускаются при включении компьютера, из-за чего система загружается дольше. Кроме того, эти программы занимают лишнюю оперативную память и при том далеко не всегда вам нужны.
Чтобы отредактировать список программ для автозагрузки, необходимо нажать кнопку «Пуск» и в строке поиска набрать команду msconfig. Во вкладке «Автозагрузка» галочками отмечены программы, которые запускаются при включении компьютера. Осталось снять галки с ненужных программ.
Будьте осторожны и не отключайте автозагрузку служебных программ и антивирусных продуктов.
3. Отключение автозагрузки ненужных шрифтов
При включении компьютера Windows загружает набор из более 200 разнообразных шрифтов. Отключить лишние можно так: «Пуск» — Панель управления — Оформление и персонализация — Шрифты. Открываем контекстное меню правой клавишей и на ненужном шрифте и выбираем «Скрыть».
Только Comic Sans , только хардкор!

4. Удаление временных файлов
В процессе работы на жестком диске ежедневно создается множество временных файлов, которые как-то незаметно становятся постоянными. Они также сильно снижают общую скорость работы компьютера.
Регулярная очистка компьютера позволит ускорить загрузку операционной системы и программ, а также освободит место на жестком диске.
Для этого достаточно открыть Мой компьютер — раздел с операционной системой (обычно Диск С:\) — папка Windows — папка Temp, а затем удалить все файлы и очистить Корзину.

5. Очистка диска
Для оптимизации Windows разработчики Microsoft предусмотрели встроенную утилиту для очистки диска. Она ищет и удаляет «мусорные» файлы, такие как временные файлы Интернета, дистрибутивы установленных программ, различные отчеты об ошибках и другие.
Зайдите в меню Пуск — Все программы — Стандартные — Служебные — Очистка диска.

6. Дефрагментация диска
Удалив ненужные программы и файлы, займитесь дефрагментацией диска, т.е. перегруппировкой файлов на жестком диске для максимальной оптимизации ПК.
Дефрагментацию можно выполнить средствами Windows, а можно воспользоваться специальными программами — это тема для отдельной статьи.
Стандартная процедура будет выглядеть так — в Проводнике выберите раздел для дефрагментации (например, диск D:\) и нажмите на него правой клавишей мыши, в появившемся меню откройте Свойства и во вкладке Сервис нажмите «Выполнить дефрагментацию».

7. Установить SSD
Ускорить загрузку операционной системы и программ поможет твердотельный накопитель, самостоятельную установку которого в ноутбук мы рассматривали в отдельной статье. Если не хватает средств на 500 Гб SSD, имеет смысл приобрести диск хотя бы для установки операционной системы — на новом SSD она будет просто летать.
8. Установить HDD
На YouTube множество видеогайдов по установке HDD. Вот один из них
Если бюджет не позволяет потратиться на дорогостоящие SSD-накопители, не стоит отказываться от более традиционных комплектующих. Установка дополнительного HDD позволит значительно повысить производительность ПК.
Так, если жесткий диск занят более чем на 85%, компьютер будет работать в разы медленнее. Кроме того, самостоятельно установить дополнительный жесткий диск на стационарный ПК еще проще, чем SSD.

9. Установка дополнительной оперативной памяти
Оперативная память используется для обработки запущенных программ. Чем больше информации требуется обработать — тем больший объем оперативной памяти потребуется.
Если памяти не хватает, система начинает использовать ресурсы жесткого диска, что приводит к критическому замедлению работы компьютера и подвисанию Windows.
Добавить или заменить планки оперативной памяти не составит никакого труда. Для обычного компьютера с набором стандартных офисных программ хватит 4 Гб оперативной памяти, а для игрового ПК можно подумать о 16 Гб и выше.

10. Уборка
Пыль — враг компьютера №2 (всем известно, что враг №1 — это вирусы). Она препятствует нормальной вентиляции, в результате чего элементы ПК могут перегреваться, замедляя работу системы. Экстремальный перегрев комплектующих может привести к их полному выходу из строя.
Выключите компьютер минимум за полчаса до начала уборки. Не проводите уборку в синтетической одежде — в результате трения может возникнуть статический заряд, который способен повредить комплектующие. Чтобы снять статику, дотроньтесь до неокрашенной части батареи центрального отопления.
Включите пылесос на небольшую мощность и аккуратно уберите пыль со всех частей ПК. Особенное внимание стоит уделить блоку питания, кулеру процессора и видеокарты, где скапливается бОльшая часть пыли.
Мы часто получаем вопросы, которые связаны с оптимизацией работы компьютера.
- что делать если компьютер медленно работает;
- как ускорить работу компьютера без замены деталей и если менять, то как дешевле;
- медленно загружается компьютер, помогите.
Учитывая, что причин из-за которых компьютер стал медленно работать великое множество – дать однозначный ответ очень сложно, поэтому, мы решили собрать наиболее частые проблемы и описать пути их решения в этой статье.
Наверное, у каждого бывали случаи, когда со временем windows начинал тормозить, зависали программы, останавливалась музыка, не проигрывалось видео.
Представляем Вам 10 способов, которые позволят ускорить работу windows:

Способ №1 - необходимо обновить / заменить комплектующие ПК
Это самое первое, что приходит на ум - апгрейд компьютера либо покупка нового.
Итак, если покупать новый ПК, то это "выльется в копеечку", а вот замена его отдельных элементов может стоить не так дорого, при этом, быстродействие увеличится в разы.Но для начала, нужно определиться, что поменять или какую железку добавить.
А. Замена центрального процессора понадобится в том случае, если новый будет производительнее имеющегося на 30-50%. В противном случае, Вы рискуете потратить деньги и совсем незначительно выиграть в приросте производительности системы. Процессоры - это детали не из дешёвых, поэтому, не спешите покупать новый ЦП.
Процессор можно попробовать разогнать (поднять его частоту, тем самым повысить производительность), но в таких ситуациях всегда нужно обращать внимание на подводные камни.

Windows после разгона может работать нестабильно, кроме того, повыситься нагрузка на систему охлаждения, что может привести к постоянному и самопроизвольному выключению компьютера (особенно, если ПК у Вас не новый и давно не чистился от пыли). Такая ситуация может способствовать преждевременному выходу из строя центрального процессора (в том числе из-за перегрева). Не нужно забывать, что производитель процессоров (будь то Intel или AMD) даёт гарантию на его успешную работу при заявленной (заводской) тактовой частоте.
Несмотря на это, находится множество пользователей, которые на свой страх и риск повышают частоту процессоров. На просторах интернета можно найти множество ресурсов, на которых освещаются премудрости таких мероприятий.
B. Оперативная память (ОЗУ или оперативка).
Оперативки, как и денег, много не бывает. Часто заметно, что если компьютер медленно загружается и работает, то проблема в недостатке ОЗУ. Если у вас при запуске "Диспетчера задач" наблюдается постоянная загруженность оперативной памяти (80-100%), то её необходимо увеличить, - добавить планочку или две (конечно если у Вас на материнской плате имеются свободные слоты). Кроме того, необходимо знать тип своей оперативной памяти и её тактовую частоту (для этого можно воспользоваться программой диагностики компьютера Aida64, которую можно бесплатно скачать с нашего сайта). Оперативную память можно купить в любом магазине вычислительной техники, а если Ваш ПК реально устаревший, то только на форумах либо в мастерских. И вот, уже имеется частичный ответ на вопрос о том, как ускорить работу компьютера под windows :).
C. Жёсткий диск (HDD).
Кроме того, стоит обратить внимание на его скорость. На стационарном ПК зачастую используется жёсткие диски со скоростью вращения шпинделя 7200 об/мин, но если у Вас 5400 об/мин, то стоит задуматься о его замене на более скоростной. Лучшее решение ускорить компьютер заключается в том, чтобы заменить старый жёсткий диск на новый, так называемый, SSD-диск. Благо, их сейчас наштамповали много и выбрать есть из чего, но цены, как правило, выше чем у обычных винчестеров. Если Вы установите себе SSD-диск, то мгновенно увидите разницу. Ваша дисковая подсистема будет просто летать. Прирост производительности может быть в 5 раз и выше. Windows будет загружаться быстрей в несколько раз. Многие пользователи, например, устанавливают SSD-диск только для системы (для Виндовс), а файлы, игры, фильмы хранят на обычном винчестере. Теперь, Вы точно не скажите, что у Вас медленно загружается компьютер.
D. Видеокарта или видеоадаптер. Если Вы любите играть в современные игры либо профессионально работаете с графическими приложениями, то Вам, однозначно, нужна новая мощная видеокарта. Если, конечно, Вы испытываете такую необходимость. Ведь если не играть и не работать с графикой, а работать строго с офисными приложениями и серфить по просторам интернета, то этот пункт можно пропустить. Вам нет смысла тратить деньги на покупку новой видеокарты. Ускорить компьютер этот способ поможет незначительно.
Но, если Вы, всё-таки, решили раскошелиться на новую видеокарту, то помните, она должна соответствовать процессору, иначе деньги на ветер. Если у Вас на компьютере установлена ОС Windows 7, Вы можете приблизительно оценить производительность видео-подсистемы ("Панель управления" -> "Система" и кликаем на "Оценить производительность"). По результатам этого теста производительности компьютера можно определить, какое устройство является слабым звеном и подлежит замене.

Способ № 2. Чистка компьютера
Если со временем эксплуатации компьютер стал медленно работать и Вы не знаете что делать, то причина может заключаться в его сильной запыленности. Всё дело в том, что процессор, как главный вычислительный элемент может перегреваться и как следствие система автоматически понижает его тактовую частоту (это делается для того, чтобы не допустить перегрева).
Это может случиться если система охлаждения не справляется со своей задачей. В качестве решения этой проблемы советуем аккуратно прочистить содержимое системного блока, вытянуть пылесосом всю пыль с вентиляторов, чтобы после чистки воздух мог полноценно охлаждать необходимые элементы на материнской плате.

Способ № 3. Дефрагментация диска
Многие недооценивают процедуру дефрагментации жёсткого диска, а ведь она позволяет оптимизировать доступ к нужной информации, хранящейся на винчестере. Всё дело в том, что вся информация на жёстком диске разбита на части и может храниться в разных местах. Так вот, для того, чтобы компьютер начал быстрей работать, ему нужно помочь в сборе этих частей файлов при возникновении такой необходимости. Для этого и выполняется дефрагментация, - для того, чтобы считывающая головка не металась по всему диску, а находила то, что ей нужно поблизости.
После того, как диски будут регулярно дерфрагментироваться (хотя бы раз в месяц), Вы уже не будете спрашивать почему компьютер стал медленно работать.
Для того, чтобы дефрагментация проходила в оптимальной форме и быстрей, на диске должно быть около 30% свободного места.

Способ № 4. Переустановка операционной системы
Иногда, простая переустановка Windows позволяет значительно ускорить компьютер. Конечно, это зависит от того насколько активно эксплуатировалась система и какие программы часто запускались под Windows. Чаще всего замедление Windows компьютера вызвано частой установкой и удалением программ, которые оставляют после себя много мусора в реестре ОС Виндовс.
Лучший вариант в таком случае - это конечно же переустановка операционной системы, что позволит начисто решить проблемы захламлённости OS Windows. Но, если на переустановку нет времени, то можно воспользоваться всем известной программой Ccleaner, в арсенале которой имеется богатый набор средств для оптимизации системы в целом и восстановления реестра Windows в том числе.
Программа Ccleaner способна также произвести очистку операционной системы от ненужного мусора (временных файлов программ, в которых больше нет нужды). Все операции проводятся в автоматическом режиме. В любом случае, ускорение компьютера по результатам выполнения переустановки Windows либо запуска Ccleaner-а гарантированы !
Совет: Если переустановка системы не выполнялась несколько лет, то рекомендуем собраться с силами и сделать это :).

Способ № 5. Использование ПО для оптимизации работы компьютера
В предыдущем разделе мы частично затрагивали вопрос оптимизации или восстановления компьютера с помощью Сиклинера (Ccleaner), но только частично. Теперь, более подробно рассмотрим оптимизацию ОС с помощью программ и других подручных средств.
Одной из самых лучших программ для оптимизации работы компьютера является Auslogics BoostSpeed. Главный её недостаток заключается в том, что она платная, но если Вы раздобудете "лекарство" или приобретёте лицензию, то уверяем, деньги не потратите зря. Она способна ускорить компьютер за счёт внутренних инструментов, таких как ускоритель интернета, чистильщик ненужных файлов, средство ремонта и оптимизации реестра windows и других подпрограмм, которые имеет в своём арсенале.
Совет: при выполнении разного рода манипуляций для оптимизации компьютера, рекомендуем создать точку восстановления системы Windows (на случай, если что-то пойдёт не так). Всегда обращайте внимание на предлагаемые программами действия по очистке компьютера, чтобы случайно не удалить важные данные.
Если на Вашем компьютере установлена ОС Windows 7 или 8, то можно ускорить его работу за счёт отключения анимационных эффектов (иногда они сильно загружают процессор и видеоадаптер, особенно на маломощных системах).
Для этого заходим: "Панель управления -> Система -> Дополнительно -> Параметры", нажимаем "Обеспечить наилучшее быстродействие".

Способ № 6. Кастомизация BIOS
BIOS -это базовая система ввода-вывода. Её предназначение заключается в том, чтобы организовать правильное взаимодействие с устройствами компьютера через операционную систему и другое прикладное программное обеспечение.
При покупке компьютера, настройки BIOS всегда оптимальны и корректировки могут быть произведены только если Вы хорошо понимаете, что делаете. В зависимости от конфигурации системы, в биосе можно поднять частоту процессора, увеличить размер видеопамяти за счёт оперативки (в случае интегрированного видеоадаптера), а также произвести другие настройки.
Важно: если после изменения настроек в биосе, компьютер начал нестабильно работать, верните настройки "по умолчанию". Для этого зайдите в биос и выберите опцию "Load Optimal Settings".

Способ № 7. Отключить "лишние" программы
Если компьютер медленно загружается и работает, то высока вероятность, что при загрузке Windows запускается масса других ненужных программ. В этом, конечно, нет ничего плохого, но бывает, что из-за таких программ процессор используется на всю катушку, забивается оперативка. Это приводит к замедлению работы компьютера и решить проблему можно только путём исключения таких программы из автозагрузки операционной системы (запретить им запускаться вместе с загрузкой Windows).
Кроме всего прочего, обратите внимание на количество значков возле системных часов Windows, если там много всего лишнего, то Вам наверняка необходимо деактивировать хотя бы часть программ.
Для того, чтобы запретить автозагрузку программ, запустите системную утилиту "msconfig". Для её запуска нажмите кнопку с флажком виндовс и кнопку "R" ("Win + R") и введите команду "msconfig" без кавычек.
После того, как откроется системное приложение Windows, выберите вкладку "Автозагрузка" и снимите флажки с ненужных программ.
После проделанных манипуляций перезагрузите компьютер и оцените его быстродействие. Данный способ подходит для опытных пользователей, которые понимают возможные последствия проделанных манипуляций. Иногда, даже мощная система сильно тормозит из-за "параноидального" режима работы антивируса.
Совет: отключите на время антивирус и оцените насколько возросла производительность компьютера. Если значительно, тогда измените его настройки либо установите другое антивирусное ПО. Например Nod32, он достаточно эффективен и что приятно - не грузит систему. Мы рекомендуем именно его, хотя у Вас могут быть собственные предпочтения.
Ещё совет: при работе в интернете не устанавливайте предлагаемое программное обеспечение (без особой необходимости), потому как часто устанавливается много "мусорного софта", важность которого для Вашего ПК сомнительна.

Способ № 8. Установка "свежих" драйверов устройств
Замедление в работе компьютера может быть вызвано неправильно установленными драйверами (когда драйвера от другого устройства) или если драйвера были повреждены (например из-за вирусов либо Вы самостоятельно чистили систему и случайно удалили "лишнее"). В таком случае необходимо выполнить их переустановку / обновление.
Всегда следует помнить, что драйвера необходимо устанавливать сразу после установки операционной системы windows, при этом использовать только последние версии драйверов устройств (скачивать необходимо с официальных сайтов).
Только так можно быть уверенным в том, что Ваше оборудование будет работает наиболее корректно.
Совет: для упрощения процедуры установки и обновления драйверов воспользуйтесь программой DriverPack Solution, которая в автоматическом режиме найдёт и установит необходимые драйвера.
Программа бесплатна, а в комплекте идёт много дополнительного и нужного софта.

Способ № 9. Правильно выбрать операционную систему для компьютера
Данный раздел посвящён правильному выбору операционной системы для Вашего оборудования, так как очень часто пользователи устанавливают на слабое оборудование ресурсоёмкую и "тяжёлую" ОС.
Это сказывается не только на медленной работе компьютера, но и на нервах тех, кто пользуется такими компьютерами.
Совет: не используйте кастомные сборки операционных систем. Они могут содержать много дыр в безопасности, чем удачно пользуются взломщики и с чем не всегда справляются антивирусы.
Кроме всего прочего, они часто глючат без причины. Лучше установите фирменную ОС, после чего активируйте её.

Способ № 10. Вирусы
Это весомый аргумент, из-за которого работа компьютера может быть не только медленной, - он вообще может не загружаться, даже если Windows загрузилась, она может постоянно глючить.
Рекомендация тут одна - постоянно следите за регулярным обновлением Вашего антивируса, проводите полное сканирование компьютера на наличие вирусов. Но если в компьютер попали вирусы, воспользуйтесь лечащей утилитой DrWeb CureIt!. Она позволит устранить угрозу, вылечить систему от вирусов.
Читайте также:

