Как пользоваться xbox one
Обновлено: 02.07.2024
Настройка Xbox One ,
первое включение игровой приставки, это волнительное занятие для каждого
пользователя. Консоли восьмого поколения от компании Microsoft требуется
примерно 30 минут времени для того, чтобы полностью подготовиться к работе и
настроить все необходимые параметры. Давайте же посмотрим по пунктам, как
выглядит настройка Xbox One при первом запуске приставки.
1. Сразу после включения Xbox One появится заставка, которая продержится на экране пару минут
2. Приставка определит геймпад и потребует нажать кнопку A
3. Выберем язык, русский можете не искать, до официального старта продаж Xbox One в России он не появится
5. Указываем способ подключения к сети интернет (без интернета Xbox One не запустить)
6. На следующем шаге игровая приставка предложит скачать обновления, отказать ей нельзя, поэтому придется выкачать с интернета около 500 Мб (на период января 2013 года, в последствие, наверняка, цифра будет увеличиваться)
7. После обновления Xbox One перезагрузится, уйдет на это около 3-5 минут. У некоторых пользователей на данном этапе появляется ошибка E100, которая сообщает о проблемах с консолью
8. Нажимаем на белую кнопку, расположенную вверху геймпада (аналог Guide на джойстике Xbox 360)
9. Выбираем временную зону (поменять ее можно будет после в настройках, поэтому не стоит особо волноваться, что выберете неправильно)
10. Далее Xbox One предложит настроить Kinect (эту часть можно пропустить, но лучше сделать все сразу). Приставка сперва проверит работу камеры на устройстве, а следом откалибрует звук и микрофон
13. Сохраняем пароли (можно пропустить этот пункт и вводить данные при каждом включении консоли)
14. Xbox One покажет нам сервисы, которые в нем присутствуют (большинство из них бесполезны для российской публики)
15. Следом можно оформить подписку на Xbox Live Gold (советуем пропустить этот шаг, поскольку на следующем нам предложат бесплатную подписку на месяц)
16. Игровая приставка Xbox One полностью настроена, попадаем на ее главный экран

Xbox One S всегда был отмечен как элитная консоль, без которой это поколение геймеров не может жить. Это значительное улучшение по сравнению с предшественником. Он выглядит остроумным и высококлассным, но тот, который дает окупаемость благодаря мощным функциям, особенно благодаря представлению нового и улучшенного контроллера Xbox One S .
Несмотря на цену Xbox One S, геймерам понравилось, что теперь они могут настраивать каждую кнопку. Xbox One S позволяет вам играть во что угодно из его растущей библиотеки (очевидно, насколько вы можете заплатить за игру), даже ваши старые игры Xbox 360 , которые автоматически конвертируются в текущую версию и загружаются из Xbox Live. Это хорошо работает с достижениями, расширениями и загружаемым контентом Xbox 360. Это меньше, но гораздо мощнее, чем Xbox One.
Читать : Xbox One X против Xbox One S.
Настройка консоли Xbox One S
1] Он хорошо работает, будь то вертикально или горизонтально. Xbox One предназначался для горизонтального размещения. Однако, несмотря на рекомендации, пользователи довольно часто размещают его вертикально. Microsoft понимала, что не удастся убедить людей в том, что она будет размещена по назначению, поэтому они улучшили свое устройство. Xbox One S можно разместить как горизонтально, так и вертикально.
2] Используйте кабель HDMI для подключения консоли к HDTV. Пожалуйста, подключите кабель HDMI, который входит в комплект поставки, к порту HDMI на Xbox, который находится на задней панели консоли. Другой конец кабеля должен быть подключен к входу HDMI вашего телевизора. В качестве меры предосторожности убедитесь, что кабели не соприкасаются с консолью. Подключите шнур питания к задней части консоли Xbox One S. Другой конец должен быть подключен к электрической розетке.
Xbox One S также можно подключить к телевизору через приставку. Вы можете использовать HDMI, способный на то же самое.

3] Подключите консоль Xbox к маршрутизатору или модему. Если вы хотите играть в онлайн-игры, вам необходимо подключить консоль к Интернету. Для этого вам необходимо подключить его к маршрутизатору или модему. Консоль Xbox имеет порт Ethernet, который можно использовать для подключения к источнику сети. Помимо этого, мы могли бы также подключиться к Интернету с помощью Wi-Fi. Чтобы включить консоль после подключения к маршрутизатору/модему, вам нужно нажать кнопку Xbox в центре контроллера, или вы можете попробовать нажать кнопку Xbox прямо перед контроллером.
Консоль Xbox также поддерживает подключения для датчика Kinect. Интересно, что длина кабеля датчика составляет 3 метра, что делает его одним из самых длинных компьютерных кабелей. Желательно держать часть связанной, чтобы избежать неприятностей.
Как только соединения будут выполнены, мы можем начать с части digital setup .
4] Выберите язык и другие настройки. Выберите язык, который вы понимаете, для подключения к Интернету. Другие языки будут доступны после первого обновления системы. После подключения к Интернету вам будет предложено больше языков на выбор. Те, кто использует датчик Kinect, могут выбрать опцию «Начать настройку датчика» и продолжить работу с мастером.


5] Измените настройки дисплея. При появлении запроса измените разрешение экрана. Выберите его вручную, а затем нажмите «A», чтобы продолжить.

6] Подключение к интернету. Вы можете выбрать автоматическое подключение к Интернету с помощью проводной или беспроводной настройки. Подсоедините сетевой кабель для подключения по проводам или выберите из доступных сетей, если вы выбрали беспроводное соединение. На следующем шаге выберите свою страну и нажмите «А», чтобы продолжить. Затем вы можете выбрать свое местоположение и начать с игрового процесса.
7] Инициируйте обновление системы. Прежде чем вы сможете использовать Xbox One S, вам нужно самое последнее или текущее обновление системы, чтобы убедиться, что оно будет работать в нормальном режиме. Выберите «Начать обновление», чтобы начать загрузку. После завершения обновления ваш Xbox One S перезагрузится. После перезапуска консоли вам нужно выбрать часовой пояс. Это особенно важно для тех, кто играет онлайн.
8] Выберите вариант питания. В зависимости от вашего использования, вы можете выбрать, какой режим питания лучше всего подходит для ваших нужд.Вы можете выбрать вариант энергосбережения, который потребляет меньше энергии, но требует гораздо больше времени для включения консоли, а также не устанавливает автоматически обновления. Другим вариантом является Instant-On, который потребляет больше энергии, но также включается мгновенно, и вы также можете включить его с помощью голосовых команд.
9] Выберите автоматические обновления. Вы можете выбрать тип автоматических обновлений для получения на вашей консоли.
10] Войдите в свой Xbox с учетной записью Microsoft. Xbox поддерживает единый вход. Вы можете войти в свою учетную запись Microsoft или Gamertag, когда используете консоль Xbox. Если у вас нет учетной записи Microsoft или Gamertag, программа установки поможет вам ее создать.
Приведенное выше руководство очень поможет вам, особенно если вы используете консоль и впервые входите в Xbox Live. Вы также можете настроить Kinect, чтобы он автоматически распознавал и читал ваш голос и текст при входе в Xbox Live. Существует множество способов настроить игровой процесс на Xbox, и вы можете начать с нового скина, чтобы дополнить ваше настроение и тему.
Подробнее об этом можно узнать на веб-сайте поддержки Microsoft здесь.
Читать дальше . Как перейти с исходной консоли Xbox One на Xbox One S.
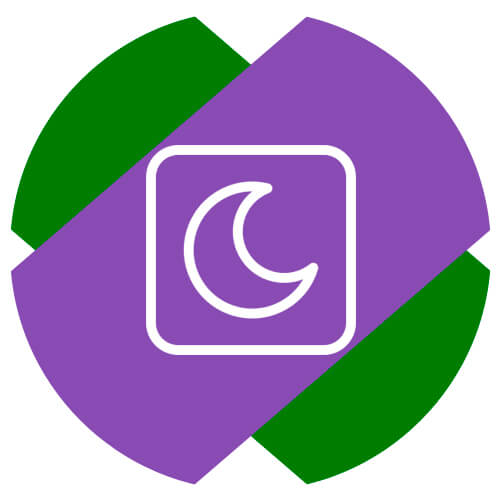
Играть на консолях Xbox часто приходится в ночное время, когда свет в комнате полностью приглушен. В такой ситуации оптимально, чтобы…
Как активировать код на Xbox
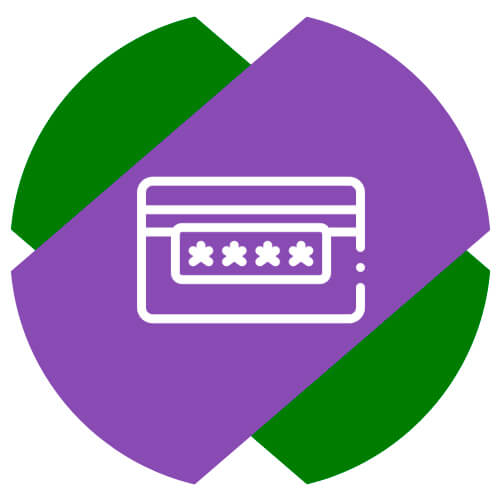
На Xbox, как и в других цифровых магазинах (Steam, Epic Games, Origin и так далее), есть возможность не напрямую покупать…
Как узнать серийный номер и идентификатор консоли Xbox
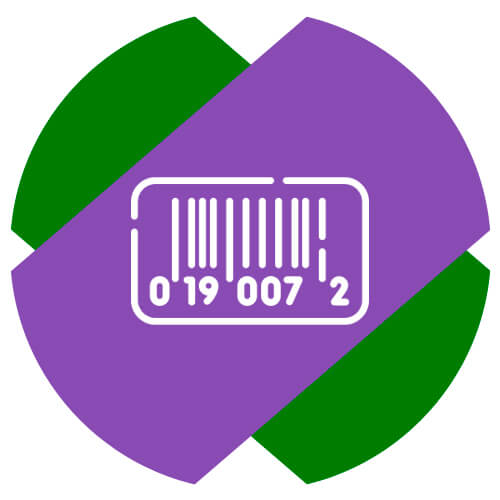
Если с игровой приставкой Xbox One, Xbox Series X или Xbox Series S случились проблемы, может потребоваться обратиться к специалистам…
Как менять фоны и темы на Xbox One и Xbox Series X | S
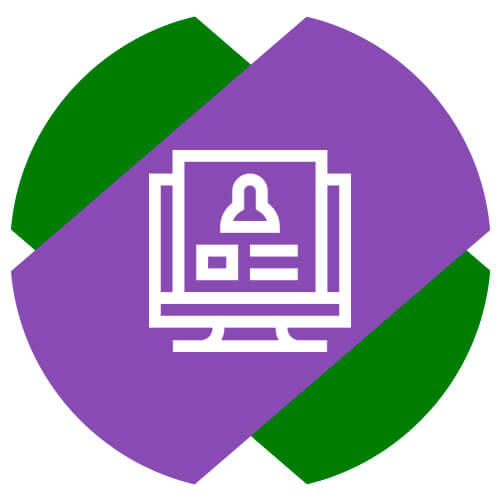
Персонализация игровой приставки не менее важна, чем персонализация телефона или компьютера. Игрок, включая консоль Xbox, хочет чувствовать себя комфортно, видеть…
Как обновить геймпад Xbox
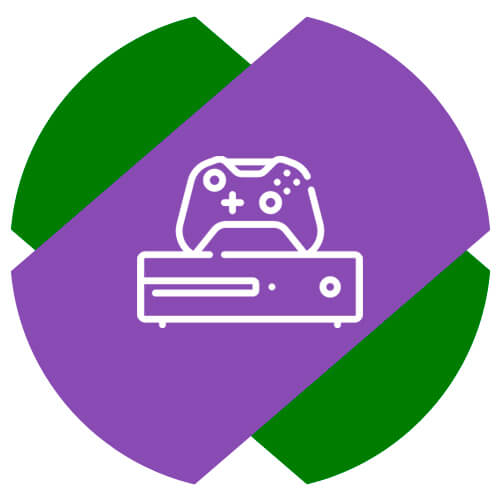
Геймпад Xbox One и Xbox Series X | S имеет собственное встроенное программное обеспечение. От его грамотной работы, в связке…
Как узнать уровень заряда геймпада Xbox
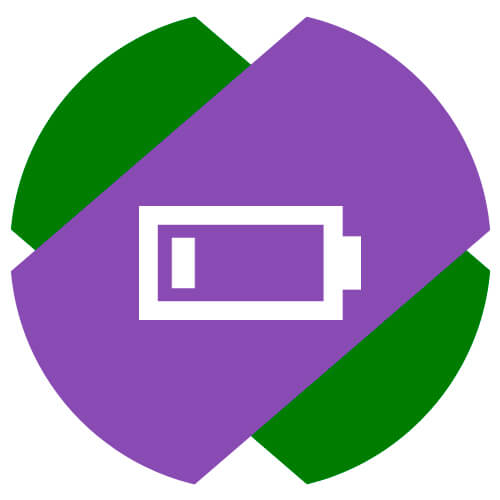
Геймпад игровой приставки Xbox One, Xbox Series X или Xbox Series S может быть подключен к консоли беспроводным способом. Для…
Как сделать консоль Xbox домашней
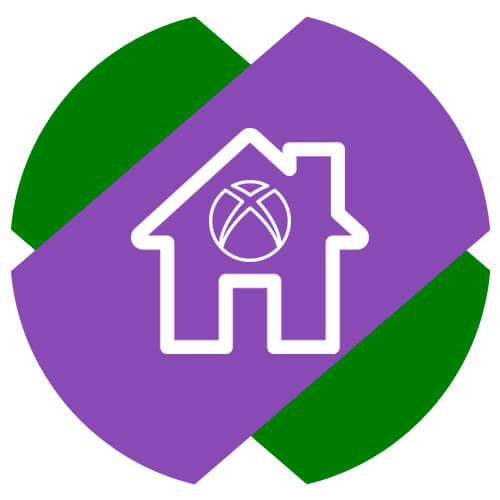
Активный пользователь Xbox имеет десятки лицензий на цифровые версии игр. У него может возникнуть желание поделиться этими играми с друзьями…
Как на Xbox установить игру
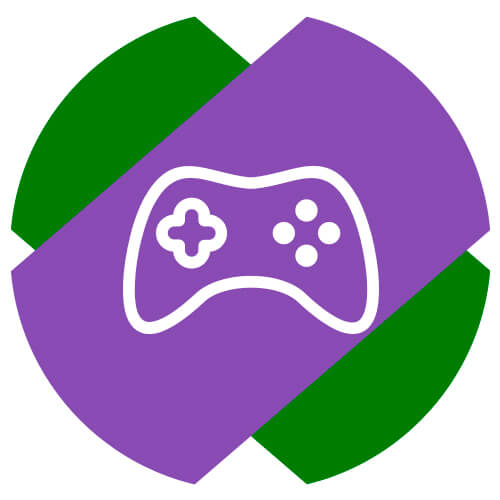
В интерфейсе игровых приставок Xbox One и Xbox Series X | S достаточно единожды разобраться, чтобы дальше взаимодействовать с ним…
Как на Xbox сделать скриншот или записать видео
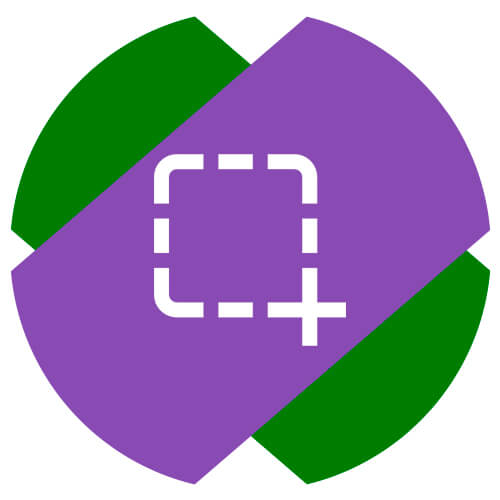
Когда в игре происходит интересный момент, им хочется поделиться. На компьютере это можно довольно просто сделать, всем известными комбинациями для…
Как добавить или удалить профиль на Xbox
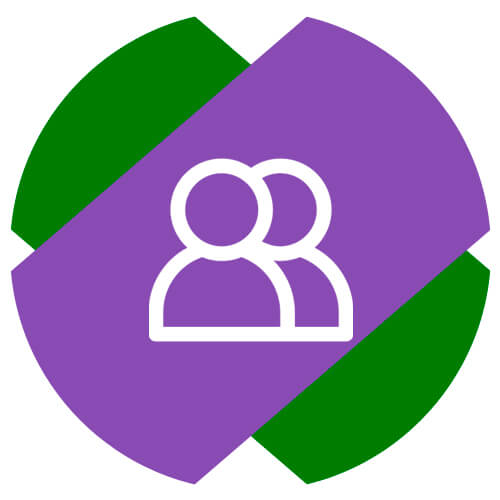
Игроки на консолях Xbox One, Xbox Series X и Xbox Series S часто используют несколько профилей. Это бывает полезно, например,…
Рубрики
Последние комментарии
Здравствуйте, у меня есть 2 аккаунта на одном куплена подпис.
Ошибочно удалил аккаунт, на следующий день восстановил. Посл.
Попробуйте с другого браузера.
Log in

Итак, сегодня мы продолжаем знакомить вас с консолями нового поколения. После успешного разбора PlayStation 4 настал черед нового устройства от Microsoft. Xbox One поступила в продажу 22 ноября, и Microsoft рапортует уже о миллионе проданных консолей за сутки. Предыдущее поколение приставки вышло 8 лет назад, в 2005 году. Всего было продано 80 млн. консолей, Microsoft продолжит выпускать Xbox 360 до 2015 года.
Технические характеристики


Комплектация консоли включает в себя блок питания, контроллер Kinect 2.0 и геймпад. Счастливчики, купившие приставку из первой партии, заметят на геймпаде надпись «Day One 2013». Наверное, в далеком будущем такие геймпады будут продаваться на аукционах за баснословные суммы. Представитель Microsoft заявляет, что разработка нового геймпада превысила стоимость в 100 млн. долларов. Были прототипы с экранами, камерами, катриджами для запахов и даже со встроенным проектором.


██ Разъем питания
██ HDMI вход и выход
██ Цифровой оптический аудио-выход
██ Два USB 3.0 порта
██ Разъем для Kinect
██ ИК выход и LAN
Также стоить отметить, что сбоку есть еще один USB 3.0.

Боковая решетка держится на защелках и напоминает таковую в Xbox 360.


Сам пластиковый корпус держится на защелках.

Первым под разбор попадает WiFi контроллер.


██ Marvell Avastar 88W8897 2x2 MIMO Wi-Fi комбинированный радио-чип 802.11ac, NFC, Bluetooth и Wireless Display
██ Marvell Avastar 88W8782U WLAN SOC w/USB 2.0
Динамик крепится на пластиковых защелках.
Металлический корпус держится на 64 мм винтах Torx.

Дополнительный балл за ремонтопригодность Xbox One получает за использование стандартного SATA разъема для Blu-ray/DVD привода.


Чипы на приводе
██ Microsoft MS0DDDSPB1 1326-BTSL ATNGS501
██ Texas Instruments 37T AVY7

Внутри приставки стоит стандартный 2,5” HDD.

Samsung Spinpoint M8 ST500LM012 500 Гб, 5400 RPM, 8MB кэш, SATA II.
- Temp Content: объем 44 Гб, 27.1 Гб доступно (приставку ни разу не включали).
- User Content: объем 391.9 Гб
- System Support: объем 42.9 Гб, 34.1 GB доступно.
- System Update: объем 12.8 Гб, 11.8 GB доступно.
- System Update 2: объем 7.52 Гб, 7.47 GB доступно.
RF-модуль для беспроводной связи крепится к передней части корпуса.
Радиатор закреплён torx-винтами с металлической крестовиной.

112-мм вентилятор держится на пластиковых защелках. Благодаря простым креплениям радиатора и вентилятора Xbox One, получает дополнительные очки легкой ремонтопригодности.
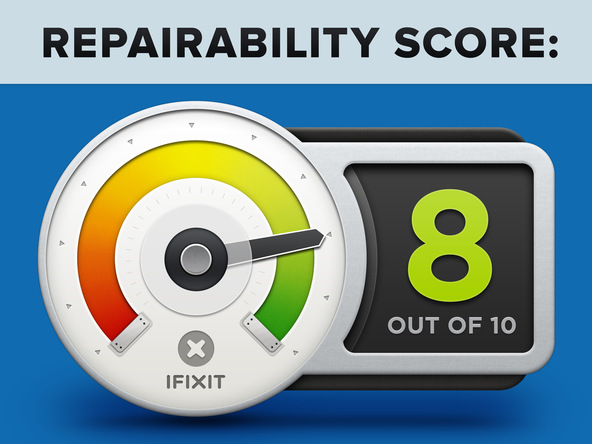
Специалисты из iFixit поставили новому Xbox 8 из 10 возможных баллов (чем выше оценка, тем проще ремонт). Стоит отметить, что приставка разбирается несложно, гораздо проще Xbox 360. Модульная конструкция достаточно просто скомпонована, что позволяет легко менять компоненты.
Также на сайте iFixit можно посмотреть разбор нового контроллера Kinect 2.0.
Читайте также:

