Как поменять айпи адрес сетевой карты
Обновлено: 02.07.2024
Протокол TCP/IP определяет порядок обмена данными между вашим компьютером и другими компьютерами.
Чтобы упростить управление параметрами TCP/IP, рекомендуется использовать автоматический протокол DHCP. При использовании DHCP IP-адреса автоматически назначаются компьютерам в сети (если сеть поддерживает эту функцию). Если вы используете DHCP, то при перемещении компьютера в другое расположение вам не потребуется изменять параметры TCP/IP. При использовании DHCP не нужно вручную настраивать параметры TCP/IP, например DNS и WINS.
Включение DHCP и изменение других параметров TCP/IP
Выберите Начните, а затем введите параметры. Выберите Параметры > Сетевой & Интернете.
Выполните одно из следующих действий:
Для Wi-Fi сети выберите Wi-Fi > Управление известными сетями. Выберите сеть, для которой вы хотите изменить параметры.
Для сети Ethernet выберите Ethernet, а затем выберите сеть Ethernet, к которой вы подключены.
Рядом с назначением IP-адресавыберите Изменить.
В области Изменение параметров IP-адреса сети или Изменение параметров IP-адресавыберите Автоматически (DHCP) или Вручную.
Указание параметров IPv4 вручную
В области Изменение параметров IP-адреса сети или Изменение параметров IP-адресавыберите Вручную, а затем включит IPv4.
Чтобы указать IP-адрес, в полях IP-адрес,Маска подсети и Шлюз введите параметры IP-адреса.
Чтобы указать адрес DNS-сервера, в полях Предпочитаемый DNS-сервер и Альтернативный DNS-сервер введите адреса основного и дополнительного DNS-серверов.
Указание параметров IPv6 вручную
В области Изменение параметров IP-адреса сети или Изменение параметров IP-адресавыберите Вручную, а затем включит IPv6.
Чтобы указать IP-адрес, в полях IP-адрес ,Длина префикса подсети и Шлюз введите параметры IP-адреса.
Чтобы указать адрес DNS-сервера, в полях Предпочитаемый DNS-сервер и Альтернативный DNS-сервер введите адреса основного и дополнительного DNS-серверов.
Если выбрать параметр Автоматически (DHCP), параметры IP-адресов и адрес DNS-сервера устанавливаются автоматически маршрутизатором или другой точкой доступа (рекомендуется).
Если выбрать параметр Вручную, вы сможете вручную задать параметры IP-адресов и адрес DNS-сервера.
После внесения необходимых изменений, нажмите кнопку Сохранить.
Примечание: Чтобы установить IPv4, запустите командную строку с правами администратора, введите netsh interface ipv4 install, а затем нажмите клавишу ВВОД.
Включение DHCP и изменение других параметров TCP/IP
Выполните одно из следующих действий:
Для Wi-Fi сети выберите Wi-Fi > Управление известными сетями. Выберите сеть, параметры которой нужно изменить, а затем выберите Свойства.
Для сети Ethernet выберите Ethernet , а затем выберите сеть Ethernet, к которой вы подключены.
В разделе Назначение IP нажмите кнопку Изменить.
В разделе Изменить параметры IP выберите параметр Автоматически (DHCP) или Вручную.
Указание параметров IPv4 вручную
В разделе Изменить параметры IP выберите параметр Вручную и включите параметр IPv4.
Чтобы указать IP-адрес, в полях IP-адрес, Длина префикса подсети и Шлюз введите параметры IP-адресов.
Чтобы указать адрес DNS-сервера, в полях Предпочитаемый DNS-сервер и Альтернативный DNS-сервер введите адреса основного и дополнительного DNS-серверов.
Указание параметров IPv6 вручную
В разделе Изменить параметры IP выберите параметр Вручную и включите параметр IPv6.
Чтобы указать IP-адрес, в полях IP-адрес, Длина префикса подсети и Шлюз введите параметры IP-адресов.
Чтобы указать адрес DNS-сервера, в полях Предпочитаемый DNS-сервер и Альтернативный DNS-сервер введите адреса основного и дополнительного DNS-серверов.
Если выбрать параметр Автоматически (DHCP), параметры IP-адресов и адрес DNS-сервера устанавливаются автоматически маршрутизатором или другой точкой доступа (рекомендуется).
Если выбрать параметр Вручную, вы сможете вручную задать параметры IP-адресов и адрес DNS-сервера.
После внесения необходимых изменений, нажмите кнопку Сохранить.
Включение DHCP и изменение других параметров TCP/IP
Выполните одно из следующих действий:
В Windows 8.1 нажмите кнопку Пуск, начните вводить Просмотр сетевых подключений, а затем в отобразившемся списке выберите Просмотр сетевых подключений.
В Windows 7 откройте раздел Сетевые подключения. Для этого нажмите кнопку Пуск и выберите Панель управления. В поле поиска введите адаптер, а затем в разделе Центр управления сетями и общим доступом выберите Просмотр сетевых подключений.
Щелкните правой кнопкой мыши подключение, которое вы хотите изменить, и выберите Свойства. Если требуется ввести пароль администратора или подтвердить действие, введите пароль или предоставьте подтверждение.
Откройте вкладку Сеть . В разделе Отмеченные компоненты используются этим подключением выберите либо IP версии 4 (TCP/IPv4), либо IP версии 6 (TCP/IPv6), а затем нажмите кнопку Свойства.
Чтобы указать параметры IP-адреса IPv4, выполните одно из указанных ниже действий.
Чтобы автоматически получать параметры IP-адреса с помощью DHCP, выберите Получить IP-адрес автоматически, а затем нажмите кнопку ОК.
Чтобы указать IP-адрес, выберите Использовать следующий IP-адрес, а затем в полях IP-адрес, Маска подсети и Основной шлюз введите параметры IP-адреса.
Чтобы указать параметры IP-адреса IPv6, выполните одно из указанных ниже действий.
Чтобы автоматически получать параметры IP-адреса с помощью DHCP, выберите Получить IP-адрес автоматически, а затем нажмите кнопку ОК.
Чтобы указать IP-адрес, выберите Использовать следующий IPv6-адрес, а затем в полях IPv6-адрес, Длина префикса подсети и Основной шлюз введите соответствующие параметры IP-адреса.
Чтобы указать параметры адреса DNS-сервера, выполните одно из указанных ниже действий.
Чтобы автоматически получать адрес DNS-сервера с помощью DHCP, выберите Получить адрес DNS-сервера автоматически, а затем нажмите кнопку ОК.
Чтобы указать адрес DNS-сервера, выберите Использовать следующие адреса DNS-серверов, а затем в полях Предпочитаемый DNS-сервер и Альтернативный DNS-сервер введите адрес основного и дополнительного DNS-серверов.
Чтобы изменить дополнительные параметры DNS, WINS и IP-адреса, нажмите кнопку Дополнительно.
Примечание: Чтобы установить IPv4, запустите командную строку с правами администратора, введите netsh interface ipv4 install, а затем нажмите клавишу ВВОД.
В этой статье приводится ряд сведений об изменении IP-адреса сетевого адаптер.
Применяется к: Windows Server 2012 R2
Исходный номер КБ: 323444
Сводка
В этой статье описывается изменение ip-адреса, назначенного сетевому адаптеру. IP-адрес может быть назначен автоматически, если в вашей сети есть сервер динамического протокола конфигурации хост (DHCP) или вы можете указать IP-адрес.
Изменение IP-адреса, назначенного сетевому адаптеру
Автоматическое получение IP-адреса
Выполните следующие действия, чтобы настроить компьютер для получения IP-адреса с сервера DHCP. У вас должен быть сервер DHCP.
В диалоговом окне Состояние локального подключения нажмите кнопку Закрыть.
В поле Открыть введите cmd и нажмите кнопку ОК.
В командной подсказке введите ipconfig/release и нажмите кнопку ENTER.
Введите ipconfig/renew и нажмите кнопку ENTER.
Введите выход, а затем нажмите КНОПКУ ВВОДА, чтобы выйти из командной подсказки.
Указание IP-адреса
Чтобы назначить IP-адрес сетевому адаптеру, выполните следующие действия:
Устранение неполадок
Только что настроенный статичный IP-адрес уже используется в сети. Пожалуйста, перенастройте другой IP-адрес.
В этом случае назначьте неиспользованный IP-адрес сетевому адаптеру.
Компьютер не может подключаться к другим компьютерам в сети: если назначить неправильный адрес маски подсети сетевому адаптеру, компьютер эффективно расположен в другой сети. Вы не можете подключиться к другим компьютерам в сети.
Компьютер не может подключаться к другим компьютерам с помощью имен хостов. Если вы назначите неправильный IP-адрес сервера DNS или не используете DNS-сервер, вы не можете подключиться к компьютерам с помощью их имен хостов. Это не позволяет просматривать Интернет. Вы можете подключиться к другим компьютерам с помощью IP-адресов.
Чтобы решить эту проблему в локальной сети, добавьте сопоставления с именем на IP-адрес в файл Hosts.
Для того, чтобы освободить или обновить IP-адрес сетевого интерфейса через DHCP на вашем компьютере, используйте команды «ipconfig /release» (освобождение адреса IPv4 для указанного адаптера) и «ipconfig /renew» (обновление адреса IPv4 для указанного адаптера) в командной строке.
DHCP (Dynamic Host Configuration Protocol — протокол динамической настройки узла — сетевой протокол, позволяющий сетевым устройствам автоматически получать IP-адрес и другие параметры, необходимые для работы в сети TCP/IP.
Через поиск по запросу «CMD» находим командную строку:
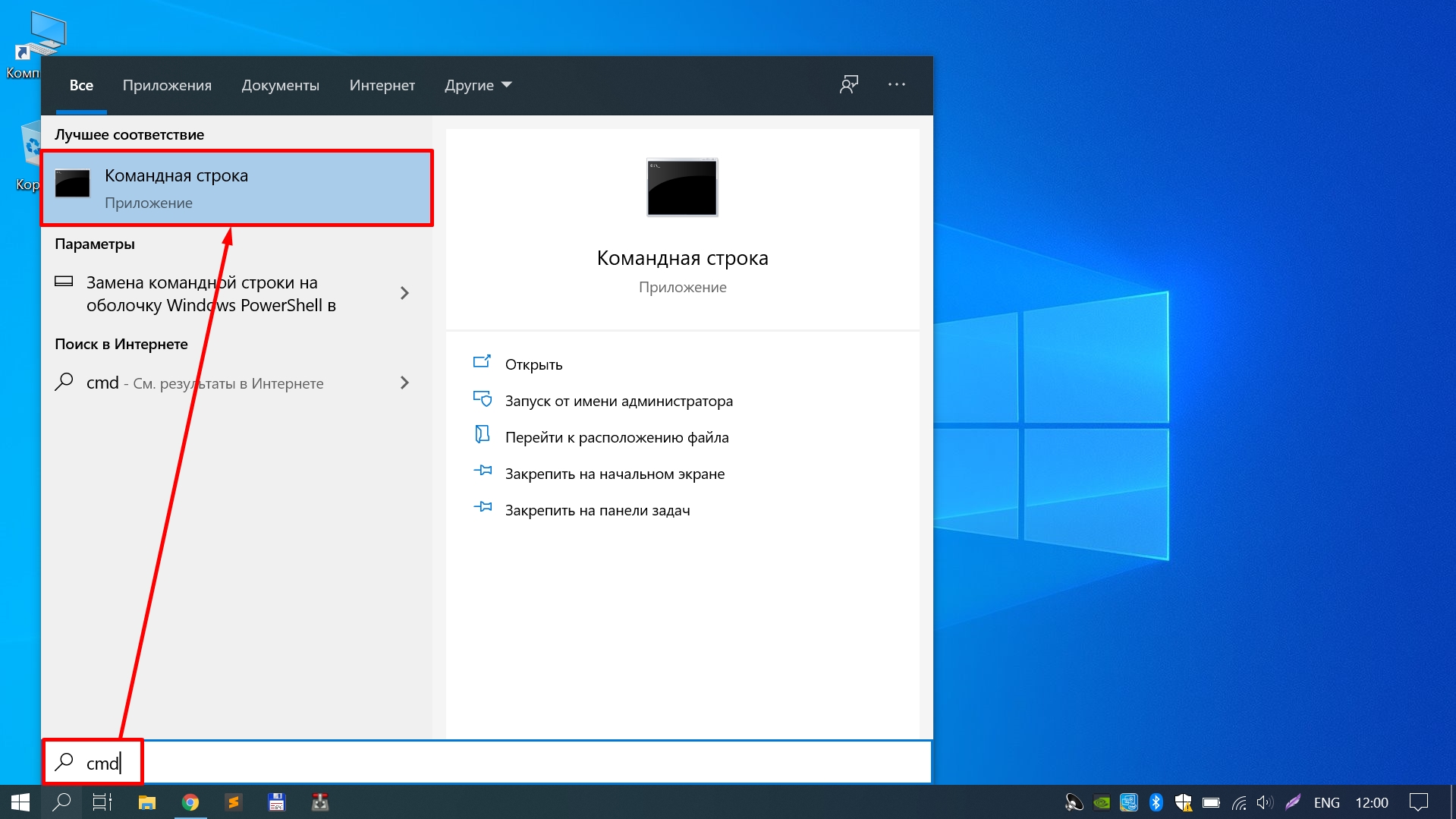
Далее в зависимости от ситуации вводим параметр и нажимаем «Enter»:

Для проверки смены IP-адреса можно использовать команду «ipconfig /all», которая покажет нам следующее:
Как изменить IP-адрес компьютера через «Параметры сети и Интернет»
1. Щелкаем правой кнопкой мыши по иконке сетевого подключения в трее, во всплывающем меню выбираем пункт «Открыть Параметры сети и Интернет»:

2. Щелкаем по пункту «Настройка параметров адаптера»:

3. Выбираем сетевой адаптер (Подключение по локальной сети, Беспроводная сеть или любой другой, который требует настройки). Щелкаем правой кнопкой мыши по сетевому адаптеру и выбираем «Свойства» в появившемся меню:

4. Во вкладке «Сеть» выбираем «IP версии 4 (TCP/IPv4)», щелкаем кнопку «Свойства»:

5. В окне «Свойства: IP версии 4 (TCP/IPv4)», выбираем пункт «Использовать следующий IP-адрес», поля «IP-адрес», «Маска сети», «Основной шлюз» и DNS-адреса станут доступными для заполнения:

6. Все эти параметры заполняются в зависимости от настроек вашего роутера или управляемого сетевого оборудования.

После заполнения параметров нажимаем «ОК», после идентификации сети (обычно занимает несколько секунд), сетевой интерфейс применит новый IP-адрес.
Изменить IP-адрес через маршрутизатор
Если ваш маршрутизатор удерживает или резервирует IP-адрес, необходимо внести изменения на маршрутизаторе. Для каждой марки и модели маршрутизатора меню с настройками отличается.
Меню будет выглядеть примерно следующем образом:
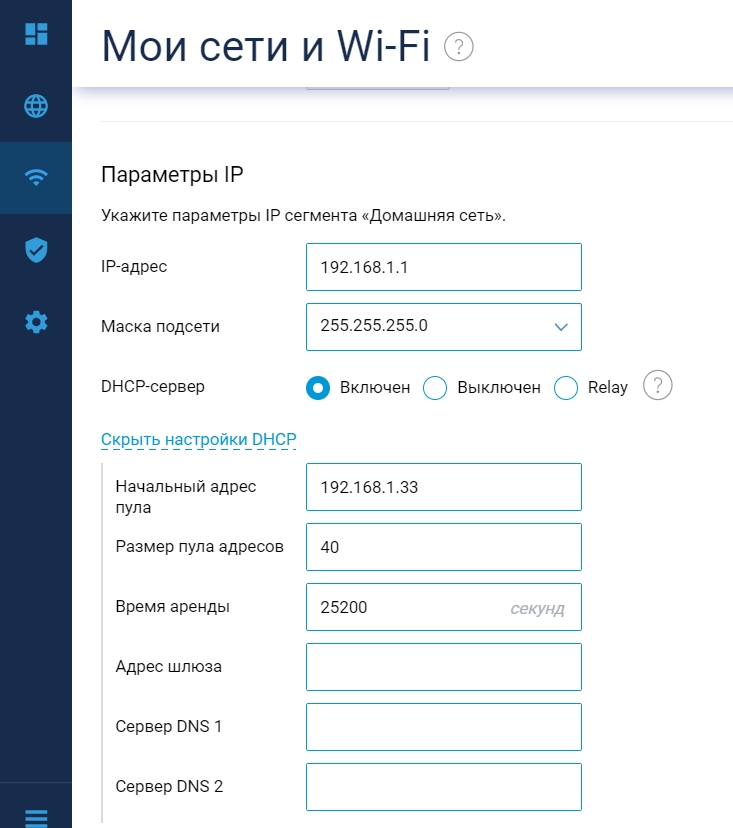
Изменить IP-адрес на Android
Так же как и на ПК имеется возможность смены IP-адреса и на ОС Android.
Для этого отдергиваем «шторку», кликаем на настройки — шестеренка в правом верхнем углу. Находим «Wi-Fi» или интерфейс, в котором необходимо сменить IP, кликаем по сети для перехода в свойства сети:
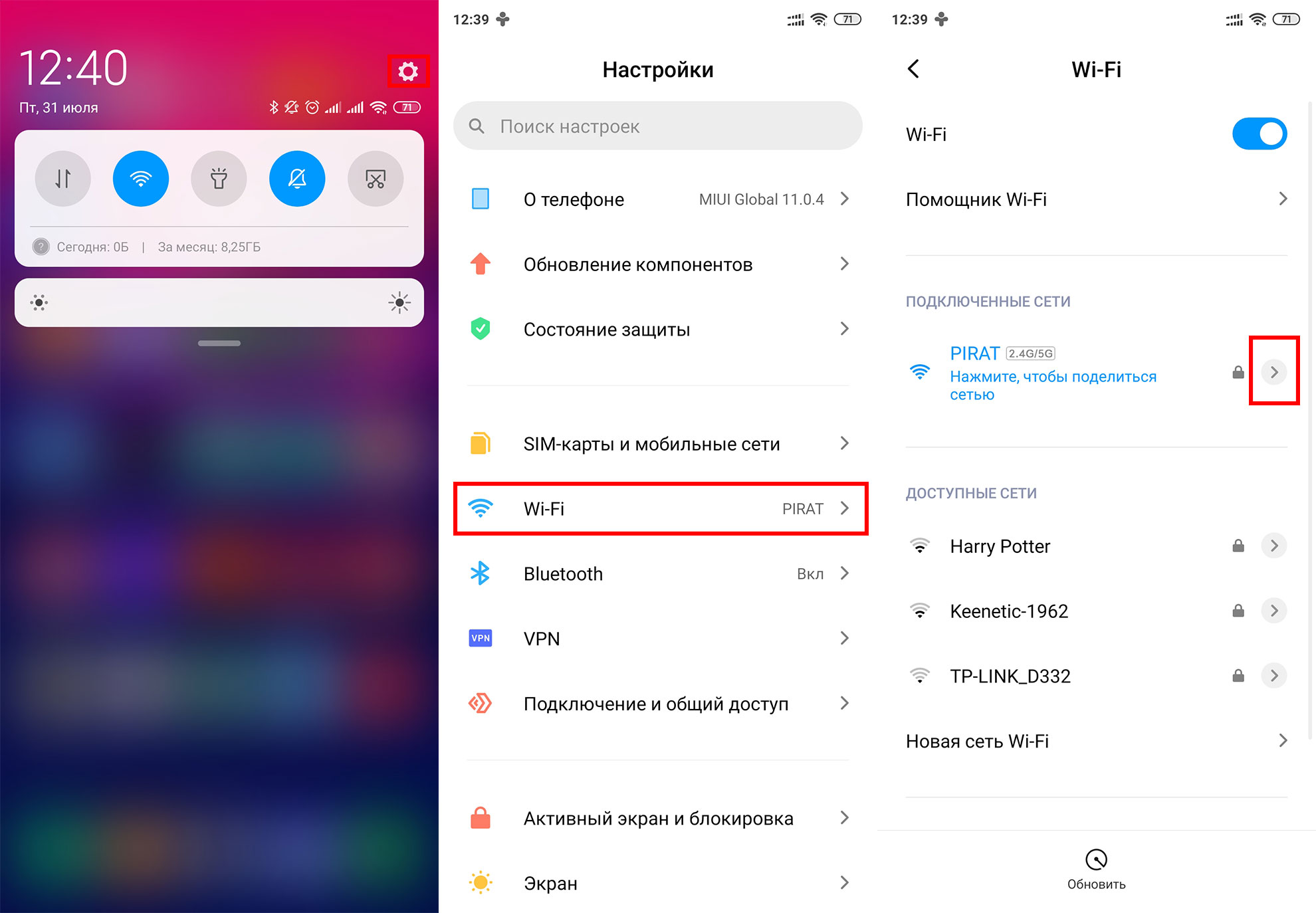
Находим пункт «Настройки IP», выбираем «Пользовательские настройки», меняем IP-адрес в поле «IP-адрес»:

Полагаю, попав на эту статью, Вы поставили перед собой цель сменить ip-адрес своего компьютера. Причиной может быть все, что угодно: бан в каком либо сервисе или игре, местоположение Вашей страны мешает попасть на определенный зарубежный ресурс, предпочитаете анонимность в глобальной сети и пр. Сегодня мы с Вами рассмотрим самые эффективные способы для смены айпи адреса ПК.
IP – уникальное число, присваемое каждому компьютеру либо другому устройству в качестве так называемого узла. Со своими уникальными адресами в роли узлов могут быть как компьютеры, ноутбуки, мобильные гаджеты, так и прочие устройства – маршрутизаторы, вэб-камеры, принтеры и т. д. В этой инструкции мы научимся менять айпи адрес как в локальной сети, так и в глобальной (сеть Интернет). Кстати, между собой они всегда отличаются.
Для смены айпи ПК в локальной сети потребуется лишь зайти в настройки сети и вбить свои значения вручную. Сменить IP-адрес в Интернете (внешний айпи) будет значительно труднее, так как этот адрес выбираете не Вы, а присваивает его провайдер. Внешний ИП бывает статическим и динамическим. Статический адрес – уникальный идентификатор, который остается не сменным. Динамический IP – адрес, меняющийся при каждом подключении к глобальной сети. Не все знают, под одним динамическим адресом могут выходить в Интернет не малое количество пользователей.
Как изменить свой IP в локальной сети
Начнем с самого легкого – смены IP-адреса в локальной сети офиса или квартиры. В системном трее нажмем ПКМ по значку «Сеть» и выберем пункт «Центр управления сетями и общим доступом».
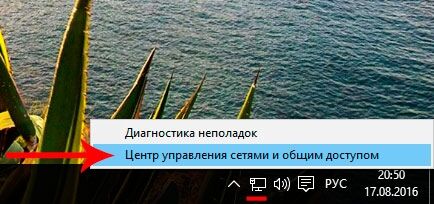
В правой части окна находим и нажимаем на пункт «Изменение параметров адаптера» после чего откроется окно Сетевых подключений.
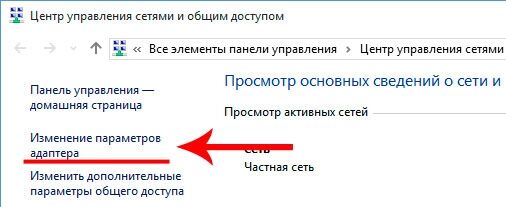
Далее выбираем подключение, адрес которого нужно сменить, и открываем его свойства.
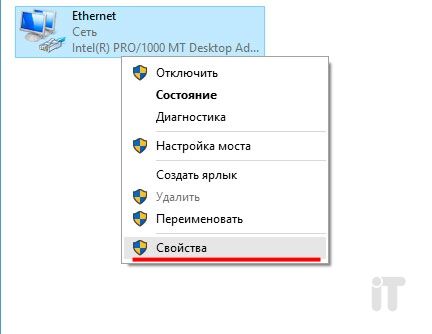
Ищем компонент во вкладке «Сеть» - «Протокол интернета версии 4» и заходим в его свойства.
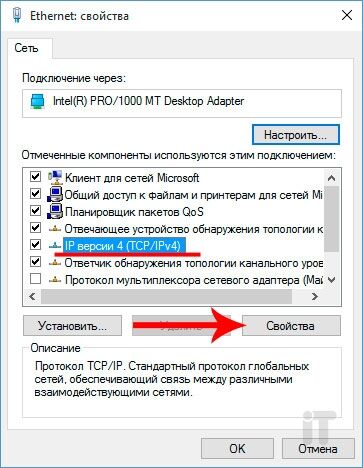
В окне свойств четвертого протокола отмечаем пункт «Использовать следующий адрес» и вбиваем нужные данные.
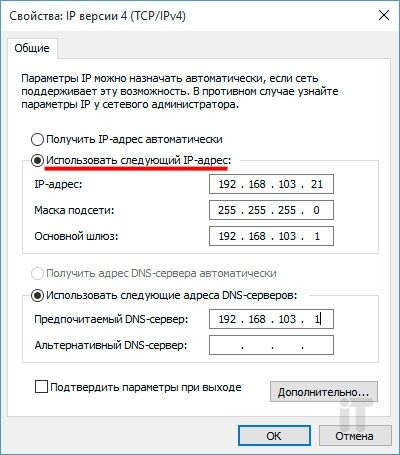
Помимо IP-адреса, как Вы могли заметить, есть и другие параметры: маска подсети, основной шлюз и адрес DNS-серверов.
- Маска подсети – определяет, какая часть айпи адреса узла относится к адресу узла данной сети, а какая – к адресу сети. Обычно, достаточно вбить адрес 255.255.255.0, который идет по умолчанию.
- Основной шлюз – адрес устройства, благодаря которому ПК выходит в глобальную сеть. В роли шлюза может выступать маршрутизатор или другой компьютер, подключенный предварительно к интернету.
- DNS-сервер может быть прописан вручную или назначен автоматически. В качестве DNS-сервера можно использовать адрес роутера или модема, DNS провайдера или общедоступные ДНС адреса.
К примеру, можно использовать DNS-адреса известных поисковых систем: Яндекс - 77.88.8.8 или 77.88.8.1; Google - 8.8.8.8 или 8.8.4.4.
Чтобы быстро узнать IP адрес своего компьютера, а также сервер DNS и шлюз необходимо открыть командную строку (Win+R, вбить команду CMD), и прописать ipconfig /all.
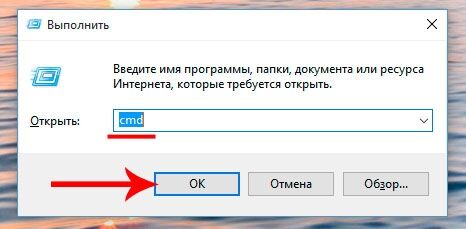
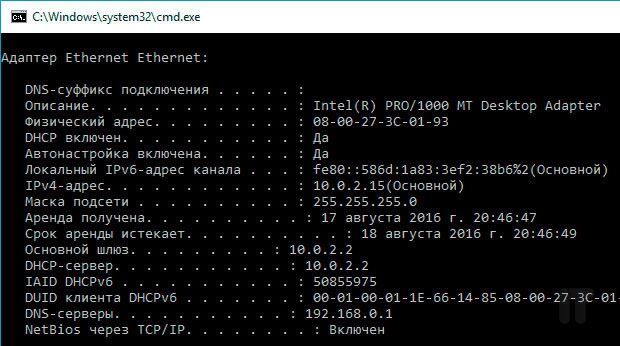
Данная команда выведет на экран все сетевые подключения со своими параметрами. Вот тут мы и найдем нужную инфу.
Давайте разберем пример: если адрес шлюза 192.168.103.1, при этом маска подсети 255.255.255.0, то айпи адрес ПК должен быть в пределах 192.168.103.2-255.
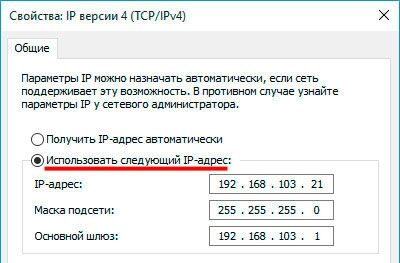
Меняем IP-адрес в Интернете
Менять айпи адрес в локальной сети мы с Вами научились, теперь рассмотрим способы, которые помогут изменить IP в глобальной сети. Чтобы это осуществить есть два пути: использовать прокси-сервер на программном уровне либо же воспользоваться сайтами-анонимайзерами. Есть еще один вариант, он является самым лучшим и эффективным, но в основном платным: сменить айпи адрес с помощью VPN серверов. Могу подсказать проверенный мною сервис TrustVPN, требуют копейки, а услуги на высоте.
Суть вышеописанных вариантов одна и та же: перед выходом в Интернет Ваш трафик поступает не сразу на веб-ресурс, а через так называемый прокси-сервер (удаленный узел). Поэтому на ресурсах, куда Вы заходите, отображается не Ваш фактический IP адрес, а адрес именно прокси сервера. Согласитесь, неплохо звучит!
Смена IP-адреса с помощью специальных программ
Есть такие утилиты, с помощью которых можно легко сменить внешний адрес ПК в любых приложениях (мессенджерах, браузерах, почтовиках и т. п.). В основном такие программы являются платными, однако есть и бесплатные аналоги. Среди них могу выделить две совсем неплохие утилиты - Hotspot Shield и SafeIP.
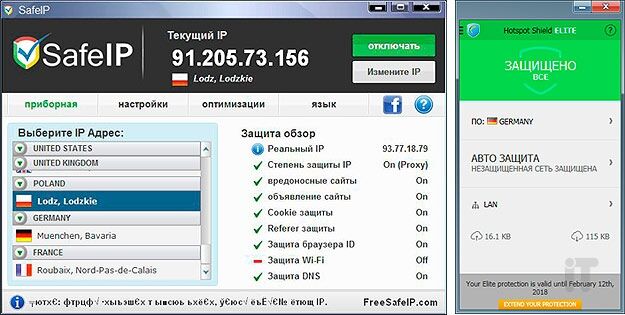
Думаю разобраться в них не составит особого труда. Все очень просто и легко, так как настраиваются в пару кликов мышью. Не будем останавливаться на настройках подобных утилит и перейдем к так называемым анонимайзерам.
Использование анонимайзеров
Анонимайзер - специальный сервис, благодаря которому можно серфить по просторам Интернета без опасения, так как Ваши данные, в том числе IP адрес, не будут идентифицированы. Если какой либо сайт заблокировали по тем или иным причинам, то анонимайзеры в большинстве случаев помогают открывать подобные ресурсы, используя сторонние прокси сервера.
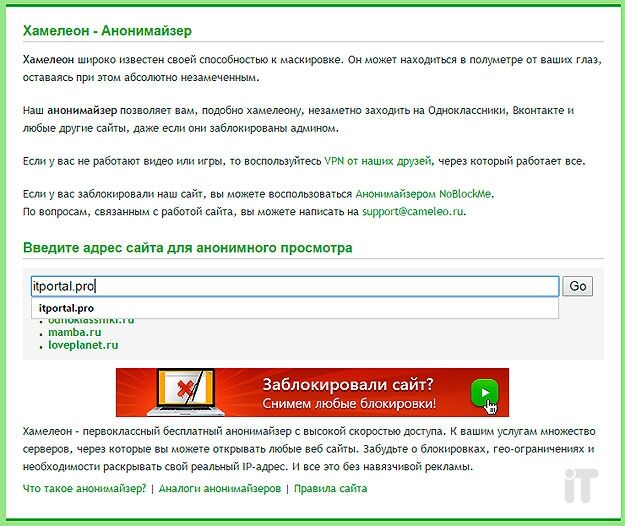
Как правило, в такие анонимайзеры вбивается в соответствующую строку адрес сайта, на который нужно зайти анонимно и нажимается кнопка перехода. После Вас перебрасывает на нужный сайт, однако при этом фиксируются не Ваши данные, а данные прокси-сервера.
В сети существуют множество анонимайзеров, как платных, так и бесплатных - выбирайте любой из них.
Специальные расширения для браузеров
Если Вы хотите зайти конкретно на какой либо ресурс с браузера анонимно, то прокси-расширения будут как никогда кстати. Чтобы установить похожее расширение достаточно зайти в галерею или магазин расширений для определенного браузера, вбить в поиск слово «прокси» и инсталлировать.
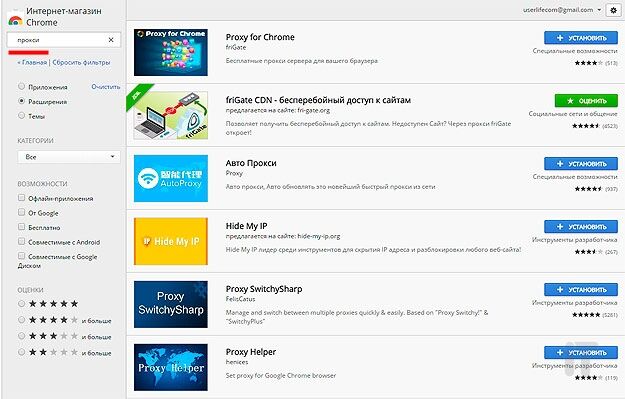
После установки, Ваш айпи будет другим только лишь через браузер, все остальные программы будут выходить в сеть с настоящим IP. Кстати, выбирайте только лучшие браузеры для ПК.
Друзья, надеюсь инструкция оказалась полезной для Вас и теперь Вы в два клика мышью сможете сменить свой IP-адрес. Спасибо за внимание и до новых встреч!
Читайте также:

