Как посмотреть кэш вк
Обновлено: 04.07.2024
Простые советы по удалению кэша и лишних файлов ВК со смартфона.
ВКонтакте — приложение социальной сети, которым пользуется огромное количество людей. Отсюда вытекает и крупный размер приложения, увеличивающийся с каждым обновлением. Что делать, чтобы освободить место, и почему ВКонтакте забивает память телефона?
Почему ВК забивает память смартфона?
Приложение ВКонтакте после нескольких месяцев активного использования может начать забивать память. Его размер у многих пользователей достигает 1 ГБ и даже превышает это число. Существует несколько причин, почему ВКонтакте начинает занимать много памяти.
Сделанные фотографии в приложении. Все фотографии, которые пользователь делает в приложении (т.е. нажимает на иконку фотоаппарата в чате, делает снимок, а затем отправляет) дублируются. Они хранятся во внутренней памяти телефона, а также в галерее. Если таких фотографий много, и они хорошего качества, их размер может превышать несколько сотен мегабайт.
Скачанные фотографии. Если пользователь скачивает фотографии через приложение ВКонтакте в хорошем качестве, они также начинают занимать память телефона. Хранятся они как в галерее, так и в папке в памяти мобильного устройства.
Прослушанная музыка. Чтобы единожды прослушанная музыка загружалась быстрее в следующий раз, ее кэш сохраняется в памяти устройства. Если его удалить, сама музыка никуда не денется, просто скорость ее загрузки в следующий раз увеличится.
Кэш приложения. Другие файлы (фотографии, видеоролики, список чатов, записи и т.д.) также остаются в кэше приложения, если их часто открывают и просматривают. Это необходимо, чтобы в дальнейшем, когда пользователь вновь откроет этот файл, тот загрузился практически мгновенно. Удаление кэша не влечет за собой удаление каких-либо важных данных. Этот процесс стирает временные данные, которые отвечают за более быструю загрузку файлов в приложении ВКонтакте.
Обновления. Чем дольше приложение ВКонтакте используется на телефоне, тем больше обновлений оно получает. Каждое из них обладает своим весом, хоть и по отдельности каждой обновление занимает немного памяти.
Что делать, если ВКонтакте забивает память телефона? Как очистить память?
Уменьшить размер приложения ВКонтакте можно разными способами, при этом удалять важные переписки или файлы вовсе не нужно.
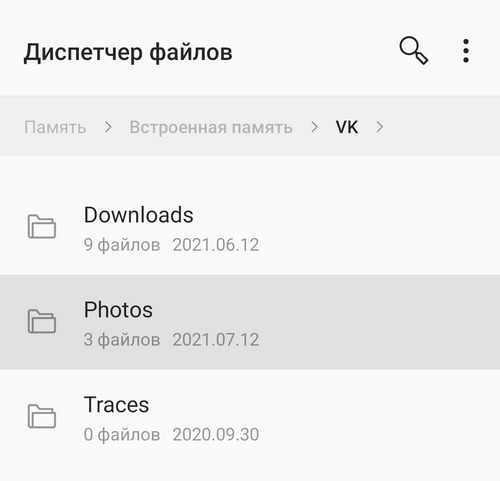
Сами оригиналы фотографий при этом не удалятся и будут доступны в переписках и галерее.
Очистить кэш приложения ВКонтакте. Просмотренные фотографии, видеоролики, файлы, прослушанная музыка, миниатюры изображений — все это хранится в кэше приложения ВКонтакте. Очистить его и освободить память нужно следующими способами:
На нашем примере видно, что кэш приложения ВК занимает почти 500 Мб:
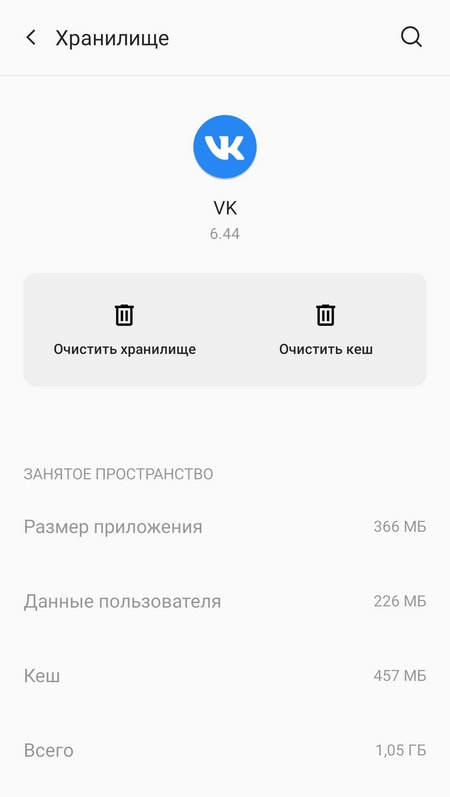
После очистки кэша через настройки необходимо очистить кэш в самом приложении. Для этого необходимо:
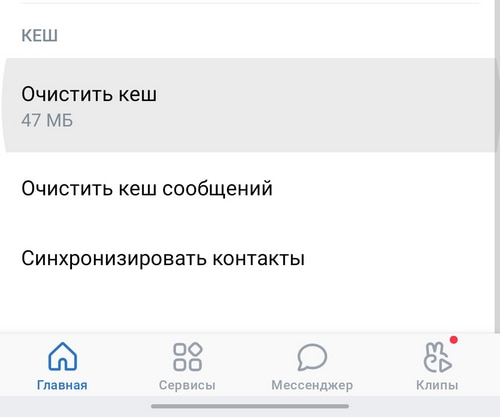
Теперь кэш ВКонтакте полностью очищен. Все данные (фотографии и другие файлы) не удалены, однако загружаться они будут немного медленнее.
Переустановить приложение. Если ВКонтакте все еще занимает слишком много памяти, может помочь его переустановка. Для этого необходимо удалить приложение с телефона и заново установить его через Google Play.
Если найти причину забитой памяти телефона не удалось, рекомендуем прочитать эту статью.
Чтобы выяснить, как восстановить переписку в ВК, следует рассмотреть все доступные варианты и уже по ситуации решить, какой из них наиболее приемлемый. Если человек еще не отчищал кэш, то все удаленные сведения до сих пор хранятся там, а если пользователь предусмотрительно создает резервное копирование, то все данные с телефона автоматически дублируются на диске.
Когда человек переписывается и получает ценную информацию в диалоге, он не всегда думает о последствиях, когда удаляет беседу. Иногда вернуть стертые данные просто невозможно. Сделать это получится лишь в ряде случаев:
Последнее – маловероятно, но всегда есть надежда. Например, моментальное восстановление диалога можно провести самостоятельно. Для этого не потребуется совершать множество манипуляций. Тяжелее, когда с момента чистки чата прошло большое количество времени. Всегда можно запросить архив данных в формате ZIP, где будут сохранены все чаты, даже если их очистили на страничке. Для этого предусмотрен пошаговый алгоритм действий:
- Зайти в раздел «Защита данных Вконтакте» .
- Затем нажать пункт «Порядок управления данными».
- Выбрать позицию «Запросить архив».
Чтобы не просматривать все папки, а быстро найти нужную переписку, необходимо знать ID номер диалога.
Мгновенное восстановление переписки
Если корзина была отчищена, то восстановление произвести не удастся, за исключением случаев, когда человек изначально подключил функции «копирования резервных данных».
Как восстановить переписку в ВК через техподдержку
Обращаться по этому вопросу к администрации или в службу клиентской поддержки не очень актуально, но если другие способы не принесли результата, то стоит попробовать. Чтобы обратиться в службу поддержки, предусмотрена пошаговая инструкция:
Никто не даст гарантии того, что просьба будет исполнена. В самом лучшем случае, менеджер пришлет инструкцию, как попытаться добыть удаленный диалог самостоятельно. Здесь большую роль играет человеческий фактор (как говорится, на какого администратора попадешь).
Как восстановить диалог в ВК с помощью друга
Восстанавливаем через уведомления на почте
Если требуется сохранять смс-оповещения конкретного пользователя ВКонтакте, то потребуется в список внести номер диалогового окна. Чтобы узнать ID чата, необходимо открыть переписку в WEB-версии ВК и скопировать оттуда цифры:
Если открытого диалога нет, то его следует создать и скопировать номер в верхней части экрана.
Проверяем кэш
Когда скачивание будет завершено, пользователь сможет отыскать папку «Messages» в разделе загрузок.
Как создать и восстановить резервную копию с помощью приложения
Утилита резервного копирования установлена на каждом смартфоне по умолчанию. В зависимости от модели и вид приложения разный. Несмотря на это, принцип действия у этих программ одинаковый. Функциональность и алгоритм настройки:
- Необходимо зайти в «Настройки» и выбрать пункт «Память и резервные копии».
- Найти вкладку «Копирование и восстановление», затем кликнуть на кнопку «Резервное копирование».
- Система выдаст пути и вкладки, на выбор, из которых человек хочет произвести копирование. Необходимо выбрать нудные позиции, а потом запустить программу с помощью клавиши «Начать копирование».
Данные будут сохраняться в папке «Backup» (внутренняя память мобильника или планшета). На компьютерном оборудовании сохранение облачное. Помимо официальных программ, которые устанавливаются производителями мобильного и компьютерного оборудования, существуют сторонние утилиты. Главное, чтобы выбранный сервис подходил к софту устройства.
Советы по резервному копированию
Пользователи часто удаляют переписки, не заботясь о том, что их содержание потом могут понадобиться. Часто это делают, чтобы почистить раздел чатов. Чтобы избежать подобной ситуации, некоторые пользователи делают скриншоты тех диалогов, содержание которых потом может пригодиться или создают резервную копию. Если человек никак не подстраховался, то помимо стандартных вариантов, можно воспользоваться советами других людей и действовать по ситуации:
Использование фотографий делает общение в ВКонтакте более выразительным. Иногда пользователи по каким-то причинам сначала удаляют снимки, а затем вновь хотят их увидеть. Поэтому возникает вопрос, как восстановить удаленные фото в ВК.
Как провести восстановление
Если страница не обновлялась
Пока на экране у пользователя остаётся страница ВК, на которой был удалён снимок, для восстановления нужно выполнить такие действия:

- Следует обратить внимание на то место, где нужно восстановить удаленные фотографии. Здесь находится ссылка «Восстановить», по которой нужно кликнуть.
- После клика надо подождать несколько секунд, после чего изображения появятся на прежнем месте.
При удалении со стены

Поиск в различных местах
Иногда фотографию с лайками или без со страницы ВК можно найти, если посмотреть в своих архивах или спросить у друзей. Возможно, картинка была сохранена случайно у пользователя или его знакомых. Если она была скачана с интернета, ее можно разыскать повторно и вернуть.
Восстановление с помощью Google
Если открытая страница не обновлялась, то ее копии можно найти в кэше поисковой системы. Если знать, как посмотреть удаленные фото ВК в кэше, то их можно будет восстановить.

Google регулярно делает копии доступных страниц в интернете и сохраняет их на протяжении определённого времени. Примерно в течение недели файлы, которые удалили можно находить и просматривать. Фотки не всегда сохраняются в первоначальном виде. Иногда они остаются доступными, если были удалены только в виде миниатюры.
Чтобы осуществить такой поиск, необходимо скопировать адрес своей страницы в ВКонтакте в поисковую строку Google. После нажатия на кнопку «Найти» появится список результатов.
Если страница была сохранена поисковой системой, появится ссылка на имеющуюся копию фото. Чтобы открыть страницу из кэша, нужно сделать следующее:
- В списке результатов найти свою страницу.
- Рядом с ней должен быть маленький треугольник, на который нужно нажать.
- Далее надо кликнуть по строке «Сохранённая копия».

После этого откроется нужная страница из кэша поисковой системы. Если там получится найти ранее удаленное фото, его следует сохранить на свой компьютер. Возможна ситуация, когда зелёный треугольник отсутствует. Это означает, что страница в кэше не была сохранена, и восстановить фото в ВК не получится.
Использование кэша браузера
Чтобы ускорить показ страниц, браузер сохраняет копии на компьютере в своём кэше. При обращении по соответствующим адресам страница не скачивается из сети, а восстанавливается из сохранённой копии. И это можно использовать, чтобы решить проблему, как восстановить фото в ВК.

Существует ещё один способ использования кэша браузера, если нужно восстановить удаленное фото. Тут важно знать, как найти файлы картинок. В кэше сохраняется большое количество файлов, которые можно обнаружить и открыть при помощи специализированных программ. Каждая из них предназначена для работы с конкретным браузером. Например, утилита для Opera называется OperaCacheView, а для Mozila — MozilaCookiesView.
Запустив приложение, в списке файлов можно увидеть те, которые имеют расширение jpg. Открыв, узнаем, тот ли это файл, который необходим, а затем сохраняем его. При проверке нужно обращать также внимание на дату создания файла.
В некоторых браузерах, например в Chrome, можно непосредственно открыть список файлов, содержащихся в кэше. Для этого надо набрать в адресной строке «chrome:/cache//».

Советы и замечания
Стараясь восстановить фото, можно рассчитывать на успех, если воспользоваться способами, описанными в статье. Однако нужно понимать, что вернуть изображения с комментариями не получится. А можно ли восстановить их вообще, зависит от конкретных обстоятельств.
Если ни один способ вернуть старые фото не приведет к успеху, можно попытаться достичь цели, обратившись в службу поддержки. Для этого нужно предоставить данные о своей странице ВК и указать, сколько удалённых фотографий необходимо восстановить. Также желательно назвать альбомы, в которые они входили и хотя бы приблизительную дату удаления.
Полной гарантии, что восстановить фото удастся, нет. Но, чем раньше пользователь приступит к этой процедуре, тем у него больше шансов на успех. При использовании картинок в ВКонтакте рекомендуется делать их копии у себя на компьютере или смартфоне. В этом случае при необходимости их легко можно будет вернуть.
Для входа на свою страницу необходимо предусмотреть надёжный пароль, чтобы быть уверенным, что никто не взломает ее и не удалит информацию. Для пароля рекомендуется использовать большие и маленькие буквы, цифры и знаки. Не стоит вставлять дату рождения и другую информацию, которую будет легко подобрать.
Заключение
При случайном удалении фотографии со страницы ВКонтакте может возникнуть желание её восстановить. Это можно сделать в большинстве случаев, но не всегда. Чем меньше времени пройдёт с момента удаления, тем больше шансов на положительный результат при восстановлении удалённой фотографии.
Если вы когда-нибудь задумывались, какие данные собирает ваш браузер при поиске в Интернете, есть несколько мест, где вы можете их найти. Узнайте, как просматривать кэшированные страницы и файлы в вашем браузере, и решите, хотите ли вы сохранить эти данные или очистить их навсегда.
Что такое файлы cookie и кэш браузера?

Ваш веб-браузер хранит полные или частичные копии страниц, которые вы недавно просматривали, вместе с мультимедиа (изображения, аудио и видео) в файле на вашем компьютере, который называется кешем. Кэшированные файлы являются временными файлами, которые помогают интернет-страницам загружаться быстрее. Вот почему, когда вы очищаете кеш браузера, вы часто видите, что сайты загружаются медленнее, чем обычно.
Cookies записывают информацию, такую как ваше последнее посещение веб-сайта или ваши данные для входа. По этой причине вам часто приходится заходить на каждый сайт заново после удаления файлов cookie.
Как работает кеширование браузера?
При первом посещении веб-сайта браузер получает все данные и мультимедийные данные с сервера.
Когда вы снова посетите этот же сайт, браузер получает только информацию HTML-страницы с веб-сервера.
Все статические части страницы, такие как изображения или файлы JavaScript , извлекаются из существующего кэша браузера. Поскольку во второй раз размер данных, передаваемых с удаленного веб-сервера в ваш браузер, значительно уменьшается, ваша страница загружается быстрее.
Как просмотреть кэшированные страницы и файлы
Чтобы увидеть кэшированные страницы и файлы, вам сначала нужно найти их. Их не всегда можно увидеть, поскольку папка, в которой они хранятся, может быть скрыта.
Инструкция для Mac
На Mac файлы хранятся в папке Caches в библиотеке вашего компьютера.

- Откройте Finder и выберите Go из меню ленты.
- Удерживайте нажатой клавишу Alt (опция). В раскрывающемся меню вы увидите папку «Библиотека».
- Найдите папку Caches, а затем папку вашего браузера, чтобы увидеть все кэшированные файлы, хранящиеся на вашем компьютере.

Более быстрый способ сделать это:

- Открыть Finder
- Удерживайте Cmd + Shift + G
- Введите /Users/ИМЯ ПОЛЬЗОВАТЕЛЯ/Library/Caches/ типа /Users/Anya/Library/Caches/
- Нажмите клавишу ввода.
- Найдите папку вашего браузера, чтобы увидеть кэшированные файлы.
Кэшированные файлы Google Chrome будут находиться в папке Google > Chrome > Default > Cache. Для Firefox и Opera ищите папки кэша Firefox и Opera соответственно.

Для кеша Safari используйте другой ярлык:
Инструкция для Windows
В Windows путь поиска кеша браузера немного отличается. Например, для Google Chrome это выглядит так:
Вы также можете найти папку кэша Chrome с помощью команды «Выполнить».
Доступ команды Выполнить через Пуск меню или с помощью контекстного Windows Key + R . Затем скопируйте и вставьте следующее в командную строку:
Поскольку все интернет-браузеры по умолчанию установлены на системном диске C, вы можете легко просматривать кэшированные страницы и файлы из любого браузера, следуя аналогичному пути. Просто найдите имя своего браузера, следуя по пути \AppData\Local, например \AppData\Local\Mozilla\Firefox\ или \AppData\Local\Microsoft\Edge\ .
Как читать кэшированные файлы
Внутри папки Cache вы найдете файлы с различными расширениями и случайными именами файлов. Трудность в том, что вы не будете точно знать, на что вы смотрите. Большинство имен случайны, и нет никакого способа определить формат файла или откуда он взялся.

После загрузки средства просмотра кэша дважды щелкните, чтобы открыть главное окно. Вы найдете полный список файлов, хранящихся в кеше вашего браузера.

Помимо имени файла, вы увидите URL, тип и размер файла и другие свойства. Вы можете экспортировать один файл или полный список, скопировать URL-адреса ваших кэшированных файлов и извлечь файлы из кэша, если вы хотите сохранить их в другой папке.
К сожалению, утилиты Nirsoft работают исключительно на Windows. Поэтому, если вы хотите использовать его для декодирования ваших кэшированных файлов на Mac, вам придется перенести всю вашу папку кэшей на компьютер с Windows, а затем использовать программное обеспечение для чтения ваших файлов.
Как просмотреть Cookies в вашем браузере
Поскольку файлы cookie отвечают за раскрытие ваших личных данных в Интернете, в большинстве браузеров их можно найти в разделе «Настройки» в разделе «Конфиденциальность».

Например, если вы хотите просмотреть файлы cookie в Google Chrome, перейдите в меню ленты Chrome и выберите «Настройки». Оттуда следуйте по пути Конфиденциальность и безопасность > Cookies и другие данные сайта.
Прокрутите вниз и нажмите Просмотреть все файлы cookie и данные сайта . Вы получите список всех файлов cookie, хранящихся в вашем браузере Chrome.
Тогда вам решать, сохранять или удалять эти файлы отслеживания.
Управление файлами cookie не является сложной задачей, но важно знать, как это сделать, поскольку процесс немного отличается в каждом браузере.
Время очистить кеш браузера
Хотя сохранение кеша в вашем браузере имеет некоторые преимущества, если вы не очищаете его регулярно, вы рискуете, чтобы эти данные заняли слишком много места на вашем жестком диске. Это может усугубить медлительность вашего компьютера и потребует от вас принятия мер рано или поздно.
Вы когда-нибудь пытались увидеть кэшированные страницы и файлы из вашего веб-браузера? Какой метод или ярлык вы использовали? Поделитесь своим опытом с кешем браузера в комментариях ниже.
Читайте также:

