Как поменять аккаунт в хроме на телефоне
Обновлено: 05.07.2024
Аккаунт Google необходим каждому, кто пользуется продукцией этой компании. Это может быть почта Gmail, Play Market и многое другое. Но некоторые пользователи случайно или специально заводят несколько учетных записей. И в этом случае может появиться необходимость их смены.
Как поменять аккаунт Google на Android
Если читаете эту статью – значит, на смартфоне есть несколько аккаунтов Гугл. Вы можете в несколько действий переключаться между ними в случае необходимости. Итак, давайте рассмотрим, как поменять аккаунт Гугл на андроид:
- Включите телефон, перейдите в «Настройки».
- Откройте «Личные данные», кликните по «Восстановление и сброс».
- Найдите и нажмите на «Аккаунт для резервирования».
- На экране смартфона появятся все аккаунты, которые подключены именно на этом устройстве.
- Следует выбрать тот, на который необходимо переключиться.
- Выйдите обратно в «Личные данные».
- Найдите и нажмите кнопку «Аккаунты».
- Появится список программ и приложений, внутри которых заведены учетные записи.
- Нам нужен Google, значит, кликаем на него.
- В правом верхнем углу будут нарисованы три точки, нужно нажать на них.
- Кликните по кнопке «Отменить синхронизацию», это позволит настроить резервное копирование самостоятельно.
- В этом же разделе будут перечислены все аккаунты Гугл, следует нажать на тот, на который хотите перейти.
- На экране появится подробная информация о выбранной учетной записи, можете настроить ее сейчас по собственному усмотрению.
- Если желаете удалить аккаунт, то нажмите на три точки в верхнем правом углу, затем кликните по «Удалить» (этот шаг при необходимости можно пропустить).
- После полной настройки учетной записи, можно возвращаться обратно.
- Поздравляем! Вы поменяли аккаунт Google на Андроид.
Как видите, сделать это очень просто. По времени занимает не больше 1-3 минут, если ваш телефон достаточно быстро работает и есть стабильное интернет соединение. Кстати, для смены аккаунта Гугл необходим интернет. Поэтому обязательно включите передачу данных перед тем, как начнете менять учетную запись.
Резюмируя
Вот мы и рассмотрели, как поменять учетную запись Google на андроид. После того, как вы сделаете это первый раз, во второй раз не нужно будет отключать синхронизацию. Так как она уже будет отключена, вы просто меняете аккаунт и все. При необходимости вы можете делать это неограниченное количество раз.

Аккаунт Google необходим не только для доступа к почте Gmail, но и другим продуктам компании. Без него вы не сможете скачивать приложения из Play Маркета, пользоваться Google Диском, делать резервные копии хранящихся на устройстве данных (в том числе паролей, логинов, медиафайлов).
Один аккаунт можно использовать на разных устройствах. Это удобно, если вы хотите настроить синхронизацию данных. Если Android устройством пользуется несколько человек или вы просто хотите сменить аккаунт на новый, то далее мы расскажем, как это сделать.
Как добавить аккаунт
Вы можете привязать к устройству уже существующую учетную запись Gmail или создать новую. Порядок действий:
Шаг 1. Откройте меню «Настройки» на телефоне.

Шаг 2. Пролистайте страницу до раздела «Личные данные» и здесь выберите «Аккаунты».

Шаг 3. Появится список привязанных к устройству учетных записей. Нажмите «Добавить аккаунт».

Шаг 4. Из списка предложенных вариантов выберите «Google».

Шаг 5. Появится окно, где необходимо ввести данные для входа в существующий аккаунт Google. Укажите номер или адрес электронной почты Gmail и нажмите «Далее».

Совет: если у вас нет учетной записи Google, то в левом нижнем углу нажмите «Создать аккаунт», а затем введите все необходимые для регистрации данные (имя, фамилия), придумайте логин и пароль.
Шаг 6. После этого введите пароль от учетной записи и нажмите «Далее», чтобы завершить авторизацию. Если вы не можете его вспомнить, то нажмите на синюю надпись «Забыли пароль?», чтобы запросить письмо с данными для восстановления.

Шаг 7. В некоторых случаях может потребоваться верификация. Выберите подходящий способ получения проверочного кода (по SMS-код, подтверждение через резервный номер телефона, через адрес электронной почты).

Шаг 8. Введите полученный код и нажмите «Далее».
Шаг 9. При необходимости добавьте дополнительный номер, либо нажмите «Пропустить».

Шаг 10. Ознакомьтесь с условиями конфиденциальности и нажмите «Принимаю».

После этого вы сможете пользоваться только что добавленным аккаунтом. Учтите, что устройство продолжит синхронизировать данные и с первой учетной записью. Если вы не хотите, чтобы это произошло, то «лишний» аккаунт гугл плей нужно удалить или отключить.
Как сменить аккаунт
Если у вас на телефоне подключено несколько аккаунтов, то вы можете переключаться между ними, выбирать где хранить резервные копии, менять другие параметры. Как сменить аккаунт на андроиде:
Шаг 1. Через меню приложений запустите «Настройки».

Шаг 2. В разделе «Личные данные» найдите и выберите пункт «Восстановление и сброс».

Шаг 3. Нажмите на строчку «Аккаунт для резервирования».

Шаг 4. Появится список учетных записей Google, подключенных на устройстве. Выберите нужную, чтобы сменить аккаунт на телефоне.

Шаг 5. Вернитесь в раздел «Личные данные» и здесь нажмите на строчку «Аккаунты».

Шаг 6. Выберите «Google», чтобы открыть и просмотреть список подключенных учетных записей.

Шаг 7. В правом верхнем углу нажмите на кнопку «Показать больше» (в виде трех точек) и выберите «Отменить синхронизацию», чтобы настроить резервное копирование вручную. После этого кликните на нужную, если вы хотите изменить учетную запись.

Шаг 8. Откроется страница с подробной информацией. Настройте все необходимые параметры для синхронизации данных. Если вы используете несколько аккаунтов, то для разных учетных записей вы можете разрешить или запретить резервное копирование определенных типов данных (например, контактов или календаря).

Шаг 9. Если вы хотите полностью удалить ранее подключенный аккаунт с устройства, то нажмите на значок «Показать больше» (в верхнем правом углу), а затем выберите «Удалить аккаунт».

Шаг 10. На экране появится предупреждение. Еще раз нажмите «Удалить аккаунт», после чего с устройства будут удалены контакты и другие данные.

Теперь вы знаете, как сменить аккаунт гугл на андроид. В любое время вы можете удалить или добавить еще одну учетную запись. После этого не забудьте настроить синхронизацию и параметры конфиденциальности, если вы планируете получить доступ к данным на другом устройстве (например, планшете или ПК).
Все, кто пользуется смартфоном на базе операционной системы Android знают, что многие функции этой системы завязаны на Google аккаунт. Например, без Google аккаунта нельзя скачивать приложения из магазина Google Play Market, также без аккаунта не будет работать стандартная синхронизация телефонной книги и многое другое.
Поэтому в случае потери доступа или каких-то других проблем с Google аккаунтом, его нужно сменить на Android устройстве. В данном материале мы расскажем о том, как это делается на примере Android 5.0 и Android 8.0.
Смена аккаунта Google на Android 5.0
Для того чтобы сменить аккаунт Google на смартфоне с Android 7.0 нужно зайти в настройки и открыть там раздел «Аккаунты», который находится в блоке настроек «Личные данные».

В результате вы попадете в список сервисов, аккаунты для которых используются на данном Андроид смартфоне. Здесь нужно найти Google и перейти в него.

После этого откроется страница с информацией о Google аккаунтах, в которые вы совершали вход. В большинстве случаев здесь находится только в один аккаунт, откройте его для того чтобы продолжить.
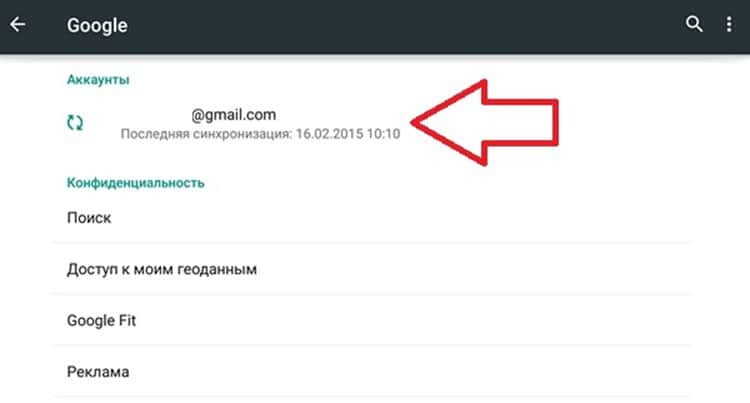
Дальше откроются настройки синхронизации для данного Google аккаунта. Для того чтобы поменять этот Google аккаунт на другой, его нужно сначала удалить. Для этого нажимаем на кнопку с тремя точками в правом верхнем углу экрана.
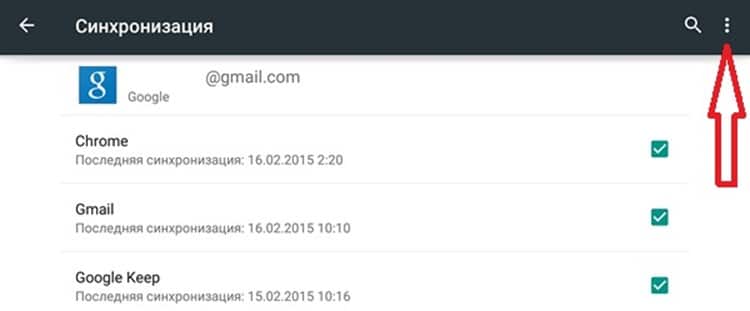
И в открывшемся окне выбираем пункт «Удалить аккаунт».

Дальше нужно подтвердить свои действия и подождать пока система удалит ваш текущий Google аккаунт.

Теперь можно приступать непосредственно к смене аккаунта Google. Для этого вернитесь на главную страницу настроек Андроид и снова перейдите в раздел «Аккаунты». Теперь здесь нужно нажать на кнопку «Добавить аккаунт», выбрать «Google» в списке сервисов и следовать инструкциям, которые будут появляться

После того как новый Google аккаунт будет добавлен, можно считать, что смена Google аккаунта на Андроид смартфоне завершена.
Смена Google аккаунта на Android 8.0
На смартфонах с Android 8.0 смена аккаунта Google происходит немного проще. Для начала вам нужно открыть настройки Андроида и перейти в раздел «Пользователи и аккаунты».

После этого перед вами появится список всех аккаунтов на Андроид смартфоне. Здесь нужно выбрать Google аккаунт, который вы хотите поменять.

После открытия нужного аккаунта нажимаем на кнопку «Удалить аккаунт».

И подтверждаем удаление выбранного аккаунта.

После этого Google аккаунт можно сменить на новый. Для этого возвращаемся на главную страницу настроек Андроид, переходим в раздел «Пользователи и аккаунты», нажимаем на кнопку «Добавить аккаунт», выбираем аккаунт «Google» и следуем инструкциям, которые будут появляться на экране.

На этом смена Google аккаунта на Android 8.0 завершена, старый аккаунт удален, новый добавлен, можно пользоваться смартфоном дальше.

Как поменять учетную запись Гугл на Андроиде: добавить вторую учетку в параметрах смартфона, а затем переключится на нее в фирменных приложениях от Google. При этом, не существует ограничений по количеству профилей, прикрепленных к одному устройству.
Как добавить
Перед тем, как на Андроиде поменять учетную запись, ее необходимо занести в перечень доступных :
После, пользователь автоматически вернется на главную страницу раздела синхронизации. Строчка с новыми данными появится снизу списка.
Как поменять
Как на Андроиде сменить аккаунт :


В фирменных приложениях все равно придется переключаться между профилями вручную. Чтобы все ПО автоматически начало работать со вторым профилем, основную запись придется удалить. Приступайте к этому шагу только в том случае, если учетка больше не нужна или к ней имеется доступ — знаете логин, пароль, есть доступ ко второй почте или прикрепленному номеру:
-
Снова посетите «Аккаунт и синхронизация», как было упомянуто выше. Откройте страницу основной учетки.


Если аккаунт ранее был синхронизирован с облаком поискового гиганта, то имеющуюся на нем информацию получится восстановить.
Переключение между профилями на Android происходит в настройках, после предварительного добавления другой учетной записи.
Если на мобильном девайсе вы планируете пользоваться исключительно единственным аккаунтом Google, необходимо в настройках операционной системы выйти из текущего и войти в новый. Делается это следующем образом:
-
Откройте «Настройки» и перейдите в раздел «Аккаунты». Коснитесь наименования той учетной записи, из которой требуется выйти, нажмите «Удалить аккаунт»,

подтвердите свое намерение во всплывающем окне и ожидайте, пока процедура будет завершена.


ознакомьтесь с пользовательским соглашением и примите его условия.

Вариант 2: Несколько учетных записей
В том же случае, если вы планируете использовать на девайсе более одного аккаунта попеременно, сначала потребуется добавить его в настройках ОС по инструкции из последнего шага предыдущей части статьи. Основным при этом все равно будет только один, но в каждом из фирменных приложений Гугл появится возможность быстрого переключения между ними – для ее вызова достаточно нажать на изображение своего профиля, которое обычно располагается в поисковой строке, но иногда требуется обратиться к меню. Несколько примеров показано ниже.



В других приложениях компании действовать необходимо схожим образом. Помимо этого, при попытке авторизации в сторонних программах, поддерживающих возможность «Войти/зарегистрироваться через Google», по нажатию на одноименную кнопку появится схожее с продемонстрированными выше окно выбора.
Читайте также:

