Как поменять цвет фона в скайпе
Обновлено: 05.07.2024
Важной составляющей в Скайпе является визуальный фон, т.к. он влияет на общее восприятие информации (это доказано исследователями). Разные люди отдают предпочтение разным вариантам оформления Скайпа, именно поэтому разработчики программы предусмотрели для пользователей возможность изменять фон. Сделать это можно при наличии минимальных навыков.

- Как изменить фон в скайпе
- Как сделать макияж для разговора по Skype
- Как настроить цвет на веб-камере
В панели настроек нажмите кнопку «личные настройки», - откроется меню. В нем выберите пункт «изменить обои», после чего откроется новое окно, где будет написано «выбрать фон для Skype».
Далее вы можете выбрать стандартные изображения программы. Для этого нужно переключателем выбрать положение «использовать фон», после чего под ним появится список возможных стандартных изображений, выбрать из которых одно можно щелчком мыши.
Если вы хотите, чтобы в качестве фона в Скайпе была использована стандартная гамма цветов, настройте переключатель на «выберите стандартную цветовую гамму», после чего подтвердите выбор нажатием круглой кнопки соответствующего оттенка.
Если же вы решите создать персональный оттенок цвета, можно выбрать его, передвигая бегунок по шкале с цветами - одновременно на кнопке будут отображаться результаты смешения цветов. Найдя понравившееся сочетание, вам останется лишь обозначить свое решение о выборе, нажав на круглую кнопку.
Кроме того, в качестве фона вы можете установить в программе и свое собственное изображение, которое хранится в вашем персональном компьютере. Для этого нужно нажать кнопку «обзор», после чего откроется новое окно. В нем нужно выбрать файл картинки и подтвердить выбор нажатием кнопки «открыть». Причем, нужно помнить, что в качестве фона могут использоваться ваши собственные изображения только в нескольких разрешениях: PNG, JPG, JPEG, BMP. Если ваш рисунок был ранее сохранен в другом формате, нужно предварительно перевести его в один из указанных четырех.
После того как вы нажали на «открыть», изображение появится в перечне, расположенном под переключателем. Нужно щелкнуть по нему и нажать на функцию «сохранить», а затем «ОК». чтобы окончательно подтвердить свой выбор. После этого открытое ранее окно «выбрать фон для Skype» должно закрыться.
Таким образом можно периодически менять изображения фона в Скайпе, варьируя картинки и цвета в соответствии с собственными желаниями и настроением.
Функция изменения виртуального фона появилась в Skype в апреле 2020 года. Считается, что разработчики позаимствовали ее у популярного Zoom. Перед настройкой нужно проверить версию установленной программы. Если приложение старше апрельского, сервис от Microsoft следует обновить. На сегодня актуальная версия программы — 8.66.0 77.
Изменять фон можно в Skype для Windows, macOS, Linux, а также веб-версии. Функция недоступна в Skype для Windows 10, который распространяется через фирменный магазин приложений Microsoft Store. Кроме этого, виртуальный фон невозможно сделать в мессенджере под операционную систему Android.

Еще одно ограничение связано с аппаратными возможностями компьютера. Для подмены фона процессор должен поддерживать технологию Advanced Vector Extensions 2 (AVX2). Впервые ее использовали в 2013 году в процессорах Intel на ядре Haswell. Если процессор старше 2013 года, функция будет недоступна даже на последних версиях Skype.
Видео
Хотите посмотреть на замену фона в действии?
Это Валентина Карелла (Valentina Karellas) — дизайнер модной одежды и поклонница йоги. Валентина не только разрабатывает, но и шьет свои модели. В ее студии творческий беспорядок — обычное дело, так что за ее спиной постоянно маячат манекены, выкройки и швейные машины. Ее не слишком радует, что другие могут видеть этот бедлам или подсматривать за неоконченными дизайнами, поэтому для онлайн-занятий йогой или во время видеочатов она иногда пользуется заменой фона, чтобы не раскрывать раньше времени проекты, над которыми она работает.

Установка размытого фона
Шаг 1. Запустить программу Skype.

Шаг 4. Под экраном камеры находится эффекты, которые можно применить. Выбираете эффект Blur (размытость) и применяйте его.

Как убрать кастомный фон для видеочата в Skype
Шаг 1. Откройте Skype.
Шаг 2. Перейдите в раздел «Параметры».
Шаг 3. Выберите меню «Звук и видео».
Шаг 4. Определите вариант «Нет» в пункте «Выберите эффект фона».
К сожалению, на мобильных устройствах возможность изменения заднего плана на видео в Skype не предусмотрена. Скорее всего, это связано с их производительностью. Чтобы распознать человека и отделить его от заднего плана, приложение использует нейронные сети, и это — достаточно сложный процесс.
Отмена всех изменений заднего плана в Скайп
Размытие и замена заднего изображения, во время видеозвонка значительно нагружает персональный компьютер, как и сам Скайп. Для более слабых машин рекомендуется отключать данные функции.

Как изменить задний план на видео в Skype
Шаг 1. Откройте Skype.
Шаг 2. Перейдите в раздел «Параметры».
Шаг 3. Выберите меню «Звук и видео».
Шаг 4. Определите изображение для заднего плана из перечня тех, которые уже добавили в приложение.
Изображение для заднего плана можно изменить не только до, но и во время видеозвонка. Переключатели для быстрого изменения фона прямо из меню видеозвонка не предусмотрены. Тем не менее, зайти в параметры и установить новый фон — дело несколько секунд, поэтому это не так критично.
Почему у меня недоступна функция размытия или настройки фона для видеозвонка?
Чтобы использовать размытие фона в Skype, процессор вашего компьютера должен поддерживать набор команд Advanced Vector Extensions 2 (AVX2). Дополнительные сведения запрашивайте у производителя вашего компьютера.

Вы можете спросить себя: есть ли темная тема для Skype? Да, есть, и есть легкая тема, как в Windows 10, обновление 2019 года. Обе темы доступны в Skype для Windows 10, Android и iOS. В этом руководстве мы расскажем, как изменить тему Skype на темную или светлую, в зависимости от того, что вы хотите, на всех платформах.
Как включить Dark Theme или Light Theme в Skype для Windows 10
На вашем компьютере или устройстве с Windows 10 откройте Skype. Затем войдите в свою учетную запись и нажмите или коснитесь трех точек рядом с вашим именем. В открывшемся меню нажмите или коснитесь Настройки.

Вы также можете нажать или нажать на свое имя, а затем на Настройки, для того же результата. После загрузки настроек Skype, перейдите в Внешний вид. Там найдите раздел «Режимы», где вы можете включить темную или светлую тему. Вы также можете настроить Skype на «Использовать настройки системы», чтобы он использовал ту же тему, что и Windows 10.

Выбранная тема сразу применяется по скайпу.

Есть также режимы Accessible с высококонтрастным светом и высококонтрастными темными темами, которые вы можете попробовать и посмотреть, нравится ли вам их использование. Для переключения между темами выполните те же действия и выберите нужную тему.
Как включить Темную или Светлую тему в Skype для Android
На смартфоне или планшете Android откройте приложение Skype и войдите в свою учетную запись. Затем нажмите на свое изображение в верхней части приложения.

Далее нажмите на Настройки.

В списке доступных настроек Skype нажмите «Внешний вид».

Наконец, вы можете выбрать свою тему Skype:
- Светлую
- Темную
- Высококонтрастный свет
- Высококонтрастный темный

Чтобы сохранить выбранную тему по умолчанию для Skype, нажмите «Применить».

Приложение Skype теперь использует выбранную вами тему.
Как включить Dark Theme или Light Theme в Skype для iPhone и iPad
На вашем iPhone или iPad откройте приложение Skype и войдите в свою учетную запись. Затем нажмите на свое изображение в верхней части Skype.

В показанном списке параметров нажмите «Настройки».

Далее нажмите «Внешний вид».

Выберите нужную тему Skype, нажав на нее:
- Светлая
- Темная
- Высококонтрастный свет
- Высококонтрастный темный

Чтобы сохранить выбранную тему по умолчанию для Skype, нажмите «Применить».

Какая тема Skype вам нравится больше всего: Темная тема или Светлая тема?
Обе темы Skype хорошо выглядят, но темная тема кажется более популярной в наши дни. Попробуйте их обоих, а также, возможно, темы с высокой контрастностью. Перед тем, как закрыть этот урок, сообщите нам, какую тему Skype вы предпочитаете и почему 🙂
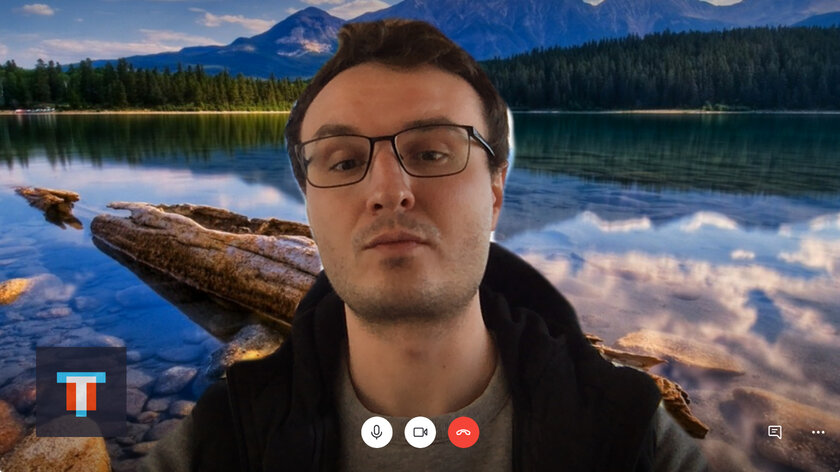
В Skype появилась новая фишка — возможность изменить фон за своей спиной во время видеозвонка. Помните, как подросток Миша в одной из частей «Елок» рассказывал, что отдыхает на Кубе, хотя находился в простом российском общежитии? Для этого он заморачивался с реальным фоном за своей спиной. Неудивительно, ведь тогда — а это 2010 год — такой возможности в Skype еще не было. Конечно, сегодня фишка тоже работает не на 100% реалистично. Тем не менее, для нее даже не нужно себе за спину хромакей ставить, а это уже победа. Пока изменить фон за спиной на видео можно только в десктопной версии Skype. Вот как это работает.
Как добавить в Skype новый фон для видеочатов
Шаг 1. Откройте Skype.
Шаг 2. Перейдите в раздел «Параметры».
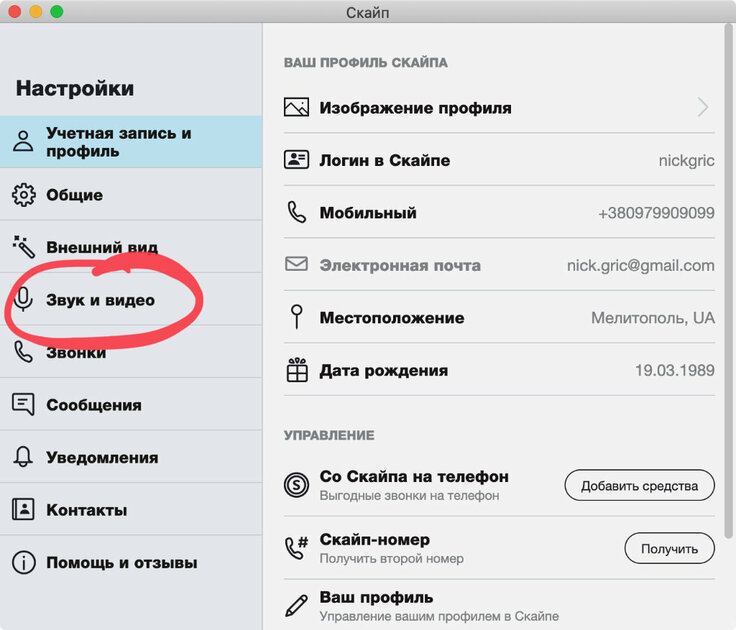
Шаг 3. Выберите меню «Звук и видео».
Шаг 4. Нажмите на кнопку «Добавить» в пункте «Выберите эффект фона».

Шаг 5. Определитесь с фоновым изображением для видеочата.
Шаг 6. Подтвердите выбор с помощью кнопки «Открыть».
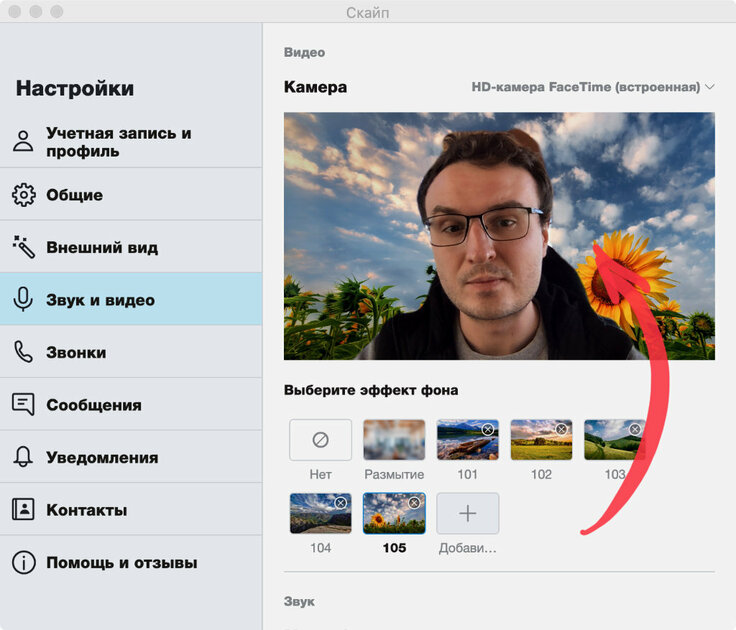
Skype автоматически распознает человека в кадре и подставляет на видео заданный задник. Качество процедуры, в большей степени, зависит от окружающего освещения — в темном помещении приложение справляется с этим заметно хуже. У вас есть возможность добавить в Skype несколько фоновых изображений.
Как изменить задний план на видео в Skype
Шаг 1. Откройте Skype.
Шаг 2. Перейдите в раздел «Параметры».
Шаг 3. Выберите меню «Звук и видео».
Шаг 4. Определите изображение для заднего плана из перечня тех, которые уже добавили в приложение.

Изображение для заднего плана можно изменить не только до, но и во время видеозвонка. Переключатели для быстрого изменения фона прямо из меню видеозвонка не предусмотрены. Тем не менее, зайти в параметры и установить новый фон — дело несколько секунд, поэтому это не так критично.
Как удалить дополнительные фоны для видеочатов
Шаг 1. Откройте Skype.
Шаг 2. Перейдите в раздел «Параметры».
Шаг 3. Выберите меню «Звук и видео».
Шаг 4. Нажмите на кнопку ⓧ в правом углу каждого изображения, которое нужно удалить, в пункте «Выберите эффект фона».

Сложно сказать, какое максимальное количество фонов можно добавить в Skype, чтобы заменить задний план во время видеозвонка. Во время теста я добавил не меньше десяти штук, и приложение ни разу не возмутилось, что их слишком много. Но удалять лишние иногда все-таки нужно.
Как убрать кастомный фон для видеочата в Skype
Шаг 1. Откройте Skype.
Шаг 2. Перейдите в раздел «Параметры».
Шаг 3. Выберите меню «Звук и видео».
Шаг 4. Определите вариант «Нет» в пункте «Выберите эффект фона».

К сожалению, на мобильных устройствах возможность изменения заднего плана на видео в Skype не предусмотрена. Скорее всего, это связано с их производительностью. Чтобы распознать человека и отделить его от заднего плана, приложение использует нейронные сети, и это — достаточно сложный процесс.
Как размыть задний план для видеочата в Skype
Шаг 1. Откройте Skype.
Шаг 2. Перейдите в раздел «Параметры».
Шаг 3. Выберите меню «Звук и видео».
Шаг 4. Определите вариант «Размытие» в пункте «Выберите эффект фона».

Размытие фона логично использовать в том случае, если вы хотите хотя бы частично скрыть то, что происходит на заднем плане, но у вас, по личным причинам, нет желания полностью заменять его изображением. Но нужно иметь ввиду, что эта фишка ощутимо нагружает компьютер — на ультрабуках это особенно заметно.
Какую картинку выбрать для фона в Skype





Вот только несколько вариантов, которые можно использовать в качестве фонов для заднего плана видеочатов в Skype. Если у вас есть какие-то более любопытные, обязательно делитесь ими в комментариях. Там же можете признать, что мир на карантине потихоньку сходит с ума.

Функция изменения виртуального фона появилась в Skype в апреле 2020 года. Считается, что разработчики позаимствовали ее у популярного Zoom. Перед настройкой нужно проверить версию установленной программы. Если приложение старше апрельского, сервис от Microsoft следует обновить. На сегодня актуальная версия программы — 8.66.0 77.
Изменять фон можно в Skype для Windows, macOS, Linux, а также веб-версии. Функция недоступна в Skype для Windows 10, который распространяется через фирменный магазин приложений Microsoft Store. Кроме этого, виртуальный фон невозможно сделать в мессенджере под операционную систему Android.
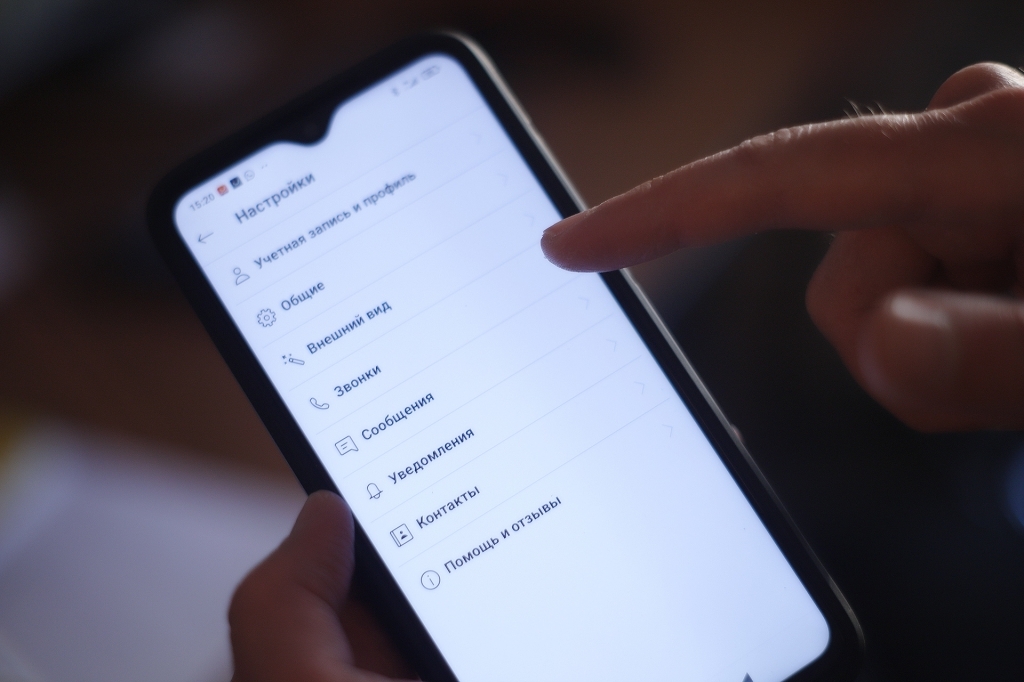
Еще одно ограничение связано с аппаратными возможностями компьютера. Для подмены фона процессор должен поддерживать технологию Advanced Vector Extensions 2 (AVX2). Впервые ее использовали в 2013 году в процессорах Intel на ядре Haswell. Если процессор старше 2013 года, функция будет недоступна даже на последних версиях Skype.
Как настроить виртуальный фон
Есть два способа настроить фон для видеоконференции в Skype. Нажимаем на «три точки» в меню возле имени пользователя и переходим в «Настройки». Далее в раздел «Звук и видео», нажимаем на иконку «Выберите эффект фона». После этого выбираем нужное изображение на локальном жестком диске компьютера.
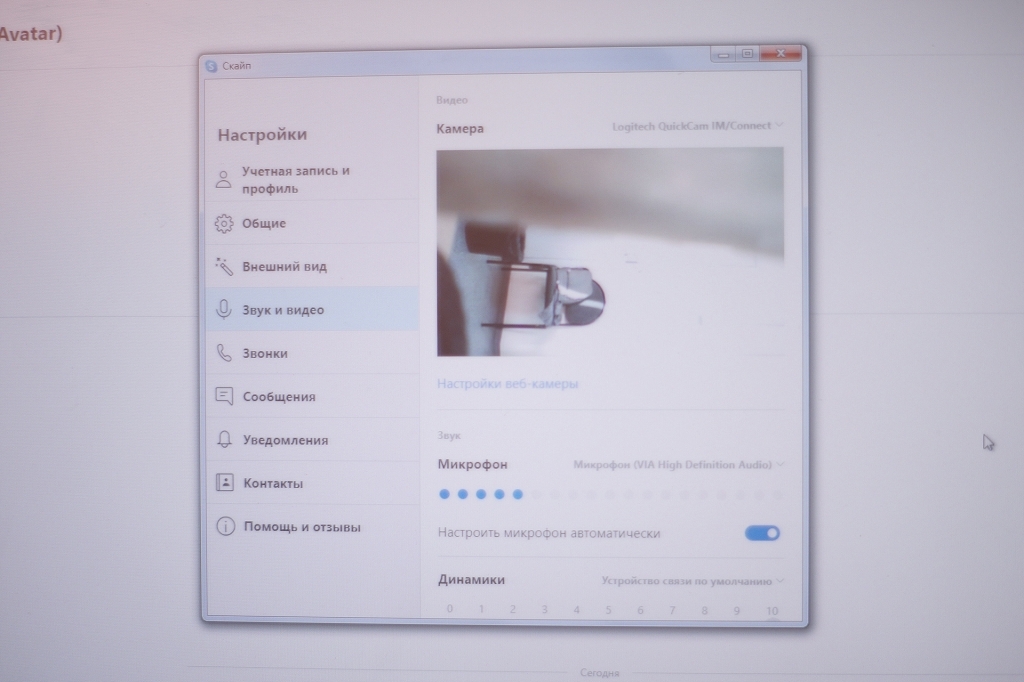
Выбранный фон будет использоваться по умолчанию во всех звонках. Чтобы удалить загруженное фоновое изображение, достаточно нажать маленький крестик в правом верхнем углу картинки, после чего процедуру можно повторить уже с другим фоном.
Второй способ позволяет включить виртуальный фон прямо из активного видеозвонка. Для этого следует навести указатель мыши на кнопку видео в главном окне программы, затем нажать на «Выбрать фоновый эффект» и выбрать картинку. Фон автоматически обновится для текущей видеоконференции.
Читайте также:

