Как поменять кодировку в edge
Обновлено: 04.07.2024
По умолчанию язык браузера Microsoft Edge является региональным; где бы вы ни находились, ваш браузер будет отображать язык, на котором в основном говорят. Однако некоторые люди говорят на одном или нескольких языках в дополнение к своему родному языку и предпочитают один или другой. к изменить язык по умолчанию отображается в интернет-браузере, выберите из списка ниже и следуйте инструкциям.

Это руководство по Windows 10 проведет вас через шаги по добавлению новых языков в Chromium-версию Microsoft Edge. Мы также объясним шаги, которые необходимо предпринять, чтобы изменить язык браузера и управлять другими настройками, такими как перевод контента и проверка орфографии.
Добавление поддерживаемого языка в Microsoft Edge
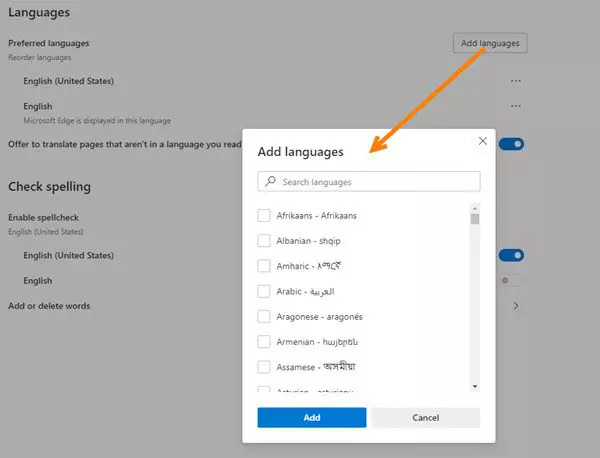
Выполните следующие действия, чтобы просмотреть список поддерживаемых языков, затем добавьте язык в Microsoft Edge.
- Нажмите значок «Настройки» и «Больше» в строке меню браузера (…) или введите Alt + F, чтобы открыть меню «Настройки и Больше».
- В разделе «Настройки» нажмите «Языки».
- В разделе «Языки» нажмите «Добавить языки», чтобы отобразить список языков, которые можно добавить.
- В списке «Добавить языки» вы можете выполнить поиск языка («Найти языки») или использовать полосу прокрутки, чтобы найти язык, который вы хотите добавить.
- Когда вы найдете язык, установите флажок, соответствующий языку, и нажмите кнопку Добавить. Язык, который вы добавили, появится внизу списка предпочтительных языков, уже определенных для Microsoft Edge. Веб-сайты, которые вы посещаете, будут отображаться на первом языке в списке, который они поддерживают.
Ноябрьское обновление 2021:
Теперь вы можете предотвратить проблемы с ПК с помощью этого инструмента, например, защитить вас от потери файлов и вредоносных программ. Кроме того, это отличный способ оптимизировать ваш компьютер для достижения максимальной производительности. Программа с легкостью исправляет типичные ошибки, которые могут возникнуть в системах Windows - нет необходимости часами искать и устранять неполадки, если у вас под рукой есть идеальное решение:

Ладно, вот и все. Надеюсь, эта статья вам помогла. Если бы это было! Мы хотели бы, чтобы вы поделились этим со своими друзьями и семьей. Не забудьте оставить комментарий, если у вас возникли проблемы с изменением языка в браузере Edge.
Изменение языка отображения в Microsoft Edge Chromium
Удаление Языков

Выполните следующие действия, чтобы удалить язык из Microsoft Edge
CCNA, веб-разработчик, ПК для устранения неполадок
Я компьютерный энтузиаст и практикующий ИТ-специалист. У меня за плечами многолетний опыт работы в области компьютерного программирования, устранения неисправностей и ремонта оборудования. Я специализируюсь на веб-разработке и дизайне баз данных. У меня также есть сертификат CCNA для проектирования сетей и устранения неполадок.
Обновленный браузер от «Майкрософт» устанавливается на операционную систему Виндовс в англоязычной версии. Для корректной настройки софта необходимо знать, как поставить русский язык на дополнение Microsoft Edge. Существует определенная инструкция по корректировке и изменению предустановленных характеристик. Важно учитывать рекомендации и советы специалистов.

Включение русского интерфейса в Microsoft Edge
Софт Майкрософт Эдж работает на основе движка Chromium. Чтобы поменять языковые параметры в браузере, нужно выполнить несколько шагов несложной инструкции:
- открыть начальную страницу (в некоторых случаях открывается предустановленный поисковик или другие сайты, установленные в режиме «По умолчанию»);

- справа вверху нужно нажать на символ панели настроек (три вертикально расположенные точки);
- в выпавшем списке вариантов действий выбрать строку «Settings» (переводится дословно с английского языка как «Настройки»);


- следующие пункты – «Add languages», «Add» («Добавить»);

- чтобы русифицировать утилиту, выбрать наименование «Russian» и раскрыть список дополнительного функционала напротив строки «Display Microsoft Edge in this Languages»;

- поднять выбранный языковой режим на первое место кнопкой «More up»;

- нажать «Restart» для запуска процедуры перезагрузки.
Внимание! Данная инструкция позволяет переключить параметры с английского на русский. В некоторых случаях язык может быть изменен (например, если файлы были скачаны с пиратского сайта).
Возможные проблемы
Перевести работу браузера в нужный режим несложно. Но иногда возникают сложности, которые можно решить самостоятельно. К ним относят:
- нет нужного значения «Russian» (потребуется установка дополнительного пакета, который нужно скачать с официального сайта);
- вместе с установочными документами на ПК был скачан вирусный софт (нужна проверка антивирусной программой, установленной независимо от числа устанавливаемых приложений).

Перед началом процедуры можно создать съемную флешку с образом действующей операционки и обновленную точку восстановления. Это позволит восстановить ОС в случае возникновения непредвиденной ситуации.
Обновленный браузер запускается на языке разработчика софта. В некоторых случаях подобный формат не подходит пользователям – если юзер не понимает, что написано, сложно настроить утилиту необходимым образом.
Читайте также:

