Как поменять пароль на планшете
Обновлено: 07.07.2024

Разумеется, изменение ключа является одной из встроенных возможностей операционной системы Android, которой мы и воспользуемся для решения поставленной задачи. В качестве примера покажем выполнение процедуры в «чистом» Android 10.
-
Откройте «Настройки» и перейдите по пунктам «Безопасность» – «Блокировка экрана».



Способ 2: Сторонние приложения
Многие пользователи в целях безопасности устанавливают дополнительные решения для блокировки, например, некоторых программ или уведомлений. В большинстве подобного софта есть и защита графическим ключом, которую также можно изменить. Воспользуемся для примера средством AppLock.
-
Откройте программу и введите заранее заданный визуальный пароль.




Сброс графического пароля
Иногда происходит так, что пользователь забывает ключ по собственной невнимательности или за давностью лет. К счастью, существуют методы сброса этого типа блокировки.
Способ 1: Опция «Забыл пароль»
В версиях Android до 4.4 включительно при вводе неверного паттерна 5 раз подряд устройство временно блокировалось, однако появлялась дополнительная опция сброса, известная также как «Забыл пароль». Если целевой девайс работает именно на такой старой версии «зелёного робота», использование этой функции является оптимальным решением.
-
Разблокируйте экран смартфона или планшета и около 5 раз введите неверный рисунок.



Способ 2: ADB
Инструмент Android Debug Bridge представляет собой мощное средство управления девайсом, которое поможет и в решении рассматриваемой проблемы. Всё, что необходимо – активная отладка по USB на устройстве и присутствующий на компьютере пакет ADB, скачать который можно по ссылке далее.
-
После загрузки распакуйте архив с программой в корневой каталог диска C, затем запустите «Командную строку» от имени администратора – последнее в Windows 10 можно сделать с помощью «Поиска».


update system set value=0 where name='lock_pattern_autolock'
update system set value=0 where name='lockscreen.lockedoutpermanently'

adb shell rm /data/system/gesture.key
adb shell rm /data/data/com.android.providers.settings/databases/settings.db

Способ 3: Сброс к заводским настройкам
Радикальный метод, который гарантированно уберёт графический пароль – полный сброс устройства. Разумеется, при этом будут удалены все пользовательские данные, кроме сохранённых на карте памяти, поэтому задействовать такой вариант мы рекомендуем только в крайнем случае, когда важно лишь возвращение работоспособности девайса.

Отблагодарите автора, поделитесь статьей в социальных сетях.

В этом выпуске мы поговорим о том, как установить пароль на разблокировку Android смартфона. И что делать, если вы потом забыли этот пароль.

Установка пароля на экран блокировки
Экран блокировки в разных Android смартфонах устроен по-разному. И количество доступных настроек тоже может очень сильно разниться. Где-то производители разрешают пользователям самостоятельно выбрать иконки быстрого запуска, где-то добавить специальный виджет, а в редких случаях можно даже изменить его тему оформления. Но есть одна опция, которая присутствует всегда – это установка пароля для разблокировки смартфона.
На скриншотах ниже я покажу, как установить пароль разблокировки на смартфоне HTC One. В других моделях название пунктов меню может слегка отличаться, но общий смысл остается таким же.






В первую очередь необходимо зайти в настройки телефона. Там следует перейти в раздел «Безопасность», а в нем выбрать пункт «Блокировка экрана». Любой Android смартфон поддерживает как минимум два типа пароля – цифровой ПИН-код и графический ключ. В первом случае для разблокировки нужно будет ввести число, а во втором – нарисовать на экране ломаную линию. Кроме того, современные смартфоны обычно могут распознать лицо владельца с помощью фронтальной камеры, но такой способ блокировки менее надежен. Поэтому, во избежание недоразумений, к нему попросят добавить еще и цифровой пароль. Если смартфон по какой-то причине не узнает вас в лицо, то всегда можно будет разблокировать его с помощью альтернативного пароля.
Что делать, если забыли пароль?
Установленный на телефон пароль может пригодится в самых разных ситуациях. Он спасет от случайной разблокировки телефона в сумке или кармане, защитит от излишнего любопытства друзей или коллег, а заодно и сбережет ваши личные данные при краже устройства. И все это, конечно, замечательно. Вот только что делать, если вы сами забыли пароль?
На самом деле, ничего страшного в этом случае не произойдет. После того, как вы пять раз подряд введете неверный пароль, смартфон попросит вас подождать 30 секунд перед следующей попыткой. После чего предложит на выбор два варианта – либо попытаться ввести пароль еще раз, либо сбросить его.









Нажмите на кнопку «Забыли комбинацию?» или «Забытый пароль». Система предложит вам ввести данные Google аккаунта, к которому подключено данное устройство. То есть те данные, которые вы вводили во время первичной настройки телефона.
Если вы забыли пароль от своего аккаунта Google или не можете вспомнить, какая почта является логином, то попробуйте воспользоваться страницей восстановления пароля на официальном сайте компании.
Для большей безопасности установите код-пароль, который потребуется вводить для разблокировки iPad при включении или выводе его из режима сна. При установке код-пароля также включается режим защиты данных, при котором данные на Вашем iPad защищены 256-битным AES-шифрованием. (Некоторые приложения могут отказываться от использования защиты данных.)
Настройка код-пароля или его изменение

Откройте «Настройки» и, в зависимости от модели устройства, коснитесь одного из следующих вариантов.
Face ID и код‑пароль
Touch ID и код-пароль
Коснитесь «Включить код‑пароль» или «Сменить код‑пароль».
Чтобы просмотреть варианты создания пароля, коснитесь «Параметры код-пароля». Самые безопасные варианты — «Произвольный код (цифры)» и «Произвольный код (буквы + цифры)».
Чтобы просмотреть варианты создания пароля, коснитесь «Параметры код-пароля». Самые безопасные варианты — «Произвольный код (цифры)» и «Произвольный код (буквы + цифры)».
Как только Вы установите код-пароль, для разблокировки iPad можно использовать Face ID или Touch ID (на поддерживаемых моделях). Однако для дополнительной безопасности необходимо всегда вводить код-пароль для разблокировки iPad в описанных ниже случаях.
Включение или перезагрузка iPad.
Разблокировка iPad не выполнялась более 48 часов.
Разблокировка iPad при помощи код-пароля не выполнялась последние 6,5 дней и при помощи Face ID или Touch ID последние 4 часа.
На iPad поступила команда удаленной блокировки.
Совершено пять неудачных попыток разблокировки iPad при помощи Face ID или Touch ID.
Изменение периода для автоблокировки iPad

Откройте «Настройки» > «Экран и яркость» > «Автоблокировка» и установите период времени.
Удаление данных после 10 попыток ввода неверного код-пароля
Настройте удаление всей информации, медиафайлов и личных настроек на iPad после 10 последовательных попыток ввода неверного пароля.

Откройте «Настройки» и, в зависимости от модели устройства, коснитесь одного из следующих вариантов.
Face ID и код‑пароль
Touch ID и код-пароль
Включите функцию «Стирание данных».
Отключение код-пароля

Откройте «Настройки» и, в зависимости от модели устройства, коснитесь одного из следующих вариантов.
Face ID и код‑пароль
Touch ID и код-пароль
Коснитесь «Выключить код‑пароль».
Сброс код-пароля
Наиболее распространенная проблема у владельцев планшетов – потеря возможного доступа к устройству из-за отсутствия пароля, поэтому каждому пользователю важно знать, что делать когда забыл пароль на планшете.
Разблокировать устройство (то есть снять пароль с планшетного компьютера) необходимо грамотно, без потери информации, сохраненной на карте памяти.
Возможные способы восстановления доступа

Основные методы восстановления пароля, отличающиеся по результативности и сложности:
-
Наиболее простой, но не всегда эффективный вариант – ввод любых различных символов вместо правильного пароля до появления предложения ОС войти в учетную запись.
Основные действия
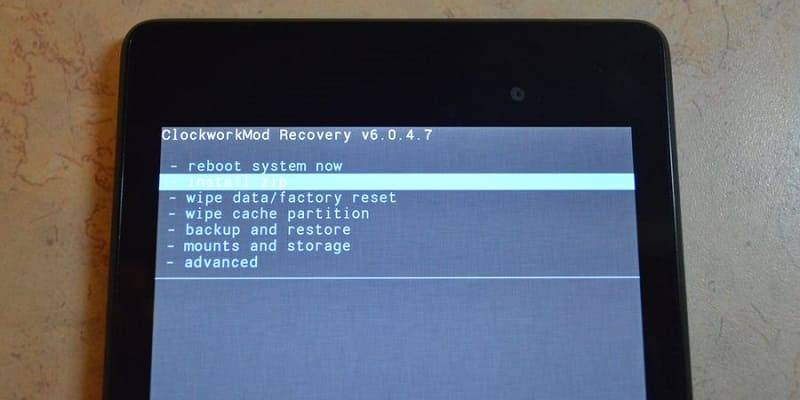
- Что делать когда испробовал все вышеуказанные способы, а результат нулевой? В данном случае можно попробовать позвонить на планшет, а потом поменять либо удалить пароль.
- Чтобы проделать эту операцию, нужно в меню «Настройки» найти раздел «Безопасность», а потом согласиться с предложением компьютера на установку или смену пароля.
- Если и этот способ не дает результатов, то следует выполнить полную перезагрузку планшета под названием Hard Reset, лишившись своей личной информации.
- Для этого отсоединяем от планшета аккумулятор и примерно через 10 секунд вставляем его на прежнее место. Потом нужно нажать кнопку громкости и кнопку включения, и найти Reset Android. Произойдет перезагрузка устройства, и можно снова ним пользоваться.
- Существует возможность восстановить пароль, без уничтожения личной информации, хранящейся на планшетном компьютере, не переустанавливая ОС. Можно воспользоваться инструкциями, которые касаются создания и установки загрузочного диска.
Читайте также:

