Как поменять значки на планшете самсунг галакси таб а7
Обновлено: 07.07.2024
Все современные смартфоны имеют возможность перенастройки внешнего вида интерфейса мобильного устройства. Теперь каждый в меру своей фантазии может сотворить своему телефону неповторимый уникальный вид. Сама процедура настройки интерфейса, как правило, приносит чувство удовлетворения от творческой работы.
Тем более, что при настройке внешнего вида телефона вы можете воспользоваться библиотекой «тем» из Настроек телефона, где находятся готовые варианты внешних видов интерфейсов, разработанные профессиональными дизайнерами на любой вкус. Все предлагаемые «темы» проверены на безопасность, и они прошли тщательную проверку и тестирование на совместимость с устройствами Samsung.
А можно ли поменять вид иконок, значков или кнопок на экране телефона, не меняя основную тему интерфейса?
Теперь это можно сделать с помощью Настроек телефона из раздела «Обои и темы». Более того, находясь в этом разделе, вы можете скачать и установить любые понравившиеся Вам значки (иконки).
Далее мы опишем порядок скачивания новых значков из интернета, порядок их установки и отмены, с возвратом к ранее установленным, на примере редакционного смартфона Samsung Galaxy A50 под ОС Android 9 Pie.
Основные этапы работы по смене значков на экране смартфона Самсунг:
Инструкция по установке значков на экране смартфона Samsung
1. С Экрана приложений запускаем Настройки телефона.

Скрин №1 – нажать на кнопку Настройки.
2. Находясь на главной странице Настроек, входим в раздел «Обои и темы» для поиска и скачивания новых иконок из интернета.

Скрин №2 – войти в раздел «Обои и темы».

Скрин №3 – надавить на кнопку «Значки».
4. В разделе «Значки» вы можете подобрать новые виды значков из библиотеки, которая состоит из нескольких подразделов. Мы решили подобрать новый вид иконок из подраздела «Популярные бесплатные значки». Для этого нужно опуститься в самый низ раздела, пролистав страницы свайпом вверх.
А далее, чтобы перейти к просмотру всех новых значков, нужно нажать на кнопку «Все» в строчке подраздела «Популярные бесплатные значки».

Скрин №4 – вид раздела «Значки». Пролистать свайпом страницу вниз. Скрин №5 – нажать на кнопку «Все».
5. Просмотрев предлагаемые к скачиванию значки, мы выбрали вариант «PlanetOrbitUX». Для просмотра и загрузки этого варианта иконок нужно нажать на картинку «PlanetOrbitUX».
После просмотра информации по этому варианту кнопок и ещё раз оценив внешний вид самих кнопок, мы решили их установить. Для старта процедуры установки их на смартфон нужно нажать на кнопку «Загрузить» внизу экрана.

После скачивания файлов нужно коснуться кнопки «Применить» внизу экрана.
Далее в открывшемся окошке «Применить значок?» ещё раз нажать на кнопку «Применить».

Скрин №8 – коснуться кнопки «Применить». Скрин №9 – в окошке «Применить значок?» нажать на кнопку «Применить».
6. Теперь мы установили новый вид значков «PlanetOrbitUX» на экран смартфона. Нужно отметить, что большинство значков системных приложений ОС Android 9 Pie свой вид не поменяли – они остались прежними, как на Главном экране, так и на Экране приложений.

Скрин №10 – вид Главного экрана. Скрин №11 – вид Экрана приложений.
Как говорит народная мудрость: «Пока не примеришь костюмчик – не поймёшь, подходит ли он тебе». Оценив внешний вид установленных значков, мы пришли к выводу, что лучше оставить «классический» вариант, или поискать какой-либо другой оригинальный. То есть возникла необходимость восстановления ранее установленных иконок.
А как вернуть значки «По умолчанию» на экран смартфона?
Инструкция по восстановлению значков «По умолчанию» на экран смартфона Samsung.
1. С дополнительного Экрана приложений запускаем приложение «Galaxy Themes».

Скрин №12 – надавить на кнопку приложения «Galaxy Themes».
2. Находясь на главной странице приложения «Galaxy Themes» в разделе «Значки» нужно свайпом открыть подраздел «Мои значки». Для этого нужно свайпом опустить верхнюю часть экрана вниз.

Скрин №13 – свайпом вниз открыть подраздел «Мои значки».
3. Теперь в верхней части страницы открылся подраздел «Мои значки».
Сейчас он состоит из двух видов значков:
Нам нужно вернуть значки «По умолчанию». Для этого нужно нажать на картинку «По умолчанию».
Сразу после этого откроется окошко, в котором нужно нажать на кнопку «Применить».

Скрин №14 – вид подраздела «Мои значки». Нажать на кнопку картинку «По умолчанию». Скрин №15 – в окошке нажать на кнопку «Применить».
Всё получилось. Мы вернули исходный вид значков на дисплей телефона.

Скрин №16 – часть Главного экрана с восстановленными кнопками «По умолчанию».
Этот пост поможет вам получить доступ к настройкам Android, где вы можете изменить форму значков на своем Samsung Galaxy Tab S6. Читайте дальше, если вам нужна помощь в настройке домашнего экрана Tab S6, чтобы значки приложений выглядели именно так, как вы хотели.
Настройка функций дисплея Tab S6
В мобильных устройствах Samsung реализован ряд пользовательских функций, которые позволяют пользователям преобразовывать внешний вид своих устройств по умолчанию в то, что соответствует их требованиям. С помощью этих параметров настройки вы можете изменить фоновое изображение и страницы домашнего экрана вашего смартфона или планшета Samsung.
Помимо обоев и тем, вы также можете настроить форму значков на устройстве Samsung Galaxy. Для этого вы можете использовать стандартную команду Android или сторонний инструмент.
В этой быстрой демонстрации я расскажу вам, как настроить значки приложений Tab S6 без использования сторонних приложений.
И вот как это делается.
Простые шаги по изменению формы значков на Galaxy Tab S6
Необходимое время: 8 минут
Выполнение следующих шагов приведет к изменению значков приложений без использования сторонних программ запуска. Эти действия также можно применить к другим смартфонам и планшетам Samsung, работающим под управлением Android 10 или более поздних версий. Однако фактические экраны и элементы меню могут отличаться в зависимости от модели устройства и поставщика услуг.
- Когда все будет готово, откройте средство просмотра приложений с главного экрана, проведя вверх от нижней части дисплея.
В средстве просмотра приложений вы увидите различные значки приложений или ярлыки для предварительно установленных служб и загруженных приложений.

Затем загрузится главное меню настроек.
Здесь вы увидите список всех основных и дополнительных функций вашего планшета.

Здесь вы можете увидеть все сведения о своем устройстве.
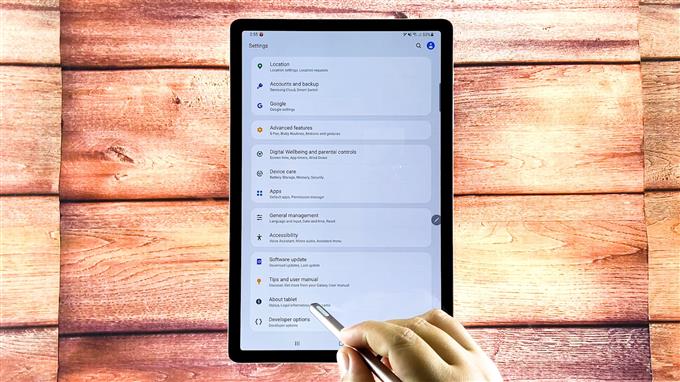
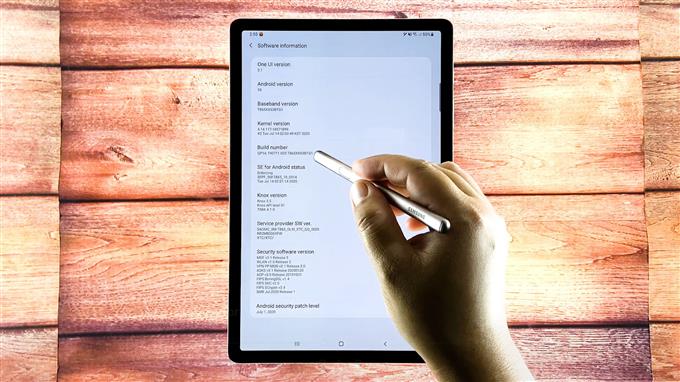
Это означает, что у вас уже есть доступ к параметрам разработчика, включая некоторые скрытые функции вашего устройства.
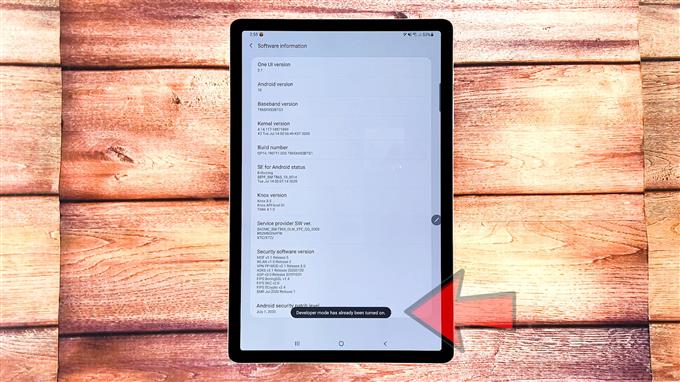
Убедитесь, что переключатель режима разработчика включен или включен.
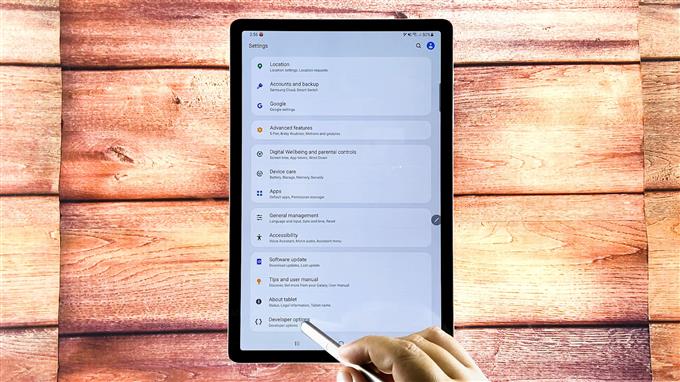
В разделе «Темы» вы увидите три элемента, включая цвет акцента, шрифт заголовка / основного текста и форму значка.
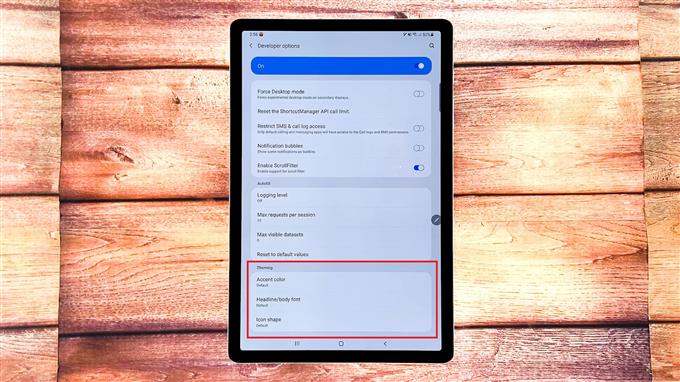
Затем откроется всплывающее меню формы значка.
Здесь вы увидите доступные значки фигур с По умолчанию как текущий отмеченный вариант.
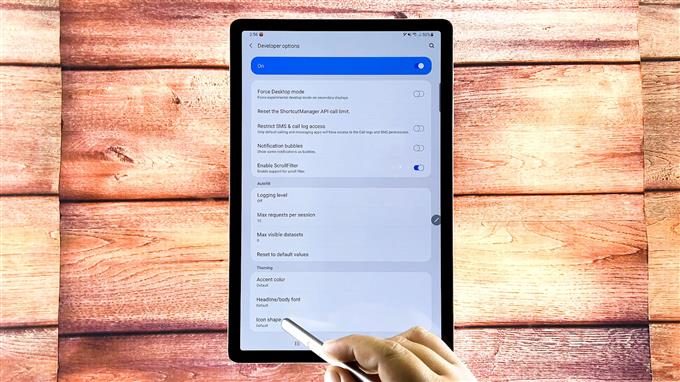
Вы заметите, что текущий экран реагирует каждый раз, когда вы выбираете другую форму значка.
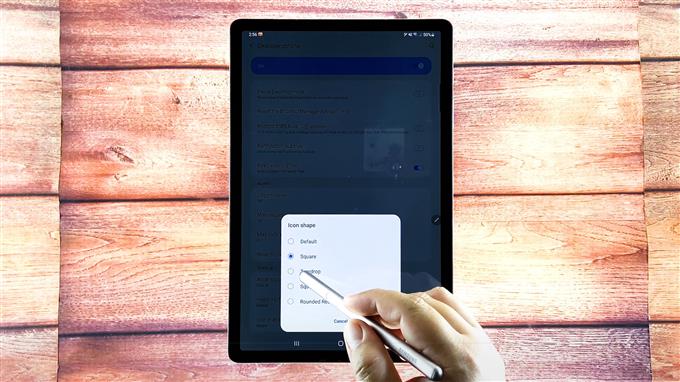
инструменты
Материалы
После того как вы выберете желаемую форму значка, выйдите из меню параметров разработчика и вернитесь на главный экран, чтобы просмотреть изменения.
Если недавнее изменение не вступит в силу, вам необходимо перезагрузить планшет. После перезагрузки вы должны увидеть, что формы значков на панели приложений уже изменены.
Другие способы настройки дисплея Tab S6
И это охватывает все в этой быстрой демонстрации.
Чтобы просмотреть более подробные руководства и видео по устранению неполадок на различных мобильных устройствах, посетите Канал AndroidHow на YouTube в любое время.
Этот пост поможет вам получить доступ к настройкам Android, где вы можете изменить форму значков на Samsung Galaxy Tab S6. Прочтите, если вам нужна помощь в настройке домашнего экрана Tab S6, чтобы значки приложений выглядели именно так, как вы хотели.
Настройка функций дисплея Tab S6
Мобильные устройства Samsung включают ряд настраиваемых функций, которые позволяют пользователям преобразовывать внешний вид своих устройств по умолчанию в то, что соответствует их требованиям. С помощью этих параметров настройки вы можете изменить фоновое изображение и страницы главного экрана вашего смартфона или планшета Samsung.
Помимо обоев и тем, вы также можете настроить форму значков на своем устройстве Samsung Galaxy. Для этого вы можете использовать стандартную команду Android или сторонний инструмент.
В этой быстрой демонстрации я проведу вас через настройку значков приложений Tab S6 без использования каких-либо третьих лиц. стороннее приложение.
И вот как это делается.
Простые шаги по изменению значков Форма на вашем Galaxy Tab S6
Необходимое время: 8 минут
Выполнение Следующие шаги приведут к изменению значков приложений без использования сторонних программ запуска. Эти действия также можно применить к другим смартфонам и планшетам Samsung, работающим под управлением Android 10 или более поздних версий. Однако фактические экраны и элементы меню могут отличаться в зависимости от модели устройства и поставщика услуг.
-
Когда все будет готово, откройте средство просмотра приложений из На главном экране проведите вверх от нижней части дисплея.
В средстве просмотра приложений вы увидите различные значки приложений или элементы управления с помощью ярлыков для предустановленных служб и загруженных приложений.

Затем загрузится главное меню настроек.
Здесь вы увидите список всех основных и дополнительных функций вашего планшета.

Здесь вы можете увидеть все сведения о своем устройстве.


Это означает, что у вас уже есть доступ к параметрам разработчика, включая некоторые скрытые функции вашего устройства.

Убедитесь, что переключатель режима разработчика включен или включен.


Всплывающее меню формы значка откроется следующим.
Здесь вы увидите доступные значки фигур со значением По умолчанию в качестве текущего отмеченного параметра.

Вы заметите, что текущий экран реагирует каждый раз, когда вы выбираете другую форму значка.

Инструменты
Материалы
Как только вы закончите выбирать желаемую форму значка, выйдите из разработчика opti и вернитесь на главный экран, чтобы просмотреть изменения.
Если последнее изменение не вступит в силу, вам необходимо перезагрузить планшет. После перезагрузки вы должны увидеть, что формы значков на панели приложений уже изменены.
Другие способы настройки отображения вкладки S6
И это охватывает все в этой быстрой демонстрации.
Для просмотра более полных руководств и видео по устранению неполадок на разных мобильных устройствах посетите канал Droid Guy на YouTube в любое время.
Если значки на экране телефона плохо видно, то можно настроить их подходящий размер. Изменить параметры экрана возможно при помощи стандартных средств и сторонних приложений. Давайте рассмотрим самые эффективные способы, как увеличить или уменьшить значки на экране телефона Андроид.
Данная статья подходит для всех брендов, выпускающих телефоны на Android 11/10/9/8: Samsung, HTC, Lenovo, LG, Sony, ZTE, Huawei, Meizu, Fly, Alcatel, Xiaomi, Nokia и прочие. Мы не несем ответственности за ваши действия.
Внимание! Вы можете задать свой вопрос специалисту в конце статьи.
Масштаб интерфейса Андроид
Масштаб экрана изменяется с целью размещения на нем максимального количества информации. В интерфейсе девайса одновременно с этим изменяется размер окон и значков.
Первый метод
- Переходим в настройки телефона. Для этого жмем в уведомлениях на шестеренку или жмем на ярлык в меню.
- Выбираем вкладку «Экран».
Не знаешь как решить проблему в работе своего гаджета и нужен совет специалиста? На вопросы отвечает Алексей, мастер по ремонту смартфонов и планшетов в сервисном центре.Напиши мне »
Здесь доступны такие режимы:
- Очень маленький.
- Маленький.
- Средний.
- Очень крупный.
Выбрав этот способ, у вас не будет широких возможностей для настройки масштаба интерфейса. Здесь предлагается выбрать один из 4-х пунктов.
Такая настройка выполняется удобно и оперативно. Во время изменения настроек демонстрируется специальная картинка. Она показывает, какой именно вид интерфейс будет иметь в разных программах.
Второй метод
Способ является более гибким, но и более сложным. Здесь можно изменить размер по собственному усмотрению до самого мелкого значения или до максимально возможного, когда иконки будут занимать весь экран.
Чтобы сделать значки больше или меньше, необходимо активировать режим «Для разработчиков». Инструкция:
- Переходим в «Настройки».
- В открывшемся меню выбираем раздел «О телефоне» или «Система», в зависимости от используемой версии Андроид.
Приложение Beautiful Icon Styler
Утилита используется для работы со сторонними иконками в системе Андроид. Для ее использования рут права не требуются.
Главным плюсом софта стало то, что изменить размер значков можно путем совершения нескольких нажатий. Программа отлично работает в стоковом лаунчере Андроид.
Сначала пользователю необходимо скачать Beautiful Icon Styler из Play Google. После запуска софта можно инсталлировать предложенные наборы со значками.

После инсталляции утилиты жмем «Apply» для ее использования. Через пару секунд приложение можно закрыть, а рабочий стол примет новый вид.
Minimal ADB and Fastboot для Windows
Размер иконок на экране телефона Андроид зависит от плотности пикселей на дюйм (DPI). Для изменения этого параметра при помощи утилиты Minimal ADB and Fastboot выполняем такие шаги:
- Устанавливаем программу Minimal ADB and Fastboot на компьютер под управлением системы Виндовс.
- Активируем отладку по USB на гаджете. , запускаем софт. Отобразится окно, в котором вводим команду «adb devices». Это выполняется с целью проверки подключения.
- Определяем оптимальный показатель DPI для используемого в гаджете дисплея.
- Если софт установил подключение, то задаем команду «adb shell wm density ХХХ», где вместо значения ХХХ вводим нужный показатель DPI. Осуществленные изменения станут доступными после перезагрузки телефона.
Если на телефоне установлены root права, то показатель DPI можно изменить при помощи подходящего файлового менеджера с root доступом, к примеру, ES file explorer.
Пользователю нужно будет открыть в директории /system файл build.prop. В этом файле следует найти строчку «ro.sf.lcd_density=» и ввести нужное значение DPI. Затем сохраняем осуществленные изменения и перезапускаем телефон.
Приложение Google Now Launcher
У компании Гугл имеется своя пусковая установка, преимущество которой заключается в интеграции с сервисом Гугл Now (пользователю достаточно на главном экране телефона провести пальцем влево). В этой опции отсутствует большое разнообразие параметров персонализации, но все иконки большого размера демонстрируются по умолчанию. Такие иконки более читабельны.

Минусом этого способа стала его доступность – установить софт можно только из Плей Маркета на ограниченное число гаджетов.
Приложение Apex Launcher
Данная программа предназначена для телефонов на системе Андроид 4.0.4 и выше. Это решение будет отличным выбором для устаревших гаджетов.
В утилите имеется большое количество настроек персонализации. Запустив программу впервые, на главном экране отобразится иконка «Параметры Apex». Она будет ярлыком для конфигурации и параметров.

В настойках предоставляется опция по изменению размера иконок. На экране отобразится слайдер для увеличения или уменьшения этого значения в процентах.
Инженер по ремонту мобильной и компьютерной техники в специализированном сервисном центре, г. Москва. Непрерывный опыт работы с 2010 года.Есть вопросы? Задавайте в комментариях к статье. Отвечать стараюсь максимально быстро вам на указанную почту. Каждый случай индивидуален и поэтому очень важно, чтобы вы максимально расписали свою проблему и какая у вас модель устройства.
Здравствуйте ,не получается увеличить иконки на главном экране в самсунг гелакси с10е?)
Здравствуйте. Подскажите пожалуйста, можно ли изменить размер значков время, уведомлений, заряда батареи, иконы сотовой сети в строке состояния на сотовом телефоне Samsung Galaxy A31.
Купила недавно телефон, все устраивает, вот только бесит строка состояния, настолько микроскопические значки и иконки, приходится приглядываться, да и цветность бледная. До этого у меня был Хонор, там все отлично видно было видно. На самсунге же размер значков в строке состояния где то 2 мм, очень не удобно.
Добрый день! Сверху, на экране появился маленький треугольник с двумя стрелками внутри его, направленными в разные стороны. что это такое и как его (символ) убрать?
Samsung S7.
Заранее благодарю
С уважением
Читайте также:

