Редактирование exif в total commander
Обновлено: 07.07.2024
Если же по какой-то причине необходимо подключить дополнительный модуль вручную, необходимо открыть окно с настройками программы (Configuration>Options) и перейти в раздел Plugins. Далее с помощью кнопки для соответствующего типа плагинов следует указать расположение модуля, который вы хотите установить, на жестком диске.
AceHelper 0.3.4 Этот плагин будет полезен тем, кто привык «держать руку на пульсе» системы. С его помощью можно следить за состоянием памяти, загруженностью процессора, управлять запущенными процессами, а также назначать каждому из них свой приоритет. В отдельном окне в режиме реального времени прорисовываются графические зависимости, которые отображают статистику работы системы.
В операционных системах XP и Vista можно почерпнуть информацию об открытых портах и установленных на данный момент соединениях. То количество функций, которое предлагает AceHelper, имеется далеко не в каждом менеджере процессов. Так, например, AceHelper отображает информацию об используемых процессом файлах, ключах реестра, драйверах и т.д. При необходимости, можно произвести выгрузку процесса из оперативной памяти. После установки плагин появляется в виде иконки в сетевом окружении. Imagine 0.9.7.0 По умолчанию Total Commander может просматривать очень ограниченное количество графических форматов. Конечно, для этой цели обычно используют дополнительную многофункциональную утилиту, такую как ACDSee. Однако поддержка встроенным просмотрщиком различных графических форматов позволяет в некоторых случаях обойтись без дополнительных программ. Установив модуль Imagine, в Total Commander можно просматривать графические файлы следующих форматов: JPG, GIF, PNG, BMP, PCX, TGA, PSD, TIF, TIFF, LBM, IFF, FLI, FLC, SPR, PCD, JPC, JP2, J2K (JPEG 2000), PBM, PGM, PPM, RAS, SGI, RGB, BW, JBG, JBIG, ICO, CUR, ANI, CLP, RLE.
Imagine показывает подробную информацию о графическом файле – разрешение, глубину цвета, количество кадров (например, для анимированных GIF), данные EXIF (для файлов JPEG). Анимированные файлы GIF можно экспортировать в видеофайл AVI. Некоторые параметры изображения можно редактировать, например, изменять глубину цвета, поворачивать, изменять размеры рисунка. Данный модуль очень удобно использовать и для быстрого просмотра с последующим переименованием изображений. Mmedia 2.46 Для того чтобы слушать музыку на компьютере, конечно, удобно использовать специальный проигрыватель. Однако когда требуется быстро просмотреть несколько медиа-файлов, запускать тяжелую утилиту каждый раз очень неудобно. С помощью этого модуля можно слушать и смотреть аудио/видеофайлы большинства популярных сегодня форматов (asf, wmv, avi, mpeg, aiff, ogg и многих других) непосредственно на панели Total Commander.
Кроме того, что файл будет проигран, в окне будет отображаться информация, заложенная в тэги ID3Tag V1 и ID3Tag V2 (тип кодека, битрейт, информация об альбоме и т.д.). Плагин запускается как просмотрщик по F3 или Ctrl+Q. VirtualDisk 1.30 Еще один тип программы, функции которой может выполнять плагин для Total Commander – эмулятор диска. Конечно, такой плагин не сможет заменить Alcohol120% или DaemonTools, ведь VirtualDisk имеет минимум настроек и не умеет эмулировать защищенные диски. Тем не менее, у этого модуля есть одно преимущество – он легко устанавливается и удаляется, не вызывая никаких сбоев в работе Windows. Его установка немного отличается от обычной установки плагинов. Помимо автоматической инсталляции при просмотре содержимого архива с модулем VirtualDisk, следует отдельно установить драйвер виртуального диска. Для этого нужно щелкнуть правой кнопкой мыши по файлу, вызвать контекстное меню и выбрать в нем пункт Install. После этого потребуется перезагрузка компьютера, и VirtualDisk готов к работе.
После установки плагина в сетевом окружении появляется папка с таким же названием. В эту папку следует копировать файлы-образы перед подключением. Чтобы подключить один из образов в списке, достаточно попытаться зайти в него, как в обычную директорию. Появится окно с настройками, где можно указать букву, которая присвоится подключенному образу и режиму эмуляции.
Программа может эмулировать диск в одном из трех режимов. В режиме HDD эмулируются образы с файловой системой FAT или NTFS. В режиме FDD эмулируется дисковод, нельзя подключить NTFS-образы. Последний режим эмуляции CD/DVD - эмуляция привода для чтения CD/DVD-дисков. В режимах HDD и FDD доступна дополнительная опция – только для чтения. Если ее задействовать, подключенные образы нельзя будет изменять в процессе обращения к виртуальному диску. MAIL_WFX 0.99b3 Этот модуль превратит файловый менеджер в почтовый клиент, работающий с протоколами POP3/SMTP. После настройки MAIL_WFX, почтовый ящик отображается как обычная папка, доступ к которой происходит через сетевое окружение и иконку Mail.
Если зайти в такую папку, можно увидеть заголовки писем в почтовом ящике. Именно заголовки, а не сами письма – это сделано для того, чтобы трафик не тратился попусту на спам. Список заголовков обновляется только после захода в ящик.
Если вы думаете, что знаете все, на что способен Total Commander, которым вы ежедневно пользуетесь, вы ошибаетесь. Количество дополнений к этой программе огромно и растет день ото дня. И как знать, может, через много-много версий, вместо обычного файлового менеджера будет выпущена целая операционная система, в которую войдут все дополнительные модули к программе.
В списке файловых менеджеров Total Commander (в дальнейшем TC) является самым популярным. И это неудивительно, ведь программа обеспечивает очень удобную работу с дисками, папками и файлами и, помимо предоставления стандартных возможностей, характерных для данного класса приложений, имеет немало интересных особенностей, упрощающих работу. В частности, она запоминает часто используемые каталоги, поддерживает работу с закладками, обеспечивает проведение быстрого поиска (в том числе внутри файлов), позволяет настраивать горячие клавиши и т.д. Кроме того, в программе предусмотрена поддержка популярных архиваторов и имеется встроенный FTP-клиент, позволяющий скачивать файлы в несколько потоков, поддерживающий докачку и умеющий работать по расписанию. А ее возможности могут быть расширены за счет подключаемых плагинов. Знакомству с наиболее интересными из них и будет посвящена данная статья, но вначале кратко остановимся на типах плагинов и нюансах их установки.
Какие бывают плагины и как их установить
Существует четыре типа плагинов к TC: архиваторные плагины (имеют расширение WCX), плагины файловой системы (WFX), плагины внутреннего просмотрщика (WLX) и контентные плагины (WDX). Архиваторные плагины используются для работы с архивами, которые изначально в файловом менеджере не поддерживаются или поддерживаются с ограничениями. Помимо этого с помощью архиваторных плагинов реализуется поддержка работы с рядом других файловых форматов — CHM, MSI, ICL, DLL и пр. Плагины файловой системы доступны в TC через Сетевое окружение (рис. 1) и обеспечивают доступ к дискам, удаленным системам, внутренним модулям Windows, носителям с другими файловыми системами. Плагины внутреннего просмотрщика позволяют просматривать файловые форматы, не поддерживаемые внутренним просмотрщиком Lister, — изображения, таблицы, базы данных и т.п. Контентные плагины предназначены для получения доступа к расширенным сведениям о файлах — тэгам MP3, информации в заголовках EXIF в JPEG-изображениях и т.п.
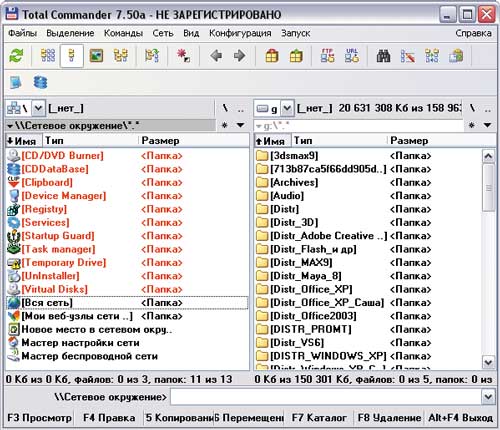
Рис. 1. Окно TC с открытым на левой панели Сетевым окружением
Сегодня существует уже не одна сотня плагинов к TC, и даже просто перечислить их в рамках статьи невозможно, да и особого смысла не имеет, поскольку немало плагинов если и не дублируют друг друга, то имеют весьма близкое назначение. Мы остановимся лишь на тех решениях, которые могут быть интересны широкому кругу пользователей.
Устанавливать плагины можно автоматически и вручную. Автоматическая установка сложностей не вызывает: достаточно просто открыть в файловом менеджере скачанный архив с плагином и программа сама предложит установить обнаруженный модуль (рис. 2). Правда, такая автоматическая установка предусмотрена не для всех плагинов.
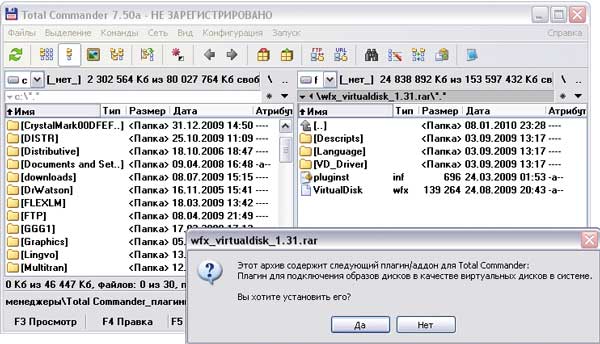
Рис. 2. Окно TC с предложением об установке плагина
Подключение дополнительных модулей вручную производится в окне настроек, вызываемом командой Конфигурация —> Настройка, где в разделе Плагины следует щелкнуть на кнопке с нужным типом плагина и указать расположение устанавливаемого модуля. Для архиваторных плагинов дополнительно в списке Файлы с расширением нужно будет указать расширение тех файлов, которые должны ассоциироваться с устанавливаемым плагином (рис. 3). Если подобных расширений несколько, то операция указания модуля с плагином производится несколько раз с вводом каждый раз другого расширения.
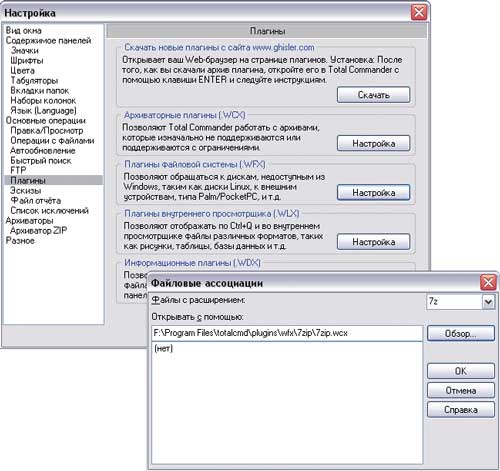
Рис. 3. Установка архиваторного плагина через окно Настройка
Комфортный просмотр

Рис. 4. Просмотр PDF-документа с помощью IEView
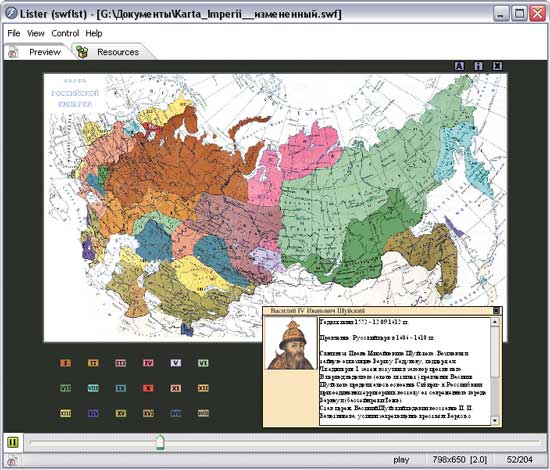
Рис. 5. Просмотр SWF-файла через SWF Lister
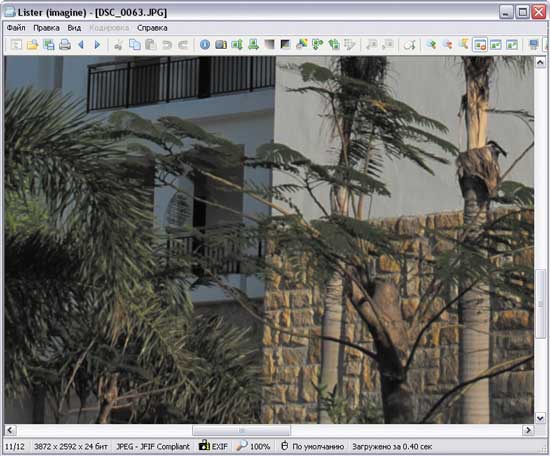
Рис. 6. Просмотр изображения в Imagine
Вне сомнения, прослушивать музыку и смотреть ролики на компьютере приятнее через специальные проигрыватели. Однако при необходимости быстрого прослушивания/просмотра нескольких небольших мультимедийных файлов обращаться к солидному проигрывателю смысла не имеет — гораздо быстрее произвести подобную операцию прямо из файлового менеджера.

Рис. 7. Прослушивание музыки в AmpView

Рис. 8. Просмотр ролика с помощью Mmedia
Создание архивов в формате 7-Zip
С помощью этого плагина в файловом менеджере станут возможными создание и распаковка архивов в формате 7z, а также просмотр их содержимого. Чтобы воспользоваться плагином, например, для упаковки файлов, нужно выделить их, нажать комбинацию клавиш Alt+F5, в открывшемся окне в списке расширений архиваторов выбрать вариант 7z и при необходимости подкорректировать настройки архивирования, щелкнув на кнопке Настройка (рис. 9).
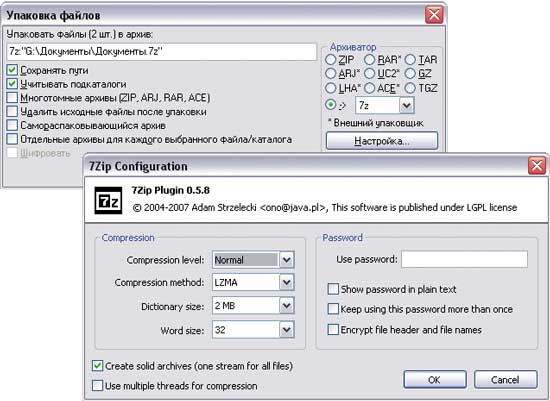
Рис. 9. Создание 7z-архива с применением 7Zip Plugin
Работа с CD/DVD-дисками и образами
Для работы плагина, помимо его инсталляции в автоматическом режиме, требуется установить драйвер виртуального диска, вызвав в проводнике Windows из контекстного меню на файле Program Files\totalcmd\plugins\wfx\VirtualDisk\VD_Driver\vd_filedisk.inf команду Установить. А затем перезагрузить компьютер.
Принцип монтирования образов в созданный после установки модуля виртуальный привод очень прост: следует скопировать в файловом менеджере в папку VirtualDisk (данная папка появится в Сетевом окружении после установки плагина) нужные файлыобразы, а затем для монтирования одного из них на виртуальный привод дважды щелкнуть на данном образе, выбрать режим CD/DVD и щелкнуть на кнопке Подключить (рис. 10). Можно также включить флажок Восстанавливать при перезагрузке, что имеет смысл, если с монтируемым образом приходится работать регулярно. После этого в свитке дисков в TC и в окне проводника Windows появится нужный виртуальный привод с подключенным образом.
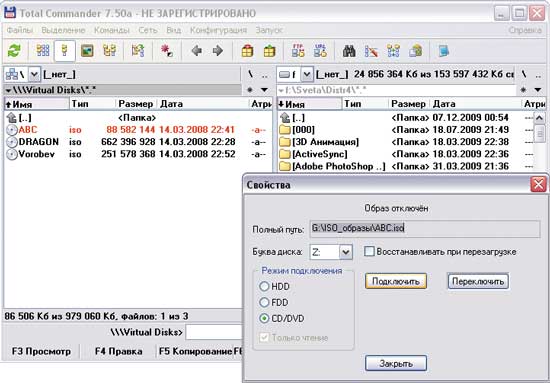
Рис. 10. Монтирование образа в виртуальный привод VirtualDisk

Рис. 11. Просмотр содержимого образа через плагин ISO
Каталогизация данных
Ориентироваться среди папок и файлов, хранящихся на самых разных дисках, непрос-то, ведь у большинства пользователей одних только компактдисков десятки, а то и сотни, а снимков, документов, аудиозаписей и того больше. Поэтому без использования какого-то каталогизатора, который бы обеспечивал возможность быстро выяснить, где находится нужный диск или файл, сегодня не обойтись. Если каталогизируемых данных относительно немного, то вполне можно обойтись возможностями специализированных плагинов TC.
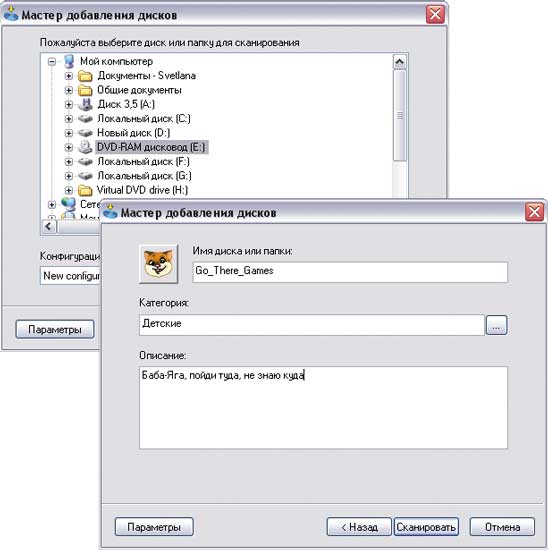
Рис. 12. Сканирование компакт-диска в CDDataBase
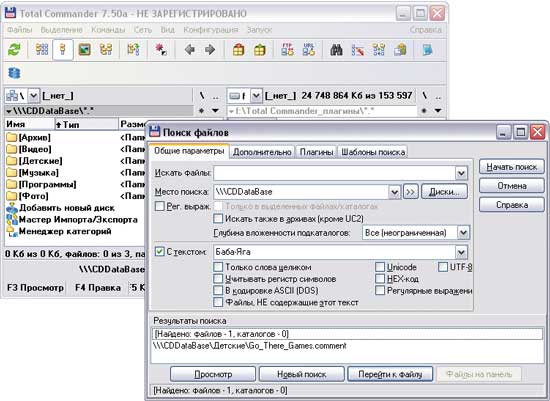
Рис. 13. Поиск нужного диска в каталоге CDDataBaseм
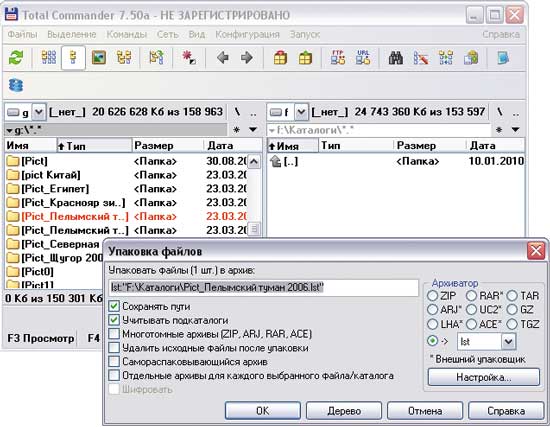
Рис. 14. Создание каталога в DiskDir Extended
Управление системой
Существует множество программных средств для управления разнообразными параметрами Windows — это и встроенные в систему возможности, и разнообразные твикеры, и системные утилиты. Помимо этого для TC создано немало плагинов, решающих ту же самую задачу. Последний вариант для приверженцев этого файлового менеджера окажется весьма удобным, поскольку он обеспечивает возможность держать руку на пульсе ОС из привычного и очень удобного интерфейса TC и выполнять многие операции гораздо быстрее, чем это можно было бы сделать через встроенный в Windows инструментарий.
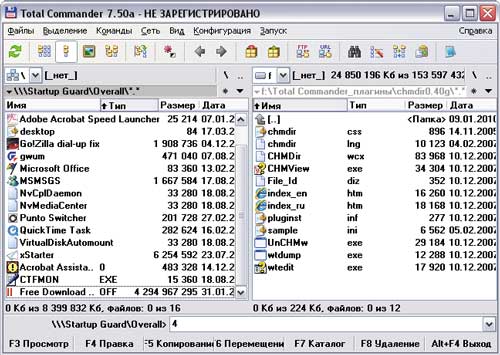
Рис. 15. Результат отключения из автозагрузки
в Startup Guard приложения Free Download Manager
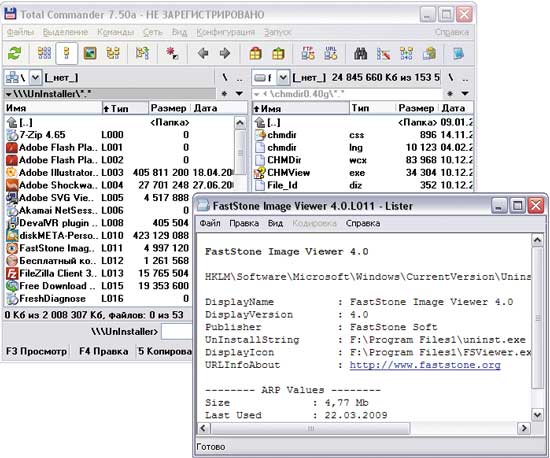
Рис. 16. Просмотр команды на деинсталляцию приложения через Uninstaller
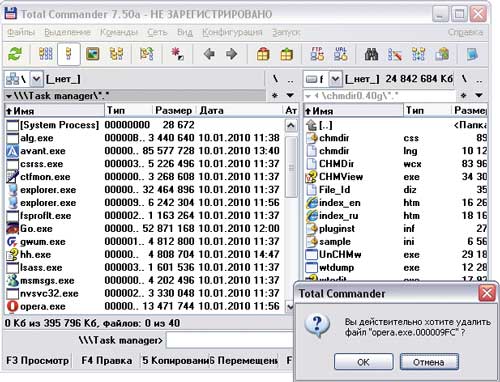
Рис. 17. Выгрузка процесса через ProcFS Task Manager
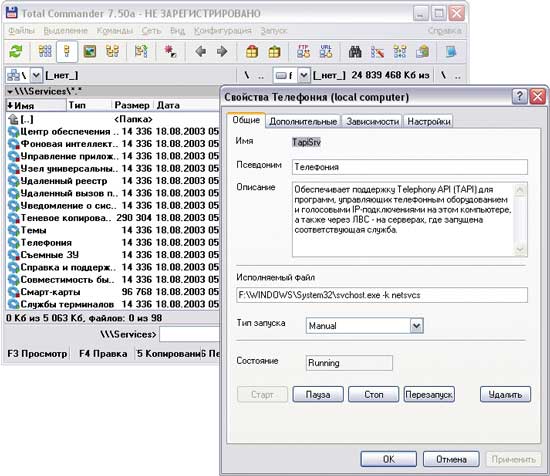
Рис. 18. Просмотр настроек параметров сервиса с помощью Services
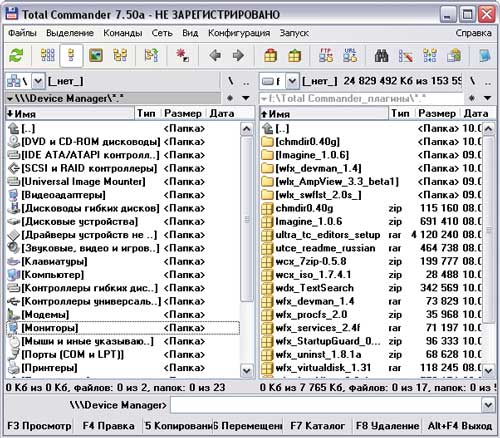
Рис. 19. Просмотр списка установленного оборудования в Device Manager
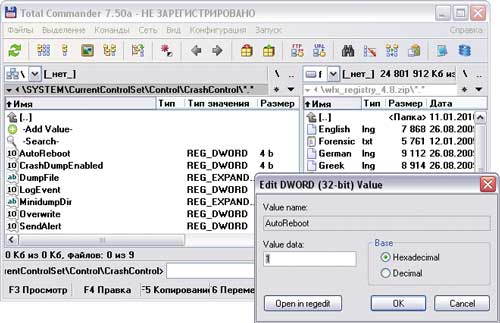
Рис. 20. Изменение значения ключа
в системном реестре через плагин Registry
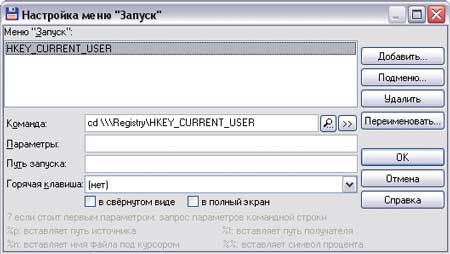
Рис. 21. Создание пункта в меню быстрого запуска
для перемещения в раздел HKEY_CURRENT_USER (плагин Registry)
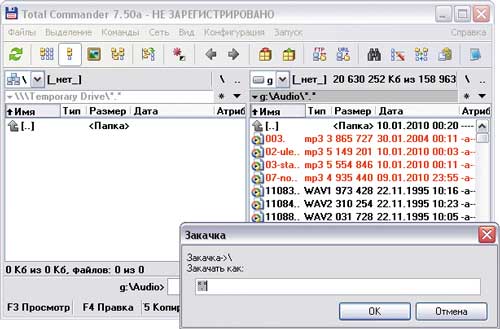
Рис. 22. Копирование файлов на временную панель TempDrive
Заключение
Мы перечислили лишь несколько наиболее интересных для широкого круга пользователей плагинов к Total Commander. На самом деле подключаемых модулей разработано достаточно много и самой разной направленности — имеются плагины для работы с базами данных и редактирования программного кода с подсветкой синтаксиса, просмотра иконок в файлах и извлечения музыки и текстур из игровых архивов, конвертирования одних форматов в другие и прожига CD/DVD-дисков и пр. Так что все пользователи TC имеют реальную возможность оснастить файловый менеджер в соответствии с решаемыми на компьютере задачами.

Во всем должен быть определенный порядок. И фотографии не исключение. Думаю, многие, кто любит фотографировать сбрасывает все фотографии в одну кучу, из которой потом бывает сложно найти нужный снимок. Даже поиск по дате не спасает, поскольку дата создания файла не всегда совпадает с датой «рождения» снимка, которая прописана в блоке EXIF.

Блок EXIF (EXchangeable Image File Format) – блок метаданных, содержащий техническую информацию об изображении. Если это снимок, сделанный на фотокамеру, то в EXIF содержится информация о самой камере, объективе, параметры съемки (выдержка, диафрагма, ISO, баланс белого и др.), дата съемки (по внутренним часам фотокамеры), метку геолокации (GPS-данные). Для фотографий или изображений, создаваемых в фоторедакторах, EXIF содержит информацию об используемом программном обеспечении. Зная информацию EXIF можно отсортировать кучу изображений по дате, модели камеры или параметрам съемки.
Существует множество программ, которые могут помочь в сортировке фотографий. Рассмотрим только те, которыми пользуюсь я.
jhead
Небольшая утилита без графического интерфейса (размер 165 кб). Может многое. Однако я буду рассматривать ее в рамках статьи. Работа с утилитой заключается в передаче параметров через командную строку (консоль cmd). Для удобства вызова команд их можно записать в пакетные файлы с расширением .bat. Утилита работает только с файлами формата JPEG.
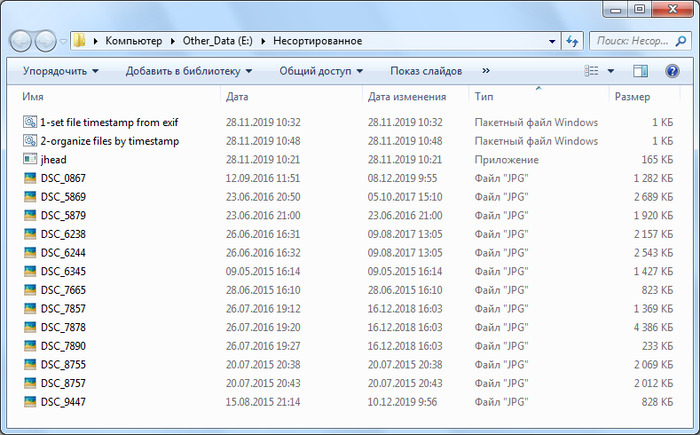
Перед тем как приступить к сортировке фотографий, необходимо изменить даты файлов на те, что прописаны в EXIF. После этого значения столбцов «Дата» (из EXIF) и «Дата изменения» (из атрибутов файла) должны совпадать. Для этого запустим jhead с передачей команды

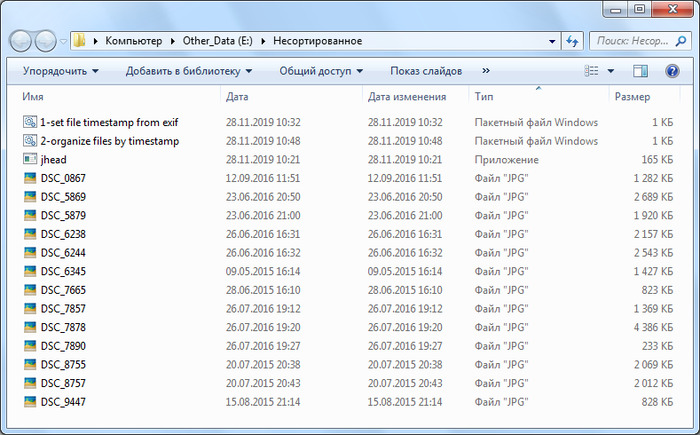
Теперь отсортируем все изображения по папкам. На этом этапе все зависит от желания пользователя. Для этого предназначена команда -n[строка формата]
Список переменных, которые можно использовать для составления строки формата, по которой будет создана структура папок и заданы имена файлов:
- %d – номер дня в месяце (01 – 31);
- %H – номер часа в 24-часовом формате (00 – 23);
- %j – номер дня в году (001 – 366);
- %m – номер месяца (01 – 12);
- %M – минуты (00 – 59);
- %S – секунды (00 – 59);
- %U – номер недели в году (00 – 53);
- %w – номер дня недели (0 – 6; воскресенье – 0);
- %y – последние две цифры года (00 – 99);
- %Y – год полностью.
Например, команда задаст каждому файлу имя в формате «ГГГГММДД-ЧЧММСС». Если дата/время 15.06.2018 14:05:21, то имя файла будет следующим: «20180615-140521.jpg».
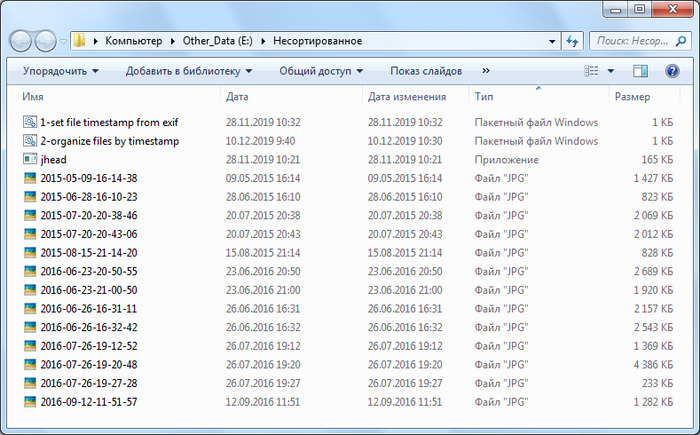
Таким образом, можно создавать сложные структуры папок. Например,
Важный момент для тех, кто создает пакетные файлы – необходимо экранирование (дублирование) символа «%».
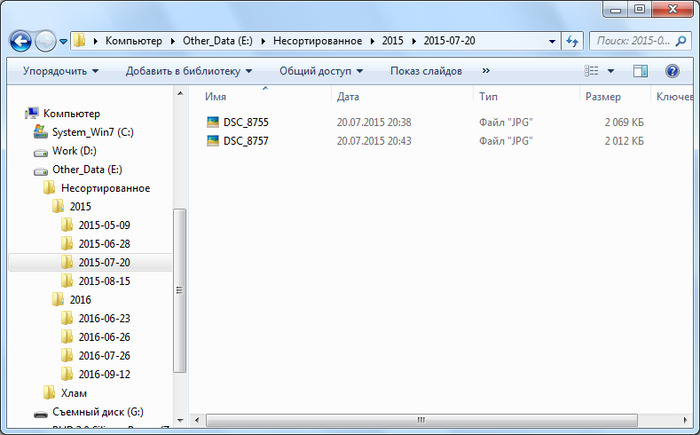
exiftool
Назначение утилиты такое же, как у предыдущей. Только она работает с данными EXIF фотографий и изображений, а также метаданными аудио и видеофайлов.
Запуск утилиты осуществляется через командную строку, а, значит, можно создавать bat-файлы с предустановленными командами.
Команда модификации даты выглядит так:
А так выглядит команда для сортировки файлов:
ExifToolGUI
Графический интерфейс для утилиты exiftool. Облегчает работу с exiftool и позволяет обойтись без bat-файлов.
Программа обладает интуитивно понятным интерфейсом, это значит, что в ней можно разобраться не более чем за пять минут.
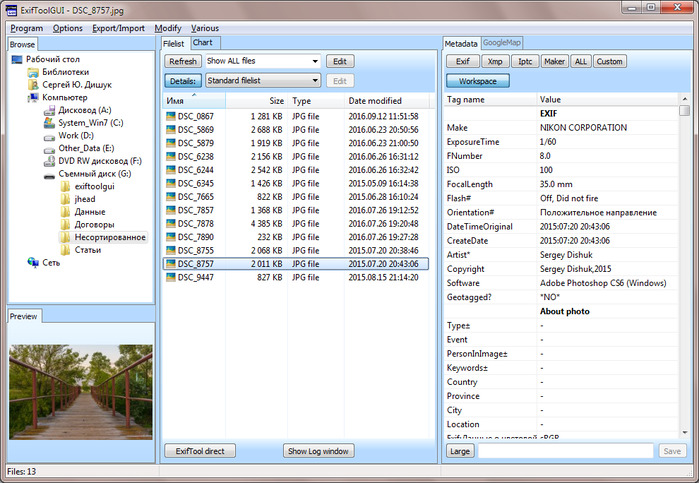
Для начала работы необходимо выбрать каталог в дереве слева, а затем выделить нужные файлы в центральной панели и выполнить нужную команду, которая вводится на панели находящейся ниже файловой панели. Вызов панели команд осуществляется нажатием на кнопку «ExifTool direct».

Команда вводится в поле «Command». В отличие от bat-файлов экранировать символ «%» не нужно. Выполнение команды запускается клавишей «Ввод (Enter)» на клавиатуре.
Для удобства повторного вызова команд можно создать их список.
Total Commander
Файловый менеджер без функции пакетного переименования файлов не файловый менеджер. По сравнению с предыдущими утилитами операция переименования не поддерживает создание структуры каталогов. Доступно только переименование файлов по заданному шаблону. Вызывается этот инструмент через меню «Файлы → Групповое переименование» или комбинацией клавиш Ctrl+M. Перед этим необходимо выделить файлы в активной панели файлов.
Для работы с EXIF-данными необходимо установить плагин, например, exif.wdx.
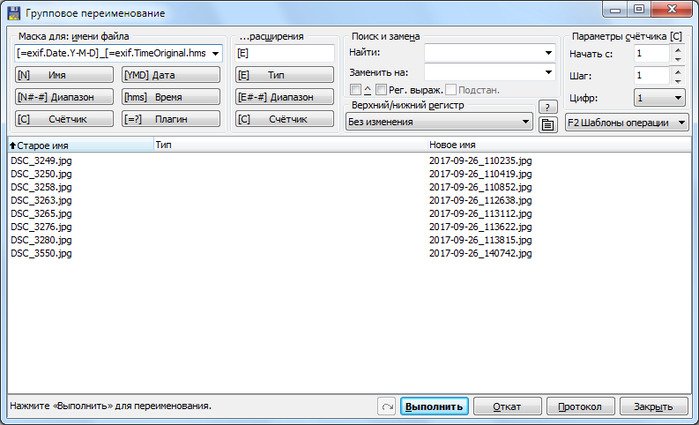
Для примера переименуем файлы, чтобы их имена были в формате «ГГГГ-ММ-ДД_ЧЧММСС.ext». Для этого зададим маску файла следующей:
Варианты выражений для масок находятся по нажатию на кнопку «[=?] Плагин». В появившемся меню остается только найти пункт «exif» и выбрать подменю с вариантом маски.
Появление дубликатов не бывает неизбежным. Особенно когда приходится копировать изображения на другой носитель, каталог, другой компьютер или ноутбук, а потом в процессе работы можно забыть, что на компьютере уже есть нужный файл и создать его дубль. Трудностей добавляет тот факт, что имена у файлов могут быть разными при одном и том же содержимом. У меня постоянно такое случается из-за недостаточной организации файлов. И эту проблему можно решить благодаря специализированным программам.
BitFinder
Одна из первых программ по поиску и удалению дубликатов. Программа не имеет настроек поиска дубликатов, таких как размер файла, содержимое и др. Выполняет поиск путем сравнения содержимого файлов, вычисляя контрольные суммы. При этом файлы должны находиться в пределах одной папки. Интегрируется в системное меню, что очень удобно.
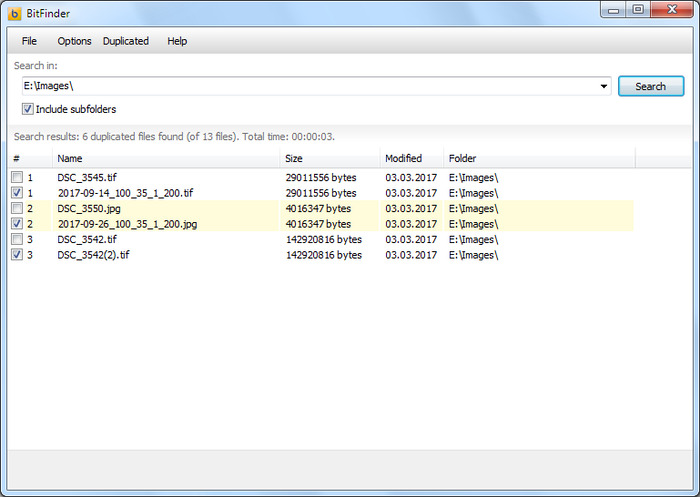
В сети вы вряд ли найдете эту программу. По крайней мере, мне это не удалось. Скорее всего, её разработка и поддержка была прекращена. У меня сохранился дистрибутив, который я скачал более десяти лет назад. Если кому-то нужно, то ссылка на скачивание в последнем разделе.
Об авторе:
Сергей Дишук, фотограф-любитель. Занимаюсь пейзажной, архитектурной, интерьерной, репортажной фотосъемкой, а также другими видами фотосъемки. Связал жизнь с IT, увлекаюсь программированием и разработкой программного обеспечения. Занимаюсь панорамной фотосъемкой и созданием виртуальных 3D-туров более 5-ти лет. Имею опыт работы в программах Adobe Photoshop, Lightroom, PTGui, Pano2VR.
У Вас возникли вопросы по статье? Задайте их в комментариях ниже и получите развернутый ответ. Если данный материал не соответствует Вашему поисковому запросу, попробуйте воспользоваться поиском или найдите нужный материал в разделе статьи.

Функции файлового менеджера Total Commander могут быть расширены с помощью плагинов. В этом практическом совете мы собрали 7 лучших из них.

Чтобы обогатить функциональность файлового менеджера Total Commander существует множество различных дополнений, то есть плагинов. О самых востребованных из них мы расскажем в данном посте.
Плагин Cloud для Total Commander
Плагин Cloud позволяет Total Commander подключаться к различным облачным сервисам. В комплект входят Dropbox, Box, Google Диск, Microsoft OneDrive), Microsoft Azure Data Lake Store и Яндекс.Диск.
Дополнение можно найти в категории «Расширения файловой системы».
Плагин Back2Life
Плагин Back2Life восстанавливает удаленные файлы, а также поддерживает разделы FAT и NTFS. Кроме того, плагин показывает степень уничтожения файлов.
Back2Life можно найти в разделе «Расширения файловой системы» на странице плагинов Total Commander.
Плагин Registry для Total Commander
Registry — сложный плагин, поэтому мы рекомендуем его только опытным пользователям. Он позволяет просматривать, редактировать и удалять записи реестра в Windows.
Дополнение можно найти в категории «Расширения файловой системы» на странице плагинов Total Commander.
Просмотр изображений с помощью плагина Imagine
Imagine — это средство просмотра изображений и анимации. Он поддерживает различные форматы изображений, такие как PNG, JPG, GIF, BMP, PCX, TGA, TIFF, ICO, CUR, LBM, ANI, FLI, WMF, EMF и многие другие. Он также поддерживает различные форматы архивов: ZIP, RAR, 7Z, ALZ, HV3, CBZ, CBR, CB7, ARJ, LZH, EGG, TAR, ISO, CAB.
Кроме того, данный плагин может извлекать все изображения из файлов анимации или только некоторые из них. Он также обрабатывает следующие функции манипуляции изображениями: изменение размера, зеркальное отображение, поворот, оттенки серого и фильтр.
Плагин можно найти в категории «Просмотр/Lister» на странице плагинов Total Commander.
Плагин-архиватор 7zip
Плагин 7zip позволяет распаковывать и упаковывать архивы. Особенно важно, что собственно программное обеспечение 7zip при этом не требуется.
Дополнение можно найти в категории «Архиваторы/Packer» на странице плагинов Total Commander.
ISO-плагин для файлов изображений с CD
С помощью модуля ISO можно интегрировать файлы изображений CD. Он поддерживает изображения BIN / CUE, IMG, NRG и большие DVD в формате ISO.
Вы можете загрузить плагин со страницы плагина. Его можно найти в категории «Расширители пакетов».
Mmedia
С Mmedia вы можете воспроизводить различные мультимедийные файлы, а в качестве проигрывателя по умолчанию тут используется Windows Media Player.
В дополнение к различным мультимедийным файлам он также может воспроизводить CDA-файлы с CD, просматривать и воспроизводить списки M3U. Кроме того, плагин отображает информацию о фрейме MP3, тегах ID3V1 и V2.
Вы можете загрузить плагин с сайта Total Commander в разделе Lister на странице плагинов Total Commander.
Читайте также:

