Как поместить изображение в угол сони вегас
Обновлено: 07.07.2024
Сегодня вы узнаете, как наложить картинку в Sony Vegas. Для чего это нужно? Цели могут быть разными, но в сегодняшнем уроке вы узнаете, как поставить свой логотип на видео. Хотя понятно, что наложить картинку на видео, можно и для других целей.
В этом уроке вам понадобится не только Sony Vegas, но и Photoshop, в котором мы приготовим картинку для вставки.
В прошлых уроках мы делали слайшоу. Вот список этих уроков.
Теперь на полученное видео нужно вставить свой логотип.
Создание логотипа в Photoshop.
Для начала, в самом фотошопе, нужно создать свой логотип. Здесь я не буду подробно останавливаться на этом. Просто скажу, что нужно получить рисунок, который поддерживает прозрачность слоя. В нашем примере это будет файл формата .jpg. Этот формат содержит информацию о прозрачности, тем самым, в нашем видео будет отображено только то, что нам надо. То есть только сам значок и текст с названием сайта, который мы вставим в наше видео.
Смотрите также: Как добавить аудио и видео дорожки в Sony Vegas?
Теперь полученную картинку нам нужно вставить в наше видео.
Как наложить картинку на видео в Sony Vegas.
Открываем в Sony Vegas проект или создаем новый. Далее, нужно добавить еще одну видео дорожку и добавим на неё картинку.

Теперь, взявшись за край картинки, растянем ее по всей длине проекта (логотип ведь должен быть на протяжении всего видео).

После чего, при помощи инструмента «Pan», отрегулируем размер лого и разместим его на нужном месте.

Вот и всё. Теперь вы узнали, как наложить картинку в Sony Vegas и сможете разместить свой логотип на своем видео.
А вот что получилось в моем примере, смотрим ролик.
Сразу скажу, что добавить логотип (или водяной знак) на видео в программе Sony Vegas Pro можно тремя способами. Каждый из этих способов имеет право на жизнь и поэтому сейчас я каждый из них опишу.
Как добавить логотип на видео в Сони Вегас
Способ №1
Этот способ подойдем Вам в том случае, если Вы хотите наложить на видео текстовую информацию (Ваше имя, название Вашего сайта и т.д.). И в этом случае мы воспользуемся средствами самого Вегаса:
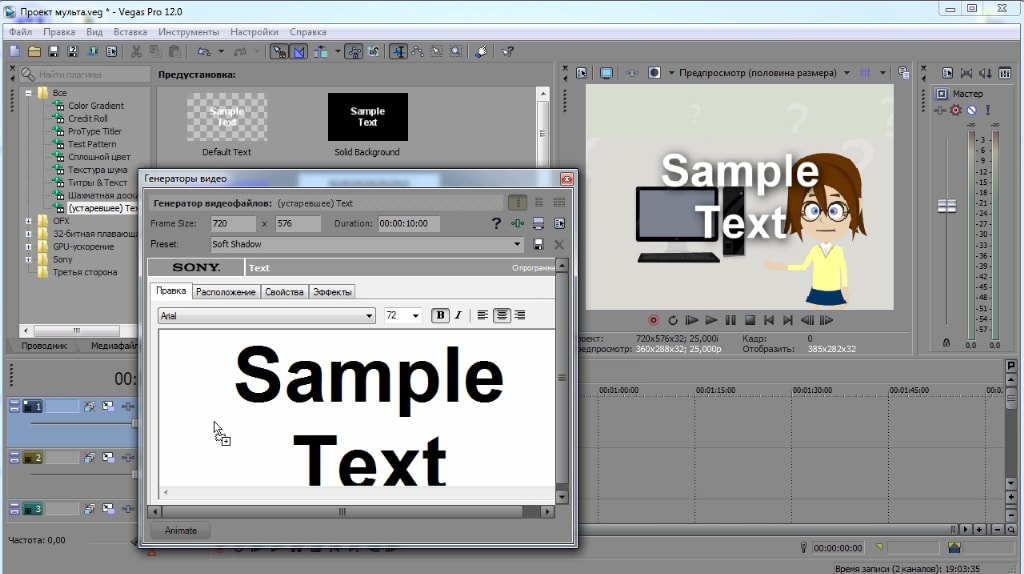
Способ №2
Этот способ подойдет Вам в случае, если Ваш логотип исполнен в графике, т.е. в виде картинки. Также стоит отметить, что этот способ очень простой, правда в том лишь случае, если Вы умеете хотя бы на базовом уровне пользоваться каким-либо графическим редактором, например, программой Фотошоп.
В этом случае мы:
- Также, как и в первом случае, добавляем видеодорожку поверх всех дорожек в проекте.
- Делаем в графическом редакторе заготовку на прозрачном фоне, где располагаем наш логотип в нужном месте. Но обратите внимание : по размеру данная заготовка должна полностью совпадать с размерами Вашего видео.
- Сохраняете сделанную заготовку в формате png (обязательно с прозрачным фоном).
- Добавляете данную картинку в проект на созданную дорожку и растягиваем по длительности на длину всего видео (или на нужную длину).
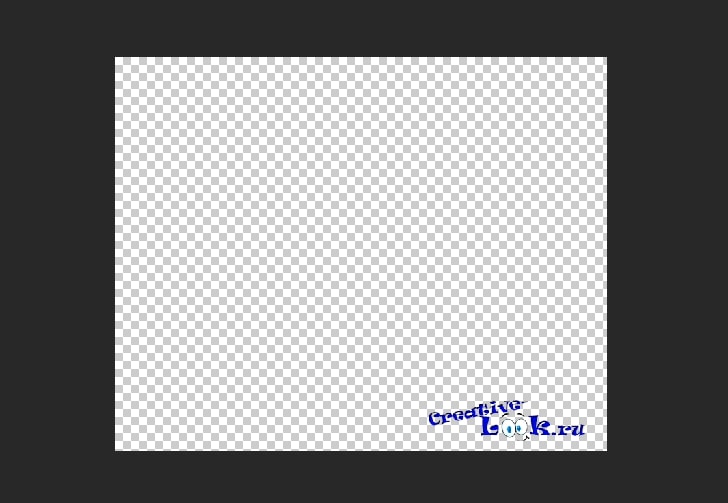
Способ №3
Ну а третий способ добавления логотипа на видео в Сони Вегас подойдет вам в случае, если Ваш логотип исполнен в графике, но Вы не умеете пользоваться графическими редакторами или просто не хотите с ними заморачиваться. Правда этот способ чуть сложнее и потребует от Вас чуть большего внимания.
Итак, что требуется сделать:

Допускаю, что не все из этой статьи может оказаться Вам понятным, поэтому в этот раз я изменила себе и записала для Вас видео с подробным рассмотрением всех трех способов. В видео мною использована 12-я версия Вегаса, но эти способы подойдут для любой из версий программы.
Приятного и полезного Вам просмотра! :)
Вам также может понравиться:
Эффекты плавного появления и.
Какую версию Sony Vegas Pro выбрать.
Картинка в картинке в Sony Vegas.
Быстрая синхронизация звука.
Как отделить звук от видео в.
Как сделать видео в Сони.
От автора
Vиктория Sенокоcова
Друг мой, рада видеть Вас на своем блоге!
Я хочу, чтобы в мире было как можно больше успешных творческих людей, поэтому рада делиться информацией, которая может быть полезна на пути к реализации Вашего потенциала.
Давайте вместе делать этот мир ярче, интереснее и многограннее! ;)
Мои услуги: ознакомиться здесь
Комментировать Х
8 комментариев
Виктория, спасибо вам за вашу работу. Вы очень помогаете таким новичкам как я . Виктория если вам не сложно подскажите как можно сделать сыплющиеся предметы на превью . Спасибо еще раз
Здравствуйте . Нужно будет работать с каждым элементом по отдельности ? Если я хочу чтоб высыпалось много малины , то это очень трудоемкий процесс получится ? С таким превью видео наверное намного больше весить станет ? . Спасибо еще раз за ответ и стихи . У вас очень хороший сайт , все понятно изложено , чисто и аккуратно . Процветания и успехов вам
Я и не знала про такое :))) посмотрю теперь . Сейчас другие нюансы всплыли :(((( . Вам спасибо, за ответы и проделанную работу :)
Здравствуйте, Владимир. А где должна отображаться эта пиктограмма? На компьютере?

Допустим, во время работы с каким-либо из проектов вы замечаете, что один или несколько видеофайлов повернуты не в ту сторону. Перевернуть видео не так просто, как изображение – для этого нужно воспользоваться видеоредактором. Мы рассмотрим, как повернуть или отразить видеозапись с помощью Sony Vegas Pro.
Из этой статьи вы узнаете о двух способах в Sony Vegas, с помощью которых можно перевернуть видео: ручном и автоматическом, а также о том, как отразить видеозапись.
Как повернуть видео в Sony Vegas Pro
Способ 1
Этот способ удобно применять если вам нужно повернуть видео на какой-либо неопределенный угол.
1. Для начала, загрузите видеозапись, которую необходимо повернуть, в видеоредактор. Далее на самой видеодорожке найдите значок «Панорамирование и обрезка событий…» («Event Pan/Crop»).


2. Теперь наведите курсор мышки на один из углов видео и, когда курсор примет вид круглой стрелочки, зажмите ее левой клавишей мыши и поверните видео под нужным вам углом.
Таким образом вы сможете вручную повернуть видео так, как вам нужно.
Способ 2
Второй способ лучше применять если вам необходимо повернуть видеозапись на 90, 180 или 270 градусов.
1. После того, как вы загрузили видео в Сони Вегас, слева, во вкладке «Все медиафайлы» найдите видеозапись, которую необходимо повернуть. Нажмите на нее правой кнопкой мыши и выберите пункт «Свойства…»

2. В открывшемся окне внизу найдите пункт «Поворот» и выберите необходимый угол поворота.

Интересно!
Собственно, всё то же самое можно проделать и не заходя во вкладку «Все медиафайлы», а щелкнув правой клавишей мыши по конкретному видео файлу на таймлайне. Ну а дальше выбрать пункт «Свойства», перейти во вкладку «Медиафайлы» и повернуть видео.
Как отразить видео в Sony Vegas Pro
Отразить видеозапись в Сони Вегас не сложнее, чем повернуть.
1. Загрузите видеозапись в редактор и нажмите на значок «Панорамирование и обрезка событий…».

2. Теперь нажмите на видеофайле правой кнопкой мыши и выберите необходимое отражение.

Что ж, мы рассмотрели два способа поворота видеозаписи в редакторе Sony Vegas Pro, а также узнали, как сделать вертикальное или горизонтальное отражение. На самом деле, здесь нет ничего сложного. Ну а какой из способов поворота лучше – каждый определит сам для себя.
Надеемся, мы смогли вам помочь!

Отблагодарите автора, поделитесь статьей в социальных сетях.

Если вы хотите собрать монтаж для семейного отдыха, идеальную историю из Instagram или видео-реакцию на YouTube для своего перспективного канала, у вас есть цифровое изобилие опций для добавления фотографии в видеопроекты. В то время как iMovie доминирует на рынке домашних компьютеров для повседневного редактирования, ушли в прошлое времена слоев Movie Maker - просто раскрутите свой телефон и воспользуйтесь бесплатными вариантами наложения фотографий.

кредит: ронстик / iStock / GettyImages
Сделайте оверлей iMovie
Вставьте фото в Premiere
Если вы немного более опытный редактор, использующий Premiere Pro, часть пакета Adobe Creative Cloud для Mac и ПК, вы можете поместить изображение поверх видео, используя поддержку программного обеспечения для нескольких аудио и визуальных слоев.
Вариант приложения
Если вы пользователь iOS или Android, вам не нужно смотреть за пределы своего телефона, чтобы добавить наложение фотографий к видео.
Лучшая часть? Оба приложения можно загрузить бесплатно.
Как поместить изображение поверх изображения в Microsoft Word?

Microsoft Word 2013 включает в себя несколько функций, облегчающих манипулирование изображениями в документе. Изображения, которые вы вставляете в документ, располагаются слоями. Каждое новое изображение .
Как сделать обои поверх существующих обоев

Хотя подвесные обои не очень сложный проект, их удаление со стены может быть совсем другим делом. Большинство экспертов рекомендуют удалить старые обои, .
Как вставить изображение поверх другого изображения в Microsoft Word
Добавление картинок или картинок может стать идеальным способом оживить любой документ. В Microsoft Word вы можете вставить несколько изображений в ваш документ и даже перекрывать их, если вы .
Этот инструмент также можно использовать для создания движения статистических изображений (например фотографий). Также Video Event Pan/Crop используется для создания масок с помощью кривых Безье. Давайте же рассмотрим этот инструмент.
Кадрирование видео Video Event Pan/Crop
Чтобы открыть Pan/Crop, нужно выбрать в меню Tools/Video/Video Event Pan/Crop:

Или нажать на соответствующий значок в конце клипа:

В окне Pan/Crop вы увидите ваш клип в прямоугольной рамке. Это основная рабочая область. Её масштаб можно изменять колесиком мышки. Рамка показывает видимую часть кадра. Буква F обозначает положение ограничивающей зоны. Рабочую область можно перемещать с помощью мыши или координат x, y слева в окне.

При перемещении ограничивающей области будет происходить процесс панорамирования видео. За пределами текущего кадра мы можем увидеть дорожки которые находятся ниже текущей дорожки. Также с помощью рамки кадрирования можно масштабировать и поворачивать кадр:

Слева в окне Pan/Crop отображается окно настроек, где можно задать необходимые параметры очень точно с помощью цифр, также здесь присутствуют различные кнопки параметров. Давайте рассмотрим функции этих кнопок окна Pan/Crop:
Обратите внимание, что в выпадающем списке Preset можно выбрать необходимое соотношение сторон кадра. Например, 4:3 Standard TV Aspect Ratio:

Операции кадрирования довольно часто используются в монтаже. Например, с помощью ключевых кадров с нескольких фотографий можно сделать довольно таки интересное слайдшоу.

Ключевые кадры (контрольные точки, keyframe)
А вот и Keyframe kontroller (окно управления ключевыми кадрами) в окне инструмента Event Pan/Crop:

Чтобы стало более понятно, давайте рассмотрим использование ключевых кадров на примере анимации инструмента кадрирование.
Например, в ролике нам нужно в процессе полета голубя на несколько секунд показать максимально близко, а потом вернуть назад в исходную позицию.
1. Кликаем в окне управления ключевыми кадрами примерно на 5 секунде в полосе position.

2. После чего на 5 секунде нашего ролика начинаем максимально приближать голубя в полете, с помощью рамки кадрирования. И сразу после операции приближения на 5 секунде появится новый ключевой кадр. Это означает то, что рамка кадрирования начиная с первой доли секунды из своего первоначального состояния, в течении 5 секунд, должна принять то состояние, которое мы установили во втором ключевом кадре. Все кадры между этими ключевыми кадрами, программа просчитывает самостоятельно.

3. А теперь поставим курсор на 7 секунде и начнем отдалять голубя, используя рамку кадрирования. В окне Keyframe kontroller появится еще один ключевой кадр.

Так продолжать можно и далее, создавая ключевые точки до бесконечности. Каждый раз когда вы будете перемещать рамку кадрирования, в том месте окна Keyframe kontroller, где будет стоять курсор будут появляться новые ключевые точки. Настоятельно рекомендую попробовать создание ключевых кадров на практике.
По умолчанию, скорость анимации между ключевыми кадрами одинаковая в начале, середине и конце анимации. Чтобы ее изменить, нужно нажать на ключевой точке правой кнопкой мыши и выбрать один из параметров:
Ключевые кадры (keyframe) можно применять в различных инструментах Sony Vegas, придавая больше эффективности и динамики Вашим роликам. С ними мы еще будем встречаться и работать в следующих уроках.
Читайте также:

