Как понять что слетела винда 10 на ноутбуке
Обновлено: 04.07.2024
После инсталляции какого-либо системного компонента в Windows 10 или драйвера нового оборудования у некоторых пользователей слетает операционная система. Причин, по которым такое происходит, масса, и их изучение не входит в сегодняшнюю задачу. Рассмотрим, каким образом восстановить Windows 10 после неудачной установки программного обеспечения или вирусной атаки, а также что делать, если слетела активация «десятки».
Для решения проблемы предлагается:
- использовать точки восстановления ОС;
- возврат ПК к исходному состоянию;
- использование созданного ранее образа системного тома с функционирующей «десяткой».
Отдельно стоит повторная активация операционной системы после модификации ее системных файлов.
Восстановление компьютера
- Заходим в «Параметры» и вызываем последний пункт списка под названием «Обновление, безопасность».

- Вкладка «Восстановление» запустит нужный инструмент, переходим на нее и кликаем «Начать».

- Выбираем предлагаемое действие: сохранять личные данные или удалить их после возобновления ОС.
Здесь рекомендуется остановиться на первом варианте.

- В зависимости от выбранного варианта придется указать, какие разделы хотите очистить или согласиться на удаление предложенного списка приложений (как на скриншоте).

- После подготовки и указания параметров изучаем, что произойдет с компьютером, и жмем «Сброс».

После перезагрузки Windows 10 загрузится такой, какой была сразу после установки, сохранив или нет (в зависимости от выбранных параметров) ваши личные данные.
Вторым методом получить доступ к функции является длительный клик на иконке питания, расположенной на экране блокировки, с зажатой клавишей Shift. Преимуществом способа является то, что для возврата Windows 10 не потребуется носитель с установочными файлами ОС.
Точка восстановления
Функция восстановления Windows 10 с помощью точек отката также может стать спасательным кругом в ситуациях, когда нет желания заново настраивать систему и устанавливать весь набор приложений для работы в ней.
Посмотрите ещё: Что делать с 80240020 ошибкой обновления Windows 10Прежде чем воспользоваться функцией, необходимо убедиться, что она включена. Если не изменялись соответствующие настройки «десятки», все должно быть в порядке.
- Заходим в «Панель инструментов» и вызываем ее инструмент «Восстановление».
- Кликаем по ссылке «Настройка…».

- Если все нормально, возвращаемся назад и жмем «Запуск восстановления…», в ином случае включаем защиту системы и используем первый метод возврата Windows 10 к работе.

- Выбираем метод отката Windows 10: «Рекомендуемая точка восстановления».
- Выбираем точку отката, кликаем «Далее», затем проверяем параметры и кликаем «Восстановить».

Диск восстановления «десятки»
Метод используется только в случае предварительного создания накопителя для возобновления системы, что не всегда возможно в случае, если «десятка» слетела.
- Для создания носителя, позволяющего восстановить работоспособность Windows 10, необходимо перейти в раздел «Восстановление», расположенный в меню «Параметры».
- После кликаем по ссылке «Создание диска восстановления».
- Жмем «Далее», ничего не изменяя.

- Выбираем целевой накопитель и записываем на него файлы возобновления.
- Загружаемся с флешки, переходим в раздел «Диагностика», где в пункте «Дополнительные параметры» выбираем удовлетворяющий вариант из списка предложенных.
В нашем случае правильное решение – возврат ПК в исходное состояние, используя расположенные на флешке файлы.

Образ системного тома с работоспособной ОС
После инсталляции системы, установки и настройки всех пользовательских программ и драйверов устройств, когда Windows 10 будет полностью готовой к эксплуатации, стоит создать образ системного диска. Такой образ можно использовать в будущем для быстрой переустановки операционной системы.
Главное перед восстановлением – перенести личные данные (например, каталог «Мои документы»), на иной диск или не забыть скопировать их на другой носитель.
- Заходим в раздел панели управления под названием «История файлов».
- Кликаем по ссылке, расположенной внизу слева: «Резервная копия…»
- Затем кликаем по «Создание образа системы».


При необходимости воспользоваться созданным снимком заходим в «Диагностика» → «Дополнительные параметры» и выбираем «Восстановление образа…», загрузившись с установочного диска.
Как альтернатива, можете использовать Acronis True Image для создания образа и отката системы в запечатленное в нем состояние.
Проблемы с активацией
Бывает, что после модификации системных файлов (к примеру, добавления собственных тем оформления или обновления) слетает активация Виндовс 10. В таких случаях необходимо пройти процедуру активации повторно. Это можно сделать парой методов.
- Отключаем интернет.
- Заходим в раздел параметров под названием «Обновление, безопасность».
- Активируем вкладку «Активация».
- Жмем «Изменить ключ…».

- Вводим имеющийся ключ активации «десятки» и кликаем «Далее», если он подошел.
Второй способ заключается в использовании утилиты для работы с лицензией в ряде ОС от Microsoft.

То, что «Винда» слетает с завидным постоянством даже у тех пользователей, которые периодически выполняют ее комплексное обслуживание, говорить не приходится. И причин тому, к сожалению, может быть такое великое множество, что сразу бывает даже невозможно определить, почему так произошло. Именно поэтому предложить какое-то одно универсальное решение по устранению сбоев весьма проблематично. Тут придется действовать, что называется, «методом научного тыка». Тем не менее несколько простых обобщенных советов, которые подойдут всем без исключения пользователям, дать можно.
Почему слетает «Винда»: наиболее вероятные причины
Само собой разумеется, сначала необходимо выяснить причину такого поведения системы, а только потом принимать какое-то конкретное решение по ее устранению. Все типичные для Windows сбои можно условно разделить на аппаратные и программные. Первые связаны с «железным» оборудованием, которое может не работать, функционировать неправильно или просто не поддерживаться Windows-системами. А вот список программных сбоев и ошибок можно расширять до бесконечности.
Что же касается основных проблем, естественно, все их перечислить невозможно, однако самыми распространенными можно назвать следующие:
- инсталляция Windows с использованием неофициальных дистрибутивов и пиратских сборок;
- проблемы с жестким диском, оперативной памятью и другими устройствами;
- неправильная установка, устаревшие или отсутствующие драйверы оборудования;
- вирусное заражение;
- повреждение реестра;
- отключенные пользователем важные системные службы;
- нерабочие или неправильно инсталлированные обновления самой системы;
- некорректные настройки или устаревание прошивки BIOS и т.д.
Слетела «Видна»: что делать в первую очередь?
Список возможных проблем с системой, приведенный выше, можно назвать далеко не полным. Однако чаще всего сбои связаны именно с ними. Что предложить в качестве решения, если «Винда» слетает? Однозначно сказать сложно. Однако стоит обратить внимание на одну главную особенность. Если система слетает единоразово, скорее всего, восстановить ее можно при помощи штатных инструментов, не прибегая даже к загрузке со съемных носителей с записанными дистрибутивами. Если такая ситуация наблюдается постоянно, для начала обратите внимание на жесткий диск и оперативную память, поскольку перманентные ошибки могут быть связаны именно с этими компонентами.

Вполне возможно, что винчестер начал сыпаться, или планки ОЗУ вышли из строя. Если есть возможность, протестируйте диск на другом компьютере, используя для этого соответствующие программы. Иногда, как считается, восстановить винчестер можно при помощи утилиты HDD Regenerator, которая программным методом выполняет перемагничивание поверхности. Для проверки памяти можно задействовать программу Memtest86+ или просто изымать планки из слотов материнской платы поочередно, пока не будет найдена нерабочая. Проверку бывает необходимо выполнить и для видеокарт, поскольку именно они задействуются при старте операционной системы в первую очередь.
Восстановление системы до работоспособного состояния
Что касается программных методов, применяемых в тех ситуациях, когда «Винда» слетает без видимой причины, первым делом можно воспользоваться загрузкой последней удачной конфигурации из стартового меню, вызываемого нажатием клавиши F8 вначале загрузки.
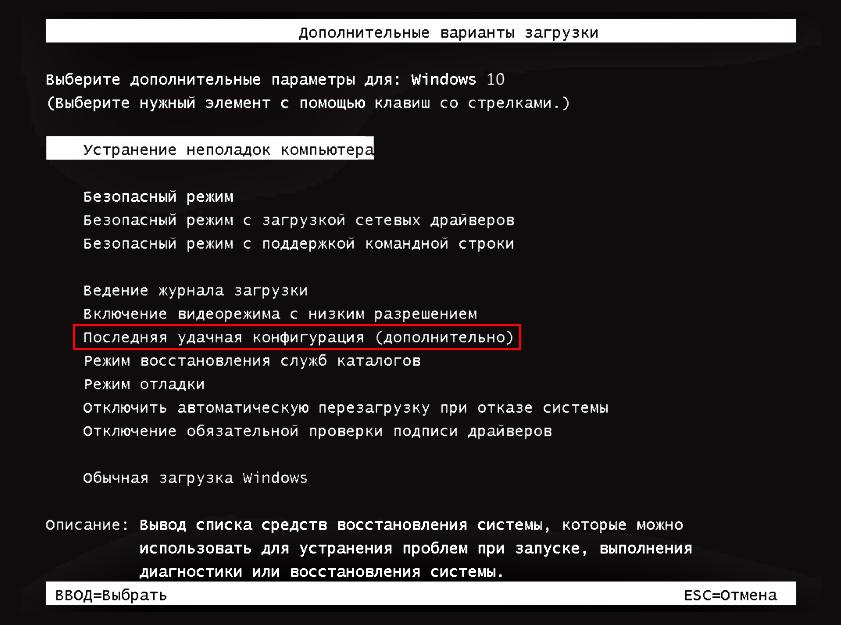
В десятой версии системы получить доступ более проблематично, но вернуть использование клавиши F8 можно через командную строку (bcdedit /set bootmenupolicy legacy).
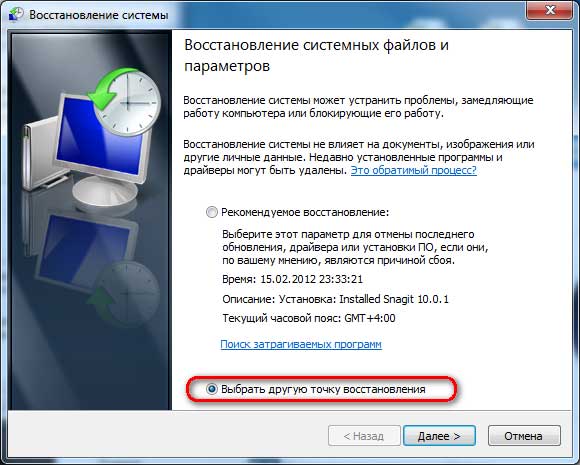
Если такая операция оказывается невозможной, попытайтесь загрузить систему в безопасном режиме, после чего перейдите к разделу восстановления и в процессе подготовки выберите желаемую временную точку.
В том же безопасном режиме, например, если используется «Винда» 7 или другие версии, из командной строки можно задать такие действия:
- сканирование системных файлов с последующим восстановлением (sfc /scannow);
- проверка жесткого диска на ошибки (chkdsk /x/f/r),
- тестирование загрузочных секторов (bootrec.exe /fix mbr и bootrec.exe /fixboot);
- полная перезапись загрузчика (bootrec.exe /rebuildbsd);
- восстановление образа (DISM.exe /Online /Cleanup-image /Restorehealth).
Примечание: командную консоль можно использовать и при старте со съемного носителя, но для проверки диска нужно будет задать его системную литеру. А вот на стандартные средства системы, вызываемые через графический интерфейс, практически можно не рассчитывать.
Однако если официальная «Винда» слетает по причине программных сбоев, причем постоянно, для «десятки» можно применить полный сброс параметров, вернув компьютер в исходное состояние, сохранив перед этим пользовательские файлы.
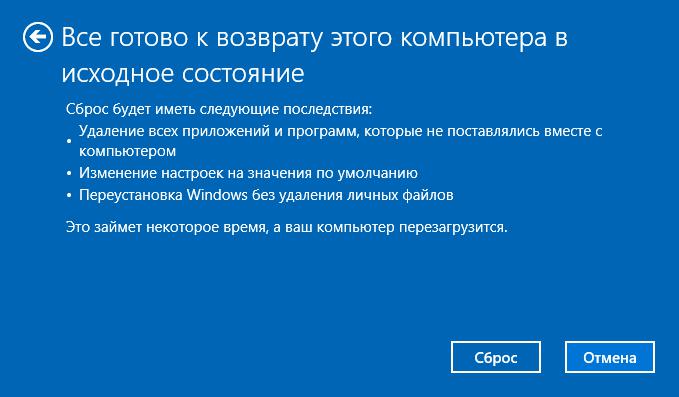
Правда, это больше похоже на «чистую» установку, поскольку инсталлированные ранее программы сохранены не будут.
Что касается недоработанных обновлений, «Винда 7» тут занимает лидирующие позиции (это признано всеми).
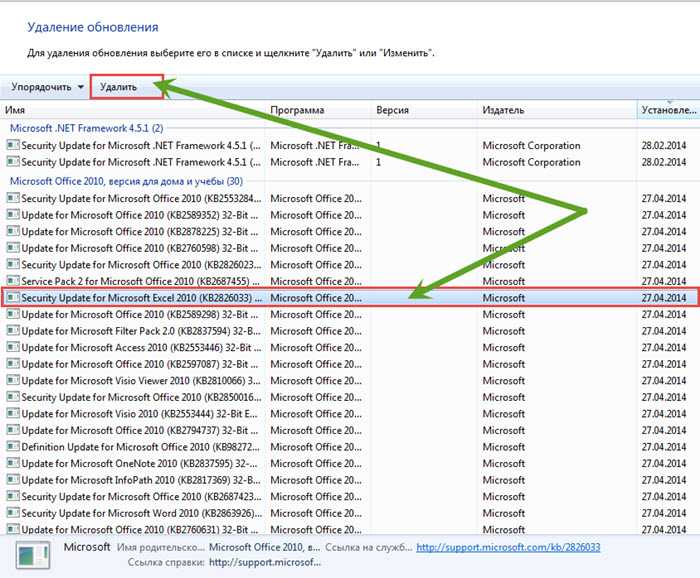
Нерабочие апдейты желательно удалить, используя для этого хотя бы безопасный режим, командную строку или консоль PowerShell, затем задать ручной поиск доступных пакетов и убрать сбойные из списка обязательной установки.
Также при выявлении проблем с драйверами, о чем чаще всего сигнализирует синий экран смерти, такое ПО нужно обновить (если система грузится, определить сбойный компонент можно при помощи утилиты BlueScreenView, а обновить драйверы – в приложении Driver Booster, для которого потребуется активное подключение к интернету).
Теперь посмотрим на еще на один вариант действий, если «Винда» слетела. Что делать в такой ситуации? Само собой разумеется, что не стоит исключать и воздействие вирусов, которые при малейшем подозрении по поводу их присутствия на компьютере нужно будет найти и нейтрализовать. Для этого лучше всего подходят портативные сканеры, не требующие установки на винчестер.
Проблемы BIOS
Как восстановить слетевшую «Винду» некоторыми наиболее действенными методами, немного понятно. Что же касается первичной системы ввода/вывода BIOS первым делом проверьте батарейку CMOS на материнской плате. Возможно, ее потребуется заменить.
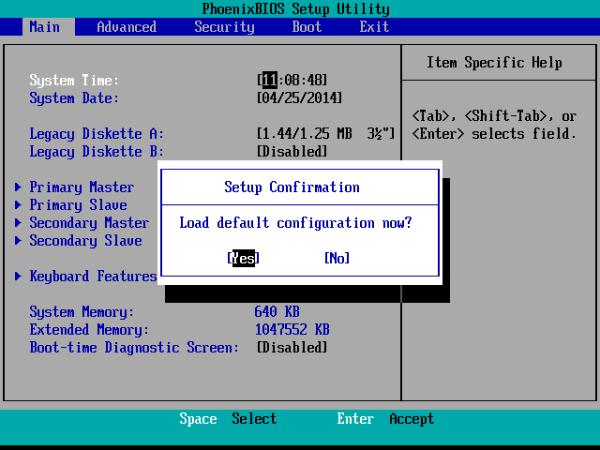
Иногда помогает полный сброс настроек до заводских (Load Setup Defaults) или даже установка обновленной прошивки. Правда, заниматься этим самостоятельно рядовому пользователю не рекомендуется. Но если на компьютере установлена новая система UEFI, выполнить инсталляцию полностью соответствующей обновленной прошивки можно прямо в Windows.
Кардинальное решение
Наконец, если ничего из вышеперечисленных решений или найденных пользователем советов по восстановлению в том же интернете не помогло, лучше всего не экспериментировать, а переустановить операционную систему, используя для этого официальный дистрибутив, загруженный с сайта Microsoft или с ресурса службы технической поддержки. Если понадобится активация, можно воспользоваться утилитами вроде KMSAuto Net, хотя это и считается противоправным действием.
Опишите пожалуйста, что меняется и каким образом, чтоб понятно было. Непойму, что с моим компьютером происходит.

Пуск->Панель управления-> система-> восстановление системы, далее читаете и делаете что там просит, Удачи — 6 лет назад Спасибо, но в панели управления есть только: оформление темы, /сеть и подключение к интернету/, установка и удаление программ,/ звук, речь и аудиоустройства, /производительность и обслуживание,/ принтеры и другое оборудование/, учётные записи пользователей,/ дата, время, язык и региональные стандарты/, специальные возможности/, и центр обслуживания. К сожалению, здесь нет /восстановление системы/. (((( — 6 лет назад Вроде ХР, я немного дуб в компьютерных делах, но точно знаю, что до этого стояла виста, потом её снесли и сказали, что поставили только одну версию, которая подходит к моему ноутбуку. — 6 лет назад
1) Компьютер не запускается вообще
2) Появляется "экран смерти" В разных версиях Windows он выглядит по-разному, но по сути там написано про одну и ту же ошибку с запуском ОС.
3)И наконец самое коварное, которое когда-либо встречал- Компьютер сильно зависает, не может выполнить даже самые простые задачи; когда включаете музыку, то она звучит прерывисто; запускается ОС медленнее чем обычно и при выключении или требует много времени 20-30 мин. или не выключается вообще.
Нет, включается, потом предлагает ввести пароль на фоне изначальной заводской заставки, я "обои" меняла, я, как и раньше, нажимаю на энтер. У меня раньше тоже типа пароль просила, но окно в этот раз меньше. Потом мне предлагают войти, как временному пользователю. Иконки "мой компьютер" нет и многих других тоже. Что это, помогите. — 6 лет назадЕсли виндоус слетел, об этом Вы поймете сразу. Было у меня пару раз такое, и на стационарном компьютере и на ноутбуке происходит, в принципе одинаково.
"Синий экран смерти", выглядит он примерно вот так:

Все, ничего больше не выскакивает, надо переустанавливать винду. В этом случае хоть включайте заново компьютер, хоть перезагружайте, будет появляться вот такая надпись на синем экране.
Доброго времени!
Чаще всего Windows 10 не загружается после того, как вы установили вторую ОС на другой раздел диска, возможно обновили систему, подключили еще один жесткий диск (или SSD). В редких случаях, проблема возникает из-за некорректной работы антивируса.
В этой статье покажу несколько способов, как можно восстановить загрузчик и вернуть Windows 10 к "жизни". Думаю, информация будет актуальна для большинства начинающих пользователей.

Восстановление загрузки Windows 10
В этой статье я исхожу из того, что ваша ОС Windows совсем не загружается, выдавая различные ошибки, например, "No bootable device found. ", "An operating system wasn’t found", "reboot and select proper. " и др.
Кстати, нам для работы будет необходима загрузочная (или как ее называют, установочная) флешка с Windows 10.

The system cannot find any bootable devices — система не может найти на одного загрузочного устройства (один из примеров проблемы)
Вообще, ее очень рекомендуют создавать заранее (и не терять!), т.к. она не раз и не два пригодится при различных проблемах. Если флешки нет, создайте ее на другом ПК/ноутбуке.
При проблемах с загрузкой ОС Windows, первое, что сделайте — это проверьте, чтобы в дисководах не было оставленных дисков (дискет), от USB-портов (да и вообще от ПК/ноутбука) отключите все накопители и устройства (оставьте минимум: мышка, клавиатура).
Также проверьте настройки BIOS/UEFI (попробуйте сбросить их до оптимальных). Особенно, на это стоит обратить внимание при установке (и любых манипуляциях) с накопителями. Нередко, когда все дело в том, что в BIOS неправильно указан диск, с которого производить загрузку ОС.
Автоматическое восстановление
Наиболее актуальный и простой способ вернуть Windows к нормальной работе. Самое важное, что от пользователя требуется нажать всего несколько пунктов в меню, вызываемого с помощью установочной флешки.
Все действия рассмотрю по шагам (чтобы каждый смог сориентироваться):
- Вставляем загрузочную флешку с Windows 10 в USB-порт;
- Перезагружаем/включаем компьютер (ноутбук); для выбора носителя, с которого будет загружаться компьютер/ноутбук. Альтернативный вариант: можно настроить BIOS для загрузки с флешки (если вызвать BOOT меню не получается);
- Первый экран при загрузке с установочного носителя с Windows 10 — это выбор языка. Жмем кнопку "далее";
Выбор языка - первый экран при загрузке с флешки

Восстановление системы (при установке ОС)

выбор действия - поиск и устранение неисправности

Устранение неполадок, мешающих загрузке Windows
Ручное восстановление (с помощью командной строки)
- Первые пункты (1, 2, 3) выполняются аналогично, как в автоматическом восстановлении (ссылки приводил выше);
- После того, как увидите первый экран с выбором языка (загрузившись с установочной флешки), нажмите сочетание кнопок Shift+F10 (должна запуститься командная строка !);
- Далее нам необходимо узнать, какая буква у диска с вашей Windows 10 (загрузившись с флешки - далеко не факт, что это будет диск "C:\"). Для этого поочередно введите три команды: diskpart , list volume , exit . В моем случае, буква диска оказалась "C:\" (в вашем случае, буква диска может отличаться).

Командная строка - просмотр дисков, поиск буквы диска с Windows

Файлы загрузки успешно созданы
Этот способ хорош тем, что помогает восстановить загрузку Windows при самых разных случаях: даже если слетела файловая система загрузочного раздела! Разумеется, он универсален и подходит для GPT- и MBR-дисков.

Запускаем программу MiniTool Partition Wizard
В этом случае нужно создать раздел, кликнув ПКМ по этому не занятому месту. (если у вас с этим разделом всё в порядке — то этот шаг пропускаете) . Для GPT-диска — необходимо задать файловую систему FAT32, для MBR — NTFS, и сделать его активным!

Создать раздел (если GPT — FAT32, если MBR — NTFS, активный)
Не забудьте нажать "Применить" , чтобы MiniTool Partition Wizard выполнила отмеченные операции.

После нам потребуется утилита Dism++ (на рекомендованном мной LiveCD она также присутствует).


Восстановление загрузки (Dism++)

В моем примере этот раздел на первом месте. Осталось только выбрать его и нажать на OK.

Выбираем наш подготовленный раздел
Если вы всё сделали правильно — Dism++ известит о успешном восстановлении загрузки. Задача выполнена — можно вынимать LiveCD-флешку из USB-порта и перезагрузить ПК!

Восстановление загрузки успешно восстановлено!
Что делать, если всё предыдущее не помогло
2) Кстати, хороший вариант (для тех, кто не хочет терять старую систему со всеми данными):
Правда, его необходимо подготавливать заранее, либо воспользоваться другим ПК/ноутбуком. О том, как создать такой носитель, расскажет одна из моих прошлых статей:
Первая публикация: 17.03.2018


1. Вводим команды diskpart, а потом — list volume. И изучаем подключенные разделы дисков.
Если у вас система с UEFI и GPT, в списке вы должны увидеть скрытый(не всегда) раздел с файловой системой FAT32 и размером 99-300 Мб. Если же BIOS и MBR, то должен обнаружиться раздел размером 500 Мб (после чистой установки Windows 10) или меньше с файловой системой NTFS. Вам требуется номер этого раздела N (Том 0, Том 1 и т.д.). Также обратите внимание на букву, соответствующую разделу, на котором хранятся файлы Windows. У меня присутстовало оба раздела:
FAT32 100 МБ не скрытый, имеет букву D:\
NTFS 529 МБ скрытый, без буквы
При помощи Acronis я выяснил, что активным разделом является D, а не какой-то другой. Эта информация нужна, чтобы перейти к следующему шагу.
2. Выполняем комманду
bcdboot C:\Windows /s D: /f ALL (где C: — диск с файлами Windows)
3. Радуемся.
Вот у меня именно эта проблема: точек восстановления нет, ничего нет. Всё нормально было, пока я час назад не подключил к системнику старый жёсткий диск, чтобы перекинуть с него прогу на комп для монтирования образов. Перекинул, диск отсоединил, игру смонтировал, установилась нормально, стал запускать — ничего не происходит, раз 5 попробовал - результата ноль. Решил перезагрузить комп, и всё, не могу попасть на рабочий стол
Доброго времени.
Вы восстановление загрузчика пробовали выполнять?
Если нет, создайте на другом ПК загрузочную флешку (и заодно LiveCD), и попробуйте (п.1, этой статьи).
И, разумеется, на будущее — пока всё работает, создайте точку восстановления.
Благодарю, данный метод помог
Спасибо большое за 3-й способ - утилита Dism творит чудеса!
Никакие советы и команды не помогали, прочитал уже больше десятка инструкций на разных сайтах. Когда голова стала пухнуть - наткнулся на ваш совет. Сработало!
Всех благ!
Спасибо за статью. Пользуйтесь специализированными средствами восстановления LiveCD и будем вам счастье.
Доброго времени. На моем ноуте установлена win10 64bit. Слетел загрузчик. Перепробовал доступные способы, в том числе через cmd сносил загрузочный раздел создавал новый, не грузилась. Набрел в поисках на Вашу статью, помог только Dism++
Взял его из Windows 7-10 PE x86-x64 (EFI) Universal 11.02.2017 by Xemom1. Все восстановилось. Огромное спасибо.
Читайте также:

