Как понять компьютер часть 4
Обновлено: 04.07.2024
Слайд 1. Здравствуйте дорогие ребята.
Слайд 2. Сегодня у нас четвертый урок, тема урока: управление компьютером.
Слайд 3. Давайте поиграем в разведчиков. Перед вами зашифрованное слово, которое нужно расшифровать. Для расшифровки шифра нужен ключ или правило, при помощи которого переставили буквы в слове, вот он – ряд чисел. Нажмите на паузу и попробуйте решить задачу.
Слайд 4. Проверим. Каждой букве соответствует цифра. Переставим цифры по возрастанию вместе с буквами и получим слово: ПУГАЧЕВА.
Слайд 5. На позапрошлом уроке я рассказывал, что компьютер состоит программной и аппаратной части. Железную часть компьютера мы изучали на прошлых уроках. Программную часть ещё называют программным обеспЕчением. Именно об этом и пойдет речь на сегодняшнем уроке.
Слайд 6. Посмотрите на эту картинку. Так выглядел один из первых компьютеров. Управлять этим монстром было не просто. С ним могли «общаться» только специально обученные инженеры и программисты. Современным же компьютером может управлять даже маленький ребёнок и все это стало возможным благодаря одной программе, точнее пакета программ, который называется…
Слайд 7. ОС – пакет программ, управляющие работой компьютера и осуществляющая взаимодействие компьютера с человеком. Он избавляет нас от рутинных операций и делает общение с компьютером дружественным и простым. Эти программы скрытно от нас работают с дисками и данными. У ОС есть свои названия и эмблемы…
Слайд 8. Давайте заглянем в горячий цех ОС. Например, вам нужно запустить игру. Вы два раза кликаете на файл и ждете, пока игра загрузится, а между тем….
Вместе с игрой запустится куча всяких вспомогательных системных программ, это библиотеки и модули, без которых игра не пойдет, история игры будет журналироваться в лог-файле, а в конфигурационный файл ini будут сохраняться все настройки игры, задействуются драйверы мыши, клавиатуры и видеокарты. Если оперативной памяти мало, то за дело возьмется файл подкачки pagefile, автоматически будет настроено разрешение экрана, запустятся сетевые подключения и антивирус. Это только небольшая часть всего того что будет происходить. Все это за нас делает ОС.
Слайд 9. Прикладные программы – программы, предназначенные для создания различных документов(текстов, рисунков, презентации…). Например, Блокнот, Paint…
Слайд 10. Системные программы – это служебные(сервисные) программы(утилиты и драйверы). Например, антивирус, архиватор.
Слайд 11. Рабочий стол. Он и в самом деле похож на обычный рабочий стол, там лежат всякие папки и документы – все под рукой. Главное меню запускается нажатием клавиши Windows. На РС имеются значки(ярлыки, папки и файлы). В Панель задач сворачиваются значки запущенных программ или часто используемых. Некоторые папки, такие как мои документы, мой компьютер, сетевое окружение и корзина, являются системными и их нельзя удалить, но можно скрыть.
Слайд 12. Все программные элементы, с которыми мы будем иметь дело(значки, панели, окна…), для удобства, можно заменить одним словом – объекты. Для манипуляции этими объектами чаще всего мы используем мышь или сенсорную панель. Указатель мыши меняет свою форму в зависимости от вида воздействия.
Слайд 13. Основные действия мышью.
Слайд 14. Управляемые элементы. Неграмотные люди, объясняя свои действия при работе с компьютером, используют, слова эта штучка, квадратик, кружочек и т. д. Если не хотите быть темными и бестолковыми мракобесами, выучите названия этих элементов.
Слайд 15. Меню. Находясь в кафе или ресторане, официант вам подает меню, это список блюд, из которых вы выбираете нужное, аналогично работает меню в компьютере. С помощью неё вы выбираете различные действия.
Слайд 16.Диалоговые окна. Они нужны для общения пользователя с компьютером.
Слайд 17. Элементы окна
Слайд 18. На этом уроке вам нужно будет выполнить практическую работу № 2. Управление компьютером. А также можете посмотреть интересный фокус с Рабочим столом.
Давайте построим что-нибудь из деталей, которые у нас уже есть. Фактически, мы уже можем построить половину компьютера.
Для начала, представьте себе библиотеку, в который расположен один огромный стеллаж с ячейками, и размер стеллажа 16х16 ячеек. В каждой ячейке одна книга. Когда библиотекарю нужно достать определённую книгу, он должен точно знать, где она находится, поэтому на столе у него есть список, где напротив названия каждой книги указан ряд и столбец стеллажа. Так же организована память в компьютере. У каждого регистра есть свой уникальный адрес.
Теперь давайте построим нечто подобное из уже знакомых нам устройств.
В нижней части схемы мы можем видеть шину данных и контакты ‘s’ и ’e’, которые подключены к каждому регистру. При таком масштабе не видно, как именно устроена коммутация регистров с шиной и дешифраторами. Поэтому, обратите внимание на кружок в нижней части сетки адресов, прямо на пересечении линий адресации. На самом деле в каждом из 256 пересечений есть три логических элемента ИС и один регистр.
В каждом пересечении один элемент И «x» подключен одним входом к вертикальной линии, а вторым к горизонтальной. Именно этот элемент и отвечает за то, чтобы память «понимала» к какому именно байту будет обращение. Ещё два элемента И подключены одним входом к выходу И «x», а вторым входом к ‘s’ и ‘e’ («установить» и «разрешить») проводам соответственно. При поступлении адреса на дешифраторы, 1 появляется только на одной вертикальной и одной горизонтальной линии адреса. Поэтому только один из 256 элементов И «x» сработает и выдаст на выходе 1. И поэтому сигналы «установить» и «разрешить» смогут дойти только до одного конкретного регистра.
А что происходит на остальных 255 регистрах? А ничего. Так как на входы остальных элементов И «x» приходит либо 0/0 либо 0/1 либо 1/0, а согласно таблицы истинности для И, на выходе во всех этих случаях будет 0. Поэтому на один из входов оставшихся двух элементов И приходит 0, а это так же означает, что вне зависимости от состояния ‘s’ и ‘e’, на выходе этих элементов будет 0 и регистр ничего не выдаст на шину и ничего не примет с неё.
Это и есть основной вид памяти компьютера. И это, в самом деле, половина компьютера. В таком виде памяти можно мгновенно получить доступ к любому регистру, вне зависимости от адреса предыдущего и последующего запроса. Любой регистр в любой момент времени мы можем прочесть или записать, затратив на это одинаковое количество времени. Отсюда и название «RAM» (англ. Random Access Memory – память с произвольным доступом). Это оперативная память. Она использует 257 регистров. 256 ячеек памяти и ещё один регистр используется для выбора адреса хранения байта, и называется этот 257-й регистр – «Memory Access Register» или «MAR» (англ. Регистр доступа к памяти). Теперь, по традиции, мы можем упростить схему RAM памяти:
На самом деле 256 байт – это очень мало. Для настоящего компьютера вам понадобилось бы куда больше. Например, если добавить ещё один регистр адреса, т.е. декодеры внутри будут 8х256, это даст нам сетку с 65 536 байт или 64кБ. Только посмотрите на эту сетку!
Так как шина передаёт по одному байту за раз, то здесь нам придётся выставить на шине сначала вертикальный адрес, кратковременно включить ‘s0’, затем выставить на шине горизонтальный адрес, кратковременно включить ‘s1’, и только потом читать или записывать байт. Конечно же, можно рисовать такую память в упрощённом виде:
Далее мы будем использовать память на 256 байт. Если вам понадобится компьютер с большим объёмом памяти, помните, что для этого нужно просто добавить ещё один адресный байт со всеми вытекающими.
Числа
Вернёмся ненадолго к кодам. Ранее мы уже познакомились с системой ASCII и кодировкой некоторых букв. Теперь взгляните на кодировку десяти цифр:
Это очень полезный код, так как не все компьютеры работают с текстами. Для других задач существуют свои специальные коды. Когда вы имеете дело с ASCII, любой байт может содержать код одной из 10 цифр от 0 до 9. Соответственно, чтобы написать число, состоящее из нескольких цифр, нам понадобится несколько байт. Но есть и более «экономный» код, в котором каждому состоянию байта соответствует одно число от 0 до 255. Это, можно сказать, более естественный код для компьютера, который и используется для счёта. Далее мы часто будем пользоваться именно этим кодом.
Этот код легко понять, ведь каждому биту в этом коде присвоено своё значение и чтобы написать определённое число, просто включите биты, сумма которых даёт это число.
В любой системе исчисления есть две основные вещи: список символов и способ использования этих символов. Вероятно, самая простая система
Tally Marks. Она состоит всего из двух символов «|» и «/». Первые четыре раза вы пишете «|», а в пятый раз «/». Далее всё повторяется заново.
Далее мы будем делать с числами нечто, что может сбить вас с толку. Поэтому для простоты понимания мы рассмотрим старую систему.
Все ведь знают римскую систему исчисления? Цифры в ней обозначаются буквами I - 1, V - 5, X - 10, C - 100, M - 1000. С одной стороны, она не такая уж сложная: если меньшая цифра справа от большей, то прибавляй, а если слева – отнимай. С другой же стороны числа в данной системе не так очевидны на первый взгляд. Например, перед вами два числа MCMXCIX и MM. При первом взгляде и не сразу скажешь, какое из них больше, не правда ли? Это 1999 и 2000. В привычной нам десятичной системе исчисления сравнивать числа куда проще, мы понимаем это даже на интуитивном уровне.
Например, что означает число 256? Это два раза по 100, пять раз по 10 и ещё 6. В школе нам говорят, что в нашей системе десять цифр потому, что у нас десять пальцев. А что, если бы систему исчисления придумали ленивцы, у которых на руках всего по три пальца? Такая система была бы шестиричной, а счёт выглядел бы так: 0, 1, 2, 3, 4, 5, 10. Если бы у нас было восемь яблок, то как бы их посчитали ленивцы? Сначала они досчитали бы до пяти, а что дальше? Дальше была бы полная «шесть» и справа от неё счёт бы начался сначала. Наши восемь яблок на «ленивецком» выглядели бы как 12, Ведь 8 это один раз по 6 и ещё 2. Соответственно, если у нас будет 15 яблок, то в «шестиричной» системе это будет 2 раза по шесть и ещё 3, т.е. 23. А как насчёт 35 яблок? Это 5 раз по шесть и ещё 5. А вот 36 – это уже шесть раз по шесть и это так же как и десять по десять означает, что пора явиться следующему разряду. То есть 36 яблок в системе ленивцев мы запишем как 100.
На первый взгляд, это какая-то странная система. Но на самом деле, в повседневной жизни, мы уже пользуемся ещё более странной системой. Как насчёт исчисления времени?
Здесь вообще одновременно несколько систем исчисления. Так что помимо десятичной системы, вам всегда были известны и другие, просто вы об этом не задумывались.
Теперь давайте поговорим ещё об одной системе исчисления. Байт состоит из восьми бит, а адрес байта из 16 бит. Писать адрес из шестнадцати нулей и единиц довольно утомительно каждый раз, да и ошибиться легко. Но что если мы опять всё упростим? Давайте рассмотрим шестнадцатиричную систему исчисления. В ней всё довольно просто. Начинается всё, так же как и в десятичной системе, с нуля «0». Далее идут цифры 1, 2, 3 и т.д. до 9. Но что делать дальше, символов то должно быть 16? И тут первооткрыватели не стали придумывать ничего нового: они просто обозначили оставшиеся цифры буквами. Ниже наглядно представлены от одного до двадцати в десятичной (Dec), шестнадцатиричной (Hex) и бинарной (Bin) системах:
Вы заметили, как удобно для нас совпадают значения в Hex и Binсистемах? F - это ведь как раз полубайт! Соответственно 255 (Dec) = FF (Hex) = 1111 1111 (Bin).
Адреса
Теперь у нас есть бинарный код, который мы можем использовать для различных целей в своём компьютере. Одно из мест, где этот код используется – это регистр адреса памяти (MAR). Код из битов в этом регистре соответствует адресу одной из 256 ячеек RAM. Адрес в памяти компьютера – это просто номер одной из ячеек памяти.

Компьютеры.. Вы помните, как мы говорили об этих «существах», которые появились относительно недавно? Столько лет они собирают вокруг себя тысячи людей, привлекая своими возможностями. Кто-то играет в компьютерные игры, кто-то пишет на них статьи, а иногда они могут послужить вам вторым телевизором или хранителем информации. Пользуясь своим компьютером, вы когда-нибудь задавали себе вопрос «А я понял, как оно работает?» Если даже и задавали, то, наверное, не стали на него отвечать, залезая в интернет и теряя часы своего времени. А мы вам расскажем об этом, все равно. Точнее, уже рассказали, и собираемся об этом напомнить.

Материнская плата
Вы могли слышать о ней как о «мамке» или «материнке». Говоря о работе компьютера, в первую очередь вы должны вспоминать именно материнскую плату. Если каким-то образом можно запустить компьютер без некоторых других менее важных частей, вроде видеокарты и звуковой карты, то материнская плата является основной и самой главной частью. От нее зависит, какие составляющие компьютера будут работать, а какие нет. Начиная собирать свой компьютер с нуля, нужно начать именно с хорошей «материнки».

Своим внешним видом материнская плата может оттолкнуть новичка, так как является нереально большим сплетением микросхем, заставляющих все подключенные устройства работать как единое целое. Слабая материнская плата не выдержит сильных процессоров и видеокарт, чего нельзя сказать об обратном случае. Несовместимость платы с оборудованием является очень частым явлением, и поэтому нашим долгом будет предупредить, что покупка материнской платы — это самая важная часть создания нового компьютера или обновления старого.
Процессор
Выбрав материнскую плату, вы, наверное, задаетесь вопросом: «А что же по важности идет дальше, после материнской платы?». Догадаться не сложно — это процессор. Его «кодовыми именами» являются сокращения ЦП или ЦПУ. Процессор — это интегральная схема, которая является неотъемлемой частью системного блока в целом. Если вы хоть раз держали процессор в руках, то могли заметить, что внешне это всего лишь маленькая пластинка с большим количеством маленьких иголочек. Кстати говоря, такие иголочки пальцами лучше не трогать, а иначе можно повредить его.

Давайте представим, что системный блок — это наши кожа и кости. Имея только их, конечно, мы не будем полноценным человеком. Материнская плата — это база, на которой размещаются органы. Всяческие кровеносные сосуды, которые соединяют все органы воедино, а также удерживают их крепко в том месте, где они и должны быть — это и есть материнская плата. А процессор, конечно — головной мозг. Как вы понимаете, без него человек тоже не смог бы прожить. Этот «мозг» обрабатывает информацию, поступающую в систему.
Оперативная память
Оперативная память, если быть точнее. Ее вы знаете по сокращению ОЗУ или простецкому «Операционка». Эта немаловажная часть компьютера является, как не странно, самой обсуждаемой. Этим я хотел сказать, что 80% людей, знающих о компьютерах, при первом упоминании о них думают, в первую очередь, именно об оперативная памяти. Чем же эта, казалось бы, маленькая частичка системного блока заслужила такое внимание? Надеюсь, я смогу объяснить.

Оперативная память — это, если так можно сказать, сестра процессора. В ней во время работы компьютера хранится очень много информации. Она постоянно дополняется и заменяется, но после выключения компьютера исчезает, как изображение на вашем мониторе. То есть, это временная информация, которая поступает с процессора. Человек не имеет необходимости знать, какая именно информация поступает на оперативную память, но он должен понимать, что каждая включенная программа и каждый работающий процесс «откусывает» от ОЗУ небольшой кусочек, делая временную память меньше.
Видеокарта
Ненадолго отложив блок питания, который является обязательной частью компьютера (потому что именно с помощью него на материнскую плату подается питание), я решил перейти к видеокарте — той части компьютера, которая нужна для формирования изображения на мониторе. Если вы хоть раз соединяли монитор с помощью такого большого провода с двумя винтиками по бокам, которые нужно закручивать, то знайте, что вы засовывали провод как раз в разъем видеокарты. А еще вы знаете ее по сокращению «видюха».

Часто слабые видеокарты встроены в системную плату. Это сделано как минимум для того, чтобы компьютером можно было пользоваться даже без видеокарты. Но для нормальной работы графической системы, конечно же, нормальную видеокарту купить, все же, стоит. А если вы играете в компьютерные игры, то этот вопрос должен решаться в первую очередь.
Звуковая карта
Раз уж изображение попадает на экран монитора с помощью видеокарты, то что происходит со звуком? То же самое, только для этого уже используется звуковая карта. В отличие от многих других частей компьютера, которые имеют свои слэнговые названия, я так и не смог вспомнить, называют ли или нет звуковую карту «звуковухой», к примеру. Впрочем, это не так важно. Звуковая карта — это обязательная часть компьютера для тех, кто хочет слышать хоть что-нибудь. И не важно, используете вы колонки или наушники — все это ударяется именно в еще одну пластинку, забитую микросхемами и блоками.

Как не странно, но в отличии от других частей системного блока, которые купить для нормальной работы просто необходимо, для обычных пользователей, не связанных с музыкой и чем-то похожим, подойдет и встроенная в материнскую плату звуковая карта. Она не сможет похвастаться чистейшим звуком, но вам хотя бы не придется тратиться на лишнее железо. Если в плату встроена звуковая карта, то рядом с USB-портами вы увидите 6 круглых разноцветных портов. Зеленый и розовый — это для динамиков (наушников) и микрофона.
Сетевая карта
Наверное, если бы не сегодняшняя тенденция получать всю информацию в интернете, а также пользоваться им для общения и совместного прохождения игр (и еще тысяча других возможностей, говоря честно), я бы не упомнил о сетевой плате. Но интернетом сейчас захвачена практически вся планета, и без сетевой платы теперь не обойдется ни один компьютер. Именно поэтому напомнить вам о существовании такой карты, как сетевая, я просто обязан.

Сетевая карта очень схожа с человеческим ртом: именно рот позволяет нам общаться с другими людьми, и для этого нам не приходится соединяться с собеседником каким-нибудь проводом. За то внутри сколько каналов всяких. Именно с помощью сетевой карты можно подключиться к роутеру с помощью провода, а если в карте есть беспроводной адаптер — то и к без провода можно.
Жесткий диск
Вы ведь знали, куда записывается информация, которая находится на ваших дисках C: или D:? Да, на жесткие диски. Жесткий диск, если бы человек был компьютером, являлся бы памятью человека. Его устройство очень похоже на устройство обычного дисковода, вот только «жесткий» диск, что крутится в накопителе, несъемный. То есть, жесткий диск можно отключать и подключать к другим компьютерам, но вытаскивать «болванку» из конструкции нельзя. Иначе убьете свое железо. Первое его появление в 73 году, кстати говоря, дало жесткому диску его второе название — «винчестер».

Интересный факт заключается в том, что считывающие головки, которые нависают над крутящимся диском как иголка над патефоном, не соприкасаются с ним. Более того, между ними расстояние всего в несколько нанометров. Отсутствие этого самого контакта позволяет винчестеру дольше работать. А когда диск в нерабочем состоянии, головки уходят как бы на «парковку, где спокойно дожидаются очередного «рабочего дня» (это позволяет исключить контакт головок с диском в нерабочее время).
Блок питания
Ну, вот наш компьютер и собран. Осталось только сделать так, чтобы он начал работать. Дело в том, что на него должно как-то поступать напряжение. Именно для этого существует блок питания. В последний раз сравнивая компьютер с человеком, блок питания — это сердце. Оно подпитывает другие органы, а без него даже самые новые и качественные части тела работать все равно не будут. На то оно и сердце вашего системного блока. И при всем при этом его конструкция очень проста. Только вот проводов ужасно много.

Мало того, что блок питания раздает электричество всем частям вашего компьютера. Еще он стабилизирует напряжение и защищает систему от помех. В конце концов, в блоке всегда установлен кулер, который помогает охлаждать систему. И такой набор хороших качеств совершенно не перечеркивается какими-либо минусами. на серверах, к примеру, могут использовать сразу несколько блоков на случай того, если один из них неожиданно откажет от перегрева или перепада тока.

Как разбираться в компьютерах с нуля? На сегодняшний день этот вопрос стал более популярен, чем когда-либо. Компьютерная индустрия интересует не только молодых, но и более взрослых людей. Но откуда такой интерес?
Для чего вообще необходим компьютер? Большая часть людей покупает компьютер для развлечения. Они устанавливают интересные игры, смотрят любимые фильмы, общаются в соцсетях и т. д. Но есть и другая категория людей, более продвинутых, которые смогли найти в данной технике большой источник дохода. В книге “Как разбираться в компьютерах для чайников” есть вся необходимая информация, которая поможет более глубоко ознакомиться с основами компьютера. Умножив свои знания, многие стали программистами, веб-дизайнерами, разработчиками, SEO-копирайтерами и т. д. Важно запомнить, что они стали такими, а не, как многие считают, родились.

Благодаря этой статье вы узнаете, как начать разбираться в компьютерах, из чего они состоят и как ими пользоваться. Эти начальные знания помогут вам определиться с целью приобретения данной техники: развлекаться или зарабатывать.
Главное отличие компьютера от ноутбука
Перед тем как мы начнем познавать азы компьютерной индустрии, необходимо запомнить, чем ноутбук отличается от компьютера. Самое главное - это его мобильность. Если ноутбук можно взять с собой, куда бы вы ни захотели, то с компьютером такого не получится.
Ноутбук - это мобильное устройство, которое работает от аккумулятора, а компьютер - это стационарная, работающая от сети техника. Оба устройства оснащены клавиатурой, мышкой, экраном, оперативной памятью, видеокартой и т. д. Все составные части (монитор, звуковая карта, процессор и т. д.), которые находятся в компьютере, могут при необходимости подлежать замене, чего нельзя сказать о ноутбуке.
Помимо этого, как в компьютере, так и в ноутбуке устанавливается операционная система (Windows или Linux). Далее мы узнаем, как научиться разбираться в компьютерах, и начнем сразу с операционной системы. Если вы освоите, например, ноутбук, то в работе с компьютером у вас не возникнет проблем, и наоборот.
Как разбираться в компьютерах: операционная система
Операционная система - это душа компьютера, его жизненная сила. Когда вы включаете эту технику, первым делом начинает работать именно операционная система, а только потом остальные программы, которые находятся в ней.
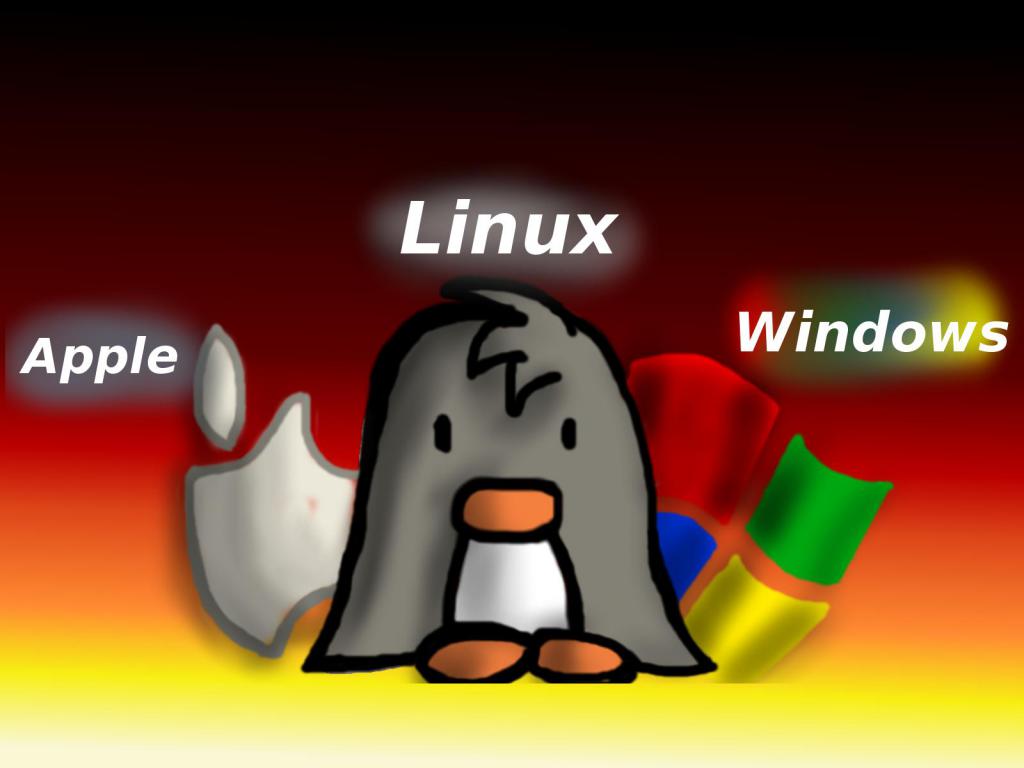
Благодаря этому программному обеспечению запускаются все установленные на компьютере программы и воспроизводятся медиафайлы. Без этого обеспечения компьютер показывал бы только черный экран и цифры с буквами.
Для чего еще нужна операционная система? Раньше музыку слушали на магнитофонах, которые воспроизводили записи с кассет и пластинок. Сейчас это все запускается с помощью различных программ и проигрывателей, которые поддерживает программное обеспечение. Другими словами, операционная система оживляет все части компьютера: мышь, колонки, монитор, клавиатуру и все, что входит в системный блок (процессор, оперативная память, материнская плата и т. д.).
Устройство ПК
Перед тем как научиться разбираться в железе компьютера, сначала необходимо изучить его конструкцию. То есть нужно понимать, что именно входит в состав подобной техники.
Компьютер состоит из:
- Внутренних частей - тех, что содержатся в системном блоке (большой черный ящик). К ним относятся материнская плата, процессор, дисковод, оперативная память, звуковая и видеокарта, кулер и прочее. Каждую из этих частей при неисправности можно заменить на новую.
- Внешних частей - всех остальных приборов компьютера, которые можно подключить к системному блоку (мышка, клавиатура, колонки и монитор).
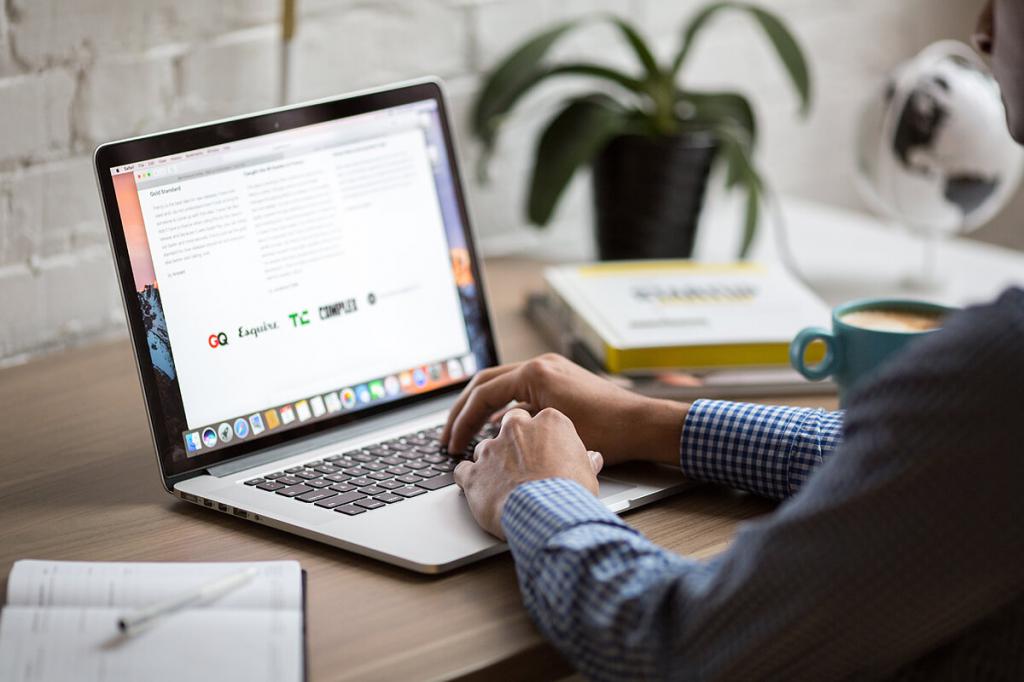
Также все эти части, как внутренние, так и внешние, имеют свою отдельную классификацию:
- Устройства ввода информации - это те части, с помощью которых компьютер получает информацию (клавиатура и мышь).
- Устройства вывода информации - те, благодаря которым мы получаем информацию от компьютера (экран и колонки).
Итак, мы рассмотрели основные части компьютера, без которых он не сможет успешно работать. Но если вы хотите узнать, как лучше разбираться в компьютерах, то тогда обсудим более детально каждую составляющую.
Системный блок
Если операционная система - это душа компьютера, то системный блок - это все внутренние органы. В состав системного блока входит множество частей, которые взаимодействуют друг с другом. Самая важная часть - это материнская плата (большая микросхема). Именно к ней крепится все остальное.

Ко внешним частям относятся также Wi-Fi устройство, игровые приставки и ТВ-тюнер, которые тоже подключаются к системному блоку. Перед тем как купить компьютер, необходимо выбрать, какой цели он будет служить: для игр, для просмотра фильмов и работы с документами или просто для выхода в Интернет. В зависимости от вашего выбора консультант магазина предложит материнскую плату с оптимальной стоимостью и необходимыми функциями.
На внешней стороне системного блока располагаются две кнопки: одна большая, другая маленькая. Большая служит для запуска компьютера, а маленькая - для аварийной перезагрузки.
Как разбираться в компьютерах: монитор
Наверное, у каждого дома есть телевизор. Компьютерный монитор имеет нечто общее с ним. Оба этих устройства выполняют одну и туже функцию - вывод информации на экран. Главное их отличие в том, что в телевизор информация поступает от кабеля (аналогового сигнала) или через антенну, а монитор получает информацию от системного блока. Если быть точным, то от видеокарты, которая установлена в системном блоке.

Мониторы, как и телевизоры, могут отличаться по размеру и типу. Размер определяется в дюймах. А по типу монитор может быть или жидкокристаллический (ЖК), или с электронно-лучевой трубкой (ЭЛТ). Их главное отличие - это вес и габариты. Монитор с ЭЛТ весил значительно тяжелее, чем ЖК, и занимал много места на рабочем столе, но по качеству картинки он не сильно уступал. Современные ЖК-экраны обладают частотой обновления более 120 Гц и углом обзора в 178 градусов, чего нельзя сказать про дисплей с ЭЛТ.
Компьютерные колонки
Еще одно устройство вывода информации - это компьютерные колонки. В этом случае информация подается в виде звука, исходящего от звуковой карты. Главное отличие компьютерных колонок от обычных - встроенный аудиоусилитель. То есть звуковая карта, расположенная в системном блоке, передает аналоговый сигнал на аудиоусилитель, и только после этого обработанный звук выводится на динамики.
В компьютерных колонках имеется два шнура. Один подключается к системному блоку, а второй - к электросети. Между собой колонки тоже имеют соединение шнуром, некоторые оснащены регулятором звука.
Клавиатура
Как разбираться в компьютерах, а именно в устройствах по выводу информации, мы частично ознакомились. Теперь обсудим те устройства, которые служат для ввода информации.
Как правило, клавиатура предназначена для написания цифр и букв (как русских, так и английских). Но современные клавиатуры имеют множество других полезных функций, которые помогают сократить время на включение или выключение некоторых программ.

Игровые клавиатуры имеют свои особенности для большего удобства. Зачастую они изогнутой формы и оснащены множеством дополнительных функций, которые позволяют работать с компьютером без мышки.
Например, в мультимедийных клавиатурах на верхней панели располагаются дополнительные кнопки, отвечающие за уровень звука, перемотку песен, пауз и т. д. Игровые клавиатуры имеют свои особенности для большего удобства. Зачастую они изогнутой формы и оснащены множеством дополнительных функций, которые позволяют работать с компьютером без мышки.
Еще одно устройство для ввода информации - это компьютерная мышь. Свое название она получила из-за уникальной формы, которая напоминает живую мышку. Компьютерная мышь, как и клавиатура, может отличаться не только формой, но функциональностью.
У стандартной мышки всего две кнопки (правая и левая) и колесико. Левая кнопка предназначена для выполнения основных действий (открыть или закрыть программу, переместить ярлыки и т. д.), а правая - для дополнительных (открыть свойства, дополнительную панель и прочее).

Что касается игровых мышек, то помимо стандартных кнопок их снабдили множеством дополнительных (набор цифр, блокировка колесика, включение и выключение подсветки и т. д.). Также на современных мышках используется лазер, который более чувствительный, чем обычный шарик, как у стандартных. Такие мышки стоят несколько дороже, чем простые приборы, но срок их службы больше (от трех до пяти лет).
Заключение
Благодаря рассмотренной информации можно понять, как разбираться в компьютерах, а именно - в их составляющих. Благодаря полученным знаниям вы сможете выбрать оптимальный компьютер, который будет соответствовать вашим требованиям и цели предназначения. Помните, что все его части, как внешние так и внутренние, при поломке можно заменить на новые, чего нельзя сделать с ноутбуком.


Содержание:
Что изучим
Основы компьютерной грамотности – это знание устройства ПК и принципов его работы, умение управлять функциональными элементами операционной системы для достижения конкретных целей. Поэтому сегодня я расскажу:
- Что за чудо-машина, из чего состоит и как работает (очень вкратце).
- Как включить и выключить компьютер, подозреваю, что вы это умеете, но раз уж материал для начинающих от а до я, то стоит указать и это.
- Что такое рабочий стол, панель задач, папки, иконки и значки, как сменить заставку, добавить или удалить ярлыки.
- О «Панели задач» и меню «Пуск».
- Что такое файл и его разрешение.
- Как создавать, удалять, открывать для просмотра, копировать, вырезать и вставлять элементы.
- О программах и их возможностях.
- Что делать, если компьютер завис.
Этой информации достаточно для того, чтобы освоить компьютерные азы самостоятельно любому человеку, как подростку или его инициативному родителю, желающему идти в ногу со временем, так и любознательному пенсионеру. Остальное – дело техники и мастерства, достигаемого в процессе работы. Итак, начнём.
Чудо-машина

Чтобы работать на компьютере, желательно знать, как он устроен. Первые чудо-машины были огромными, занимали собой целую комнату. Сегодня они миниатюрны и даже портативные (ноутбуки).

Стационарный ПК – это комплекс следующих элементов:
- Системный блок – визуально прямоугольная коробка, в которую спрятаны основные составляющие (подробнее ниже).
- Монитор – устройство с экраном для вывода изображения.
- Колонки – для вывода звука.
- Устройства управления – клавиатура, мышь, тачпад (встроенный аналог мыши в ноутбуке).
- Дополнительные устройства – камера, микрофон, наушники, принтеры, сканеры и так далее.
Все составляющие подключаются кабелями через специальные порты к системному блоку. Понять сходу, что в компьютере за что отвечает, бывает непросто, особенно пожилым людям, поэтому можно бесплатно пройти обучение работе на нём. Для этого не нужно куда-то идти. Просто посмотрите несколько видеоуроков по данной теме в интернете, например, вот этот.
Системный блок

Если открыть крышку системного блока, то можно увидеть кучу коробочек, плат и проводов. Это ключевые части ПК, без каждой из них машина функционировать не будет:
- Процессор – главная микросхема или «мозг» компьютера. Он-то и исполняет команды пользователя, руководя остальными компонентами.
- Память – ОЗУ (оперативная) и ПЗУ (постоянная). Первая используется для временного хранения рабочих файлов системы, вторая для размещения самой оперативной системы и хранения пользовательских данных. ПЗУ на экране ПК просматривается, как локальные диски C (традиционно системный) и D или G (пользовательский). К ПК также может быть подключена дополнительная память (флеш-карты и накопители). Она будет отображаться, как съёмный диск с некоей латинской буквой.
- Блок питания – снабжает системный блок энергией для запуска и работы.
- Видеокарта – отвечает за качество картинки, выводимой на экран.
- Материнская плата – это связующее звено между остальными частями, к которой они и подключены. Материнка обеспечивает их работу, как единого целого.
Ещё есть кулер (вентилятор), охлаждающий процессор, звуковая, сетевая карты. Если каждый компонент исправен, то ПК работает как часы. НО! Чтобы оживить машину, необходимо установить на неё операционную систему.
Операционная система

Без операционной системы компоненты ПК – это «мёртвые железки». Питай их, не питай, ничего путного всё равно не выйдет. Операционная система – это комплекс многочисленных и тесно взаимосвязанных программ, организующих работу компьютера и его взаимодействие с пользователем. Операционок существует много, самая популярная ныне – Windows. В ней мы и поучимся работать. Более подробно узнать о том, что такое операционная система, можно из следующего бесплатного онлайн-урока, созданного в формате видео для начинающих.
Включение/выключение, спящий режим, перезагрузка
Теории достаточно, перейдём к практике. Пользоваться компьютером не получится даже по инструкции, если не знаешь, как его включить. Для этого нужно нажать большую (традиционно круглую) кнопку на системном блоке. Обычно после включения системника кнопка начинает светиться. О том, что процесс включения пошёл, оповестит тихий звуковой сигнал и жужжание работающего процессора. Затем загорится экран монитора и начнётся загрузка операционной системы (дальше ОС). Нажимать никуда не нужно пока Windows не загрузится полностью. Вы узнаете об окончании загрузки по появлению рабочего стола.

Выключать компьютер той же кнопкой можно, но не желательно. Такое выключение считается принудительным и является чем-то вроде стресса для ОС, так как она не успевает корректно завершить свою работу. Выключение машины правильнее осуществлять через меню «Пуск» (более подробно о меню ниже):
- Нажать на кнопку «Пуск» (значок в виде плывущего окошка).
- Выбрать кнопку «Выключение».
- Выбрать команду «Завершение работы».
Управление

Управление компьютером осуществляется мышью или клавиатурой (но мышью удобнее). Мышь названа так из-за визуального сходства с соответствующим зверьком. Она традиционно имеет две кнопки (правую и левую) и колёсико между ними. Могут иметься и дополнительные кнопки, отвечающие за конкретные действия, например, «двойной щелчок». Движение мышки по экрану отслеживается курсором. Кнопками выполняются различные действия:
- Двойной щелчок левой кнопкой по иконке откроет папку или файл для просмотра, запустит программу, откроет для воспроизведения музыку или видео.
- Если нажать левой кнопкой на иконку, удерживать её и двигать мышку, то файл можно переместить на другое место экрана.
- Если удерживать левую кнопку на пустом пространстве и двигать курсор мыши, то можно выделить некоторую область.
- Нажатие правой кнопки мыши приведёт к раскрытию контекстного меню (список доступных действий).
- Колёсиком осуществляется прокручивание экрана вниз или вверх. Вместо колёсика, можно использовать специальную прокрутку, расположенную с правой стороны папок и программных окон. Чтобы её подвинуть, нужно навести курсор, зажать левую кнопку и двигать мышку.
Многие действия можно выполнить и с клавиатуры. Например, перемещение по значкам на рабочем столе осуществляется клавишей Tab, а чтобы открыть для просмотра какой-либо элемент или запустить программу, нужно, выделив его, нажать клавишу Enter. Но новичкам я всё-таки советую пользоваться мышью – это гораздо проще и удобнее. Чтобы закрепить теорию, попробуйте управлять курсором мыши на практике. Непонятно написала? Тогда посмотрите простой видеоурок об управлении компьютерной мышью, который одинаково подойдёт и для молодых, и для пожилых начинающих пользователей.
Рабочий стол и его элементы
Рабочий стол – это первое, что вы увидите после загрузки Windows, пространство экрана с иконками на нём, традиционно это ярлыки «Компьютер» или «Этот компьютер», «Корзина». Остальные ярлыки могут варьироваться. Их наличие зависит от пожеланий пользователя. Там располагают иконку браузера, проигрывателя, текстового редактора и других часто используемых программ. Ярлык на рабочем столе – это быстрый доступ к необходимым элементам, расположенным в недрах ОС.

Чтобы добавить ярлык некоей программы или папки на рабочий стол:
Второй способ добавления ярлыка:
- По пустому пространству рабочего стола сделать правый щелчок мыши.
- Выбрать действие «Создать», далее, «Ярлык».
- В появившемся окошке нажать на кнопку «Обзор».
- Найти нужную папку или программу, щёлкнуть по ней для выделения и нажать OK (в пустой строке появится адрес).
- Нажать кнопку «Далее».
- Ввести в специальную строку имя или оставить прежнее.
- Нажать кнопку «Готово».
Вернувшись на рабочий стол, вы увидите новый ярлык. Чтобы удалить ставший ненужным ярлык с рабочего стола, щёлкните по нему единожды правой кнопкой мыши и в контекстном меню выберите действие «Удалить». Даже такие простые задачи могут быть сложны для начинающих, поэтому на просторах интернета создано множество видеоуроков, по которым можно учиться дома и совершенно бесплатно. Вот обучающий материал по созданию ярлыков на рабочем столе.
«Панель задач» и меню «Пуск»
То, что вы изучаете компьютер самостоятельно – прекрасно. Но помощь никому и никогда не мешала. Наверняка вы уже заметили внизу рабочего стола узкую серую или синюю полосу со значками – это «Панель задач».

С её правой стороны располагается информационное табло, где отображаются уведомления системы, дата и время. А также кнопки для переключения языка (русский, английский), управления громкостью воспроизведения звука, индикатор сетевого подключения, индикатор заряда батареи (на ноутбуке) и другие. С левой стороны «Панели задач» расположена кнопка меню «Пуск», кнопка в виде лупы для поиска чего-либо в компьютере и значки для быстрого доступа к программам. Смотрите видео на эту тему.
Кнопка «Пуск» (может выглядеть как плывущее окошко) открывает доступ к главному меню операционной системы. В нём отображаются все установленные на ПК программы, из него можно перейти к параметрам компьютера, «Панели управления» или его выключению. Вы также можете управлять значками меню и настраивать их отображение для собственного удобства. Более подробно вы можете узнать о «Пуске» из этого видеоматериала.
Файл и его разрешение

Файл – это основной рабочий элемент пользователя. Технически он представляет собой набор данных, хранящихся в памяти. Файлы бывают графическими, текстовыми или исполняемыми, то есть содержащими в себе какие-либо команды. Тип файла отображается в расширении – трёхсимвольном коде, расположенном в имени после точки. Например:
Это далеко не полный список. Ещё есть электронные таблицы, презентации, веб-страницы и другие файлы, имеющие собственное расширение.
С файлами можно работать. Как я уже писала выше, системные лучше не трогать, а вот остальные можно перемещать, копировать, удалять и редактировать. Для редактирования понадобится специальная программа, например, для текста – текстовый редактор, для фото – графический редактор. Этому нужно учиться отдельно, но простые действия вы можете освоить прямо сейчас:
- Чтобы открыть файл для просмотра, щёлкните дважды по нему левой кнопкой мыши.
- Чтобы удалить – сделайте правый щелчок и выберите действие «Удалить».
- Чтобы переместить документ в другую папку, сделайте на нём правый щелчок, выберите действие «Вырезать», перейдите в нужную папку, на пустом месте сделайте правый щелчок мышкой и выберите действие «Вставить».
- Копируется файл аналогично перемещению, только вместо действия «Вырезать» нужно выбрать «Копировать», далее, также перейти в папку назначения и в контекстном меню, вызываемом правой кнопкой мыши по пустому месту, выбрать команду «Вставить».
- Закрыть просматриваемый файл можно одним левым щелчком мыши по красному (или белому) крестику в правом верхнем углу.
- Чтобы создать новый файл, нужно сделать правый щелчок мыши по пустому месту, выбрать действие «Создать», далее, нужный файл.
Программы
Программы – это тоже файлы, но исполняемые. Они предназначены для выполнения тех или иных действий, например, запуска игр, воспроизведения звука или видео, чтения и редактирования текста, просмотра изображений, архивирования данных и многого другого.

Чтобы научиться самостоятельно работать в какой-либо программе, нужно изучить именно её, например, в этом видеоуроке из двух частей показано, как работать в текстовом редакторе «Ворд» (Microsoft Word).
Также в интернете можно найти видеоинструкции по большинству существующих программ. К слову, чтобы выйти в интернет, также нужно запустить специальную программу – браузер («Яндекс.Браузер», Google Chrome, Opera, Mozila Fierfox, Internet Explorer). Обычно на стартовой странице имеется поисковая строка, в которую необходимо вписать запрос, например, «как работать в Microsoft Word».
Компьютер завис

В процессе работы может случиться так, что машина перестаёт реагировать на действия пользователя или как будто живёт своей жизнью (переключаются окна, мигает экран и тд). В таких случаях говорят: «компьютер завис». Зависание может происходить по множеству причин – неисправности какой-либо программы, некоем сбое в работе системы, вредном действии вируса и некорректной работе пользователя, например, когда запущено сразу несколько программ, использующих много памяти ОЗУ.
Что же делать, если компьютер завис? Первое, что можно и нужно сделать – это закрыть не отвечающую программу. Для этого:
- Нажать одновременно на клавиатуре сочетание клавиш Ctrl+Shift+Esc.
- Раскроется «Диспетчер задач». Если окошко маленькое и пустое, то нажмите команду «Подробнее».
- Во вкладке «Процессы» вы увидите все запущенные программы. Если какая-то «Не отвечает», что будет написано рядом с её названием, то её-то и потребуется закрыть.
- Нажмите на программе правой кнопкой мыши и выберите действие «Снять задачу».
Перейти в «Диспетчер задач» можно и другим способом – нажатием клавиш Ctrl+Alt+Del (Delete). Появится синий экран со списком возможностей, среди которых найдётся нужный диспетчер.
Если компьютер ни на что не реагирует, соответственно, в «Диспетчер задач» попасть невозможно, то машину нужно перезагрузить . Для принудительного выключения зажмите и держите кнопку включения на системном блоке. Такой метод использовать часто крайне не рекомендуется, так как он может привести к сбою в системе. Это крайняя мера, пожалуйста, запомните. Кстати, перезагрузить ПК можно с того же синего экрана, если на него удастся попасть клавишами Ctrl+Alt+Del. Там в левом нижнем левом углу есть кнопка питание, нажмите на неё и выберите действие «Перезагрузка». То что я описала наглядно показано в следующем видеоматериале.
На этом, пожалуй, закончим обучение. Изученного хватит, чтобы научиться азам работы как на стационарном ПК, так и на ноутбуке с операционной системой Windows. Ноутбук отличается тем, что в нём нет системного блока. Все его рабочие составляющие имеют миниатюрные размеры и расположены в нижней половине (под клавиатурой), кнопка включения над клавиатурой в левом верхнем углу. До свидания.
Читайте также:

