Как сделать облачный компьютер
Обновлено: 06.07.2024
Облачные технологии двигаются все дальше и дальше. Началось все с уже забытого сервиса от Sony, GaiKai, а продолжается тем, что нам предоставляется полноценный рабочий компьютер посредством облачной передачи данных!
Имя этому сервису – LiquidSky.
Начать стоит с отличий от сторонних похожих проектов, типа PlayKey или OnLive. Главное отличие – это, конечно же, то, что нам дают в использование рабочий ПК, на котором можно не только играть, но и, к примеру, рендерить видео. Там стоит очень мощное железо, о котором чуть позже. Есть и другие преимущества, но обо всем по порядку.
Приступим к самому главному. Собственно, что же за железки нам предоставляют? Оговорюсь сразу, существует 2 версии: менее мощный компьютер за меньшую цену и тот, что мощнее, за более высокую. Тарифы вы можете увидеть ниже.
1-ый вариант (1 Sky-кредит за час):
Windows 8.1
4,2 ГБ ОЗУ
3+1 облачных процессора
2-ой вариант (2 Sky-кредита за час):
Windows 8.1
8,2 ГБ ОЗУ
6+2 облачных процессора
P.S. В обоих вариантах имеются серверные видеокарта и процессор!
А что же получается по цене? Тут все не так однозначно. Опять же, нам предлагают на выбор 2 тарифа: Pay-as-You-Go и Gamer Monthly Plan. Теперь подробнее.


Еще одним преимуществом над другими облачными сервисами является то, что вы сами вправе выбрать в каком месте планеты будет ваш ПК. Предлагают следующие расположения: Даллас (Техас), Гонконг, Лондон, Франкфурт, Вашингтон, Сидней, Токио и вскоре планируется Калифорния. Выбирайте то, что ближе, так задержка будет меньше!

LiquidSky есть не только на Windows, но и на мобильных устройствах, а конкретнее – пока только на Android. В дальнейшем планируется выпуск на IOS, Linux, Smart TV, Mac, Chromebook, Raspberry Pi, Windows Phone, а также запуск HTML5 версии. Работать проект может с соединением свыше 1 МБ/с, значит, пользоваться можно не только посредством Wi-iFi соединения, но и с помощью 4G.
Для стабильной работы клиента вам понадобится 1 ГБ ОЗУ и Windows 7, как минимум. Даже офисные ПК сейчас мощнее, так что потянет у абсолютного большинства. Если вы, например, решили что-то скачать, то сервис будет использовать не ваше интернет-соединение, а то, которое использует сервер.
Приведу пример на себе. Я все скачиваю с интернета со скоростью 1 МБ/с – это мой максимум. Но внутри сервиса все качается со скоростью в 21 МБ/с. При этом никакой задержки изображения или искажений при передаче!P.S. При старте рабочий стол абсолютно пуст. Мы имеем лишь меню "Пуск" и 3 значка. Один из них – ссылка на скачивание Steam.

На данный момент LiquidSky проходит закрытый бета-тест. Записаться можно на официальном сайте. Чтобы получить доступ, нужно либо ждать, либо пригласить 3 друзей с помощью реферальной ссылки. В комментариях оставлять свои ссылки строго запрещено! Оставляйте их в специальной теме на форуме.
Сейчас сервис является очень перспективным стартапом, который не просто дарит облачный гейминг, как многие аналогичные проекты, но и дает возможность выполнять работу, которая требует мощных вычислений, что не может не радовать. Это определенно шаг в развитии облачных технологий, ведь создание чистой системы для вас занимает всего около 5 минут! Вспомните, сколько происходит установка Windows у вас.
Да, цены кусаются, но это только потому, что данное чудо еще не добралось до России. Пока открытие серверов в России не предвидится, но стоит надеяться, что только пока.
Все люди делятся на две части – на тех, кто никогда не слышал про NAS, и на тех, кто без NAS не представляет свою жизнь:). Эта статья будет полезна в первую очередь первой категории читателей. А другую категорию заинтересует обзор новой версии DSM 7.0. Её ждали несколько лет, и вот она вышла. Теперь понятно, как будет развиваться Synology, и что это даст нам, простым пользователям.
Что такое NAS
Перед тем, как сесть за статью, я провёл небольшой эксперимент среди своих друзей и знакомых. Я последовательно задавал четыре вопроса:
- Нужен ли им NAS?
- Нужен ли им домашний сервер?
- Нужно ли им личное облако?
- Нужен ли им личный Dropbox (Яндекс.Диск, Google.Диск)?
На первые два вопроса я получал в основном отрицательные ответы. На третий вопрос ответы разделились почти поровну. А вот четвёртый вопрос вызвал заинтересованность у большинства ответивших. “А как это сделать”, “Что, вот прям как Dropbox?”, “Это можно сделать дома”?
На мой взгляд, это хорошая иллюстрация того, как люди воспринимают в целом новые для них технические устройства. Устройства могут быть хорошие, полезные, практичные, но до тех пор, пока они будут им непонятны, никакого интереса вызывать не будут.
Так что прежде чем продать, нужно вызвать интерес. А это можно сделать через жизненные сценарии. Вот вы, например, фотограф. В какой момент вашей трудовой деятельности возникают узкие места? Если это отбор и хранение фотографий — вы потенциальный покупатель NAS. Надо только рассказать, как NAS решит проблему.
Технически NAS – это Network Attached Storage, что в переводе означает «хранилище, подключенное к сети». Если сказать попроще, то это «сетевой накопитель данных». Но самый понятный и простой вариант — это ваше личное облако. Доступное из любой точки мира, безопасное, экономичное, не требующее обслуживания, с круглосуточным доступом к данным.
И вы полноправный хозяин своего маленького Google или Dropbox. Ваш мир — ваши правила. Вы можете давать доступы в своё облако, синхронизировать данные между всеми вашими устройствами, делать бэкапы, создавать свою медиатеку и стримить музыку и фильмы как если бы вы были Apple.
А вы догадались, что вам при этом не нужен компьютер? Все команды вы можете раздавать со смартфона. Например, дать команду скачать новый сериал, а вечером включить просмотр на ТВ.
В каком-то смысле NAS сам является компьютером. Ведь там есть процессор, оперативная память и жесткие диски. Есть своя операционная система. Преимущество NAS перед компьютером в том, что он может быть работать круглосуточно. И еще вторая важная деталь – NAS делает бэкапы в автоматическом режиме и зеркалит файлы на несколько дисков. Возможность потерять данные сведена к нулю. За это NAS и любят.
NAS бывают двух видов – для домашнего использования, и для бизнеса. И сегодня я расскажу об одном из самых продвинутых NAS для дома – Synology DS220+.
Synology DS 220+
Synology DS 220+ – сетевое хранилище среднего уровня, предназначенное для дома или небольшого офиса. Устройство поставляется в крепкой картонной коробке однотонной расцветки.

При покупке нового компьютера, возникает вопрос, что сделать со старым: продать, подарить, отдать знакомым. Не спешите расставаться со старым другом!
Некогда любимый ПК, разжалованный в старую железку, может еще пригодиться. Сейчас популярна тема домашних сетевых хранилищ, так называемых NAS-серверов.
На рынке есть аппаратные решения — компактные черные квадраты и прямоугольники на 2–20 дисков. Цена от 12 000 рублей за самый простенький вариант. Это те же компьютеры, только с большой корзиной для дисков и специфической операционной системой. Охлаждение продумано в них значительно лучше в сравнении со стандартным ПК, зато у нашей старой железки есть ряд неоспоримых преимуществ.
Преимущества NAS из Б/У ПК
Апгрейд: новая память, система охлаждения, количество HDD;
Подключение периферии: принтер, камеры, модули связи;
Установка любой понравившейся ОС;
Стоимость Б/У железа меньше, чем у готового решения.
Зачем нужен NAS?
Количество устройств, транслирующих мультимедийный контент в доме, увеличивается с каждым годом. К настольным ПК и ноутбукам, добавились планшеты, смартфоны, телевизоры, умные колонки. Скоро кофемолка с холодильником начнет запрашивать доступ к папке с фотографиями и списку контактов. Закачивать файлы на каждое устройство долго, неудобно, платить за облако на несколько терабайт — дорого.

NAS-сервер из старого ПК может выступать в качестве: персонального облака, хостинга для сайтов, хранилища фильмотеки с доступом с любого устройства, местом для сохранения бекапов своих проектов. Отправив торрент-файл со смартфона на закачку, фильм можно просмотреть на телевизоре после загрузки. Владельцам частных домовладений пригодится функция записи с IP-камер видеонаблюдения. Сохранение данных со всех устройств можно синхронизировать и автоматизировать.
Мощностей обычного ПК хватит на 5–10 человек, небольшой офис. Начинающие бизнесмены могут сэкономить на покупке дорогих аппаратных решений и быстро поднять свой сервер, собранный из старого железа. Подойдет любой компьютер, который жалко выбросить, и в то же время он уже не тянет современные графические редакторы и игры. Доступ к файловому хранилищу легко ограничить. Пользоваться сервером смогут дизайнер, бухгалтер, менеджер, но при этом каждый будет просматривать только свои папки и каталоги.
Что понадобится?
- Процессор с графическим ядром;
- Оперативная память;
- Материнская плата;
- Жесткие диски;
- Блок питания;
- Охлаждение;
- Корпус;
- Wi-Fi;
- ИБП;
- SSD.
Дискретная видеокарта не нужна. Возможностей встроенных графических обработчиков от Intel и Athlon достаточно. Клавиатуру, мышь тоже отправляем в чулан.
Корпус — любой, вмещающий в себя более двух жестких дисков. Если корзина для HDD маленькая, можно расширить за счет CD-ROM. В фасад Midi-Tower монтируется до 4 корзин по 3–4 диска в каждой.
Блок питания — 300–350W. Сервера потребляют мало электроэнергии. Для полной уверенности лучше взять калькулятор и подсчитать, сколько «ест» система. Если NAS собирается на 10–15 дисков и с мощным процессором, ставим 450–500W.
Материнская плата — любая, в идеале два LAN-порта c 1 Gb каналом и большим количеством выходов питания для винчестеров. Если такой нет, можно поставить расширитель в PCI-слот. При желании, с помощью китайских плат и разветвителей для кабелей питания, устанавливается два десятка HDD.
Оперативная память — зависит от операционной системы, минимальные требования: 1 Gb DDR 2. Максимум, что может потребоваться: 8Gb DDR3. Память с низкой частотой в 800 MHz предпочтительней, чем RAM с 1333 или 2400 MHz, потому что потребляет мало энергии.
Процессор лучше брать с низким TDP на уровне 45–65 ℃, Pentium IV, серверные Xeon или аналог от конкурента.
Бесперебойник должен быть с функцией парковки ПК и автоматического отключения питания платы.
Весь смысл NAS в круглосуточной работе.
Сервера иногда «падают» — это нормально и случается даже у крупных хостеров. Блок бесперебойного питания сначала должен зарядиться от сети и лишь потом дать напряжение на материнку. Для правильной работы в Bios надо настроить автоматический запуск системы после подачи питания.
Жесткие диски — красный Western Digital самый популярный вариант, стоит недорого, долговечен, хорошо ведет себя в RAID. При выборе других брендов стоит обращать внимание на тип перезаписи и выносливость диска, скорости 7200 оборотов в минуту достаточно.
SSD — от 32 Gb для установки системы. Тем, кто собирается устанавливать мультимедийные библиотеки, хостинг, ПО для IP-камер, лучше сразу поставить на 64 или 128 Gb.
Wi-Fi — любой от 100 Mb, лучше — внешний, чтобы не греть внутренности.
Охлаждение — все зависит от того, как охлаждается массив HDD. Каждый диск выдает 38–70℃. Надо ставить 1–2 больших и тихих кулера, плюс пассивное охлаждение на процессор. ВДО — еще лучше.
Какую ОС выбрать для NAS?
Существует несколько десятков операционных систем для организации работы сервера, сконцентрируемся на самых популярных.
Windows — подойдет для «неуверенных» пользователей. Управлять NAS можно через любой сервер-клиент, лучше всего для этих целей использовать FileZilla Client. Бесплатная софтина доступна на официальном сайте. Все диски сервера необходимо расшарить, добавив в папку Shared Folder. Рекомендуется сразу поставить лимит скорости и ограничить диапазон IP-адресов для доступа к HDD.
Для удаленного управления ПК из глобальной сети придется установить маршрутизатор и выбрать настройки переадресации 20 и 21 портов. Удаленное соединение через интернет осуществляется по 14 и 147 порту. Настроить DNS можно с помощью меню роутера. Рассмотрим подключение на примере Asus.

— бесплатное ПО на базе FreeBSD. Основные преимущества: дружественный веб-интерфейс, репликация данных ZFS быстрее в 8 раз, чем в FreeBSD, поддержка RAID 0,1 и 5. Инсталляционный образ весит 780 мегабайт. Как настроить, читаем здесь.
NAS4FREE — еще одна бесплатная операционная система на ОС FreeBSD. Обновленный графический интерфейс с поддержкой обмена файлами на ОС Windows.
Ubuntu Server — подойдет фанатам Пингвина. Интерфейс крайне лаконичен. Последняя актуальная версия — 12.4 LTS. У администраторов сайтов сложностей не возникнет.

Synology (Xpenology) — красивая, современная, дорогая. Устанавливается в качестве лицензионной системы на аппаратные NAS-сервера. Управлять ею так же легко, как Windows. Позволяет инсталлировать сотни модулей: хостинг, CMS, готовые и настроенные для работы облачные хранилища, различные менеджеры, языки и среды программирования, почтовые сервера, пакеты офисных программ, автоматическое копирование USB-носителей, создание баз данных. Всем она хороша, кроме цены. Synology идет в комплекте с аппаратными NAS + надо платить за расширенные возможности. Demo версия доступна по ссылке.

Xpenology — все то же самое, только взломанное ручками неравнодушных граждан. Единственный минус — не работает удаленный доступ, поскольку выделенный IP-сервер получает через Synology. Проблема решается с помощью серого IP, но только внутри локальной сети. Как установить и пропатчить, написано тут.
Какой создать RAID?

Для доступа к данным сервера можно не заморачиваться с рейдом дисков, особенно, если используется обычная Windows OS. Acronis умеет делать единый виртуальный диск из нескольких винчестеров. Доступ к нему можно получить через FTP с любого устройства. Создавать RAID стоит, если скорости чтения HDD не хватает для игр, когда необходимо хранить объемные видеоролики, большое количество фотографий и бекапов.
Особенности RAID-массивов
RAID 0 — автоматическое распределение файлов по разным дискам. Полетит один HDD — все файлы будут потеряны. Используется только для хранения неважной информации — игр со стима, старых копий бекапа. Единственное преимущество — быстрая скорость чтения, иногда помогающая при фризах в онлайн-играх.
RAID 1 (зеркало) — все файлы дублируются на двух группах винчестеров. При установке 2 терабайт, доступно для записи только 1T.
RAID 2, 3 и 4 — не поддерживается на домашних ПК и многих OC, пропускаем.
RAID 5 — минимум установка 3 HDD, на каждом хранится информация для восстановления и записанные данных. При выходе их строя одного, с 2 других можно восстановить информацию. RAID 5 объединяет в себе возможности 0 и 1, но «съедает» около 16% полезного пространства. Если выйдет из строя сразу 2 диска – информация будет утеряна. Хорошо подходит под хранение видео и объемных файлов.
RAID 6 — медленнее и нажористей пятого номера, отъедает 33%. Способен пережить гибель двух HDD без особых проблем. Рекомендуется для хранения важных бекапов.
SAS-контроллер для бытового использования не нужен, достаточно программной настройки работы дисков. Офису от 10 человек или специалисту по работе с графикой, может понадобится. Обычно контроллеры для RAID устанавливаются в аппаратные NAS сервера.
Какой HDD выбрать для RAID
Лучше всего использовать специальные диски для домашних сетевых хранилищ, например, WD Red Nas Hard Drive. У них есть функция 3D Action RAID, обеспечивающая быстродействие и повышенную надежность. Такие диски рассчитаны на круглосуточную работу в RAID-массивах.
Почему черепица быстро сыпется?
SMR — технология, позволяющая увеличить на 25% вместимость диска за счет использования физического пространства. На таких HDD пишущая головка в два раза толще считывающий. На всех жестких дисках тонкие дорожки с ценной информацией чередуются с широкими с сервисными данными. В результате большой объем пространства теряется. Технология SMR позволяет частично перекрывать толстые дорожки тонкими — этот метод получил название «Черепичная запись». Основной недостаток такого подхода: при записи файла, необходимо перезаписывать все смежные данные до конца пластины. Такие диски на 20% медленнее традиционных и быстрее изнашиваются. Их можно устанавливать, но в одном рейде нельзя комбинировать диски с черепичным и обычным типом записи. Последнее время производители перестали сообщать, при производстве каких дисков они используют SMR, перед покупкой уточняйте, по какой технологии изготовлена конкретная модель HDD.
Заключение
Сборка своего NAS из старого компьютера не сложнее обычного апгрейда ПК. Установив ОС по инструкции, можно за день-два поднять свой сервер и качать торренты, смотреть фильмы в 4К, связать телефон и планшет с практически безразмерным облаком. Программных решений достаточно. RAID создается в пару кликов мыши. Внимательно стоит отнестись к выбору HDD и системе охлаждения, греться и жужжать эта штука не должна!

Сервис Google Compute Engine позволяет создавать и запускать виртуальные вычислительные машины в облачной платформе Google Cloud Platform. Как создать бесплатную виртуальную машину? Подойдет ли облачный сервер GCE для размещения обычного сайта в сети интернет? Можно ли использовать виртуальную машину для майнинга криптовалюты?
При загрузки интерфейса консоли Google Cloud Platform, попадаем на русифицированную стартовую страницу.

Среди популярных продуктов выбираем Compute Engine. На данный ресурс, так же есть ссылка в меню в разделе "Ресурсы". Для начала необходимо создать проект.
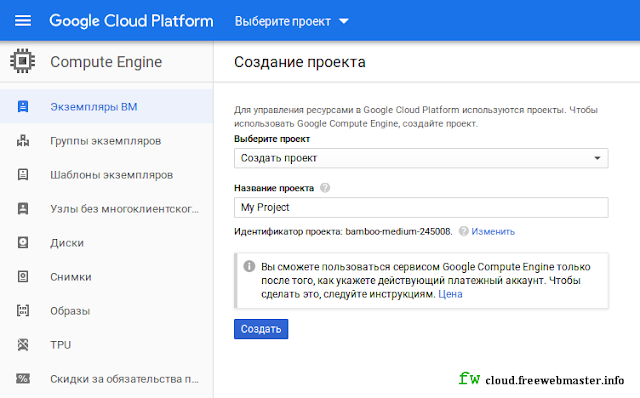
Сразу видим предупреждение о том, что сможем пользоваться сервисом Google Compute Engine только после того, как укажем действующий платежный аккаунт. Инструкция по ссылке "Цена", на английском.
При нажатии на кнопку "Создать", сайт перебрасывает на страницу бесплатного пробного периода Google Cloud Platform. То есть, речи о создании бесплатного экземпляра ВМ вне рамках бесплатного пробного периода, даже, и не идет.

Как видим, бесплатный доступ позволяет создавать и запускать, в том числе, веб-сайты. Платформа предоставляет 300 долларов США при регистрации, которые можно потратить в Google Cloud Platform в течение 12 месяцев.
Условия бесплатного пробного периода, как всегда на английском, но смысл таков: бесплатная пробная версия начинается, когда клиент создает платежную учетную запись в Google Cloud Console и заканчивается, когда плата за использование сервиса превышает 300 долларов США, или 12 месяцев с момента начала бесплатной пробной версии.
Ограничения во время бесплатной пробной версии: пробный период Google Compute Engine ограничен только восемью ядрами одновременного использования на одну бесплатную пробную версию. Клиент не может использовать сервис для майнинга криптовалюты. По отзывам пользователей, за майнинг, экземпляр ВМ банится в течении часа.
Верификация аккаунта банковской картой. Далее, заполнил поля личный данных, данные банковской карты (в том числе CVC-код), но после нажатия на финальную кнопку "Начать бесплатный пробный период", система предложила мне внести исправления или добавить другую карту. Подозреваю, что не получилось списать средства, так как на счете небыло и доллара.
Теперь, по ссылке меню Compute Engine - Экземпляры ВМ, появляется только кнопка с активацией пробного периода. Оказывается, проекты создаются, но виртуальные машины без такой активации создать нельзя, в том числе и какие - либо бесплатный.

Активировать пробный период, действительно, не удалось из-за отсутствия средств на счете.

Перевел доллар на счет, повторно заполнил форму, после чего пробный период активировался. Кстати, $1 вернули через 20 минут.

Создание виртуальной машины в сервисе Compute Engine. Создать экземпляр ВМ решил с помощью опции "Запустить мастер", что бы запустить быструю настройку, для развертывания типового приложения, как там написано. Вместо запуска появилось руководство по созданию веб-приложения. Поэтому, просто, нажимаем на кнопку "Создать". При этом, появляется форма создания ВМ, в которой некоторые данные выбраны по умолчанию.
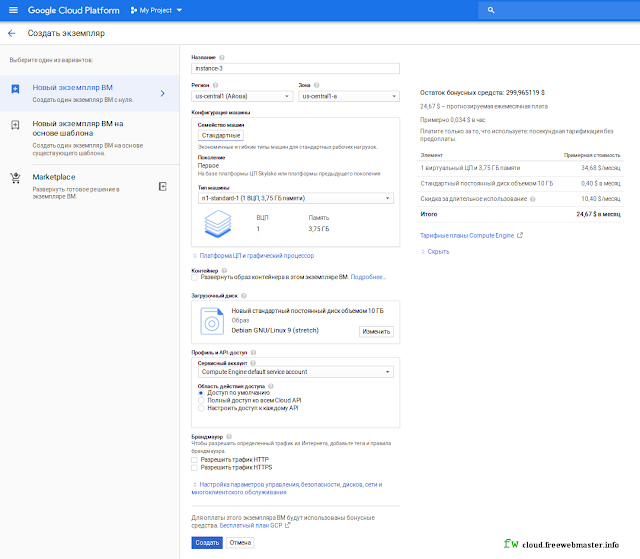
Обратите внимание, от региона, так же, зависит стоимость машины. В блоке конфигурации, можно выбрать тип машины, где, по умолчанию, числится ВМ n1-standard-1 с одним виртуальным процессором и 3,75 ГБ памяти.

Далее, в раскрывающейся опции можно добавить графический процессор, которого, изначально, нет в конфигурации, так как считается, что она слабовата ресурсами. Интересная опция есть ниже, для создания снимков экрана и использования функции записи. Думаю, поставить галочку на опции "Включить дисплей" не помешает, тем более, что это не делает машину дороже.
Как видим, стоимость машины n1-standard-1 в такой конфигурации составляет $24,67 в месяц.
Как создать бесплатную виртуальную машину в сервисе Compute Engine? Да, читал, еще в прошлом году можно было создать бесплатную виртуальную машину f1-micro (1 ВЦП, 614 МБ памяти) в этом сервисе. На данный момент, для оплаты такого, самого простого экземпляра ВМ, будут использованы бонусные средства. То есть, назовем машину условно-бесплатной. К сожалению, документация по GCE только на английском языке.
Читайте также:

