Как понять на компьютере
Обновлено: 07.07.2024
Во всех сферах деятельности существуют свои термины. Некоторые из них употребляются часто, другие фигурируют только в специализированной литературе и не нужны обычному человеку. Это же касается и компьютеров, где почти всё состоит из терминов. И чаще всего они объясняются как-то сложно для простого пользователя. И если ты сам почти не разбираешься в компьютерах или учишь своего деда современным технологиям, то эта статья будет для тебя полезной.
Мы составили список некоторых компьютерных терминов и расшифровали их максимально просто и коротко, чтобы их суть мог уловить человек даже с минимальными знаниями в этой сфере.
1. ОЗУ и ПЗУ
ОЗУ — это оперативная память, а ПЗУ — постоянная. Часто ПЗУ называют жёстким диском, но это не совсем корректно, так как, помимо него, есть ещё твердотельные накопители. Если объяснить просто, то ОЗУ — это кратковременная память, а ПЗУ — долговременная.
2. IP-адрес
IP-адрес — это что-то вроде уличного адреса, по которому ты можешь найти нужный дом. Только этот адрес состоит не из привычного названия и цифр, а из ряда чисел.

3. Программирование
Если объяснить самым простым языком, то программирование — это когда человек даёт компьютеру алгоритм действий в виде «если видишь это — делай это, а если не видишь — делай то».
4. 3D-печать
3D-принтер, если ему дали команду напечатать объект, разделяет его на несколько небольших слоёв, а после берёт нагретый до жидкого состояния пластик и наносит его по слоям до момента, пока не получится готовая деталь.
5. Интернет вещей
Интернет вещей является очередным модным словом, за которым маркетологи скрыли устройства, которые подключаются к интернету и могут взаимодействовать друг с другом.
6. Кеш
Кеш — это область программы, позволяющая получить быстрый доступ к информации, которую ты недавно использовал. Это как положить ключи на самое видное место, чтобы не тратить время на их поиски перед выходом.
7. Cookie
Это просто маленькие файлы, которые сайт отправляет автоматически на твой компьютер. В них содержится различная информация, такая как учётные данные для входа, информация о корзине покупок, предпочтениях и так далее. Когда ты вновь заходишь на тот же сайт, он считывает эти файлы и подстраивает информацию под твои предпочтения. Это что-то вроде того, как если бы ты пришёл в магазин, а продавец уже знает, что ты хочешь.
8. Облако
Облако — это удалённый сервер, оборудование, на котором хранятся твои данные. Другими словами, если ты пользуешься обычной программой, то все её данные хранятся на твоём компьютере, занимают место, и она может даже не запускаться из-за неподходящего оборудования.
В случае же с облачными сервисами программа находится на мощном оборудовании где-то в другом месте (например, в офисе компании, но чаще всего в специальных центрах), и ты можешь работать с ней с любого устройства. Главное, чтобы был доступ к интернету.
9. Фишинг
Фишинг — это один из способов кражи информации. Для этого злоумышленник отправляет электронное письмо или ссылку, которые выглядят так, будто их отправила авторитетная компания. Человек вводит привычные данные, не подозревая, что это не настоящий сайт, и тем самым просто заполняет форму вроде анкеты для злоумышленников.

10. Блокчейн
Ещё одно модное слово, которое пришло вместе с криптовалютами. Если проще, то блокчейн — это система бухгалтерского учёта, которая использует открытую распределённую запись для отслеживания движения информации в разные стороны.
11. DDoS-атака
DDoS-атака — это атака на сервер с целью «выключить» его. Дело в том, что есть определённые лимиты, и когда они превышаются, вычислительных способностей оборудования уже недостаточно для обработки запросов, и оно начинает отказывать. Чтобы было проще, представь, что ты пьёшь с друзьями, и до определённого момента всё хорошо. Но перебрав, ты просто отрубаешься и не можешь функционировать.
Отправляя множество запросов на сервер, злоумышленники имитируют сотни, тысячи и даже миллионы одновременных заходов на сайт, что сильно превышает возможности оборудования.
12. Хостинг
Это просто сервис, который размещает сайты на своём оборудовании. Хостинг-сервисы предлагают размещать сайты на одном оборудовании рядом с другими, а также на отдельном. Это можно сравнить с общежитием, где жить можно, но не особо комфортно, и если отключат отопление, то замёрзнут все.
13. Интернет-провайдер
Интернет-провайдер — это компания, которая предоставляет доступ к интернету. В зависимости от масштаба, компания может иметь свои сети или арендовать их у других более крупных фирм.
14. Машинное обучение
Машинное обучение — это когда программист «скармливает» искусственному интеллекту, предварительно обученному распознавать шаблоны и реагировать на них, нужную информацию. Когда ИИ начинает понимать, что при запросе нужно сделать то или это, выбирая наиболее подходящее решение, он может выдавать более точные ответы.
15. Плагины
Плагины — это дополнения, которые расширяют возможности программы. К примеру, добавив плагин блокировки рекламы к браузеру, можно полностью или частично отключить надоедливые рекламные ролики и баннеры, хотя изначально программа такого функционала не имела. Это можно сравнить со свежеиспеченным печеньем: оно и так вкусное, но стоит посыпать его корицей или тёртым шоколадом — и оно станет ещё лучше.
16. Песочница
Песочница — это что-то вроде виртуального загона, куда программисты закидывают сомнительные программы и проверяют, как те будут себя вести. Песочница, по сути, полностью повторяет обычные операционные системы, и, если что-то пойдёт не так, всё оборудование не упадёт от неумелых действий программиста.

17. SEO
SEO — это поисковая оптимизация, стратегия, которая помогает оптимизировать ресурс для того, чтобы его можно было найти как можно проще и чтобы он показывался выше остальных.
Это как если бы ты хотел продать гараж и наклеил объявление только в своей квартире, и о продаже знала бы только твоя семья. Однако стоит тебе развесить большие объявления повсюду, предварительно поработав над их содержанием, так чтобы они были максимально понятными и интересными, и они не только не затеряются среди остальных, но и будут привлекать к себе больше внимания.
18. Доменное имя
Если IP-адрес — это что-то вроде точного адреса дома, который тем не менее может периодически меняться, если ты не застолбил его, то доменное имя — это действительно точный адрес, который будет твоим независимо от IP-адреса. Грубо говоря, может поменяться название города, улицы, но на доме всегда будет табличка с твоими фамилией, именем и отчеством, и так тебя будет найти намного проще, нежели вводить множество цифр.
19. Обратная совместимость
Обратная совместимость — это когда новая версия программы может прочитать файлы старой. К примеру, ты печатаешь текст дома в Microsoft Word 2019, а потом приходишь на работу, где стоит старая версия Microsoft Word 2010, и там файл открывается без проблем. Как и в случае, если ты возьмёшь текстовый файл из версии 2010 года и откроешь его в версии 2019 года. Это и называется обратной совместимостью.
20. Хештег

Прежде, чем начать, хотелось бы обратиться к «бывалым» завсегдатаям нашего любимого сайта, поскольку я предвижу различную реакцию на появление материалов для новичков. Прежде всего, вспомните себя в начале своего «компьютерного пути». Вам также было необходимо с чего-то начинать. И теперь, когда вы достигли недосягаемых вершин и можете с уверенностью назвать себя Камрадом, вам не пристало свысока смотреть на неопытных пользователей. Вместо этого вы можете передать им свой бесценный опыт, чтобы он не оказался в забвении, и получать от этого наставническое удовлетворение. Кроме того, любому сообществу всегда требуется «молодая кровь», иначе оно деградирует и растворится в бесформенную массу. Поэтому скажем новичкам — добро пожаловать!

Итак, начнём! С каждым годом реальный мир на планете всё более и более компьютеризируется. Каждый человек всё чаще испытывает потребность в знаниях в этой области. Но если вы почувствовали, что вам все эти новейшие технологии цивилизации ещё и интересны, то у вас есть шанс получить увлечение на всю жизнь! Именно с этого чувства зарождается компьютерный энтузиаст – человек, для которого компьютеры и всё, что с ними связано стали неотъемлемым хобби на протяжении всей жизни. Не важно, сколько вам лет, какие у вас знания, образование и какой у вас доход. Компьютерный мир необъятен и он подарит вам общение, знания и море положительных впечатлений, которые не иссякнут никогда! Вы даже сможет стать фанатом определенного лагеря, как в футболе, и вести непримиримую борьбу с оппонентами.

реклама
var firedYa28 = false; window.addEventListener('load', () => < if(navigator.userAgent.indexOf("Chrome-Lighthouse") < window.yaContextCb.push(()=>< Ya.Context.AdvManager.render(< renderTo: 'yandex_rtb_R-A-630193-28', blockId: 'R-A-630193-28' >) >) >, 3000); > > >);Заманчиво! С чего начать?
Прежде всего, с настроя. Для того, чтобы стать компьютерным энтузиастом вам потребуется получить огромное количество знаний. На это потребуется время. Но не стоит пугаться этого – новые знания будут приносить вам удовольствие. Всю информацию вы будете получать из интернет-ресурсов. Черпайте знания из как можно большего количества источников. Ведь сколько людей, столько и точек зрения. И со временем вы будете чувствовать себя как рыба в воде: научитесь разбираться в устройстве компьютеров, сможете самостоятельно подбирать комплектующие, производить сборку и настройку компьютеров, производить модульный ремонт, настраивать программы, станете уверенным пользователем интернета, будете разбираться в терминологии, сможете разгонять комплектующие (стать оверклокером), научитесь майнить криптовалюты, в конце концов. Кроме того, поднимется и ваша самооценка. А ваши родные, друзья и знакомые будут считать вас незаменимым человеком. В этом хобби нет каких-то планок, которые перед вами кто-то ставит, нет сроков и неразрешимых задач. Всё решаете вы сами! Вы – свободный художник!

Самое первое, что вам необходимо усвоить — это что такое компьютер и из каких основных частей он состоит. Определение компьютера вы найдёте сами, а по его составным частям мы кратко пройдёмся сейчас. Простым языком, компьютер состоит из системного блока и периферии.
реклама

Большая коробка, которая стоит под вашим столом это и есть системный блок. Не называйте его процессором, поскольку это моветон и неверное определение. В обиходе допустимо называть его компьютером, «компом», «системником». Его внутреннее устройство на самом деле довольно простое. Хотя компоненты, из которых он состоит, являются вершиной человеческой мысли. После прочтения статью вы сможете аккуратно открыть левую боковую крышку вашего системника и уже самостоятельно взглянуть на его устройство. Это так же увлекательно, как разобрать в детстве новую игрушку, чтобы посмотреть что внутри. Не забудьте предварительно его полностью обесточить и на данном этапе ничего не касайтесь. Приступим к изучению компьютерной анатомии.

1. Корпус.
реклама
Корпус — это скелет компьютера, на который крепятся все детали (комплектующие). Корпусов бесконечное количество видов. Для начала разберитесь в форматах корпусов. В первую очередь он определяется форматом поддерживаемых материнских плат. Основные: E-ATX, ATX, Micro-ATX и Mini-ITX. По мере углубления знаний вы узнаете о таких характеристиках как: качество изготовления, функциональность, «продуваемость», количество слотов расширения, пылезащищенность, наличие актуальных и дополнительных функций. Есть и такая характеристика как «крутость» внешнего дизайна. Существует даже целое направление по дизайну — моддинг.
2. Материнская плата.
Материнская плата является связующим звеном между всеми комплектующими. Все они подключаются к ней для совместной работы. Это сложное техническое устройство. Наши гуру называют их нежно: «мать», «материнка» или «мамка». Основные форматы материнок описаны выше. Разные материнки поддерживают разные типы комплектующих (процессоров, оперативной памяти и прочих дискретных устройств). Получите максимум знаний по данному устройству. Без них вы не сможете самостоятельно производить сборку компьютера или его апгрейд.

3. Процессор.
Центральный процессор – основное вычислительное устройство, исполняющее код программ. Это «соображалка» компьютера. А вкупе с оперативной памятью и устройством хранения он образует мозг вашего компьютера. Процессор устанавливается только в ту модель материнской платы, которая его поддерживает. Это важнейший элемент системы. Подробные знания об устройстве процессора можно получить из обзоров. Выбирайте первые качественные обзоры процессоров новых линеек. Там часто разбирается архитектура, которая помогает понять внутреннее устройство процессора. Сгодятся и качественные обзоры прошлых лет. Набирайте максимальную базу знаний по процессорам.

4. Оперативная память.
В оперативной памяти компьютер хранит данные, которые он использует в текущий момент или собирается использовать в процессе работы. Она энергозависимая и после выключения компьютера все данные из неё пропадают. Начните с того, что узнайте типы оперативной памяти (для ПК, серверов, DDR3, DDR4). Затем узнайте о частотах, вольтажах, типах используемых чипов и их компоновке, типах охлаждения чипов.

5. Накопители HDD и SSD.
В этих устройствах долговременной энергонезависимой памяти, хранятся все данные, которые сохраняются после выключения компьютера. Проще говоря, все программы и файлы. Фото вашего любимого кота и ваши видео из отпуска хранятся именно там. Тема довольно интересная и не сложная, если пройти по ней поверхностно. Вы улучшите и углубите свои знания о накопителях, когда решите сменить HDD/SSD в вашем компьютере или при сборке нового.

6. Кулер процессора
Это не самое сложное устройство, задачей которого является охлаждение процессора во время его работы, ввиду его нагрева. Узнайте о воздушном и жидкостном охлаждении, о типах креплений (поддержка различных сокетов). Изучите тему термоинтерфейсов – это паста, которая служит проводником тепла между поверхностью подошвы кулера и крышкой процессора. От выбора кулера будет зависеть качество работы вашего процессора. Не забудьте пройтись по теме корпусных вентиляторов и способов регулирования их работы.

7. Блок питания.
С блоком питания вы уже сталкивались. «Зарядка» от вашего телефона это тоже блок питания. В компьютере он внутренний и более сложный. Как и для человека, для компьютера качественное питание является залогом хорошего здоровья и долголетия. Но, чтобы разбираться в его внутреннем устройстве, уже таки желательно иметь профильное образование. Но вам будет достаточно узнать общее внутренне устройство и типы используемых компонентов. А при выборе вы можете руководствоваться качественными обзорами и мнением уважаемых гуру в соответствующей ветке конференции Overclockers.

8. Видеокарта.
Чаще всего это самый дорогой компонент вашего компьютера. Отвечает за вывод изображения на монитор. Но не всегда. На сегодняшний день он отвечает ещё и за наполнения деньгами вашей банковской карты, если вы решите стать майнером. Высокий спрос на данный компонент породил небывалый скачек цен. У вас будет много времени на изучение устройства и возможностей видеокарт, поскольку по вменяемым ценам в магазинах они появятся не скоро.

Итак, мы закончили с начинкой системного блока. Как видите всё просто. Не сложнее, чем залезть под капот автомобиля и найти там бачок омывателя. Самостоятельная сборка компьютера позволит вам сэкономить кучу денег — больше, чем при вызове мастера по стиральным машинкам, но меньше чем при заездах в автосервис. Женщины без ума от рукастых мужчин, разбирающихся в компьютерах. Если же вы девушка (женщина), то сборка компьютера вашему избраннику станет апофеозом феминизма! Самостоятельная сборка вашего первого компьютера подарит вам чувства, отдаленно схожие с материнскими при рождении дитя или чувства маленького бога, сотворившего новую форму жизни. Молоко не появится, но это незабываемо!
Программная часть.
Но системный блок это лишь «железо». Это как человек в коме. Его сердце бьётся, а по жилам течет кровь, но он лишь овощ. Важнейшей частью компьютера является программная. Именно она заставляет компьютеры оживать. Первая и основная программа компьютера это BIOS. Это спинной мозг компьютера. Узнайте о нём. Вы даже прямо сейчас можете увидеть его воочию, перезагрузив компьютер и сразу непрерывно нажимая клавишу «DEL» на вашей клавиатуре. Поводите мышкой или понажимайте клавишами-стрелочками, но пока-что больше ничего другого не трогайте, не нажимайте и не меняйте. Ещё не пришло время это делать. Затем нажмите клавишу «ESC» на клавиатуре и выйдите без сохранения.
Затем наступает очередь изучения операционной системы (ОС). Их также довольно много, но самая распространенная из них «Windows». Вы уже с ней знакомы. В принципе, она будет работать и без вашего участия. Но изучение операционной системы позволит вам самостоятельно устранять ошибки в её работе, не вызывая платного мастера. А ошибки в «Windows» происходят периодически. Если правильно настроенное «железо» может работать годами без вмешательства, то с операционной системой так получается не всегда. Её изучение также позволит вам её правильно настраивать под свои нужды, устанавливать нужные вам программы, расширяя таким образом функционал вашего компьютера. Изучение ОС приведет к изучению других программ, начиная от интернет-браузера наподобие Google Chrome, «фотошопа” и заканчивая полезными утилитами. Программы это основная рабочая среда, а компьютер служит для обеспечения их работы. Изучив «железную» часть, вы сможете почти всё время уделить «софтовой»(программной), лишь иногда оглядываясь на «железные» новинки. А впереди ещё огромный рынок периферии, поражающий своим многообразием. Оставьте его на потом, когда придет время выбора.

Вот мы и разрезали ленточку с надписью «Welcome» нашего микро-гайда в мир компьютеров. Если вы смогли воодушевиться и выбрать компьютеры и всё что с ними связано своим хобби на всю жизнь, значит я не зря нажал клавиши на клавиатуре несколько тысяч раз. Даю вам слово – вы не пожалеете!

Как разбираться в компьютерах с нуля? На сегодняшний день этот вопрос стал более популярен, чем когда-либо. Компьютерная индустрия интересует не только молодых, но и более взрослых людей. Но откуда такой интерес?
Для чего вообще необходим компьютер? Большая часть людей покупает компьютер для развлечения. Они устанавливают интересные игры, смотрят любимые фильмы, общаются в соцсетях и т. д. Но есть и другая категория людей, более продвинутых, которые смогли найти в данной технике большой источник дохода. В книге “Как разбираться в компьютерах для чайников” есть вся необходимая информация, которая поможет более глубоко ознакомиться с основами компьютера. Умножив свои знания, многие стали программистами, веб-дизайнерами, разработчиками, SEO-копирайтерами и т. д. Важно запомнить, что они стали такими, а не, как многие считают, родились.

Благодаря этой статье вы узнаете, как начать разбираться в компьютерах, из чего они состоят и как ими пользоваться. Эти начальные знания помогут вам определиться с целью приобретения данной техники: развлекаться или зарабатывать.
Главное отличие компьютера от ноутбука
Перед тем как мы начнем познавать азы компьютерной индустрии, необходимо запомнить, чем ноутбук отличается от компьютера. Самое главное - это его мобильность. Если ноутбук можно взять с собой, куда бы вы ни захотели, то с компьютером такого не получится.
Ноутбук - это мобильное устройство, которое работает от аккумулятора, а компьютер - это стационарная, работающая от сети техника. Оба устройства оснащены клавиатурой, мышкой, экраном, оперативной памятью, видеокартой и т. д. Все составные части (монитор, звуковая карта, процессор и т. д.), которые находятся в компьютере, могут при необходимости подлежать замене, чего нельзя сказать о ноутбуке.
Помимо этого, как в компьютере, так и в ноутбуке устанавливается операционная система (Windows или Linux). Далее мы узнаем, как научиться разбираться в компьютерах, и начнем сразу с операционной системы. Если вы освоите, например, ноутбук, то в работе с компьютером у вас не возникнет проблем, и наоборот.
Как разбираться в компьютерах: операционная система
Операционная система - это душа компьютера, его жизненная сила. Когда вы включаете эту технику, первым делом начинает работать именно операционная система, а только потом остальные программы, которые находятся в ней.
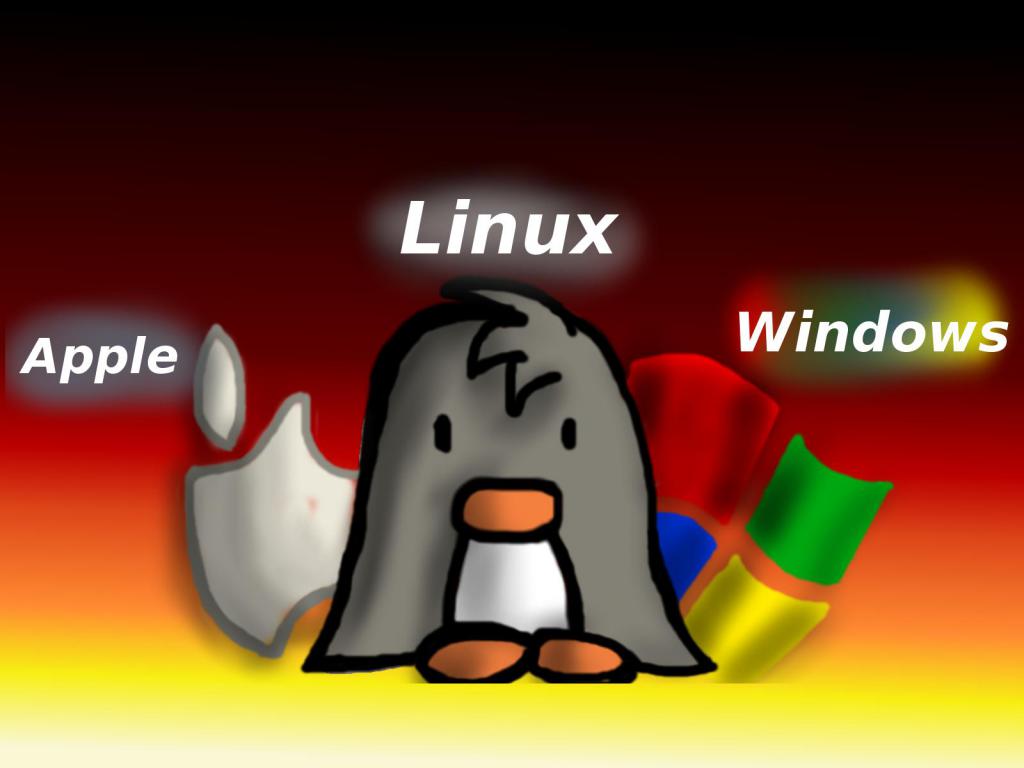
Благодаря этому программному обеспечению запускаются все установленные на компьютере программы и воспроизводятся медиафайлы. Без этого обеспечения компьютер показывал бы только черный экран и цифры с буквами.
Для чего еще нужна операционная система? Раньше музыку слушали на магнитофонах, которые воспроизводили записи с кассет и пластинок. Сейчас это все запускается с помощью различных программ и проигрывателей, которые поддерживает программное обеспечение. Другими словами, операционная система оживляет все части компьютера: мышь, колонки, монитор, клавиатуру и все, что входит в системный блок (процессор, оперативная память, материнская плата и т. д.).
Устройство ПК
Перед тем как научиться разбираться в железе компьютера, сначала необходимо изучить его конструкцию. То есть нужно понимать, что именно входит в состав подобной техники.
Компьютер состоит из:
- Внутренних частей - тех, что содержатся в системном блоке (большой черный ящик). К ним относятся материнская плата, процессор, дисковод, оперативная память, звуковая и видеокарта, кулер и прочее. Каждую из этих частей при неисправности можно заменить на новую.
- Внешних частей - всех остальных приборов компьютера, которые можно подключить к системному блоку (мышка, клавиатура, колонки и монитор).
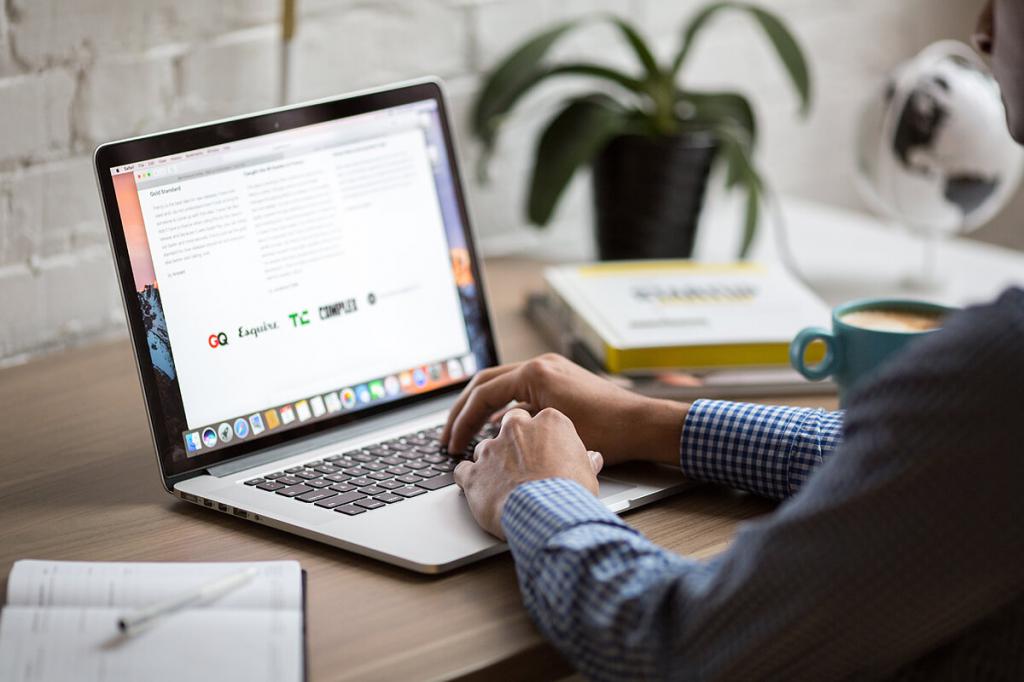
Также все эти части, как внутренние, так и внешние, имеют свою отдельную классификацию:
- Устройства ввода информации - это те части, с помощью которых компьютер получает информацию (клавиатура и мышь).
- Устройства вывода информации - те, благодаря которым мы получаем информацию от компьютера (экран и колонки).
Итак, мы рассмотрели основные части компьютера, без которых он не сможет успешно работать. Но если вы хотите узнать, как лучше разбираться в компьютерах, то тогда обсудим более детально каждую составляющую.
Системный блок
Если операционная система - это душа компьютера, то системный блок - это все внутренние органы. В состав системного блока входит множество частей, которые взаимодействуют друг с другом. Самая важная часть - это материнская плата (большая микросхема). Именно к ней крепится все остальное.

Ко внешним частям относятся также Wi-Fi устройство, игровые приставки и ТВ-тюнер, которые тоже подключаются к системному блоку. Перед тем как купить компьютер, необходимо выбрать, какой цели он будет служить: для игр, для просмотра фильмов и работы с документами или просто для выхода в Интернет. В зависимости от вашего выбора консультант магазина предложит материнскую плату с оптимальной стоимостью и необходимыми функциями.
На внешней стороне системного блока располагаются две кнопки: одна большая, другая маленькая. Большая служит для запуска компьютера, а маленькая - для аварийной перезагрузки.
Как разбираться в компьютерах: монитор
Наверное, у каждого дома есть телевизор. Компьютерный монитор имеет нечто общее с ним. Оба этих устройства выполняют одну и туже функцию - вывод информации на экран. Главное их отличие в том, что в телевизор информация поступает от кабеля (аналогового сигнала) или через антенну, а монитор получает информацию от системного блока. Если быть точным, то от видеокарты, которая установлена в системном блоке.

Мониторы, как и телевизоры, могут отличаться по размеру и типу. Размер определяется в дюймах. А по типу монитор может быть или жидкокристаллический (ЖК), или с электронно-лучевой трубкой (ЭЛТ). Их главное отличие - это вес и габариты. Монитор с ЭЛТ весил значительно тяжелее, чем ЖК, и занимал много места на рабочем столе, но по качеству картинки он не сильно уступал. Современные ЖК-экраны обладают частотой обновления более 120 Гц и углом обзора в 178 градусов, чего нельзя сказать про дисплей с ЭЛТ.
Компьютерные колонки
Еще одно устройство вывода информации - это компьютерные колонки. В этом случае информация подается в виде звука, исходящего от звуковой карты. Главное отличие компьютерных колонок от обычных - встроенный аудиоусилитель. То есть звуковая карта, расположенная в системном блоке, передает аналоговый сигнал на аудиоусилитель, и только после этого обработанный звук выводится на динамики.
В компьютерных колонках имеется два шнура. Один подключается к системному блоку, а второй - к электросети. Между собой колонки тоже имеют соединение шнуром, некоторые оснащены регулятором звука.
Клавиатура
Как разбираться в компьютерах, а именно в устройствах по выводу информации, мы частично ознакомились. Теперь обсудим те устройства, которые служат для ввода информации.
Как правило, клавиатура предназначена для написания цифр и букв (как русских, так и английских). Но современные клавиатуры имеют множество других полезных функций, которые помогают сократить время на включение или выключение некоторых программ.

Игровые клавиатуры имеют свои особенности для большего удобства. Зачастую они изогнутой формы и оснащены множеством дополнительных функций, которые позволяют работать с компьютером без мышки.
Например, в мультимедийных клавиатурах на верхней панели располагаются дополнительные кнопки, отвечающие за уровень звука, перемотку песен, пауз и т. д. Игровые клавиатуры имеют свои особенности для большего удобства. Зачастую они изогнутой формы и оснащены множеством дополнительных функций, которые позволяют работать с компьютером без мышки.
Еще одно устройство для ввода информации - это компьютерная мышь. Свое название она получила из-за уникальной формы, которая напоминает живую мышку. Компьютерная мышь, как и клавиатура, может отличаться не только формой, но функциональностью.
У стандартной мышки всего две кнопки (правая и левая) и колесико. Левая кнопка предназначена для выполнения основных действий (открыть или закрыть программу, переместить ярлыки и т. д.), а правая - для дополнительных (открыть свойства, дополнительную панель и прочее).

Что касается игровых мышек, то помимо стандартных кнопок их снабдили множеством дополнительных (набор цифр, блокировка колесика, включение и выключение подсветки и т. д.). Также на современных мышках используется лазер, который более чувствительный, чем обычный шарик, как у стандартных. Такие мышки стоят несколько дороже, чем простые приборы, но срок их службы больше (от трех до пяти лет).
Заключение
Благодаря рассмотренной информации можно понять, как разбираться в компьютерах, а именно - в их составляющих. Благодаря полученным знаниям вы сможете выбрать оптимальный компьютер, который будет соответствовать вашим требованиям и цели предназначения. Помните, что все его части, как внешние так и внутренние, при поломке можно заменить на новые, чего нельзя сделать с ноутбуком.
Уточнять характеристики своего компьютера обычно приходится при установке требовательных игр или приложений, обновлении драйверов видеокарты, а также апгрейде комплектующих или ремонте. В зависимости от операционной системы это можно сделать несколькими способами. Вот самые популярные из них.
Как узнать характеристики компьютера с Windows
1. Утилита «Сведения о системе»
Если вам достаточно базовой информации о ПК, то проще всего получить её через стандартную утилиту «Сведения о системе». Для этого сделайте правый клик на ярлыке или в окне «Компьютер» («Мой компьютер») в «Проводнике» и выберите «Свойства». Вместо этого можно просто нажать сочетание клавиш Win + Pause / Break. В открывшемся окне будет показан тип процессора, объём оперативной памяти и различная системная информация.
2. Диспетчер устройств
Для полной и детальной картины можно воспользоваться «Диспетчером устройств». В нём отображается абсолютно всё оборудование компьютера, включая внутренние и внешние компоненты — от звуковых карт и дисковых накопителей до мониторов и принтеров.
Открыть утилиту можно из окна «Сведения о системе», кликнув «Диспетчер устройств» в боковом меню. Все компоненты здесь сгруппированы в категории и раскрываются по клику на них. По щелчку на конкретном элементе открываются все данные о нём.
3. Dxdiag
Этот инструмент диагностики также входит в состав Windows. Он покажет в мельчайших подробностях все сведения о системе и комплектующих компьютера: модель, количество ядер процессора, объём оперативной памяти, тип графического адаптера и многое другое.
Для просмотра этих данных достаточно нажать сочетание клавиш Win + R, ввести dxdiag и щёлкнуть «Ок» или Enter.
4. Speccy
Бесплатное приложение, которое специально создано для просмотра конфигурации ПК. Speccy наглядно и подробно покажет сведения о процессоре, памяти, видеоадаптере и прочих компонентах компьютера. Данные здесь будут гораздо полнее, чем во встроенных утилитах. И отображаются они намного удобнее.
Установите программу по ссылке и запустите её. На главном экране будет показана компактная сводка с основными характеристиками. Через боковое меню можно просмотреть более подробную информацию о каждом из устройств.
Как узнать характеристики компьютера с macOS
1. Об этом Mac
Чтобы узнать, какое «железо» используется в Mac, нужно сделать всего две вещи: кликнуть по значку яблока в левом верхнем углу экрана, а затем выбрать «Об этом Mac». В открывшемся окне отобразится ключевая информация с версией macOS, названием модели, а также типом процессора, объёмом оперативной памяти и видеокартой.
2. Отчёт о системе
Если предыдущих сведений мало — щёлкните кнопку «Отчёт о системе» в окне «Об этом Mac». Перед вами откроется максимально подробный отчёт со всеми возможными деталями о компонентах компьютера.
3. Mactracker
Ещё один удобный вариант — приложение Mactracker. Это целая энциклопедия, в которой собрана подробнейшая информация обо всех продуктах Apple за всю историю компании. Компьютеры, ноутбуки, мобильные устройства, ПО — здесь можно найти всё.
Для просмотра характеристик своего Mac нужно выбрать в боковом меню This Mac. В окне продукта информация разбита на категории и отображается на соответствующих вкладках.
Единственный минус заключается в том, что Mactracker не анализирует оборудование, а берёт данные из каталога и показывает только стандартные модели. Поэтому если вы делали апгрейд, скажем, памяти или накопителя — это не будет отражено в сводке.
Как узнать характеристики компьютера с Linux
1. Утилита HardInfo
На компьютерах с Linux удобно просматривать параметры оборудования через утилиту HardInfo. В ней наглядно отображается информация обо всех установленных компонентах — от процессора и видеокарты до плат расширения и USB.
HardInfo входит в состав большинства дистрибутивов и отображается под названием «Информация о системе и тестирование» (в меню «Администрирование»). Если утилиты нет, её можно установить с помощью команды терминала sudo apt-get install hardinfo .
2. Команда lshw
Для запуска утилиты достаточно ввести в терминале sudo lshw и подтвердить действие вводом пароля администратора. Для более краткого и удобного представления лучше добавить параметр -short , то есть воспользоваться такой командой: sudo lshw -short .
Для того чтобы понять основные принципы работы компьютера, не помешает ознакомиться с его устройством, хотя бы в общих чертах.
Основой компьютера является материнская плата , к которой подключаются все остальные устройства.
От архитектуры (конфигурации) материнской платы зависит и то, сколько дополнительных устройств может быть подключено к компьютеру. Также, материнская плата является распределителем питания для всех устройств.
BIOS — Basic Input/Output System — (Базовая Система Ввода/Вывода) — первичный программный код, который записан в постоянное запоминающее устройство, находящееся на материнской плате. По своей сути BIOS это первичный язык (азбука) компьютера, который позволяет ему обнаруживать все внутренние подключенные к материнской плате устройства, работать с ними, а также содержит первичные базовые команды, которые позволяют компьютеру осуществлять загрузку более серьезного программного обеспечения.
Если сравнить компьютер с новорожденным ребенком, то BIOS это набор первичных инстинктов, с которыми ребенок рождается на свет. Он ещё ничего не знает, но уже может смотреть, кричать, хаотично двигать ручками и ножками, слышать звуки, ощущать прикосновения, запоминать какую-то незначительную информацию. У новорожденного ребенка уже всё работает, но совершенно хаотично и несистематизировано. Возможности новорожденного ребенка сильно ограничены.
Процессор — мозг компьютера. Процессор совершает все вычислительные операции. Вычислительной операцией называется абсолютно всё. Пользователь может видеть на экране текст, либо цветные картинки, либо слышать музыку из динамиков, для компьютера это всё — вычислительные операции. Компьютер работает с цифровыми значениями. Для него существуют только цифры и сочетания цифр. Все исходные данные, а также результаты вычислений записываются в оперативную память.
Оперативная память сохраняет информацию только при поддержке питания. При обесточивании, вся информация из оперативной памяти безвозвратно исчезает. Оперативная память работает в паре с процессором и от её объема зависит продуктивность процессора. К примеру, если требуется обработать файл, который может быть целиком загружен в оперативную память, он будет обработан в ней процессором, а потом сохранен на жесткий диск.
В этом случае, недостаточный объем оперативной памяти может быть частично компенсирован её быстродействием. Если обмен данными происходит быстро, то пользователь не обнаружит задержки — когда часть обработанного файла была сохранена на жесткий диск, а на освободившееся в оперативной памяти место был загружен следующий фрагмент файла.
Жесткий диск в обиходе имеет несколько названий. Иногда его называют HDD — сокращение от Hard Disk Drive, а также можно услышать: Винчестер, Винт, Хард или Хард-диск . Жесткий диск является постоянным запоминающим устройством, которое способно хранить информацию даже при полном отключении электроэнергии.
Когда возникают сбои в работе компьютера или перепады напряжения в электросети, та информация, которая была сохранена на жестком диске, не утрачивается и не теряется.
Видеокарта служит для просчета изображения и вывода его на экран. По своей сути, видеокарта это мини-компьютер, который находится внутри большого компьютера. Видеокарта имеет свой собственный процессор и свою собственную оперативную память, в которой происходит просчет изображений и виртуальных сцен.
Видеокарта берёт на себя часть задач, связанных с просчетом изображения, чтобы этим не приходилось заниматься основному процессору компьютера.
Файл подкачки это зарезервированная область на жестком диске, которая используется для хранения виртуальных страниц и создаётся операционной системой автоматически. Обычно, система создаёт файл подкачки в полтора раза больше, чем имеется в наличии оперативной памяти, если пользователь не указал иные размеры. Файл подкачки позволяет расширить общий объем виртуальной памяти и обеспечивает быстрый доступ к уже просчитанным виртуальным страницам, чтобы избавить компьютер от необходимости просчитывать страницу каждый раз при обращении к ней.
Звуковая карта это аналог видеокарты, с той разницей, что звуковая карта занимается воспроизведением звука, дабы не отвлекать на эту задачу центральный процессор компьютера. Но поскольку воспроизведение звука не является столь сложной задачей, как воспроизведение видео, в большинстве случаев, звуковая карта интегрирована в материнскую плату и является её неотъемлемой частью.
Дополнительную звуковую карту устанавливают только в тех случаях, когда требуется высококачественный, студийный звук, который будет выводиться не на компьютерные колонки, а на профессиональную аудиоаппаратуру. В других случаях, использование отдельной звуковой карты не имеет смысла.
CD/DVD-ROM это устройство чтения компакт-дисков формата CD или DVD. Устройство используется для воспроизведения (чтения) аудио или видеофайлов, просмотра фотоальбомов, а также — установки операционной системы с загрузочного компакт диска на жесткий диск компьютера. Помимо чтения дисков, такое устройство может производить запись на CD или DVD диск.
Порты USB универсальные порты, которые были разработаны для подключения к компьютеру различных внешних устройств: смартфон, цифровая камера, флеш-накопители, мышь, клавиатура, съемные жесткие диски, устройства беспроводной связи и многое другое. При подключении устройства к порту USB, устройство сообщает компьютеру свою модель и другие исходные данные, которые позволяют компьютеру "найти общий язык" и работать с подключенным устройством.
Использование стандарта USB широко применяется в ноутбуках. Как правило, ноутбук может иметь два и более внешних порта USB, доступных пользователю. На самом же деле, таких портов гораздо больше, они находятся внутри ноутбука, не имеют стандартного внешнего разъема, поскольку, к ним постоянно подключены второстепенные внутренние устройства ноутбука: веб-камера, тачпад, встроенный микрофон, встроенные модули Wi-Fi и Bluetooth, а также устройства чтения карт памяти. Использование стандарта USB широко применяется в ноутбуках. Как правило, ноутбук может иметь два и более внешних порта USB, доступных пользователю. На самом же деле, таких портов гораздо больше, они находятся внутри ноутбука, не имеют стандартного внешнего разъема, поскольку, к ним постоянно подключены второстепенные внутренние устройства ноутбука: веб-камера, тачпад, встроенный микрофон, встроенные модули Wi-Fi и Bluetooth, а также устройства чтения карт памяти.Принцип работы
При включении питания компьютера, в первую очередь, блок питания подаёт напряжение на материнскую плату, а через неё уже на все прочие устройства компьютера. Следующим этапом происходит чтение информации из постоянного запоминающего устройства BIOS, что позволяет компьютеру обнаружить все внутренние устройства, которые к нему подключены. В соответствии с настройками BIOS производится загрузка с дискеты, компакт-диска, запоминающего устройства подключенного к USB-порту или HDD.
В классической настройке BIOS приоритеты были расставлены следующим образом: В первую очередь производится загрузка с диска "A" или "B" - эти буквы всегда отводились под дискету (флоппи-диск). Если указанные дисководы пусты, осуществить загрузку с диска "C" - Жесткий диск компьютера. Позже, когда дискеты практически вышли из обихода, настройку BIOS изменили. Приоритет загрузки отдали устройству чтения компакт-дисков CD-ROM. Если в этом устройстве нет диска, произвести загрузку, опять же, с диска "C". Подобная настройка BIOS позволяла без лишних хлопот установить операционную систему с загрузочного диска. Достаточно было вставить компакт-диск с установочными файлами операционной системы в дисковод, и компьютер начинал загружаться с компакт-диска, выходил в режим установки операционной системы. Позже, когда компьютеры стали продаваться с уже заранее установленной операционной системой, настройку BIOS поменяли и принудили компьютер в любом случае загружаться с диска "C", игнорируя другие устройства. Итак, загрузив BIOS, определив подключенные устройства, компьютер начинает загрузку операционной системы. В большинстве случаев это происходит с жесткого диска "C" или из раздела "C" находящегося на жестком диске. Помимо загрузки самой операционной системы, производится загрузка всех необходимых драйверов для обнаруженных устройств, подключенных в данный момент к компьютеру. В процессе работы, компьютер четко следует заданному алгоритму.
Говоря простым языком, компьютер четко выполняет инструкции, которые написаны для него человеком (программистом). Компьютер не может ошибаться, это было исключено ещё на заре развития кибернетики. Частично поврежденные элементы исключаются из работы. Либо, если повреждения значительны, компьютер отказывается работать совсем. Таким образом, все ошибки, возникающие в работе компьютера, полностью лежат на совести программиста. Если программа была написана с нарушением компьютерной грамматики, компьютер, обнаружив ошибку, откажется выполнять программу. Однако, чаще бывает, что программа написана безукоризненно, но содержит логическую ошибку, которую компьютер обнаружить не способен. Говоря простым языком, все команды написаны верно, но среди них отсутствует необходимая, либо присутствует команда, которая противоречит другой команде. Тогда компьютер берется выполнять программу, пока не дойдет до ошибки, где и происходит сбой в работе или зависание. Чаще всего, ошибки возникают по той причине, что программы были написаны разными программистами, которые не могли учесть всех тонкостей, не зная заранее — что написано другим.
Алгоритм это четкая, пошаговая инструкция, предусматривающая различные варианты развития событий. Без учета различных вариантов, работа компьютера с пользователем ограничивалась бы только запуском и выполнением программы, следующей одним, заранее написанным сценарием. Возможность менять ход сценария, делает компьютер уникальным и единственным устройством в своем роде.
Двоичный код
Двоичный код, как система сохранения данных, появился очень давно. Известно, что ещё во времена древних инков использовался данный принцип передачи информации. На верёвке завязывались узелки, которые означали единицу, а отсутствие узелка означало ноль. Позже система была забыта, но с появлением электроники, снова возродилась. Чтобы найти золотую середину, необходимо познать обе крайности. Это правило актуально и для электроники.
Учитывая несовершенство первых компьютеров, проще было обозначить само наличие сигнала или его отсутствие, чем пытаться опираться на прочие характеристики электрического тока, которые могли быть сильно искажены помехами, но которые пытались использовать — как альтернативный путь развития кодирования. Одно время, разрабатывались процессоры, которые также реагировали на частоту электрического тока. Каждая частота имела собственное значение.
Слабое место подобного метода заключается в том, что любые помехи могут искажать исходный сигнал, что приведет к искажению данных — ошибке. Защитить устройство от посторонних помех довольно сложно, да и генерация импульсов различной частоты тоже усложняет задачу. Поэтому подобный путь передачи и хранения данных не получил широкого распространения.
Инженеры пошли более простым и безошибочным путем. Наличие сигнала, в определенный промежуток времени, стали рассматривать — как единицу, отсутствие сигнала, за такой же промежуток времени, взяли за ноль. Таким образом, сформировалась основа двоичного кода, которой присвоили обобщенное название бит . Для этого случая вполне справедлива поговорка: Отсутствие результата — тоже результат . И действительно, в двоичном коде, единица это один бит информации. Ноль (отсутствие сигнала) также является одним битом информации.
Один бит (ноль или единица) занимает одну ячейку памяти. Правда, из одного бита информации, даже из двух — много пользы не выжмешь. Можно поиграть с их чередованием. Скажем, выражение 00 имеет одно значение, выражению 01 можно присвоить — другое, следовательно, появляется возможность записать ещё два значения: 10 и 11. Всего четыре комбинации из двух битов.
Этого явно недостаточно для передачи и сохранения сложной информации. Если же использовать не два, а три бита, то возможных вариантов становится уже не четыре, а восемь: 000, 001, 010, 100, 101, 110, 011, 111. Увеличение количества бит всего на один — увеличивает количество возможных вариантов вдвое. Использование восьми бит даёт уже 256 вариантов комбинаций и этого вполне достаточно для того, чтобы присвоить каждому варианту свой собственный символ или определенную команду. Получается, что восемь бит уже могут иметь определенное значение и смысл. По этой причине, запись, состоящая из восьми бит, получила название байт .
Подобная схема и легла в основу BIOS , благодаря чему компьютер способен понимать буквы латинского алфавита, цифровые значения от 0 до 9, а также — специальные символы, использующиеся в программировании.
Читайте также:

