Как посчитать звездочки в экселе
Обновлено: 02.07.2024
Подстановочные знаки (* и ?) можно использовать в Условном форматировании , условиях отбора Расширенного фильтра , в ряде функций, а также при поиске и замене ТЕКСТовых значений штатными средствами EXCEL.
Если имеется диапазон с текстовыми значениями и необходимо произвести поиск или подсчет этих значений на основании какого-нибудь критерия, то использование подстановочных знаков (* и ?) существенно расширяет возможности поиска.
Подстановочный знак ? (знак вопроса) означает один любой символ, а знак * (звездочка) - последовательность символов любой длины.
Используйте
Чтобы найти
Один из символов Пример: условию «бар?н» соответствуют результаты «барин», «барон» и «баран»
Любое количество символов Пример: условию «*-восток» соответствуют результаты «северо-восток» и «юго-восток»
(тильда), за которой следует ?, * или
Вопросительный знак, звездочку или тильду. Пример: по условию поиска «ан06
?» будет найдено «ан06?»
Использование в функциях
Предположим, что стоит задача подсчета ячеек, содержащих все склонения слова молоток (например, молотку, молотком, молотка и пр.). Для решения этой задачи проще всего использовать критерии отбора с подстановочным знаком * (звездочка). Идея заключается в следующем: для условий отбора текстовых значений можно задать в качестве критерия лишь часть текстового значения (для нашего случая, это – молот) , а другую часть заменить подстановочными знаками. В нашем случае, критерий будет выглядеть так – молот*.
Предполагая, что текстовые значения (склонения слова молот ) находятся в диапазоне А2:А10 , запишем формулу =СЧЁТЕСЛИ(A2:A10;"молот*")) . В результате будут подсчитаны все склонения слова молоток в диапазоне A2:A10 .

Нижеследующие функции позволяют использовать подстановочные знаки:
- СЧЁТЕСЛИ() (см. статью Подсчет текстовых значений с единственным критерием ) и СЧЁТЕСЛИМН()
- СУММЕСЛИ() и СУММЕСЛИМН()
- СРЗНАЧЕСЛИ()
- В таблице условий функций БСЧЁТ() (см. статью Подсчет значений с множественными критериями ), а также функций БСЧЁТА() , БИЗВЛЕЧЬ() , ДМАКС() , ДМИН() , БДСУММ() , ДСРЗНАЧ()
- ПОИСК()
- ВПР() и ГПР()
- ПОИСКПОЗ()
Описание применения подстановочных знаков в вышеуказанных функциях описано соответствующих статьях .
Использование в инструменте Найти…
Также подстановочные знаки можно использовать в стандартном инструменте Найти… ( Главная/ Редактирование/ Найти и выделить/ Найти… или нажать CTRL+F )

На рисунке выше показано, как найти ячейки, содержащие слово из пяти букв, первые 4 из которых фраза "дрел".
Использование в Расширенном фильтре
Использование подстановочных знаков в Расширенном фильтре описано в этой статье .
Использование в Условном форматировании
Использование подстановочных знаков в правилах Условного форматирования описано в этой статье .
До широкого распространения станков с ЧПУ зубья звездочек цепных передач нарезали чаще всего на обычных фрезерных станках дисковыми фрезами в делительных головках или – реже — червячными фрезами на зубофрезерных станках. Но для полного соответствия профиля зуба.
. при обработке дисковой фрезой теоретическому профилю необходимо для каждого числа зубьев звездочки изготовить «свою» фрезу. Производство огромной номенклатуры дорогостоящих фрез экономически нецелесообразно, и для цепи одного типоразмера стали делать 5 фрез, как некий компромисс между точностью получаемого профиля и стоимостью.
Фреза №1 – для z=7 и 8
Фреза №2 – для z=9…11
Фреза №3 – для z=12…17
Фреза №4 – для z=18…35
Фреза №5 – для z>35
Сегодня на станках плазменной, лазерной, электроэрозионной, гидроабразивной резки с ЧПУ, фрезерных с ЧПУ можно изготавливать без специального дорогостоящего инструмента звездочки цепных передач с профилями зубьев точно соответствующими теории. Это, безусловно, положительно сказывается на износостойкости и цепи и зубьев при эксплуатации передачи.
При создании управляющей программы для изготовления профилей зубьев звездочки цепной передачи в большинстве случаев необходимо получить или сделать dxf-файл с чертежом контура детали в натуральную величину (в масштабе 1:1).
Современные CAD-программы для конструкторов-механиков решают эту задачу за «пару кликов мышью». Представленный далее геометрический расчет звездочки цепной передачи в Excel покажет – «как они это делают» и поможет сделать чертеж тем, у кого нет этих дорогостоящих CAD-программ.
Расчет в Excel профиля звездочки.
Расчет звездочки цепной передачи выполняется по формулам Таблицы 1 и Таблицы 2 ГОСТ 591-69. Расчет некоторых дублирующих размеров я не стал выполнять, а оставшиеся, необходимые для прорисовки профиля параметры, расположил в таблице в порядке выполнения построений.
Программа в MS Excel:
Проектировочный расчет в Excel роликовой цепной передачи, определяющий исходные данные для рассматриваемой программы, в подробном изложении найдете здесь.
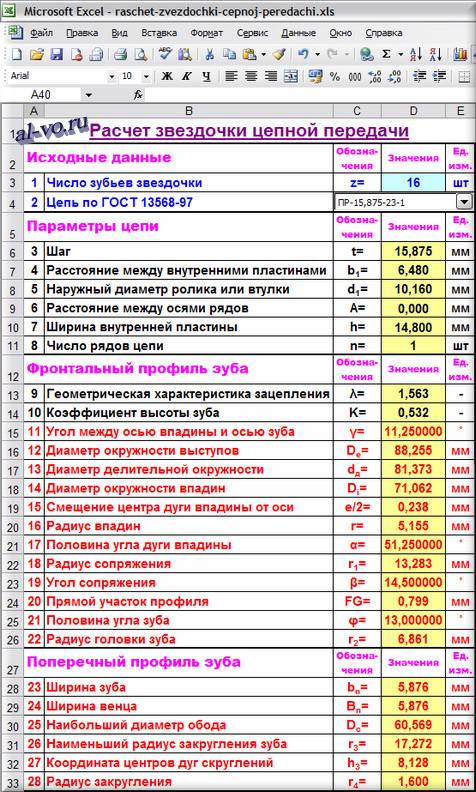
Формулы:
Формулы в программе, как было замечено выше, расположены не в логической последовательности выполнения вычислений, а в порядке потребности в значениях размеров для выполнения геометрических построений.
9. λ = t / d1
10. K =f( λ )
при λ ≤1,5 K =0,480
при 1,5< λ ≤1,6 K =0,532
при 1,6< λ ≤1,7 K =0,555
при 1,7< λ ≤1,8 K =0,575
при λ >1,8 K =0,565
11. γ =180/ z
12. De = t *( K +1/tg ( γ ))
13. dд = t /sin( γ )
14 . Di = dд -2* r
15 . e /2=0,015* t
В точных кинематических реверсивных передачах следует назначить e =0.
16. r =0,5025* d1 +0,05
17. α =55-60/ z
18. r1 =0,8* d1 + r
20. FG = d1 *(1,24*sin( φ ) — 0,8*sin( β ))
21. φ =17-64/ z
22. r2 = d1 *(1,24*cos ( φ )+0,8*cos ( β ) -1,3025) -0,05
23. bn =f ( b1 )
при n =1 bn =0,93* b1 -0,15
при n =2 и n =3 bn =0,90* b1 -0,15
при n =4 bn =0,86* b1 -0,3
24. Bn =( n -1)* A + bn
25. Dc = t *1/tg ( γ ) -1,3* h
26. r3 =1,7* d1
27. h3 =0,8* d1
28. r4 =f ( t )
при t ≤35 r4 =1,6
при t >35 r4 =2,5
Алгоритм построения профиля зуба:
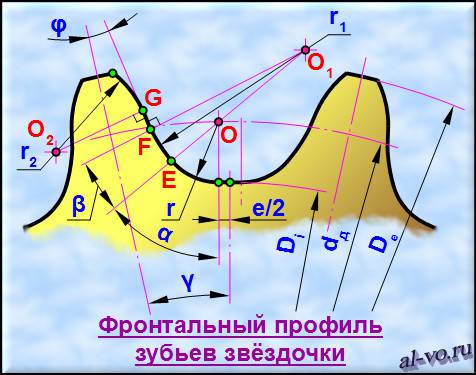
1. Из центра звездочки проводим вертикальную осевую линию через центр будущей впадины и наклоненную на угол γ осевую линию, которая пройдет через центр зуба.
2. Из того же центра строим три окружности – выступов, с диаметром De ; делительную, с диаметром dд ; и впадин, с диаметром Di .
3. Чертим осевую линию параллельную вертикальной осевой, отступив от нее на расстояние, равное половине смещения — e /2.
4. Из центра O — пересечения делительного диаметра и смещенной осевой линии — строим дугу с радиусом r и углом α .
5. На продолжении отрезка EO находим точку O1 (EO1= r1 ) и проводим дугу радиусом r1 на угол β .
6. Из точки F откладываем отрезок FG под углом φ к наклонной осевой, проходящей через центр зуба.
7. На перпендикуляре к отрезку FG, проведенном из точки G, находим центр O2 (GO2= r2 ) и чертим из точки G дугу радиусом r2 до пересечения с диаметром окружности выступов.
Фронтальный профиль зуба построен. Осталось сделать зеркальную копию профиля вправо от вертикальной оси и размножить по всей окружности.
Построение поперечного профиля зубьев звездочки, думаю, не требует каких-либо дополнительных пояснений. Единственное, на что хотелось бы обратить внимание, это — выполнение диаметра обода Dc . Если его по невнимательности завысить, ролики цепи не «сядут» во впадину, и цепь будет опираться на звездочку торцами боковых пластин… (Недолго будет опираться…)
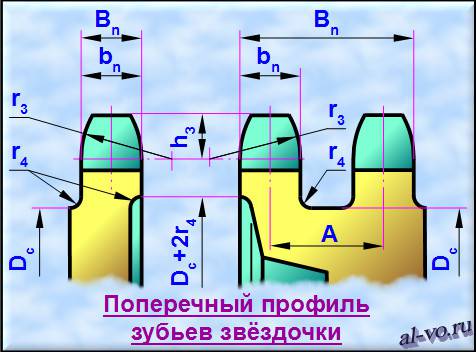
Заключение.
Расчет звездочки цепной передачи был выполнен в разрезе определения геометрических размеров профиля зубьев, достаточных для выполнения чертежа венца. Допуски на изготовление звездочки следует назначать по Таблице 3 ГОСТ591-69. В справочном приложении к этому ГОСТу есть обширные таблицы с рассчитанными параметрами звездочек для конкретных марок цепей. Часть данных из этих таблиц вы можете использовать для проверки выдаваемых программой в Excel результатов.
Уважающих труд автора прошу скачать файл с расчетной программой после подписки на анонсы статей в окне, размещенном в конце статьи или в окне наверху страницы!
При работе с таблицами Excel в некоторых случаях пользователю нужно определить количество символов в определенной ячейке. Если содержимое ячейки незначительно, то это без особых усилий можно сделать вручную. Но как быть, если символов достаточно много или, скажем, содержимое ячейки меняется в зависимости от какого-либо фактора или действия в таблице.
На самом деле выполнить поставленную задачу достаточно просто, ведь в Эксель предусмотрена функция под названием “ДЛСТР”, которая применяется именно в таких случаях.
Количество символов в одной ячейке
Ниже приведен алгоритм действий для использования функции “ДЛСТР”:
Количество знаков в столбце или строке
Как и многие другие действия, подсчет количества символов в столбце или строке можно автоматизировать, и вовсе не обязательно добавлять и настраивать аргументы функции для каждой ячейки вручную. В качестве примера мы выполним поставленную задачу для столбца. Для строки действия аналогичны с соответствующими корректировками:
- Чтобы растянуть результат на другие строки столбца наводим указатель мыши на правый нижний угол ячейки с функцией “ДЛСТР”, как только он сменит вид на небольшой плюсик, зажав левую кнопку мыши тянем его вниз до той строки, для которой мы хотим получить аналогичный результат.
- Как мы можем заметить, благодаря этому нехитрому действию нам удалось в считанные секунды получить данные по количеству символов для каждой ячейки выбранного столбца.
Ранее мы упоминали, что в качестве аргумента функции “ДЛСТР” можно указать только адрес одной конкретной ячейки. Поэтому, чтобы определить суммарное количество знаков во всех ячейках столбца нужно воспользоваться одним из способов подсчета суммы значений. Подробнее ознакомиться со всеми методами можно в нашей статье – “Как посчитать в Экселе сумму столбца”.
Давайте к примеру, воспользуемся одним из способов:
Определение количества знаков в разбросанных ячейках
Рассмотренный выше способ удобен и применим только, когда речь идет про ячейки одного столбца или строки. Но что делать, когда нужно определить количество знаков в ячейках, разбросанных по документу и находящихся в разных столбцах и ячейках.
В этом случае нас опять выручит суммирование значений ячеек. Вот, что нужно сделать:
- Отмечаем ячейку, куда планируем вставить формулу. Далее ставим знак “равно” (“=”) и через знак плюса добавляем функции “ДЛСТР” для каждой ячейки, которая должна участвовать в финальном расчете. Например, нам нужно определить итоговое количество знаков в ячейках A2, A5, A10, B3, B10, C8 и C12.
Следовательно, финальная формула должна выглядеть следующим образом:
=ДЛСТР(A2)+ДЛСТР(A5)+ДЛСТР(A10)+ДЛСТР(B3)+ДЛСТР(B10)+ДЛСТР(C8)+ДЛСТР(C12). - После того, как формула набрана, нажимаем клавишу Enter и получаем готовый результат в выбранной ячейке.
Заключение
Некоторые пользователи, столкнувшись с такой задачей, как подсчет количества знаков в определенной ячейке или диапазоне ячеек в Excel тратят немало усилий на выполнение данной процедуры вручную, не догадываясь о наличии специально предназначенной для этого функции ДЛСТР, освоение которой займет пару минут, а результатом станет безошибочный результат и экономия одного из самых главных ресурсов – времени.
Наверное кто-то уже сталкивался с подобной ситуацией - на листе в ячейках записаны слова/предложения, в которых имеется знак - * - звездочка. Иногда его нужно либо найти, либо заменить на другой символ, либо просто удалить. Например, строку вида "496*120*45" надо преобразовать в такой: "496x120x45" . И вот тут как раз возникает проблема: символ звездочки(как и знак вопроса) является служебным символом - он заменяет собой группу любых символов(а знак вопроса - один любой символ). И при попытке заменить только звездочку Excel заменят ВСЕ данные в ячейке. Сейчас пока разговор про стандартную замену - ( Excel 2003 : Правка -Заменить; Excel 2007-2010 : вкладка Главная -Найти и выделить -Заменить) - Ctrl+H. Неужели ничего нельзя сделать? Можно. Разработчики предусмотрели такой вариант. Просто перед служебным символом необходимо поставить другой служебный знак, который сообщает Excel, что следующий за ним символ не выполняет свои служебные функции, а выступает в роли обычного символа. Знак этот называется Тильда. Вот такой -
. На обычной клавиатуре этот знак обычно расположен на кнопке вместе с буквой Ё.
Таким образом в поле Найти поискового окошка должен получиться такой текст - "
* "(в поле Заменить на указывается символ/ы, которым требуется заменить звездочку. Если звездочку надо удалить - поле оставляем пустым). И не стоит забывать про дополнительные параметры замены(они раскрываются при нажатии кнопки "Параметры" поискового окна). А именно - необходимо поставить/снять галочку у параметра Ячейка целиком. В рассматриваемом случае эту галочку необходимо снять.
Если же надо найти саму Тильду, то тут все также - просто указываете две тильды:
По тому же принципу этот символ используется и в формулах, которые работают с служебными символами (ВПР, СЧЁТЕСЛИ, СУММЕЛИ и т.п.)
Но. Всегда есть но. Некоторые формулы любые символы воспринимают как текст сразу и для них нет такого понятия, как служебный символ. К ним относится функция НАЙТИ. В данной функции для поиска данного символа не надо ставить перед ним еще один, потому как она не воспринимает символы подстановки как таковые. Она абсолютно любой символ принимает как текст и ищет строго то, что указано:
=НАЙТИ("Есть аналогичная ей функция - ПОИСК. В этой функции обязательно применять тот же принцип, что и во всех вышеперечисленных - т.е. явно указывать Excel, что мы ищем спец.символ:
=ПОИСК("![Таблица со служебными символами и ВПР]()
И к слову сказать, символы звездочки и вопр.знака так же используются формулами ВПР (VLOOKUP) , ГПР (HLOOKUP) и ПОИСКПОЗ (MATCH) . При этом самый неприятный момент здесь заключается в том, что звездочка, вопросительный знак или сама тильда могут быть внутри текста в искомом массиве данных:
и как видно в этом случае данные с тильдой не могут быть найдены. Чтобы найти их через ВПР(и прочие схожие функции) необходимо заменить тильду на две. Я бы советовал делать это так(на примере формул из таблицы выше):
=ВПР(ПОДСТАВИТЬ( F2 ;""); $A$2:$C$7 ;3;0)
=VLOOKUP(SUBSTITUTE(F2,"![Таблица значений ВПР и звездочка]()
И хоть данные со звездочкой и вопр.знаком в большинстве случаев мешать не будут, можно попасть на ситуацию, когда тексту со звездочкой будет сопоставлен неверный результат:
почему ВПР так поступает лучше прочитать здесь: Как найти значение в другой таблице или сила ВПР. А в этой статье я лишь приведу формулу, как избежать таких проблем. Так же как и с тильдой используем функцию ПОДСТАВИТЬ (SUBSTITUTE) , но теперь подставляем тильду к звездочке:
=ВПР(ПОДСТАВИТЬ( D2 ;"*";"Читайте также:
- Отмечаем ячейку, куда планируем вставить формулу. Далее ставим знак “равно” (“=”) и через знак плюса добавляем функции “ДЛСТР” для каждой ячейки, которая должна участвовать в финальном расчете. Например, нам нужно определить итоговое количество знаков в ячейках A2, A5, A10, B3, B10, C8 и C12.



