Как послать ssd команду trim
Обновлено: 02.07.2024
Даже небольшая сумма может помочь написанию новых статей 🙂
Или поделитесь ссылкой на эту статью со своими друзьями.
В этой статье описание ATA команды TRIM, которая используется для повышения скорости записи на SSD диски.
Использование ATA команды TRIM, не во всех случаях происходит автоматически, в некоторых ситуациях выполнение этой команды со стороны ОС необходимо включать явным образом.
Для начала нужно убедиться в том, что ваш SSD диск поддерживает эту команду. Впрочем, все новые диски ее поддерживают. Сделать такую проверку можно любой современной программой по работе с дисками. Например в Linux это можно сделать при помощи консольной команды:
hdparm -I /dev/sda | grep -i trim
Где sda ваш SSD диск. Вывод команды должен содержать строку "TRIM supported".
Оглавление
Как работает TRIM
Одна из основных функций любой файловой системы это хранение списка секторов диска, в которых записан тот или иной файл. То есть, с каждым файлом связан список дисковых секторов.
Когда вы удаляете файл на SSD диске, операционная система отправляет контроллеру SSD диска команду TRIM и вместе с ней список секторов которые можно очистить. Контроллер записывает эти сектора в очередь своей подпрограммы, "сборщика мусора". А эта подпрограмма обрабатывает все сектора из списка.
Сборщик мусора работает в те моменты, когда диск простаивает. То есть, когда операционная система не присылает запросы на чтение или запись данных. Поэтому с момента получения команды TRIM, до фактического удаления этих секторов проходит некоторое время.
Если в очереди на тримеризацию много секторов, их очистка может занять продолжительное время. Например, если выполнить быстрое форматирование целого раздела, то TRIM такого объема может быть длительным.
Однако нет необходимости сидеть и ждать когда процесс закончится. Даже если диск будет выключен, то обработка очереди возобновится после его включения.
Когда TRIM не работает!
- Функция TRIM не работает если SSD диск подключен через USB.
- Функция TRIM не работает для разделов c файловой системой FAT32.
- Функция TRIM не работает еще для большого количества файловых систем (например Ext2).
- Функция TRIM не работает, когда вы удаляете раздел целиком, даже если файловая система поддерживает TRIM, и эта опция включена.
Когда TRIM должен работать
- Linux с ядром начиная от 2.6.33 и файловая система Ext4.
- Windows 7, 8 и 10 и файловая система NTFS.
- Mac OS X начиная с версии с 10.6.6 (но для этой версии нужно устанавливать обновление).
В любом из этих вариантов команда TRIM отправляется только после удаления файлов. Или отдельно, принудительно для всего свободного места, если ОС поддерживает такой вариант.
Включение TRIM в Linux
Примечание. В Ubuntu, начиная с версии 14.04, ничего дополнительно делать не нужно. Все работает из коробки.
Во-первых для использования TRIM, необходимо, чтобы файловая система была ext4.
Во-вторых включение команды TRIM указывается в опции монтирования для раздела ext4 в файле fstab. Конкретно это опция discard.
Таким образом примерная строка fstab может выглядеть таким образом:
В Linux можно выполнить команду TRIM и вручную:
В этом примере команда применяется к корневой файловой системе. Если есть несколько разделов ext4, тогда такую команду нужно выполнить для каждого такого раздела.
Проверка и включение TRIM на Windows 7, 8 или 10
Далее в консоли выполнить команду:
fsutil behavior query disabledeletenotify
fsutil behavior set disabledeletenotify 0
Как выполнить TRIM на разделе NTFS
Если у вас операционная система Windows 7, 8 или 10, тогда можно ничего не делать. Достаточно проверить включена для функция TRIM. Далее Windows будет автоматически отправлять команду TRIM при следующих операциях с диском:
- Удаление файла(ов).
- Быстрое форматирование раздела (диска) NTFS.
В Windows 8 и 10 можно вручную дать команду TRIM для целого раздела (диска) NTFS. В свойствах диска, на вкладке "Сервис" нужно открыть Оптимизатор дисков. Это новое название дефрагментатора Windows.
В Оптимизаторе дисков для разделов NTFS на SSD диске будет доступна команда "Оптимизировать диск". Выполнение этой команды приводит к тому, что Windows отправляет SSD диску команду TRIM для всех свободных блоков на этом диске. То есть выполняется "тримизация" всего свободного пространства на разделе (диске) NTFS.
В Windows 7, 8 и 10 можно сделать "тримизацию" всего раздела (диска) NTFS. Для этого нужно выполнить быстрое форматирование этого раздела (диска). Однако важно понимать, что это уничтожит все данные на разделе.
В последних (2015, 2016 годы) версиях драйвера ntfs-3g (драйвер ntfs для линукс) добавлена функция TRIM. Теперь можно "тримизировать" раздел NTFS из Linux. Команда в терминале:
fstrim -v /media/ntfs/
где /media/ntfs/ примонтированный раздел NTFS.
Как выполнить TRIM на Windows XP и Vista
Ни Windows XP, ни Vista не поддерживают функцию TRIM. Если нужно "тримизировать" SSD диск, который используется в этих ОС, тогда есть следующие варианты:
- Программа производителя SSD диска. Если такая есть.
- Подключить этот диск на другой компьютер, где установлена Windows 8 или 10. И через Оптимизатор дисков выполнить оптимизацию NTFS разделов на этом диске. Важно! Диск нужно подключать через SATA, а не через USB. Подробно об этом в разделе "TRIM на NTFS".
- Загрузить компьютер с флешки со свежим дистрибутивом Linux (2016 года или позднее). Примонтировать разделы NTFS и выполнить команду fstrim. Подробно об этом в разделе "TRIM на NTFS".
Что такое TRIM (сбор мусора)
У SSD дисков есть важное отличие от HDD которое влияет на скорость записи. В HDD запись выполняется "поверх" старых данных. Блоки диска, которые ранее содержали данные, а затем эти данные были удалены, просто помечаются как свободные. И когда нужно выполнять запись, контроллер HDD сразу пишет в эти свободные блоки.
При использовании флэш-памяти, блоки которые ранее содержали какую-то информацию перед записью должны быть очищены. Это приводит к тому, что при записи в ранее использованные блоки скорость записи сильно падает, ведь контроллеру нужно их подготовить для записи (очистить).
Проблема в том, что операционные системы традиционно не работают с файловой системой таким образом, что при удалении файлов очищается содержание блоков на диске. Ведь на дисках HDD в этом не было необходимости.
Поэтому при использовании SSD дисков возникает эффект "деградации производительности". Когда диск новый и все блоки флэш-памяти чистые тогда скорость записи очень высокая, паспортная. Но после того как диск будет полностью заполнен и после этого часть файлов будет удалена, повторная запись будет происходить на более низкой скорости. Из-за того, что контроллеру диска придется очищать блоки флэш-памяти перед записью туда новых данных.
Падение скорости записи в повторно используемые блоки флэш-памяти может быть очень высоким. До значений близких к скорости записи HDD дисков. При тестировании SSD дисков часто даже проводят специальный тест на снижение скорости записи в повторно используемые блоки.
Для борьбы с этим явлением в новые ОС добавлена дисковая ATA команда TRIM. Драйвер файловой системы, при удалении файла, отправляет контроллеру SSD диска команду TRIM. По этой команде контроллер SSD диска очищает освобожденные блоки флэш-памяти, но делает это в фоновом режиме, в перерывах между операциями чтения и записи.
Использование этой команды позволяет вернуть полную скорость записи для повторно используемых блоков флэш-памяти. Однако не все ОС поддерживают эту команду. А только относительно свежие версии:
- Ядро Linux начиная с версии 2.6.33.
- Windows 7, 8 и 10
- Mac OS X начиная с версии с 10.6.6 (но для этой версии нужно устанавливать обновление).
До сих пор популярная WIndows XP (как и Vista) не поддерживают эту команду.
Обходной вариант для старых ОС, заключается в использовании, сторонних программ. Например это может быть программа hdparm (версии 9.17 и выше) или фирменные программы производителя SSD диска, например Intel SSD Toolbox.
Есть две модели SSD дисков у которых деградация скорости повторно используемых блоков выражена слабее чем у других:
- Plextor M5 pro (снята с производства).
- Plextor M5S (снята с производства).
- Intel 545s
- Samsung 860 EVO
Прошивки (микропрограмма, firmware) таких дисков умеют частично очищать неиспользуемые блоки без команды TRIM. Восстанавливая скорость записи до полной паспортной скорости записи.
В 2019 многие модели SSD дисков умеют самостоятельно "собирать мусор". Точнее по конкретной модели можно узнать почитав обзоры тестов. В серьезных Интернет-изданиях, среди прочих тестов, делают и тест на способность диска самостоятельно выполнять очистку блоков.
Команда TRIM может не работать если SATA контроллер материнской платы был установлен в режим IDE (для совместимости со старой ОС или программой).
Команда TRIM чаще всего отключается при использовании RAID массива.
Восстановление удаленных данных
Если вы используете TRIM, о восстановлении удаленных файлов можно забыть. Если вы удалите файл, то его данные на SSD диске будут уничтожены.
Влияние TRIM на скорость записи
Иначе говоря, скорость записи зависит от количества свободного места на диске. Если у вас диск почти полностью заполнен, то скорость записи упадет даже если вы используете TRIM. И наоборот, если у вас 20-30% емкости диска оставлены без разметки (unallocated disk space), тогда можно обойтись и без использования TRIM. Контроллер диска будет использовать неиспользуемую под разделы емкость для выравнивания скорости записи.
Но резервируя свободное место важно понимать, что это нужно делать на новом SSD диске, до начала его использования. Если вы удалите уже существующий раздел. Или уменьшите размер существующего размера, блоки флеш-памяти, занятые этим разделом не будут очищены. Они останутся занятыми до тех пор, пока вы снова не используете это свободное место.
Если вы хотите зарезервировать свободное место на полностью размеченном SSD диске, тогда нужно выполнить принудительную команду ТРИМ для всего раздела и только после этого удалять раздел (или уменьшать его размер).
Функция TRIM действительно даст возможность поддерживать высокую скорость записи только при двух условиях:
- Под разделы выделена вся емкость SSD диска.
- Радел(ы) с файловой системой не заполнены более чем на 70-80% от своего размера.
Иван Сухов, 2014, 2016, 2019 гг.
Даже небольшая сумма может помочь написанию новых статей 🙂
Или поделитесь ссылкой на эту статью со своими друзьями.

TRIM – это важная функция (команда), позволяющая значительно продлить срок службы твердотельного накопителя SSD. Если функция TRIM задействована и работает, то при удалении файлов с SSD происходит полная очистка данных с неиспользуемых ячеек памяти. При простом же удалении данных пользователем ячейки просто помечаются как неиспользуемые, но фактически остаются заполненными.

Как правило, поддержка TRIM для SSD задействована в операционных системах Windows (включая Windows 7 / 8 / 10) по умолчанию. Но иногда случается так, что по тем или иным причинам эта опция может быть и не активирована. Поэтому для поддержания производительности и продления срока службы вашего SSD-накопителя всё же лучше проверить, работает ли функция TRIM.
Как это сделать, а также о том, как включить TRIM в Windows, если функция не работает, читайте в этой краткой инструкции.
Как проверить, включена команда TRIM (на примере Windows 10)
- Запустить командную строку Windows от имени администратора (все способы), например, так: в поиске на панели задач набирать латиницей «cmd» или просто начать вводить «коман…»;
- Нажать правой кнопкой мыши по «Командная строка (Классическое приложение)» → Запустить от имени администратора;
- Далее ввести команду: fsutilbehaviorquerydisabledeletenotify → нажать Enter на клавиатуре. В результате получим отчёт о состоянии TRIM.
В нашем примере (смотрите скриншот выше) из полученного отчёта следует, что команда TRIM включена и используется – значение 0 напротив NTFS DisableDeleteNotify.
Если бы стояла цифра «1», то это означало бы, что команда TRIM отключена.
Как включить TRIM в ОС Windows 10, 8 и Windows 7
Если функция TRIM отключена, то при использовании SSD накопителя, крайне рекомендуется её активировать.
Способ первый:
Второй способ:
Если в «Оптимизации дисков» тип носителя определяется правильно, но по факту поддержка TRIM отключена, то команду TRIM можно включить и в ручном режиме:
Как отключить TRIM
Если вы хотите отключить поддержку TRIM, то:
- Запустите командную строку Windows от имени администратора;
- Выполните команду – fsutil behavior set disabledeletenotify NTFS 1 .
Заключение
Всё вышеописанное относится к операционным системам Windows 10, 8 и Windows 7, где поддержка TRIM, как правило, работает по умолчанию, однако в некоторых случаях всё же требуется вмешательство пользователя для включения этой опции. Что же касаемо старых операционных систем от Microsoft (Windows XP и Vista), то здесь нет встроенной поддержки TRIM, однако она может быть задействована с помощью различных программ, например, старых версий Samsung Magician, Intel SSD Toolbox и др.

Команда TRIM является важной для поддержания производительности SSD накопителей на протяжении времени их эксплуатации. Суть команды сводится к очистке данных с неиспользуемых ячеек памяти с тем, чтобы дальнейшие операции записи производились с прежней скоростью без предварительного удаления уже имеющихся данных (при простом удалении данных пользователем ячейки просто помечаются как неиспользуемые, но остаются заполненными данными).
Поддержка TRIM для SSD включена по умолчанию в Windows 10, 8 и Windows 7 (как и многие другие функции оптимизации работы твердотельных накопителей, см. Настройка SSD для Windows 10), однако, в некоторых случаях это может оказаться не так. В этой инструкции подробно о том, как проверить, включена ли функция, а также о том, как включить TRIM в Windows, если поддержка команды отключена и дополнительная, касающаяся старых ОС и внешних SSD.
Примечание: некоторые материалы сообщают о том, что для работы TRIM SSD обязательно должен работать в режиме AHCI, а не IDE. В действительности, режим эмуляции IDE, включенный в BIOS/UEFI (а именно эмуляция IDE используется на современных материнских платах) не является помехой для работы TRIM, однако в некоторых случаях возможны ограничения (может не работать на отдельных драйверах IDE-контроллера), более того, в режиме AHCI ваш диск будет работать быстрее, так что на всякий случай убедитесь, что диск работает в режиме AHCI и, желательно, переключите его в этот режим, если это не так, см. Как включить режим AHCI в Windows 10.
Как проверить, включена ли команда TRIM
Для проверки состояния TRIM для вашего SSD накопителя можно использовать командную строку, запущенную от имени администратора.
- Запустите командную строку от имени администратора (для этого в Windows 10 можно начать вводить «Командная строка» в поиске на панели задач, затем нажать правой кнопкой мыши по найденному результату и выбрать нужный пункт контекстного меню).
- Введите команду fsutil behavior query disabledeletenotify и нажмите Enter.
В результате вы увидите отчет о том включена ли поддержка TRIM для разных файловых систем (NTFS и ReFS). При этом значение 0 (ноль) говорит о том, что команда TRIM включена и используется, значение 1 — отключена.
Состояние «не установлен», сообщает, что на данный момент поддержка TRIM не установлена для SSD с указанной файловой системой, но после подключении такого твердотельного накопителя будет включена.
Как включить TRIM в Windows 10, 8 и Windows 7
Как было отмечено в начале инструкции, по умолчанию поддержка TRIM должна включаться для SSD автоматически в современных ОС. Если у вас она отключена, то прежде, чем включать TRIM вручную, рекомендую проделать следующие действия (возможно, ваша система «не знает», что подключен SSD):
- В проводнике откройте свойства твердотельного накопителя (правый клик — свойства), и на вкладке «Сервис» нажмите кнопку «Оптимизировать».
- В следующем окне обратите внимание на столбец «Тип носителя». Если там не указан «твердотельный накопитель» (вместо этого — «Жесткий диск»), видимо, Windows пока не знает о том, что у вас SSD и именно по этой причине отключена поддержка TRIM.
- Чтобы система правильно определила тип диска и включила соответствующие функции оптимизации, запустите командную строку от имени администратора и введите команду winsat diskformal
- По окончании выполнения проверки скорости накопителя, можно снова заглянуть в окно оптимизации дисков и проверить поддержку TRIM — с большой вероятность, она будет включена.
Если же тип диска определен правильно, то задать опции TRIM можно вручную, с помощью командной строки, запущенной от имени администратора следующими командами

- fsutil behavior set disabledeletenotify NTFS 0 — включить TRIM для SSD с файловой системой NTFS.
- fsutil behavior set disabledeletenotify ReFS 0 — включить TRIM для ReFS.
Аналогичной командой, установив значение 1 вместо 0 можно отключить поддержку TRIM.
Дополнительная информация
В завершение, некоторые дополнительные сведения, которые могут оказаться полезными.

Семь бед – один Deallocate
Многие слышали про команду TRIM. Те самые заветные четыре буквы, которые вызывают множество вопросов у рядового пользователя. TRIM – одна из команд ATA, отправляемая операционной системой с целью уведомления твердотельного накопителя о том, что данные с диска были удалены пользователем и занятые физические ячейки можно освободить. Стоит отдельно сказать про SSD с интерфейсом NVMe — эти диски обладают другим набором команд для работы, но аналог ATA команды TRIM там тоже существует — называется она Deallocate и, соответственно, является идентичной. Поэтому, далее при упоминании TRIM мы будем подразумевать и Deallocate тоже. К чему речь обо всём этом? Как раз именно проблемы с выполнением данных команд в подавляющем большинстве случаев и являются причиной низкой производительности накопителей. Конечно, другие проблемы мы тоже не оставим в стороне, но всему своё время.

В тот момент, когда вы удаляете данные с вашего накопителя, по факту удаляется запись в главной таблице файловой системы. То есть, сами данные остаются на месте, но область помечена на удаление. Сама «зачистка ячеек» происходит в определенное время, например, в момент простоя накопителя, пока вы отошли за чаем. Таким образом производители добиваются снижения износа памяти и увеличивают производительность своих накопителей в определённых сценариях. Именно очисткой этих ячеек и занимается контроллер, выполняя команду TRIM. К слову, после её выполнения, восстановление данных практически невозможно.

Совсем недавно мы рассказывали про технологию Secure Erase, которая схожа с TRIM, но затрагивает не только основные ячейки, но и служебные области, возвращая накопитель в полностью исходное состояние. Напомним, что Secure Erase можно выполнить на накопителе только без файловой системы и при определённых условиях. А технология TRIM как раз и требует наличие операционной системы со всеми вытекающими требованиями.
Объясним на пальцах, как раз их 20…
Когда вы создаёте файл, операционная система отправляет команду записи по адресу определенного логического блока. Когда вы удаляете данные с диска, эти блоки помечаются свободными.
При этом, данные останутся на диске пока контроллер не захочет их перезаписать.
Перед нами часть памяти, в которой находятся файлы А и В разных размеров, занимающих, соответственно, разное количество блоков. Сначала мы удаляем файл В, а затем записываем файл С на наш диск. Для наглядного представления ситуации, когда TRIM не работает, добавим простую иллюстрацию, в которой обозначены следующие состояния:
- Наличие файлов А и В.
- Удаление нашими руками файла В.
- Определённое время бездействия. Заметим, что помеченные на очистку блоки данных так и остались с данными в них.
- Запись файла С, но сначала – удаление файла В из ячеек.

А теперь что происходит, если TRIM работает. Снова по этапам:
- Наличие файлов А и В.
- Удаление нашими руками файла В.
- Определённое время бездействия, в которое помеченные на удаление блоки с файлом В очищаются.
- Запись файла С без каких-либо задержек в область, где был файл В.
То есть, логика работы совсем другая. Повторим пройденное — в момент удаления нами файла B отправляется команда TRIM, и, поскольку в SSD достаточно часто простаивает, он с радостью удаляет ненужные блоки практически сразу. И в момент того, как мы хотим записать файл С, то он сразу же записывается на диск, а не ждёт пока для него очистят блоки с мусором.
TRIM, а есть ли ты вообще? И, если есть, то работаешь ли?
Узнать, поддерживает ли SSD команду TRIM можно при помощи достаточно большого количества свободно распространяемого программного обеспечения. Возьмём, к примеру, CrystalDiskInfo:

Но демонстрация поддержки – не есть работа. Для начала пройдёмся по ситуациям, когда TRIM надо запускать хитрым способом или данная команда не работает вовсе. Конечно, со временем ситуация может поменяться, но пока дела обстоят следующим образом:
- Стандартные драйверы Windows не могут выполнять TRIM на RAID массивах. В зависимости от системы и типа RAID массива, проблему может решить драйвер от Intel под названием Rapid Storage. Поддерживаются массивы 0 и 1 с драйвером версии Enterprise.
- Поддержка TRIM в Windows начинается с версии операционной системы с цифрой 7. Vista и, тем более, XP не поддерживают TRIM на уровне ОС. Конечно, эта проблема решается сторонним программным обеспечением, но тут всё на ваш страх и риск – рекомендовать это мы не можем и не будем.
- Команда Deallocate (TRIM для NVMe SSD) поддерживается только с Windows 8 и новее.
- TRIM не работает на виртуальных дисках.
- TRIM работает только в режиме AHCI.
- TRIM не работает при подключении накопителя через USB переходники.
- TRIM не работает в с файловой системой FAT32 (и более «лохматых»).
Для начала – попробуем это узнать прямо у операционной системы. В запущенной от имени Администратора командной строке или PowerShell вводим команду «fsutil behavior query disabledeletenotify» без кавычек и смотрим на результат. Если в выводе значатся «0», то это хорошо – TRIM работает. Если «1», то функционал TRIM недоступен. Всё верно: ноль – включённая команда, 1 – выключенная команда.


Проблемы, проблемы вместо обеда
Самая распространённая проблема – наследование. Само собой, речь идёт про Windows до версии 8. Например, когда пользователь ставит в старые системы SSD или переходят с HDD на SSD без изменения настроек BIOS (если это необходимо) или вообще путём клонирования разделов или диска целиком. Напоминаем, что TRIM доступен только в режиме AHCI. К примеру, у многих материнские платы могут работать в двух режимах AHCI и IDE. Соответственно, если SSD подключён к такой плате именно в режиме IDE, то TRIM работать не будет. Просто наличие режима AHCI не решает проблему – Windows установит драйверы согласно выбранному IDE. Казалось бы, ситуация может встречаться редко, но на самом деле – нет. Если с настройками BIOS вы не дружите, то хотя бы проверить режим работы надо. Сделать это можно в диспетчере устройств в разделе «Контроллеры IDE ATA/ATAPI»:

Помните, что просто так после установки Windows переключить режим работы с IDE на AHCI (и обратно) без дополнительных манипуляций не выйдет – операционная система попросту не загрузится. Решения этой проблемы существуют (даже от самой Microsoft), но рекомендовать их не стоит. Требуется изменение параметров реестра, добавление нужного драйвера и готовность к переустановке ОС в случае неудачи.
Что касается Linux-систем, то обязательным условием, помимо аппаратной составляющей, является файловая система ext4. Включение TRIM указывается опцией discard в файле fstab. Дополнительными полезными опциями для раздела станут noatime (realtime или nodiratime), которые снизят запись путём отключения обновления времени последнего доступа к файлам и директориям. Сама же команда TRIM запускается при помощи программы fstrim – «fstrim / -v» без кавычек и с правами рута.
Вспомним ещё про Secure Erase. Восстановить производительность этой функцией можно. Только вот вряд ли надолго. Особенно, если вы быстро забиваете свой накопитель новыми данными. Так что как временное решение – пойдёт, но оно всегда будет оставаться временным.
Ещё добавим про SLC-кеширование, которое достаточно часто используется у многих SSD-накопителей без привязки к интерфейсу. Невысокая скорость записи большого количества файлов (или больших файлов) после определённого порога не проблема, а особенность работы. Суть кеширования состоит в том, что сначала записываемые данные попадают в специальную область памяти, а уже затем записываются в основную память в фоновом режиме. Когда выделенная высокоскоростная память заканчивается, то данные начинают записываться непосредственно в память на заметно сниженной скорости – от 50 до 150 МБ/с. Это совершенно нормальный режим работы накопителей с SLC-кешем, поэтому здесь ничего сделать невозможно от слова совсем.

Что хорошо, а что плохо?
Если функция TRIM работала с самого начала, то сама по себе никуда она деться не может. Но совсем другое дело, если вы увлекаетесь разного рода твикерами, сторонними драйверами или прошивками, а также сборками операционных систем, якобы улучшенных. Все эти программы и сборки могут только навредить, если речь идёт о Windows 8 и, тем более Windows 10 – в этих ОС всё продумано как надо. В «семёрке» они могут чем-то помочь, но это скорее исключение из множества проблем, которые они могут принести.
Отдельно надо сказать несколько слов про NVMe накопители и драйверы для них. Приобретая высокоскоростной SSD, в ваших глазах должны отражаться полученные в бенчмарках заявленные скоростные показатели. Часто это так и есть, например – с накопителями Kingston. Установил и забыл, как говорится, наслаждаясь его высокими скоростями. Но с SSD других производителей это может быть не всегда так, что, очевидно, расстроит любого. Тут уже не отсутствие Deallocate является причиной недостаточного быстродействия, а стандартный NVMe драйвер. Да-да, при покупке NVMe SSD некоторых производителей обязательно приходится отправляться на сайт его сайт и скачивать соответствующий драйвер – разница со стандартным может превышать двукратную!
Вот теперь, вроде, всё.
Как оказалось – не всё так страшно, как выглядело не первый взгляд. От пользователя требуется выполнение всего нескольких рекомендаций, чтобы система работала корректно и радовала производительностью твердотельного накопителя долгое время. Повторим их напоследок – чистый дистрибутив операционной системы, актуальные драйверы и прошивки от производителя, а также отсутствие сторонних «настройщиков» системы, которые, по заверению их разработчиков, увеличивают производительность на 146%. Если проблема не аппаратная, то никаких нареканий к диску у вас не будет в течение всего срока жизни вашей системы. Так что никакого длинного заключения-словоблудства не будет – всё, что надо было сказать, уже сказано. Ёмких вам SSD, их высоких скоростей и стабильной работы!

Для получения дополнительной информации о продуктах HyperX и Kingston обращайтесь на сайты компаний.
Технология USSD: большие возможности маленьких цифр

Мобильные операторы создали несколько сервисов, позволяющих абоненту управлять услугами связи: можно позвонить по номеру горячей линии, открыть мобильное приложение или зайти в полноценный личный кабинет на сайте.
Самый простой и удобный способ управления услугами и расходами — сервис запросов USSD, существующий уже не одно десятилетие. Он не потерял актуальности и сейчас.
Кстати, технологией USSD пользуются не только мобильные операторы, но и банки — с помощью запросов узнают баланс карты, пополняют мобильный счет, блокируют утерянную карту и т.д.
Немного теории: что такое технология USSD
С технической точки зрения, это одна из встроенных функций сотовых сетей стандарта GSM. С помощью протокола USSD абонент обменивается информацией с сервисным приложением в высокоскоростном режиме. При этом голосовые каналы связи остаются свободными, так как обмен данными идет по каналу сигнализации. Услуга реализована только в сетях стандарта GSM.
Сервис USSD поддерживают все телефоны со стандартом GSM. Нет необходимости специально подключать USSD у оператора или устанавливать какие-либо приложения, функция будет работать на любых телефонах с момента покупки и активации сим-карты.
Соответственно, отключить USSD тоже не получится, можно просто не пользоваться сервисом, если вы предпочитаете живое общение с оператором или вам удобнее пользоваться функционалом личных кабинетов и мобильных приложений.
USSD И SMS: в чем разница?
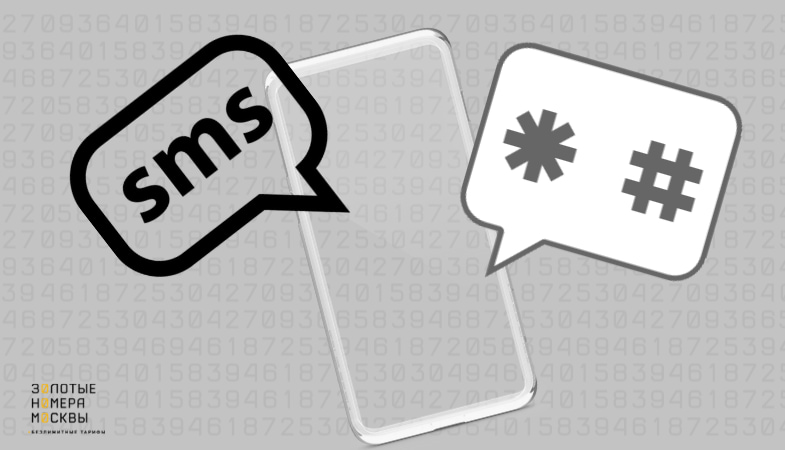
USSD и SMS — два элемента сетей стандарта GSM, которые расширяют возможности оператора. Две технологии взаимно дополняют друг друга и не конкурируют между собой.
В отличие от SMS, при USSD запросах происходит прямое соединение телефона с информационным приложением. Для работы USSD используется простое программное обеспечение, а это означает высокую надежность данного сервиса.
Однако, есть как минимум 5 отличий SMS и УССД.
Приведем пример. “МегаФон” предлагает целых пять вариантов действий для подключения опции “Вся Россия”.
Несмотря на такое количество вариантов, всё же именно ЮССД запрос поможет максимально быстро подключить услугу.
Как набрать USSD-команду

В отличие от истории вызовов или SMS, история USSD запросов нигде не сохраняется. Запомнить десятки кодов своего оператора, конечно, невозможно, поэтому самые важные рекомендуем сохранить в заметки телефона или в список контактов.
Большинство услуг подключается через USSD-портал: это код выхода в меню управления услугами. Запомните эти коды:
Возможности управления через команды USSD
У каждого оператора есть десятки подобных запросов, с помощью которых абонент может выполнить практически любую операцию по управлению мобильной связью.
Проверить расходы, узнать свой номер телефона, поменять тариф, подключить интернет-опцию, добавить номер в черный список, отписаться от рекламной рассылки, взять взаймы у оператора — возможности USSD практически безграничны.

Полный список команд для самостоятельного управления услугами можно разделить на шесть крупных категорий:
- Команды управления балансом и расходами;
- Команды, открывающие возможности при нулевом балансе;
- Команды для звонков и SMS;
- Команды для интернет-опций;
- Команды развлекательных сервисов и подписок;
- Специальные команды для управления услугами “Черный список”, “Переадресация”, ”Запрет вызовов” и т.п.
Приведем полезные USSD запросы для всех крупнейших операторов, которые желательно иметь под рукой.
Каждый современный пользователь мобильной связи, независимо от оператора, предоставляющего услуги, использует различные команды, позволяющие выполнить на мобильном девайсе то или иное действие. С помощью запросов, вводимых в строке на панели набора номера, можно, например, проверить свой тариф, узнать остаток на счёте или другую информацию, подключить определённую услугу и т. д. Многие ежедневно используют отдельные комбинации, включающие звёздочки и решётки, но не все осведомлены, что представляют собой USSD-команды и могут даже не догадываться, что постоянно применяют их. Рассмотрим, как работают запросы, что можно сделать с их помощью, а также приведём примеры для разных операторов связи.

Что это такое USSD-команды
Аббревиатура USSD расшифровывается как Unstructured Supplementary Service Data, что в переводе означает «неструктурированные дополнительные сервисные данные».

Назначение USSD-команд
Посредством запросов пользователь способен:
- Узнать о состоянии счёта, тарифе, подключённых услугах, просмотреть свой номер и т. д.
- Управлять балансом и расходами (совершать платежи, переводить средства другим абонентам и выполнять прочие финансовые операции).
- Управлять данными (подключение/отключение услуг, переход на другой тариф).
- Взаимодействовать с доступными на сервере сервисами, получать автоматические настройки интернета и многое другое.
Форма запросов в виде USSD-команды
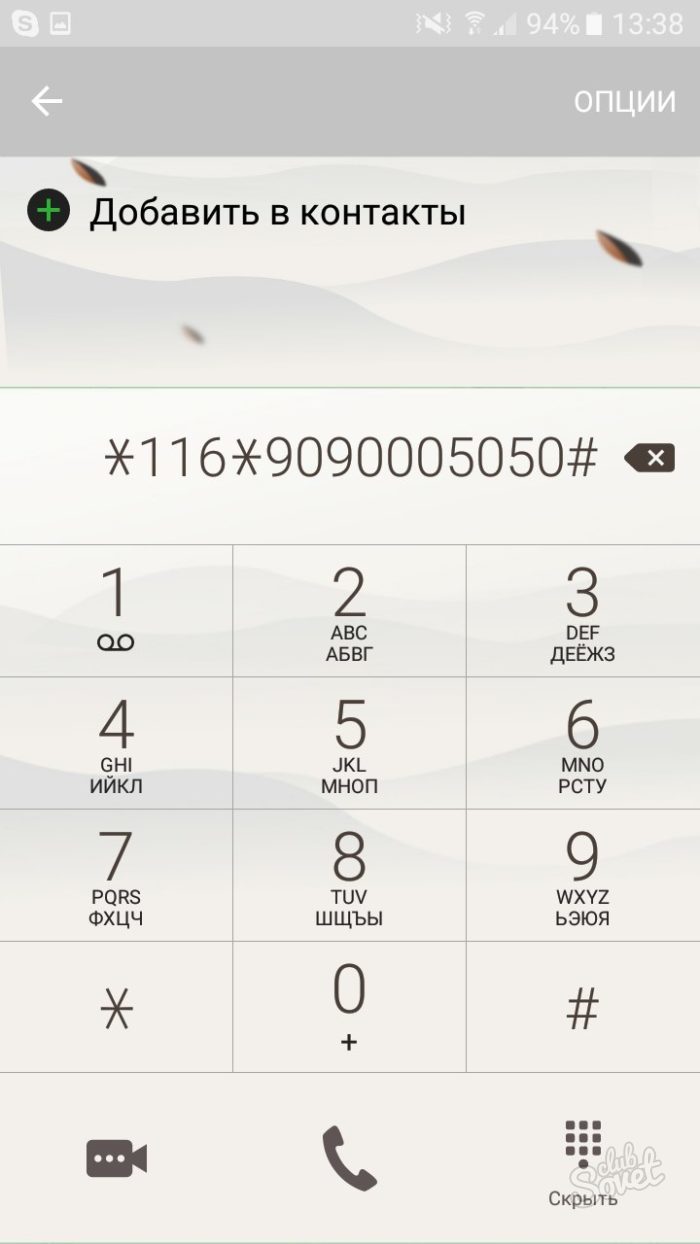
У каждого мобильного оператора имеется собственный набор поддерживаемых кодов, которые могут быть использованы для определённых задач, при этом они могут совпадать с комбинациями других поставщиков услуг связи. Основные, часто используемые команды лучше запомнить. Те же из них, что требуются редко, можно узнать на сайте оператора, где размещён полный список поддерживаемых комбинаций.
Как работает USSD-команда
Так, взаимодействие клиента с серверным приложением может проходить по двум сценариям:
- Информация считывается из базы данных, абонент получает на телефон мгновенный ответ на свой запрос, на этом сессия завершается (например, абонент узнаёт номер своего мобильного, баланс, сведения о тарифе и т. д.).
- В базу данных вносятся изменения, сессия продолжается, пока не завершится абонентом (например, пользователь заходит в меню услуг, знакомится с информацией и перемещается по пунктам и подпунктам меню, нажимая цифры, соответствующие определённым действиям – на экране доступен пронумерованный список, с использованием которого и осуществляется навигация). Сессия может быть завершена по нажатию определённой цифры, соответствующей выходу (как правило, это 0) или выбору конечного действия, которое изменит информацию абонента в базе данных оператора.
Отключение USSD в телефоне
Сервис, предлагающий возможность связываться с сервисным приложением оператора, по умолчанию поддерживается любыми мобильными устройствами со стандартом GSM, и подключать его или качать дополнительный софт не требуется. Функция относится к стандартным опциям сотовой связи и доступна на телефоне сразу же при активации сим-карты, а отключить USSD не получится. При желании пользователь может просто перестать пользоваться данной возможностью, например, выбрав живое общение с оператором или применяя функционал личных кабинетов или мобильного софта. Абонентская плата за использование сервиса USSD не взимается, поэтому можно даже не заморачиваться тем, как отключить USSD в телефоне.
Запросы в виде USSD-команд у разных операторов
Рассмотрим полезные USSD-запросы крупных операторов связи, наиболее часто применяемые пользователями. Для удобства данные представлены в таблице.


Номер абонента вводится в формате 9ХХХХХХХХХ (10 цифр).
USSD-запросы отправляются исключительно с применением GSM-соединения, для использования функции не требуются ни 3G, ни LTE, а обмен данными происходит мгновенно. Тарифы операторов связи могут меняться, добавляться новые услуги, что означает и появление новых команд для их подключения. Актуальный перечень USSD-команд всегда можно найти на официальном сайте мобильного оператора.
Читайте также:

