Как посмотреть фото с телефона на компьютере через гугл фото
Обновлено: 05.07.2024
Google Фото - это один из самых простых способов синхронизировать ваши цифровые фотографии и видео между компьютером и мобильным устройством. Многие пользователи включили функцию автоматической синхронизации в Google Фото. Однако как загрузить фотографии из Google Фото на компьютер или телефон вручную?
К счастью, Google ввел много полезных функций в сервис Google Фото, включая опцию Загрузить все, которая загружает все фотографии и видео в альбом в пакетном режиме. В любом случае, эта статья расскажет вам конкретное руководство по загрузке ваших фотографий на различные устройства.
Часть 1: Как скачать фотографии из Google Photos
Теперь Google Фото доступен в браузере на компьютере и в мобильном приложении на iPhone или Android-устройстве. Поэтому мы покажем вам, как загружать фотографии из Google Фото на рабочий стол, iPhone и телефон Android отдельно.
Как скачать все фотографии из Google Фото на ПК / Mac
Шаг 1 Войти Google Блюда с собой веб-сайт в браузере и войдите в свою учетную запись Google Фото.
Шаг 2 По умолчанию выбраны все используемые вами службы Google. щелчок Убрать выделение со всегопрокрутите вниз, чтобы найти Google Фото и установите флажок рядом с ним. Хит Следующая двигаться дальше.
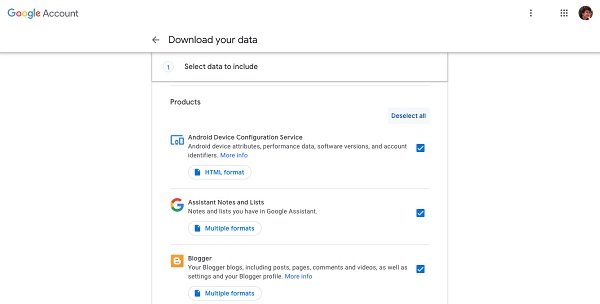
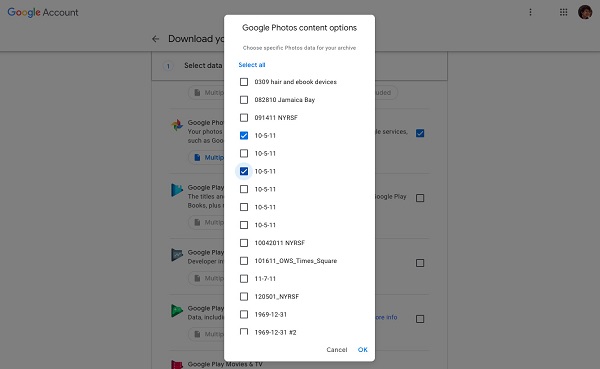
Фотографии удаляются перед загрузкой? Только восстановить фотографии Google.
Как скачать альбом с Google Фото на ПК / Mac
Шаг 1 Откройте браузер, перейдите к Google Фото веб-сайт и войдите в свой аккаунт Google.
Шаг 2 Выберите Альбомы вкладка с левой боковой панели, чтобы отобразить все альбомы в ваших Google Фото. Затем щелкните альбом, который вы хотите загрузить, чтобы открыть его.
Как скачать фотографии из Google Фото на Android
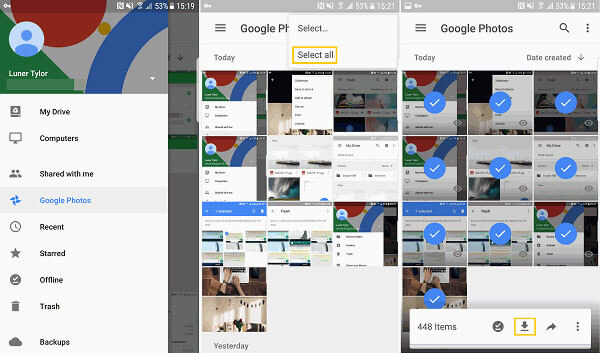
Шаг 1 Запустите приложение Google Фото и перейдите к Фото вкладка снизу, или вы можете нажать на Альбомы вкладка, чтобы найти нужные фотографии.
После загрузки фотографий из Google вы можете удалить Google Photos, даже удалить учетную запись Google чтобы освободить больше места на телефоне Android.
Часть 2. Лучшая альтернатива Google Фото для синхронизации фотографий
Хотя служба Google Фото доступна как на компьютере, так и на мобильном устройстве, пользовательский интерфейс не одинаков. Кроме того, из-за ограничений по объему хранения вы должны часто загружать фотографии из Google Фото на компьютер или мобильный телефон. С этого момента мы рекомендуем Apeaksoft MobieTrans, который является мощной передачей данных для компьютера и мобильного устройства.
- Синхронизируйте данные между компьютером и iPhone или Android напрямую.
- Поддержка широкого спектра типов данных, таких как фотографии, видео и т. Д.
- Кодируйте ваши форматы файлов автоматически на основе целевого устройства.
- Защитите качество ваших медиа-файлов при передаче.
- Предлагайте обширные бонусные инструменты, такие как создание рингтонов.
Короче говоря, это лучшая альтернатива Google Фото для загрузки фотографий с мобильного телефона на компьютер. Мы используем iPhone и ПК в качестве примера, чтобы показать вам рабочий процесс.
Как скачать фотографии без Google Photos
Шаг 1 Получите лучшую альтернативу Google Фото
Запустите MobieTrans, как только вы установите его на свой компьютер. Затем подключите ваш iPhone к компьютеру с помощью кабеля Lightning. Это будет немедленно распознано программным обеспечением.
Наконечник: Если вы используете iOS 13, 14 или новее, введите свой пароль, чтобы установить соединение.

Шаг 2 Предварительный просмотр фотографий на iPhone
Выберите Фото вкладка с левой боковой панели, чтобы просмотреть все фотографии на вашем iPhone по альбому или дате. Затем проверьте фотографии для загрузки без Google Photos.

Наконец, нажмите Экспорт на ПК значок в верхней строке меню и выберите свой компьютер. При появлении запроса выберите конкретное место для сохранения фотографий и начните загрузку.

Часть 3. Загрузите удаленные Google Фото на iPhone или Android
Иногда вы можете удалить важные фотографии из Google Фото по ошибке. Есть ли способ загрузить удаленные фотографии из Google Фото? Apeaksoft iPhone Восстановление данных может удовлетворить ваши потребности.
- Восстановление удалить фотографии с iPhone без резервного копирования.
- Быстрое восстановление потерянных данных из резервной копии iTunes или iCloud.
- Предварительный просмотр удаленных фотографий для выборочного восстановления.
- Загрузите удаленные Google Фото на рабочий стол.
- Доступно для всех iPhone и iPad под управлением iOS 14 и более ранних версий.
Как скачать удаленные фотографии Google с iPhone
Шаг 1 Подключите iPhone к iPhone Восстановление данных
Как только вы обнаружите, что вы удалили фотографии из Google Фото, установите iPhone Data Recovery на свой ПК. Затем подключите iPhone к компьютеру с помощью USB-кабеля.

Шаг 2 Сканирование удаленных Google Фото
Войдите в Восстановление с устройства iOS следуйте инструкциям на экране и щелкните Начать сканирование кнопку, чтобы начать поиск удаленных Google Фото на iPhone. Для iOS 13/14 вам необходимо ввести свой пароль. Когда это будет сделано, вы можете просмотреть их и проверить фотографии, которые хотите восстановить.

Шаг 3 Загрузить удаленные Google Фото на ПК
Нажмите Recover кнопку, чтобы открыть всплывающее диалоговое окно. Ударь Откройте кнопка, чтобы установить Папки Вывода И нажмите Recover кнопка, чтобы начать удаленную загрузку Google Фото.

Примечание: Когда дело доходит до загрузки удаленных фотографий из Google Фото на Android, вы можете использовать Apeaksoft Android Восстановление данных, которые поддерживают одним щелчком мыши, чтобы загрузить удаленные фотографии Android.
Часто задаваемые вопросы о загрузке Google Фото
Где мои Google Фото?
Ответ. Фотографии, которые вы загружаете на любую платформу или устройство Google, например Google Drive, должны храниться в Google Фото. Вы можете получить к ним доступ на веб-сайте Google Photos или Google Фото приложение
Как использовать поиск в Google Фото?
Ответ. В основном фотографии, загруженные в Google Фото, содержат метаданные, такие как местоположение, время и многое другое. Итак, вы можете искать фото с информацией. Теперь Google ввел поиск AI в Google Фото. Он может узнать ваши детали фотографии и позволит вам быстро найти изображение. Например, при поиске пиццы фотографии, содержащие пиццу, появятся в результате.
Что такое хранилище Google Фото?
Ответ: каждая учетная запись может получить 15 ГБ бесплатного хранилища для ваших фотографий и документов. Google Photos могут хранить неограниченное количество фотографий, если вы согласны их сжать.

Фотографии, видео, музыку и другие файлы можно перенести с Android на ПК при помощи USB-кабеля или облачных сервисов.
Если нужного провода нет, а на смартфоне по каким-либо причинам отсутствует возможность подключения к сети интернет, то часть данных можно скопировать при помощи SD-карты. Далее мы подробно расскажем о способах, которые помогут перенести фотографии и другие файлы на компьютер.
Как перенести фотографии через USB
Данный способ позволяет не только просматривать хранящиеся в памяти устройства файлы, но и копировать их на ПК. Инструкция:
Шаг 1. Подключите Андроид смартфон к USB-порту компьютера при помощи кабеля. Лучше всего использовать оригинальный шнур, который поставляется в комплекте с устройством.

Шаг 2. Появится окно «Автозапуск». Выберите «Открыть устройство для просмотра файлов». Так вы сможете импортировать на ПК не только мультимедиа, но и другие типы файлов. Например, архивы, текстовые документы и apk-пакеты.

Шаг 3. Если ничего не появляется, то откройте список уведомлений на телефоне и нажмите на USB-значок для выбора типа подключения. Укажите «Медиа-устройство (MTP)».

Шаг 4. Откроется папка, где отобразится список доступных хранилищ. Если у вас нет SD-карты, то отобразится только внутренний накопитель. Нажмите «Память телефона», чтобы просмотреть доступные файлы.

Шаг 5. В открывшемся окне найдите нужную папку. Фотографии с камеры хранятся в директории «DCIM», другие изображения могут быть в «Photos», «Pictures». Если вы скачали картинки через браузер, то проверьте папки «MyFavorite», «Download».

Шаг 6. Когда найдете нужную директорию, то кликните по ней правой кнопкой мыши и в появившемся окне выберите «Копировать».

Шаг 7. Чтобы перенести файлы, щелкните по свободной области на рабочем столе (или в любом другом месте) и в контекстном меню нажмите «Вставить». Дождитесь, пока данные скопируются на компьютер.

С помощью данного способа можно не только скинуть фото на компьютер, но и перенести любые другие файлы. В том числе те, что хранятся на SD-карте, а не в памяти телефона.
Как перенести фотографии через Google Фото
Google Фото — это сервис от компании Google, предназначенный для хранения, редактирования, а также обмена мультимедиа (фото, видео) между разными устройствами и пользователями. Как перенести фотографии с Android на компьютер через Google Фото:
Шаг 1. Скачайте Google Фото через Play Маркет. Дождитесь окончания установки и нажмите зеленую кнопку «Открыть», чтобы запустить приложение.

Шаг 2. При первом запуске будет предложено включить автозагрузку и синхронизацию данных, выбрать нужный аккаунт (если на устройстве подключено несколько). Это необходимо для того, чтобы вы могли просматривать загруженные фотографии с других устройств, в режиме онлайн. Нажмите «Далее», чтобы перейти к следующему этапу настройки.

Шаг 3. Выберите желаемое качество автозагрузки, а также разрешите или запретите использовать приложению мобильный интернет, когда устройство не подключено к сети Wi-Fi. После этого нажмите «Ок».

Шаг 4. Начнется автозагрузка фотографий. Когда данные обновятся, изображения будут доступны в облаке. По умолчанию приложение автоматически синхронизирует только фотографии, если вы хотите загрузить другой альбом, то выберите его, а затем передвиньте ползунок «Автозагрузка» в положение «Включено».

Шаг 5. На компьютере перейдите на официальный сайт Google Фото и нажмите на синюю кнопку «Перейти к Google Фото».

Шаг 6. При необходимости авторизуйтесь в своем Google аккаунте при помощи адреса электронной почты Gmail и пароля. Важно использовать ту учетную запись, данные которой вы указали в приложении на смартфоне.


Данный способ позволяет не только просматривать с любых устройств снимки, которые были сделаны на телефон, но и экономить внутреннюю память устройства. Если вы хотите освободить место, то синхронизируйте данные с облаком, а затем просто сотрите их с телефона. Правда, просмотреть фотографии на телефоне вы сможете только при наличии подключения к сети Интернет.
Другие способы

Если под рукой нет USB-кабеля или возможности синхронизировать файлы с облаком, то перенести фотографии можно другими способами:
Теперь вы знаете, как скинуть фото со смартфона на компьютер. Для перемещения большого количества файлов лучше всего использовать подключение напрямую, через USB.
Если вы много фотографируете, но редко просматриваете снимки на телефоне, то настройте синхронизацию через Google Фото. Так вы сэкономите место в памяти устройства и всегда сможете получить доступ к изображениям с компьютера.

Сервис Google Photos является одним из самых популярных облачных хранилищ для хранения фотографий. Им пользуются как рядовые пользователи, так и фотографы. Площадка помогает сохранить снимки, когда больше не остается места на устройстве. Также сервис убережет от потери важной для пользователя информации в случае поломки телефона или компьютера.
Войти в аккаунт Гугл Фото можно как через компьютер или ноутбук, так и через телефон под управлением Android или iOS. Процедура авторизации на каждой из платформ имеет свои особенности.
С компьютера
Увидеть и отредактировать свои снимки в Google Фото можно через любой браузер. Для входа на свою страницу необходимо придерживаться следующей инструкции:
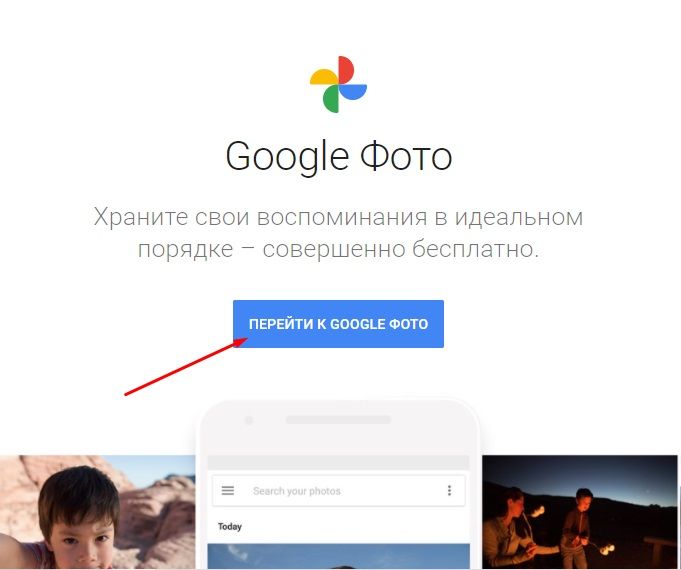
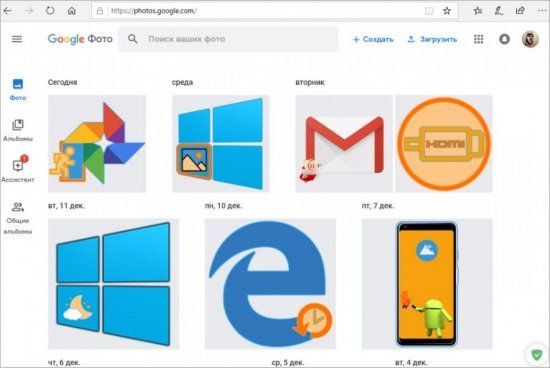
Если пользователь сделал фото на смартфоне, который связан и синхронизирован с профилем Гугл, то они отобразятся на сайте автоматически.
С телефона Android
Скачайте и установите мобильное приложение на своем устройстве Android:
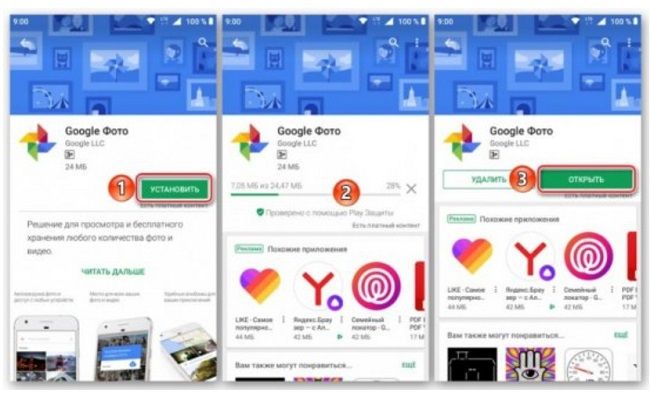
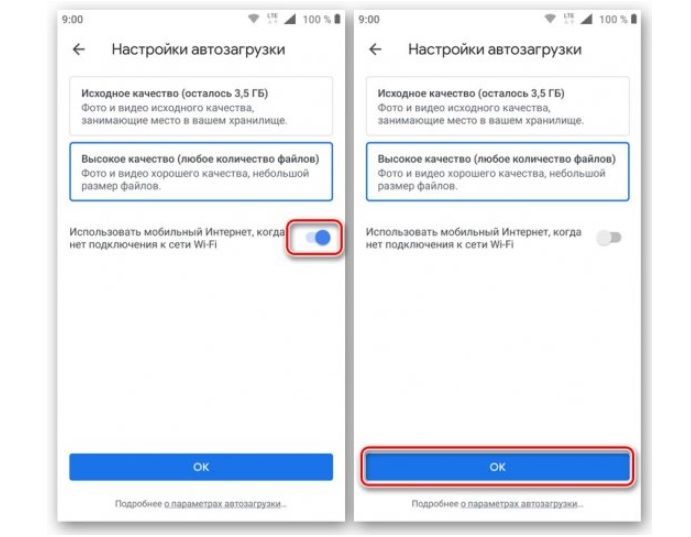
Многие устройства Android снабжены приложением для работы с Гугл фото. Поэтому проверьте меню и рабочий стол, чтобы сразу начать пользоваться сервисом.
С iPhone
Для входа в Гугл Фото на телефоне iPhone придерживайтесь следующей инструкции:
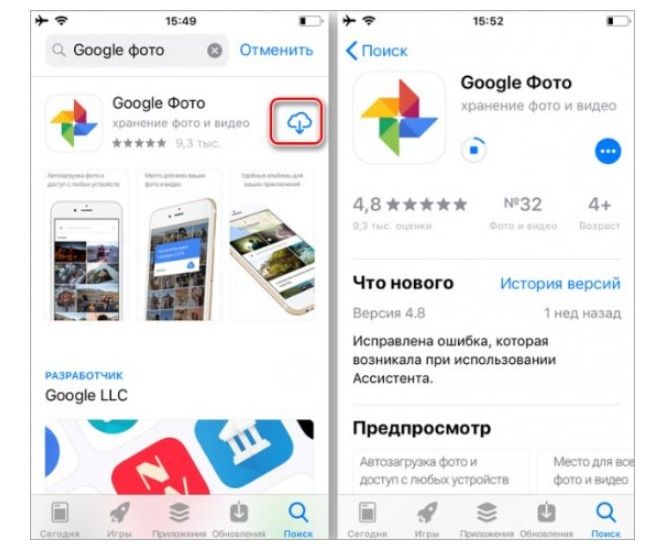
Приложения для Андроида и Айфона идентичны по функционалу. Отличия заключаются только в некоторых элементах интерфейса.
Работа с фото – просмотр, добавление и удаление снимков
После входа в свой аккаунт пользователю откроется доступ к основной галерее с возможностью предпросмотра снимков. Чтобы увидеть определенное изображение, воспользуйтесь поиском.
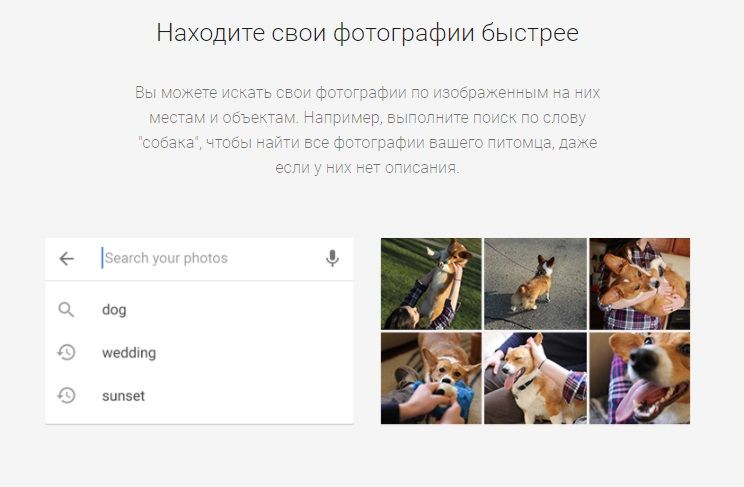
Фотоснимки можно найти по названию, отметкам, оставленным пользователем, или по их содержанию
В верхней части стартовой страницы находятся две кнопки – «+Создать», «Загрузить». Нажав первую, можно создать коллаж, альбом и прочее. Другая кнопка позволяет добавить новые файлы с компьютера или перенести снимки с облака.
Для выделения нескольких фотографий нажимайте на круглые значки в левом углу изображений. Это также открывает дополнительное меню для редактирования. С его помощью фотоснимки можно удалить, убрать с определенного альбома, поменять название, сохранить на компьютере или телефоне.
На заметку:Удаленные фотографии хранятся в корзине в течение 60 дней, после чего безвозвратно уничтожаются.
Если дважды кликнуть на уменьшенную копию, картинка откроется в полном размере. Также это приведет к появлению новых опций. Это редактирование, изменение масштаба, запуск слайд-шоу, добавление в избранное, публикация в социальных сетях.
При помощи кнопок в левой части страницы возможен переход галереей, личными и общими альбомами. Также здесь размещается архив, корзина, средства для управления библиотекой.
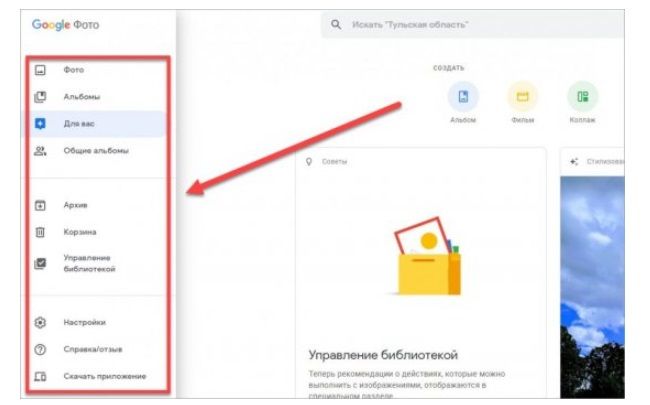
В настройках можно в любой момент изменить параметры работы сервиса, включить синхронизацию и автозагрузку файлов
Как поменять фото в Гугл аккаунте
Чтобы сменить фотографию основного профиля Гугл, придерживайтесь инструкции:
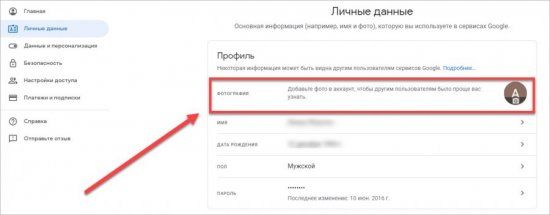
Изменить основную фотографию своего профиля Гугл можно и на телефоне. Перейдите в раздел с настройками, где выберите «Аккаунт» и «…Google».
Полезный совет
Если хотите использовать Гугл фото, но у вас нет аккаунта, создайте его:
Учтите, что для создания профиля Гугл не обязательно использовать почтовый ящик Gmail. Подойдет электронный адрес и от другого поставщика услуг. Наличие такого аккаунта открывает пользователю доступ к прочим продуктам Google:

Компьютер и браузер
Независимо от того, под управлением какой из настольных операционных систем работает ваш компьютер или ноутбук, войти в Гугл Фото можно через любой из установленных браузеров, так как в данном случае сервис представляет собой обычный веб-сайт. В примере ниже будет использоваться стандартный для Windows 10 Microsoft Edge, вы же можете обратиться за помощью к любому другому из доступных решений.
а после введите пароль и снова нажмите «Далее».

Примечание: С большой долей вероятности можно предположить, что входя в Google Фото, вы планируете получить доступ к тем же фотоснимкам и видео, которые синхронизируются в это хранилище с мобильного устройства. Следовательно, данные нужно вводить именно от этого аккаунта.

Вот так просто можно войти в Google Фото с любого компьютера. Указанную в самом начале ссылку рекомендуем сохранить в закладки, остальные же варианты можете просто взять себе на заметку. К тому же, как вы наверняка могли заметить, кнопка «Приложения Google» позволяет точно так же быстро перейти к любому другому продукту компании, например, Календарю, об использовании которого мы ранее рассказывали.
Android
На многих смартфонах и планшетах с Андроид приложение Гугл Фото является предустановленным. Если это так, в него даже не потребуется входить (имеется в виду конкретно авторизация, а не простой запуск), так как логин и пароль от аккаунта автоматически подтянутся из системы. Во всех же остальных случаях нужно будет сначала установить официальный клиент сервиса.
-
Оказавшись на странице приложения в Магазине, тапните по кнопке «Установить». Дождитесь завершения процедуры, после чего нажмите «Открыть».

Примечание: Если Гугл Фото уже есть на вашем смартфоне или планшете, но вы по какой-то причине не знаете, как войти в этот сервис, или почему-то не можете это сделать, для начала запустите приложение, воспользовавшись его ярлыком в меню или на главном экране, а затем переходите к следующему шагу.




На произведенных компанией Apple iPhone и iPad приложение Google Фото изначально отсутствует. Но его, как и любое другое, можно установить из App Store. Сам же алгоритм входа, который нас интересует в первую очередь, во многом отличается от такового на Android, поэтому рассмотрим его подробнее.
-
Установите приложение-клиент, воспользовавшись представленной выше ссылкой, либо найдите его самостоятельно.







Заключение
Теперь вы точно знаете, как войти в Google Фото независимо от типа используемого для этого девайса и установленной на нем операционной системы. Надеемся, данная статья была полезной для вас, мы же на этом закончим.

Отблагодарите автора, поделитесь статьей в социальных сетях.

Читайте также:

