Как посмотреть историю загрузок в internet explorer
Обновлено: 07.07.2024
Получите скорость, безопасность и конфиденциальность с помощью Microsoft Edge.
История браузера — это сведения, которые Internet Explorer хранит на компьютере при просмотре веб-страниц. Для повышения удобства работы в него входят данные, которые вы вводите в формы, а также пароли и посещенные сайты. Однако если вы используете общий или общедоступный компьютер, возможно, вам не нужно, чтобы Internet Explorer мог сохранять историю.
Просмотр журнала браузера и удаление отдельных сайтов
При просмотре журнала браузера вы можете удалить отдельные сайты или вернуться на веб-страницу, которую уже посещали.
В Internet Explorer выберите кнопку Избранное.
Перейдите вкладку Журнал и выберите фильтр просмотра журнала в раскрывающемся меню. Чтобы удалить отдельные сайты, щелкните правой кнопкой мыши сайт в любом из указанных списков и выберите пункт Удалить. Либо вернитесь на страницу, выбрав соответствующий сайт в списке.
Удаление журнала браузера
Регулярное удаление журнала браузера помогает сохранить конфиденциальность, особенно если вы используете общедоступный компьютер.
В Internet Explorer: нажать кнопку Инструменты, нажать кнопку Безопасность и выбрать удалить историю браузера.
Выберите типы данных или файлов, которые вы хотите удалить с компьютера, и нажмите кнопку Удалить.
Что удаляется при удалении содержимого журнала браузера
Версия Internet Explorer
Список посещенных сайтов.
Кэшированные временные интернет-файлы изображений
Копии страниц, изображений и другого мультимедийного контента, хранящиеся на компьютере Эти копии позволяют браузеру быстрее загружать содержимое при повторном посещении веб-сайтов.
Данные ваших настроек, которые сайты сохраняют на компьютере, например данные для входа или ваше расположение.
Список файлов, загруженных из Интернета. Удаляется только список, а не сами скачанные файлы
Только Internet Explorer 11 и Internet Explorer 10
Данные, введенные в формы, например адрес электронной почты или адрес доставки
Пароли, сохраненные для сайтов.
Данные защиты от отслеживания, фильтрации ActiveX и функции "Не отслеживать"
Веб-сайты, исключенные из фильтрации ActiveX, и данные, по которым браузер определяет попытки отслеживания
Список сайтов, добавленных в избранное. Если нужно удалить только отдельные сайты, не удаляйте избранное, так как при этом будут удалены все сохраненные сайты.
Данные фильтрации InPrivate
Сохраненные данные, по которым фильтрация InPrivate определяет, когда сайты могут автоматически передавать информацию о вашем посещении
Только для Internet Explorer 9 и Internet Explorer 8
Примечание: Сведения о работе с журналом браузера в Microsoft Edge см. в разделе Просмотр и удаление содержимого журнала браузера в Microsoft Edge.

Эта статья поможет вам избежать подобных конфузных ситуаций. Из неё вы узнаете, где находятся загрузки в Интернет Эксплорер, как быстро открыть скачанный объект и как изменить папку для скачивания в настройках браузера.
Куда сохраняет IE данные?
Чтобы быстро найти загруженную аудиодорожку, видео либо какой другой контент, выполните такие действия:
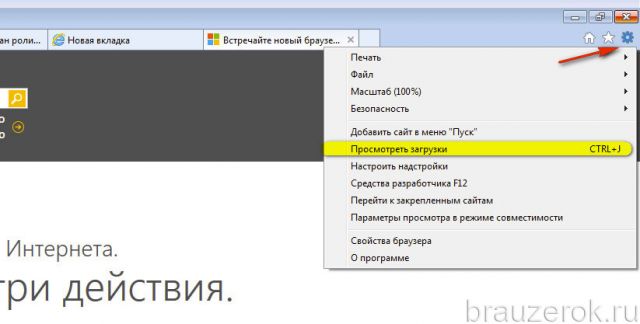

2. В перечне отыщите интересующий загруженный элемент. В его строке, в колонке «Расположение», указано название папки, в которой он хранится. Кликните по нему. В новом окне откроется содержимое директории с выделенным объектом.

Также файлы через менеджер загрузок IE можно сразу открыть в соответствующей им программе — просмотрщике PDF, медиаплеере, текстовом редакторе:
1. В строке кликните левой кнопкой кнопку «Открыть».
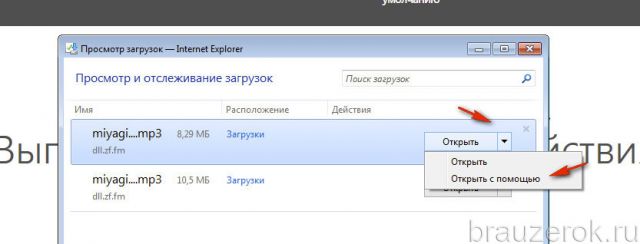
2. В ниспадающем меню выберите «Открыть с помощью».
3. В появившейся панели выберите программу (при необходимости откройте дополнительный блок «Другие программы»).
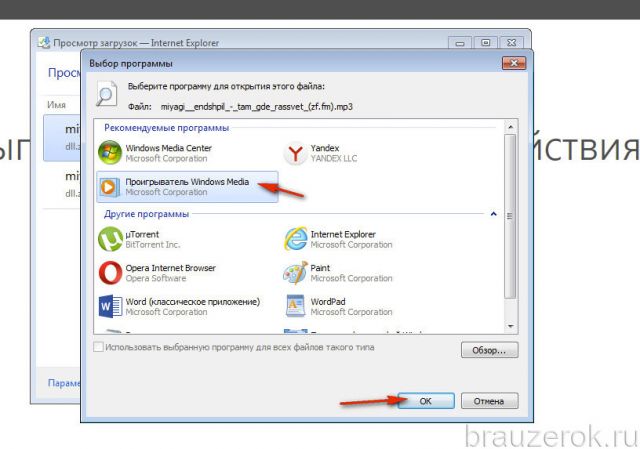
Как выбрать другую папку для загрузок?
1. Откройте менеджер закачек (см. предыдущую инструкцию).
2. Внизу окна, под списком, щёлкните «Параметры».
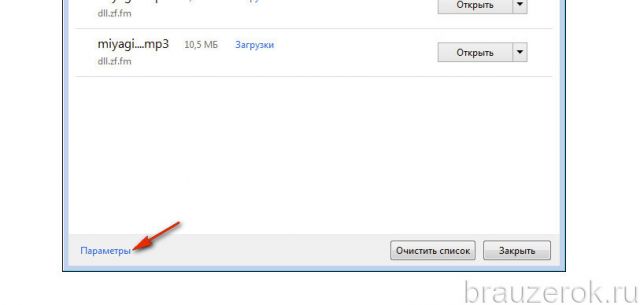
3. В окне «Параметры» клацните «Обзор».

4. При помощи кликов мышки перейдите в папку, в которой вы хотите видеть загруженный контент при помощи IE. Клацните кнопку «Выбор папки».
5. Если вы хотите получать уведомления о завершении скачивания, в панели «Параметры», в окошке «Уведомлять… » установите «птичку» щелчком мыши.
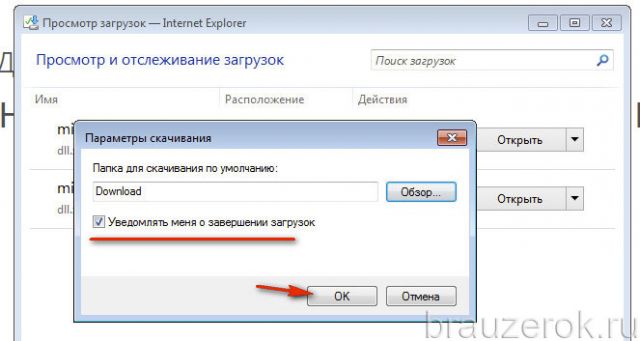
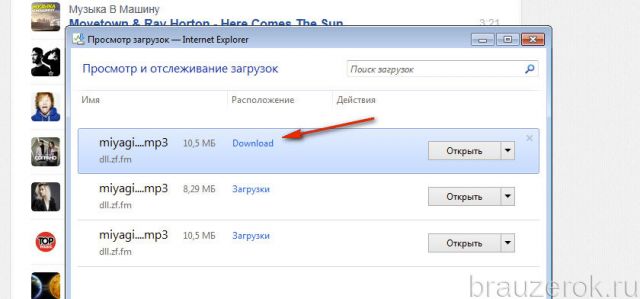
Выбрать другую директорию для хранения загружаемого контента можно и в процессе загрузки:
1. Запустите загрузку на веб-страничке.
2. В появившейся внизу окна настроечной панели откройте меню «Сохранить».

3. В меню щёлкните «Сохранить как… ».
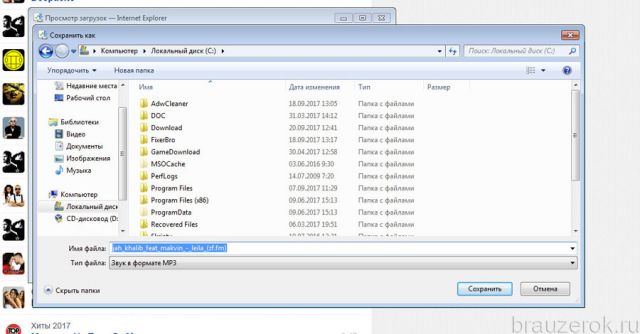
4. Выберите папку. Клацните «Сохранить».
Лучше всего в менеджере указывать папку для сохранения, размещённую не на системном диске. При таком подходе меньший риск потери данных после переустановки системы, вирусных атак. Если вы скачиваете много разнообразного контента, можно в папке для загрузок создать дополнительные папки по типу, например, «Видео», «Музыка» и указывать путь к ним дополнительно в нижней панели браузера после запуска загрузки.
Браузер Internet Explorer, как и любой другой веб-обозреватель, позволяет просматривать загруженные с его помощью файлы. Как найти и просмотреть журнал загрузок мы поговорим в этой статье.
- Запускаем Internet Explorer и в правом верхнем углу окна видим иконку шестеренки — это кнопка «Сервис», при нажатии на которую открывается меню. Изучаем список команд и находим пункт «Просмотреть загрузки».
2. В открывшемся окне отобразится список скачанных файлов. Здесь мы можем увидеть имя файла, адрес сайта, с которого мы его скачали, размер файла и его расположение — название папки, в которую он был загружен. Щелчком по имени папки мы можем сразу перейти в нее. По умолчанию все файлы скачиваются в папку «Загрузки», которая находится на диске С в папке «Пользователи» и в подпапке с именем конкретного пользователя компьютера.
3. Если мы хотим изменить расположение папки для загрузок, нажимаем на ссылку «Параметры» в левом нижнем углу окна «Просмотр загрузок» и с помощью кнопки «Обзор» указываем другую папку. Можно выбрать папку, расположенную не на системном диске – тогда вы сохраните все загрузки, например, при переустановке операционной системы.
Кликаем «Обзор» и выбираем другую папку для загрузок Кликаем «Обзор» и выбираем другую папку для загрузок4.Выбрать отличное от стандартного расположение файла можно и непосредственно во время его скачивания. После нажатия на ссылку для загрузки на веб-странице в нижней части окна браузера появится всплывающее уведомление «Вы хотите открыть или сохранить…». Нажмите стрелочку рядом с кнопкой «Сохранить» и выберите команду «Сохранить как», а затем укажите желаемую папку.
С помощью команды «Сохранить как» указываем любое расположение файла С помощью команды «Сохранить как» указываем любое расположение файла5. Загруженные файлы можно открывать или, если это файл программы, запускать на выполнение прямо из окна «Просмотр загрузок» с помощью кнопок в графе «Действие».
6. Крестик в правой части окна рядом с каждой строкой в журнале загрузок Internet Explorer удаляет загрузку из списка, но файл при этом на диске останется. Чтобы полностью очистить окно «Просмотр загрузок», нажмите кнопку «Очистить список» в его нижней части.

Далее речь пойдет о том, как посмотреть загрузки в Internet Explorer, как управлять этими файлами, и как настроить параметры загрузки в Internet Explorer.
Просмотр загрузок в IE 11
- Откройте Internet Explorer
- В правом верхнем углу браузера нажмите иконку Сервис в виде шестерни (или комбинацию клавиш Alt+X) и в меню, которое откроется выберете пункт Посмотреть загрузки

- В окне Просмотр загрузок будет отображаться информация о всех скачанных файлах. Можно искать нужный файл в этом списке, а можно перейти в директорию (в графе Расположение), указанную для скачивания и там продолжить поиск. По умолчанию, это каталог Загрузки

Стоит заметить, что активные загрузки в IE 11 отображаются в нижней части браузера. С такими файлами можно осуществлять те же операции, что и с другими скачанными файлами, а именно, открыть файл после загрузки, отрыть папку, содержащую данный файл и открыть окно «Просмотр загрузок»

Настройка параметров загрузки в IE 11
Для настройки параметров загрузки необходимо в окне Просмотр загрузок в нижней панели нажать на пункт Параметры. Далее в окне Параметры скачивания можно указать каталог для размещения файлов и отметить стоит ли уведомлять пользователя о завершении скачивания.

Как видно найти скачанные через браузер Internet Explorer файлы, а также настроить параметры их загрузки можно достаточно просто и быстро.

Отблагодарите автора, поделитесь статьей в социальных сетях.


Практически все пользователи пользуются браузером не только для интернет сёрфинга, но и активно передают или скачивают файлы через него. Обычно скачиваются небольшие файлы, поскольку скорость в браузерах, зачастую, уступает загрузочным менеджерам, или же торрентам. Однако, качать такие файлы через браузер намного удобней.
К счастью, они всегда находятся в разделе “Загрузки.” Где же находятся загрузки в Internet Explorer? Для того, чтобы туда перейти нужно кликнуть на значок шестеренки в верхнем правом углу экрана и выбрать “Просмотреть загрузки.” Ещё меню загрузок можно вызвать одновременным нажатием клавиш “СTRL + J.”
Если же вы только – только скачали файл, то некоторое время информация о его скачивании будет находится в нижней панели браузера. С её помощью вы можете открыть файл простым путём, или же при помощи определённой программы, открыть раздел загрузок, открыть папку, в которую был скачан файл.
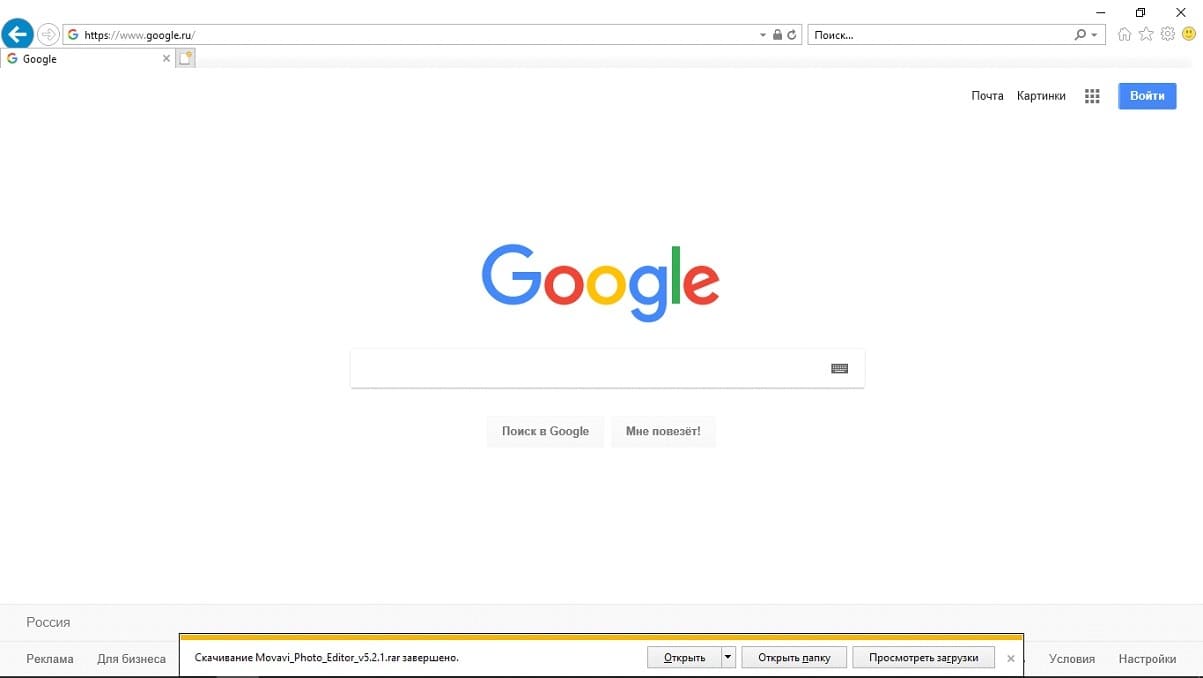
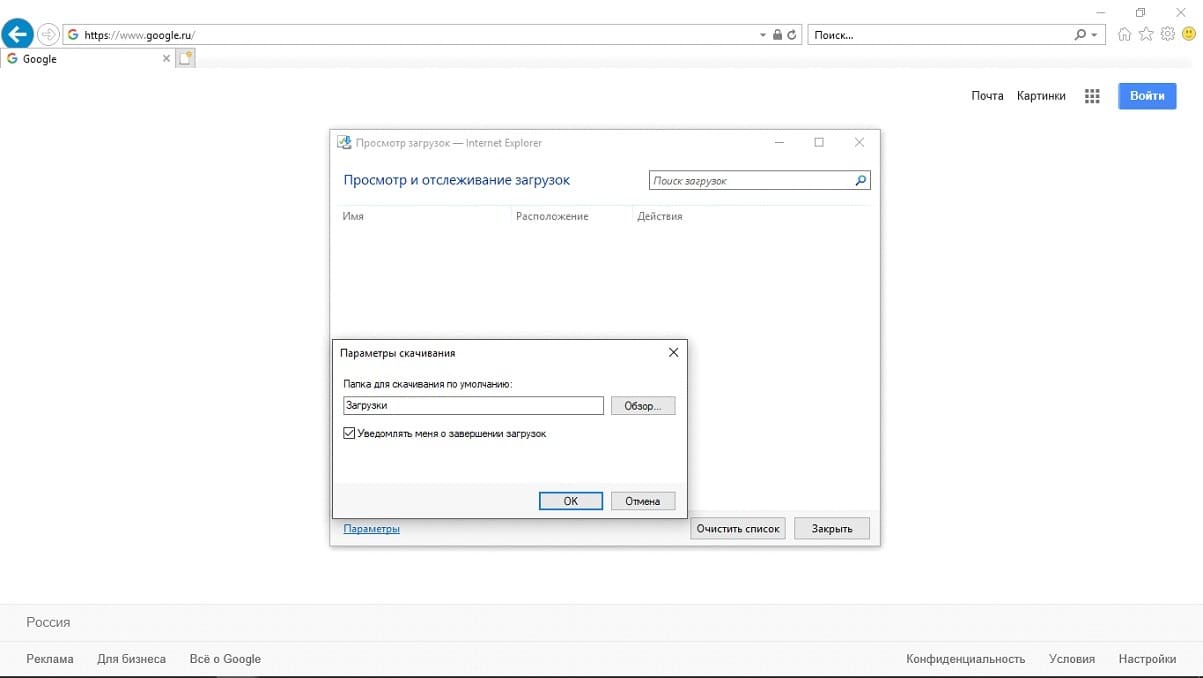
Здесь вы можете найти все ваши загрузки или истории, отслеживать их, очищать список. Если же у вас большой список загрузок, а найти нужную вы не можете, или же вам просто лень, то просто воспользуйтесь поиском загрузки в верхнем правом углу экрана. Ещё здесь есть кнопка “Параметры в нижнем левом углу. если вы неё, то сможете выбрать удобную для себя папку, в которую будут осуществляться все загрузки браузера. А ещё вы сможете настраивать уведомление, которое выдаётся при окончании скачивания файлов.
Папка “Downloads”, или же “Загрузки” является стандартной для всех загрузок в Internet Explorer.
Лучше всего сменить её побыстрее, поскольку она находится на системном диске, что повышает риск потери файлов при переустановки операционной системы и действии вредоносного ПО. Помимо этого, если вы качаете очень много файлов, то у вас может неожиданно закончится место на системном диске, если у вас небольшой жесткий диск, или в разделе для системного диска выделено мало места. Если у вас возникли пробемы с запуском Internet Explorer, прочитайте эту статью.
Читайте также:

