Как посмотреть общие альбомы в icloud на компьютере
Обновлено: 30.06.2024

Компания Apple, продолжая совершенствовать компьютерные технологии, предлагает своим пользователям новое приложение своего облачного хранилища. Владельцы iPhone и iPad первыми оценили преимущества, как посмотреть фото в iCloud на других устройствах без использования кабеля подключения и установки дополнительной программы синхронизации на ПК.
Просмотр содержимого хранилища iCloud
Чтобы посмотреть файлы требуется настроить выгрузку фото и видео в медиатеку iCloud, к которой у вас будет доступ с любого устройства.
Чтобы посмотреть фото в iCloud с iPhone требуется сделать предварительную активацию медиатеки, используя простые шаги.
Вся медиатека загрузится в облачное хранилище и будет открыта для просмотра с любого устройства.
Важно! При активации в облачное хранилище опции «Мой фотопоток» вместо «Фото» настраивается автоматическая загрузка в облако всех будущих снимков, содержимое будет храниться на сервере 30 дней
Просмотр фото в iCloud с iPhone
Чтобы открыть доступ в облачное хранилище и посмотреть фото в iCloud с iPhone или другого устройства Apple воспользуйтесь простыми шагами.
- Включите iPhone.
- Перейдите в меню «Приложение».
- Найдите значок «Фото» (цветок с разноцветными лепестками), нажмите на него один раз.
Перед вами откроется приложение со всеми фотографиями, которые хранятся в облаке. Для удобства здесь есть три опции:
Кроме фотографий вам будут доступны видеофайлы и документы, которые находятся в облаке с подробной информацией о времени загрузки и всех обновлениях. Используя приложение «Фото» пользователи могут:
Важно! Удаляя файл из медиатеки iCloud с одного устройства, происходит синхронное удаление контента со всех устройств пользователя, использующих общий Apple ID
Просмотр хранилища iCloud с компьютера
Чтобы посмотреть фотографии в облаке используя ПК, можно воспользоваться соответствующей утилитой для Windows или зайти в облачное хранилище через веб-сайт приложения.
Просмотр фотографий через сайт iCloud
Веб-сайт становится доступным после процедуры авторизации, когда вы вносите в соответствующее поле ваш Apple ID. Чтобы проверить содержимое хранилища, посмотреть контент, внести изменения воспользуйтесь простыми инструкциями.

- Откройте в браузере сайт iCloud.
- Внесите свой Apple ID.
- Выберите в меню иконку «Фотографии», нажмите на значок.
- На экране компьютера откроется полная медиатека хранилища, разложенная на две вкладки «Моменты», «Альбомы». В разделе «Альбомы» хранятся все серии снимков, созданные ранее и разложенные по альбомам. Во вкладке «Моменты» собраны последние загрузки.
Важно! После того, как вы сделали снимок на свой смартфон, в облачное хранилище фото может перенестись только через время. В зависимости от скорости загрузки, тарифа, доступа к сети, перенос снимка занимает от нескольких минут до нескольких часов
Если нужно удалить картинку, кликните на значок «Корзина» в правом углу. Файл удалится со всех устройств. Чтобы скачать файл на ПК, откройте опцию «Выбрать» и нажмите на значок «Стрелка в квадрате». Загруженные фото с хранилища открываются в ПК в папке, которая стоит как загрузочная по умолчанию.
Просмотр фото через установку iCloud для Windows
После активации установочной программы приложения для Windows, все файлы облачного хранилища синхронизируются с выбранной папкой на ПК. Чтобы легко смотреть свои фотографии в iCloud с компьютера воспользуйтесь простой инструкцией.
Установка занимает до 10 минут.
- Нажмите на значок «Галочка» в окне «Фото». Этим вы запустите процесс синхронизации облачного хранилища с браузером. На ПК создастся папка, где отобразится весь контент с облака.
- Найдите на рабочем столе, или в загрузках папку «Фото iCloud».
- Нажмите на значок «Применить», чтобы сохранить папку на ПК.
После того, как вы активировали приложение, нажмите «Галочку» в тех окнах, которые вы желаете синхронизировать с ПК вместе с файлами фотографий. Перед тем, как устанавливать программу iCloud на ПК необходимо убедиться, что компьютер использует последнюю версию iOS.
Для этого перейдите в раздел «Настройки компьютера», выберите опцию «Обновление ПО» и проверьте версию на доступность
Облачное хранилище от корпорации «Яблоко» это удобный сервис, который отличается простотой управления и понятным функционалом. С помощью приложения можно смотреть, отправлять, удалять фото со всех синхронизированных устройств.
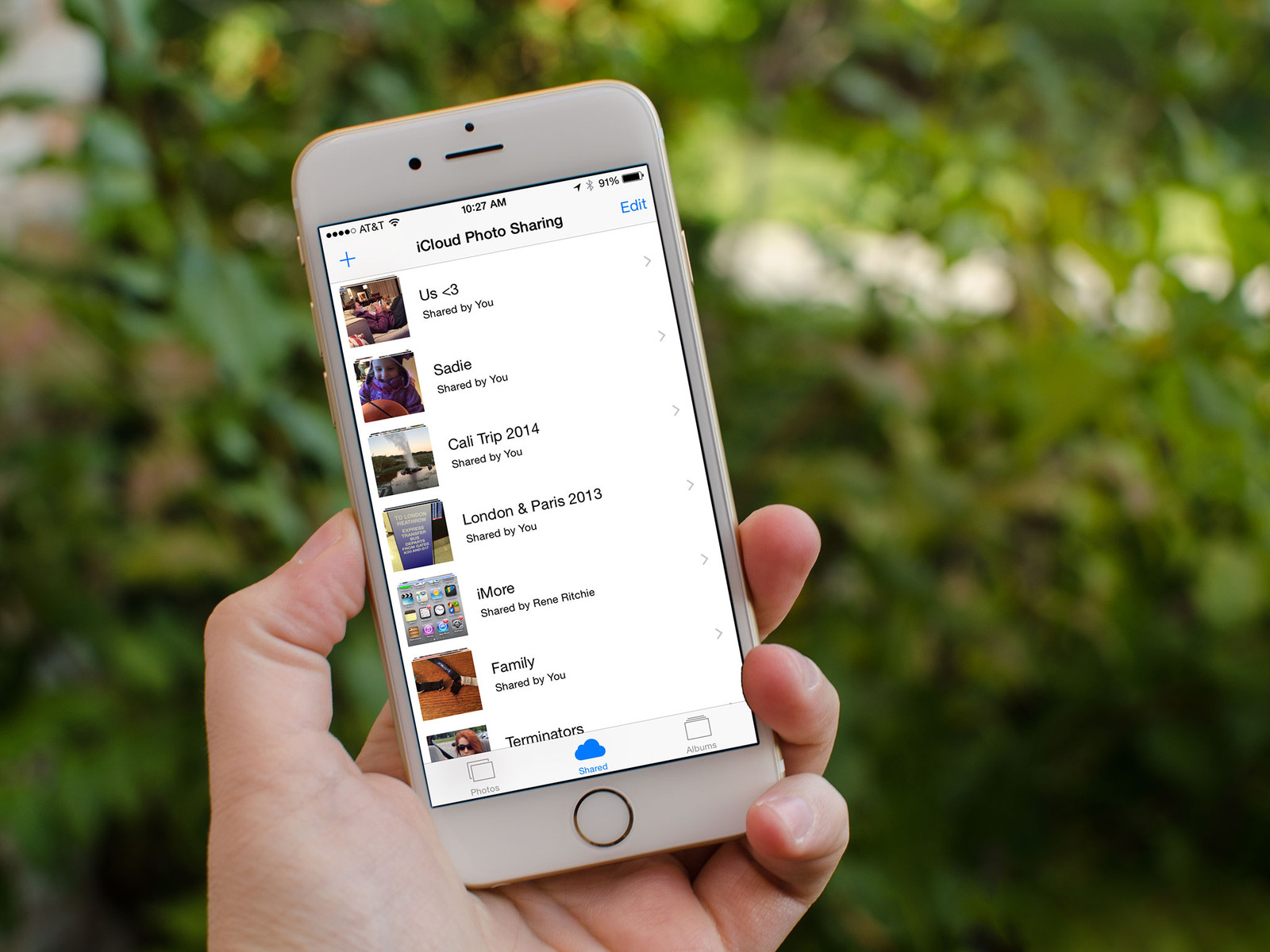
Недавно, впервые попробовав общие альбомы в iCloud я понял, что это невероятно крутая вещь. Возможность делиться фотографиями в один клик с людьми, которые находятся в сотнях, а то и тысячах километров от тебя — это здорово. Ниже я расскажу обо всех особенностях этой функции.
Что из себя представляет функция
Общий доступ к фото iCloud позволяет создавать общие альбомы, делясь в них любыми фотографиями и видео. Причем даже если альбом создали вы, пользователи, которым вы открыли доступ также могут заливать туда фотографии и видео.
Фото и видео, загруженные вами в общий альбом не сохраняются на устройства других пользователей, а находятся в облаке. То есть если другой пользователь захочет посмотреть видео в альбоме, ему придётся подождать пока оно загрузится. Разумеется, при хорошей скорости интернета это происходит очень быстро.
Вся активность в альбоме выглядит, как лента новостей. В ней показана информация о том, какие пользователи подключились к альбому, какие файлы были залиты и прочее. Есть возможность ставить лайки и оставлять комментарии.
Как включить
Для начала нужно перейти в Настройки — iCloud — Фото и переключить в активное состояние ползунок «Общий доступ к фото iCloud». После этого в приложении «Фото» появится отдельная вкладка. Здесь вы можете создавать новые альбомы, добавлять в них фото и видео, а также приглашать в них пользователей. Для этого нужно лишь знать эмейл пользователя.
Ограничения
Ограничений очень мало. Во-первых, просматривать альбомы можно не только на iOS устройствах. Поддерживаются также Mac, Windows, а если вы включите параметр «Открытый веб-сайт», то пользователи смогут просматривать альбомы даже в браузере.
Самое замечательное в общих альбомах то, что они не используют место в вашем iCloud. Количество файлов в одном альбоме не может превышать 5000, видео не должно быть длиннее 5 минут, фотографии в разрешении не более 2048 пикселей. То есть если фотографии будут больше, то при загрузке они уменьшатся до требуемого размера.
Применения
Я могу придумать множество применений для этой функции. Самое простое — делиться фотографиями с близкими людьми, которые находятся далеко. Вы также можете создать общий альбом с друзьями и скидывать туда фотографии ваших общих встреч или смешные картинки.
Еще один пример: я учусь играть на барабанной установке. Если бы мой преподаватель находился на расстоянии, я бы мог скидывать ему видео своей игры, а он смог бы удалённо её комментировать. То же касается и любых других занятий, если вы учитесь чему-то новому, вашему учителю необязательно находится рядом, он сможет вносить правки в ваше обучение даже на расстоянии. Разумеется, это не сравнится с персональным обучением, но вариант не самый плохой.
В конце концов, уверен, что вы сами сможете придумать новые применения этой функции. Советую попробовать, вдруг вы недооценивали её так же, как и я.
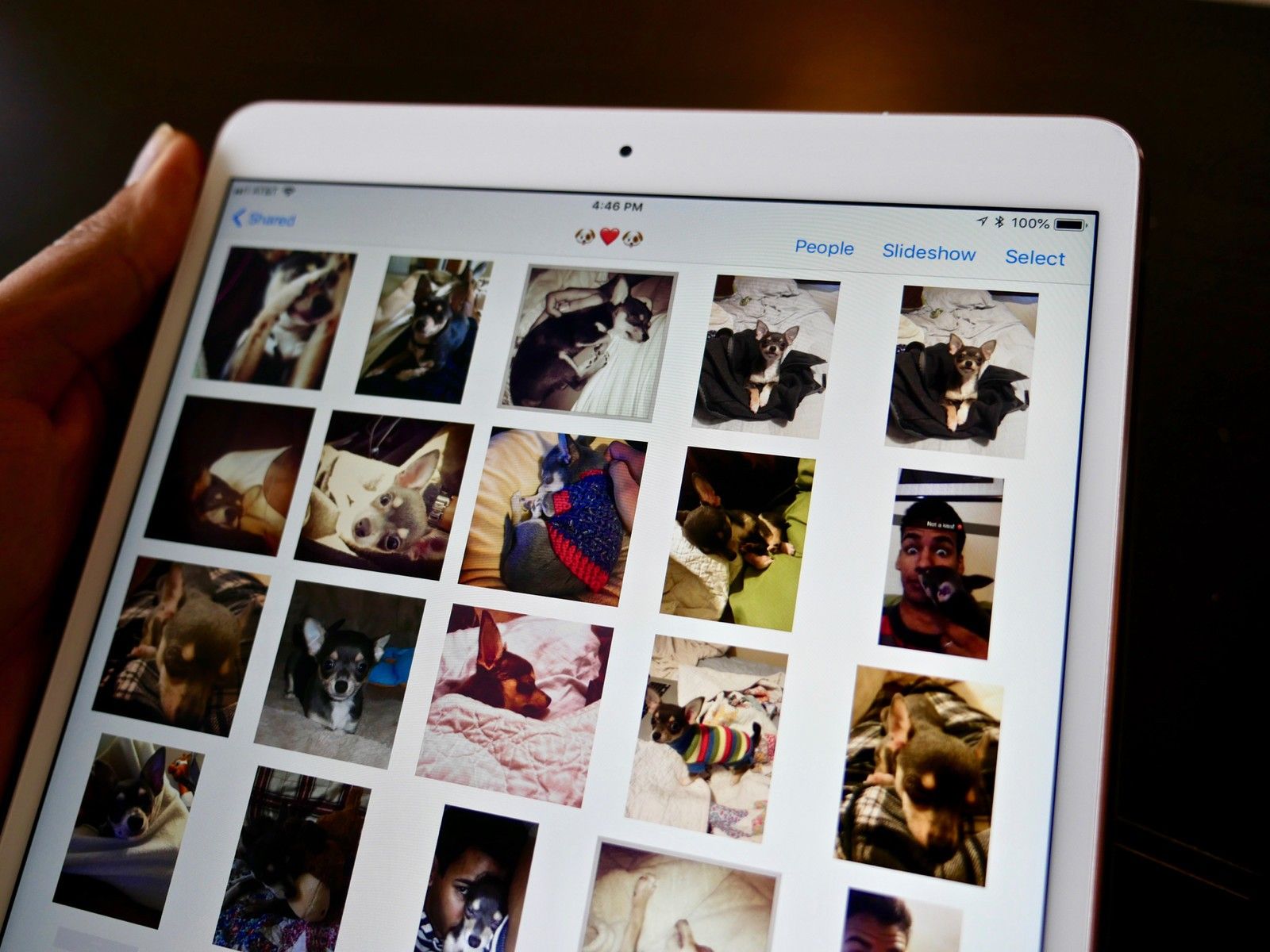
Сервис Apple iCloud предлагает ряд функций для пользователей, которые хотят делиться объектами со своими коллегами, друзьями и семьей. iCloud Photo Sharing является одним из них: вы можете использовать приложение «Фото» на iPhone, iPad или Mac (или ПК), чтобы добавлять изображения в общий альбом, к которому ваши друзья и семья могут затем обращаться, комментировать и даже добавлять свои собственные. вклады в набор.
Как настроить iCloud Photo Sharing для обмена фотографиями на вашем iPhone, iPad, Mac и ПК
Как только вы настроите iCloud Photo Sharing, вот как вы можете создавать, просматривать и редактировать общие фотоальбомы на вашем iPhone, iPad, Mac или ПК.
Как просматривать общие фотоальбомы на iPhone, iPad, Mac и ПК
Обратите внимание, что по умолчанию, когда вы открываете раздел «Общий доступ» в «Фото» для iPhone и iPad, вы будете перенаправлены в ваш канал активности для общих альбомов, в котором будут показаны добавленные элементы или комментарии.
На iPhone и iPad
-
открыто Фото на вашем iPhone или iPad.
Нажмите на Общий Вкладка.
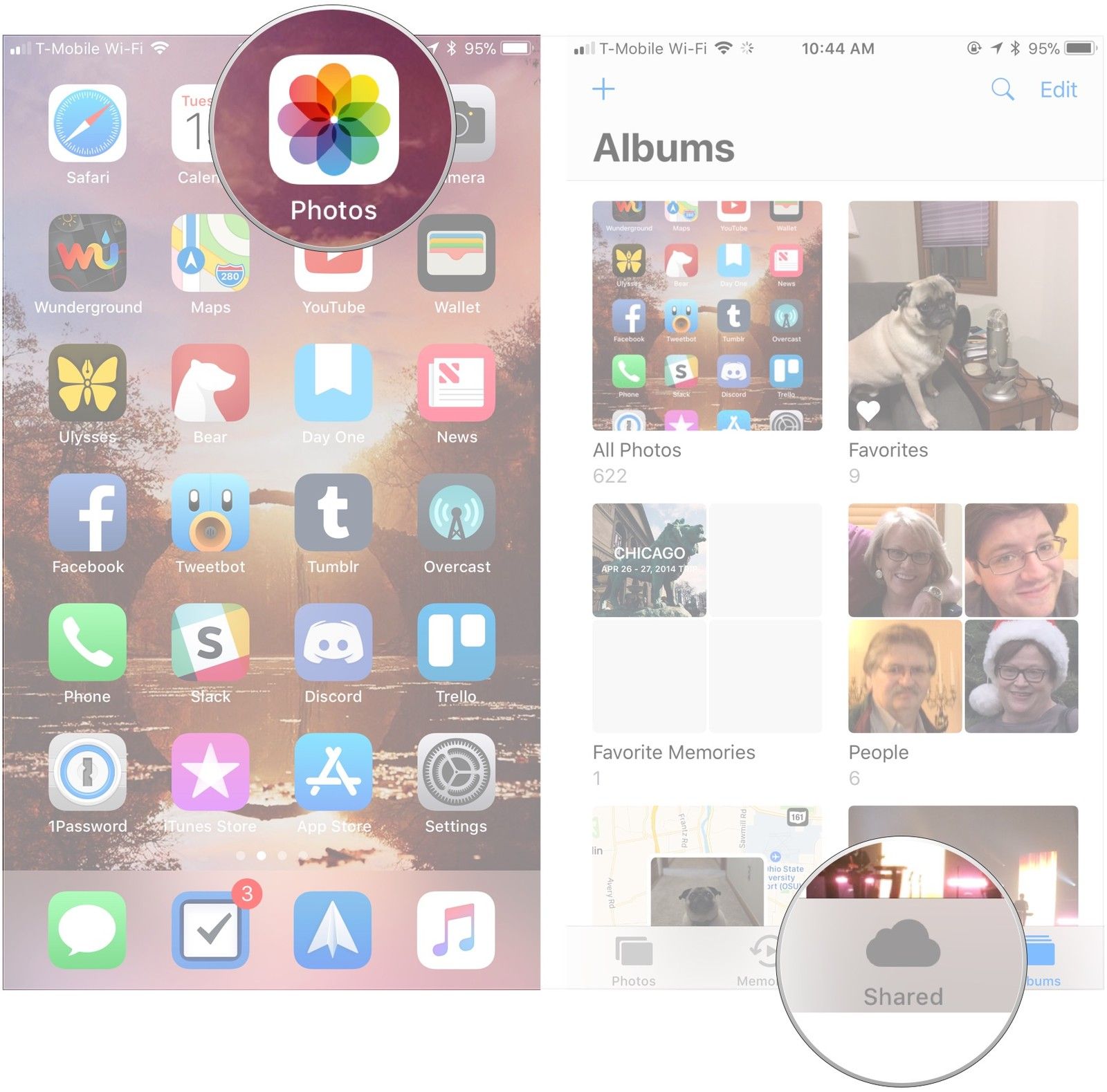
Нажмите на общий альбом чтобы посмотреть это.
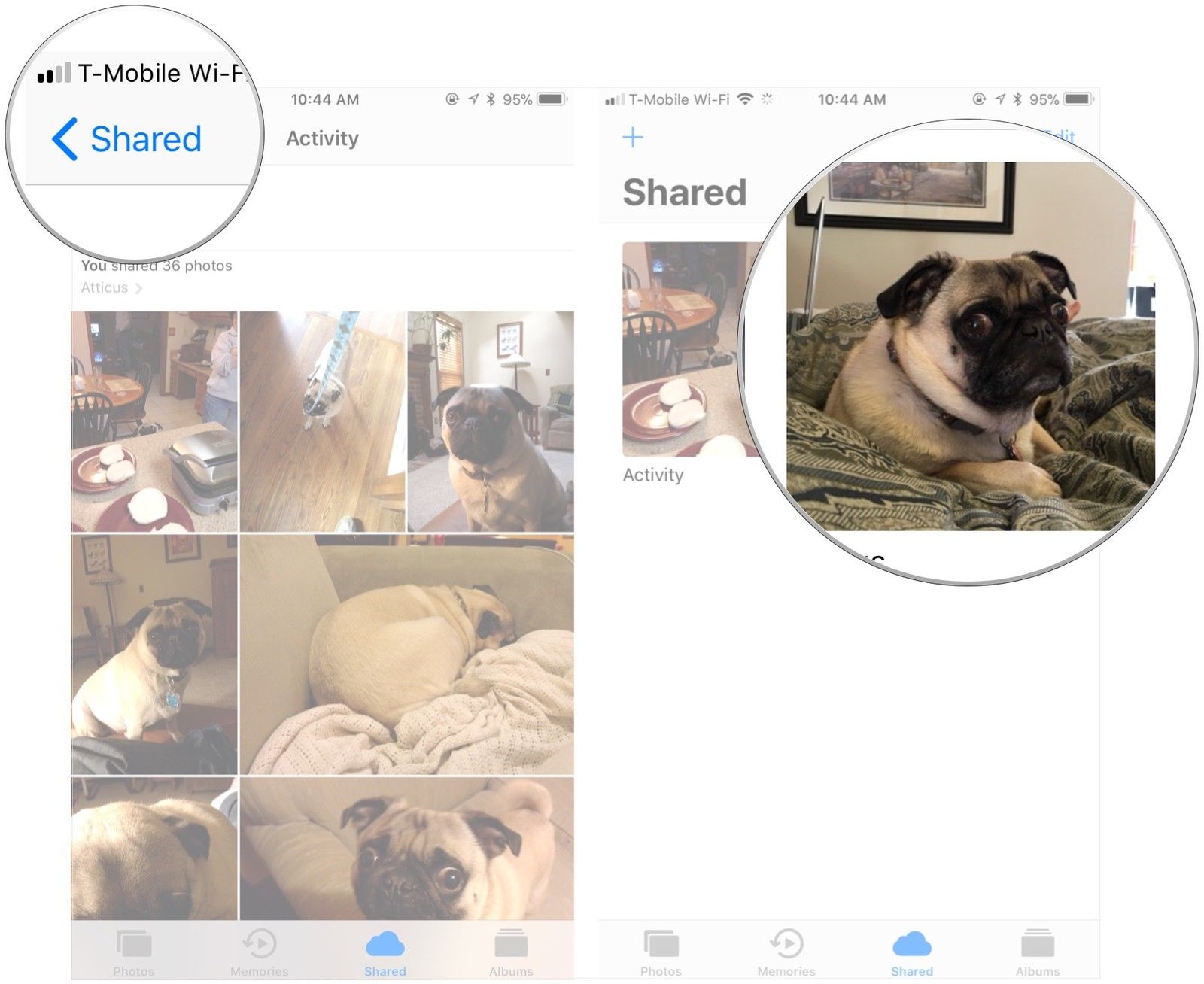
На вашем Mac
-
Запустите Фотографий приложение на вашем Mac.
Ищите Общий раздел на боковой панели.
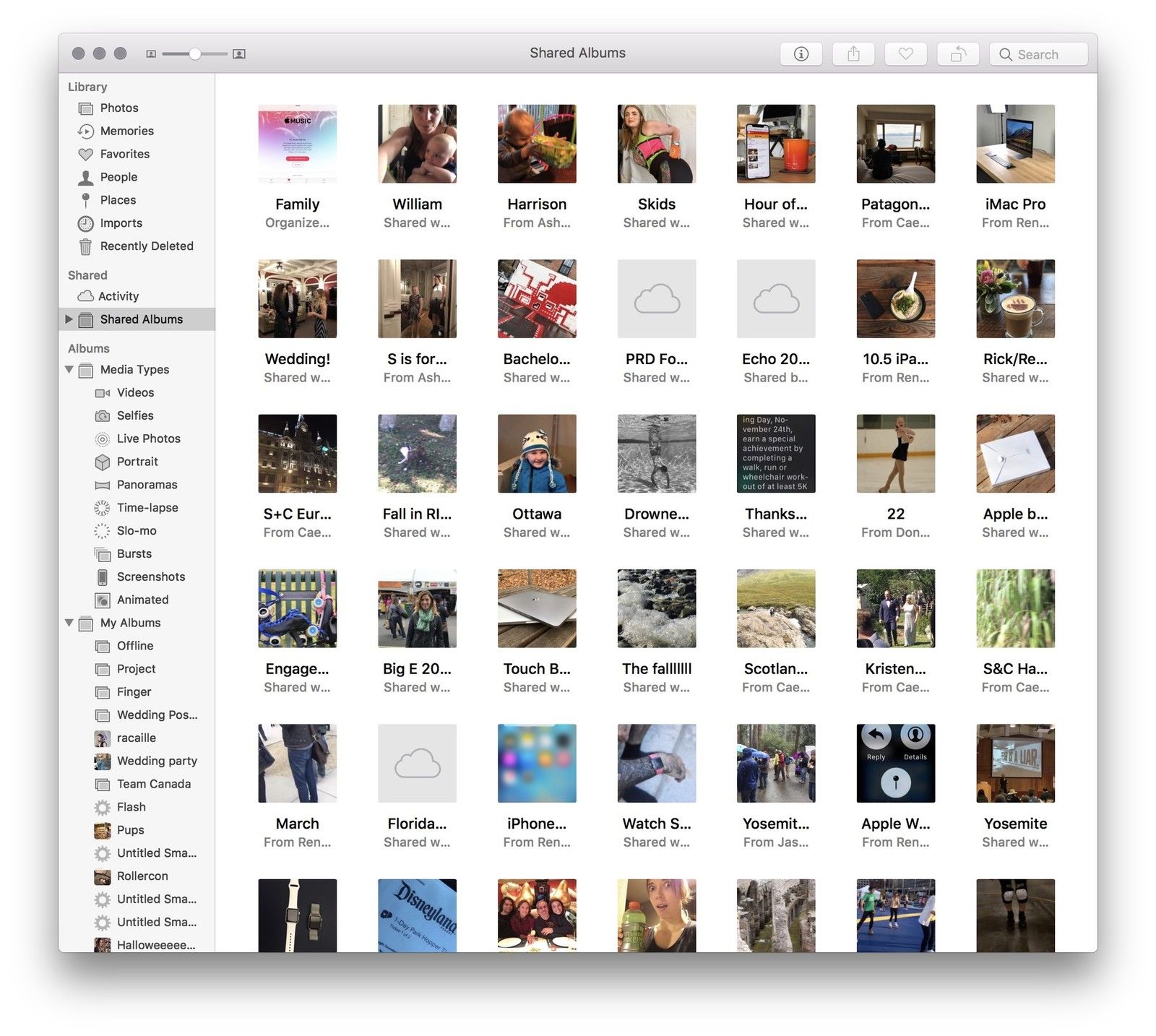
Отсюда у вас есть два варианта просмотра общих изображений:
- Деятельность: Этот режим позволяет просматривать все последние действия в ваших общих альбомах
- Общие альбомы: Здесь отображаются все ваши текущие общие альбомы и все альбомы, к которым вам предоставлен доступ.
На вашем ПК
Откройте свой Фотографии iCloud папка.

Отсюда у вас есть два варианта просмотра общих изображений:
- Деятельность: Этот альбом позволяет просматривать все последние действия в ваших общих альбомах
- Открыть папку: Другие папки в вашей библиотеке фотографий iCloud включают ваши общие альбомы и любые обычные альбомы, которые вы создали.
Как создать общий фотоальбом на вашем iPhone, iPad или Mac
Если вы хотите поделиться фотографиями с друзьями и семьей, вы можете создать общий фотоальбом через iCloud и пригласить их для просмотра.
Примечание: Чтобы ваши получатели могли правильно просматривать эти изображения, вам нужно добавить адрес электронной почты, который они используют для своей учетной записи iCloud; он может отличаться от их обычных адресов электронной почты, поэтому убедитесь, что у вас есть сомнения.
На iPhone и iPad
- Запустите Фотографий приложение на вашем iPhone или iPad.
- Нажмите Общий внизу экрана.
Нажмите Добавить кнопку в верхнем левом углу. Это выглядит как символ плюс (+).
Возможно, вам придется сначала выйти из общего потока активности, нажав разделение в верхнем левом углу, чтобы вернуться к списку общих фотоальбомов.
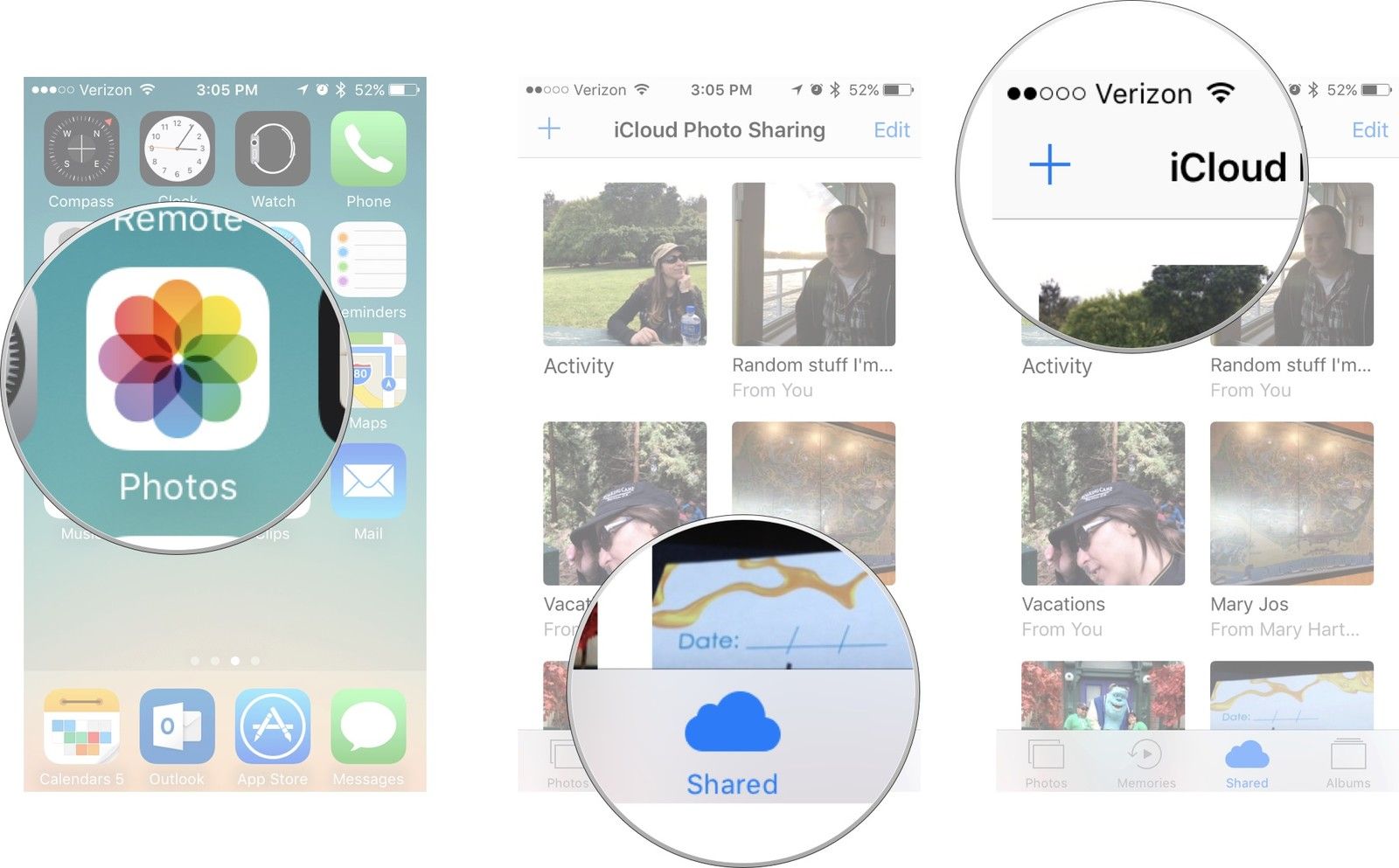
Нажмите следующий.
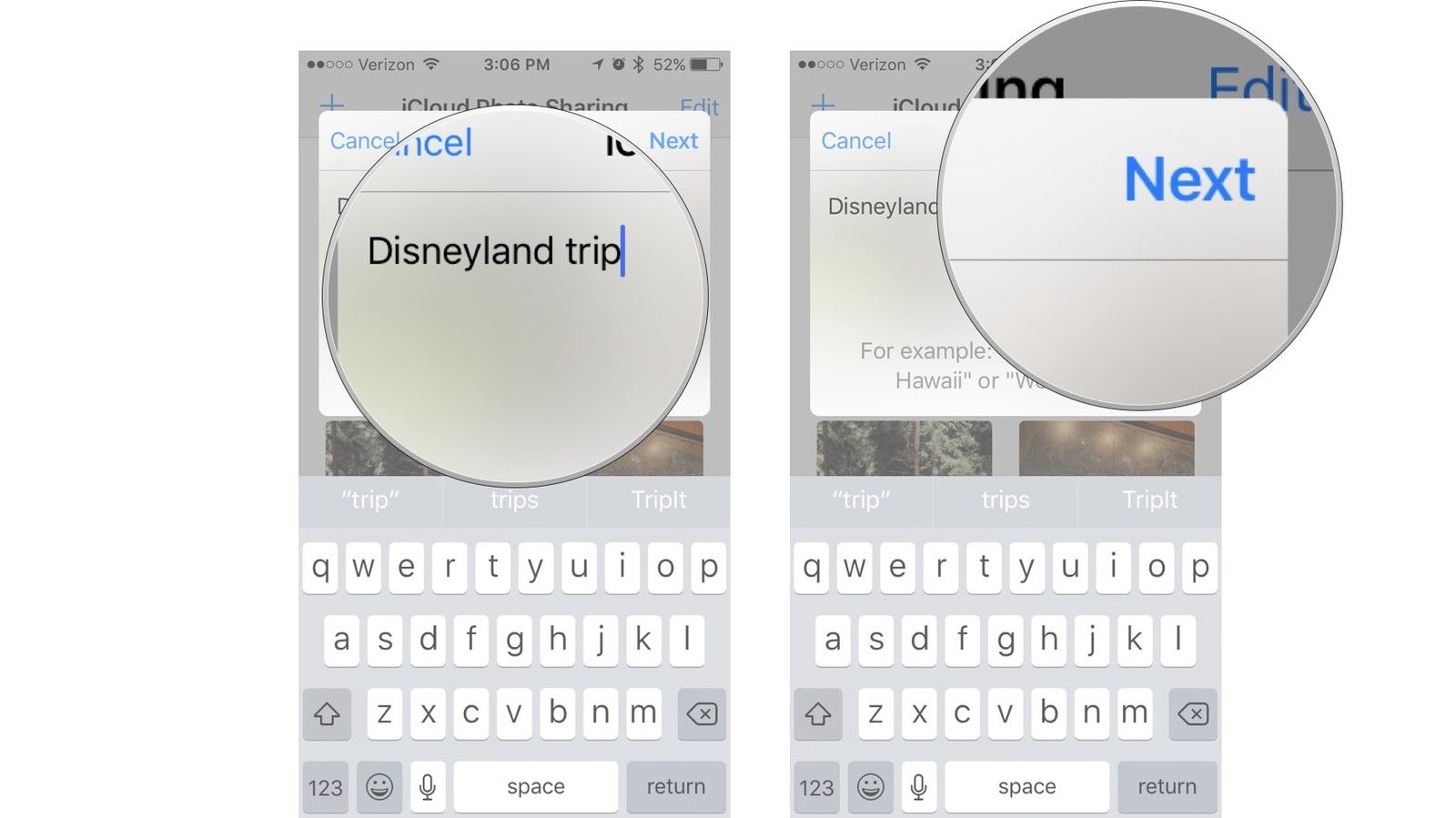
Нажмите Создайте.
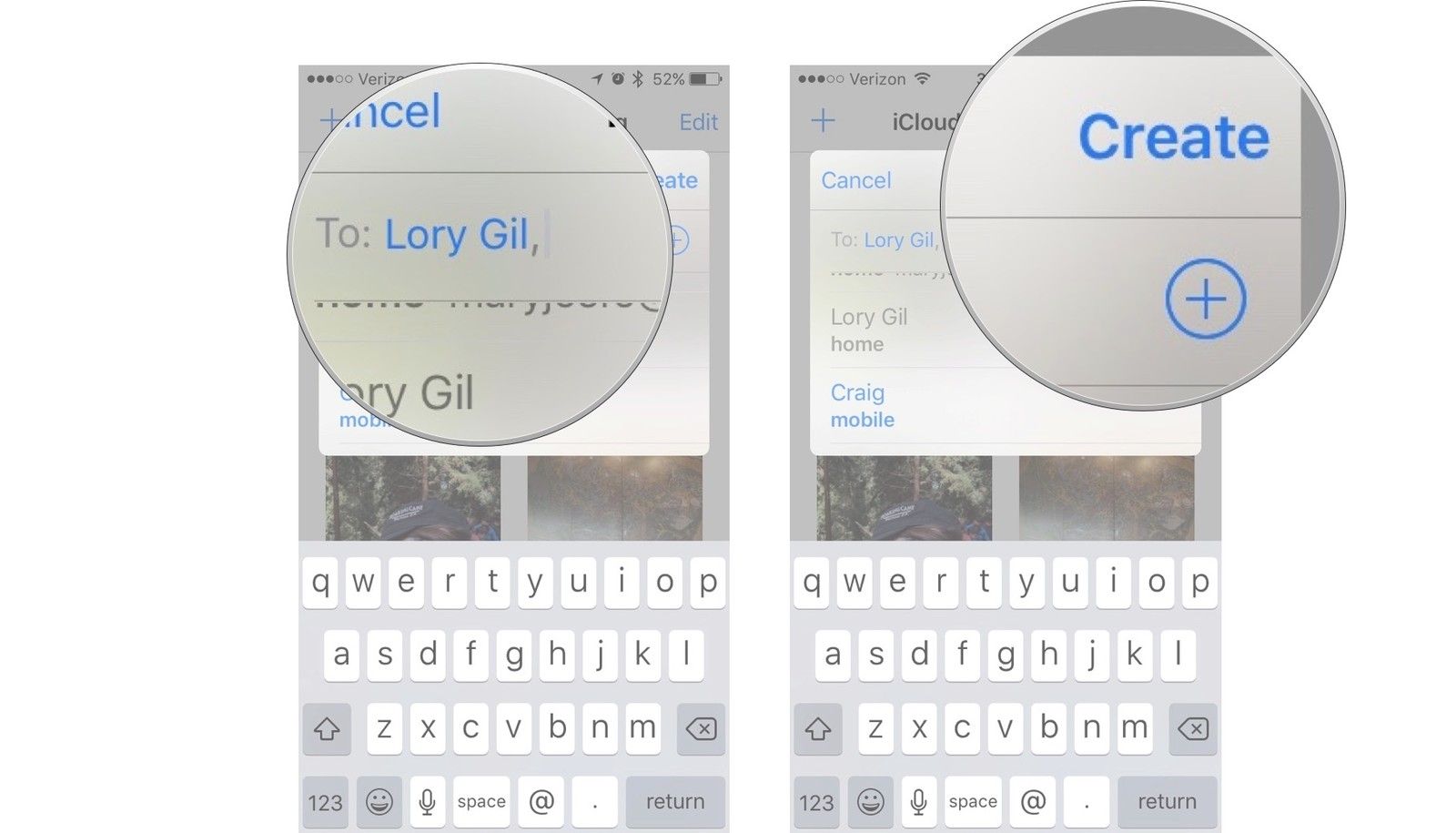
Выбрать фото Вы хотите добавить.
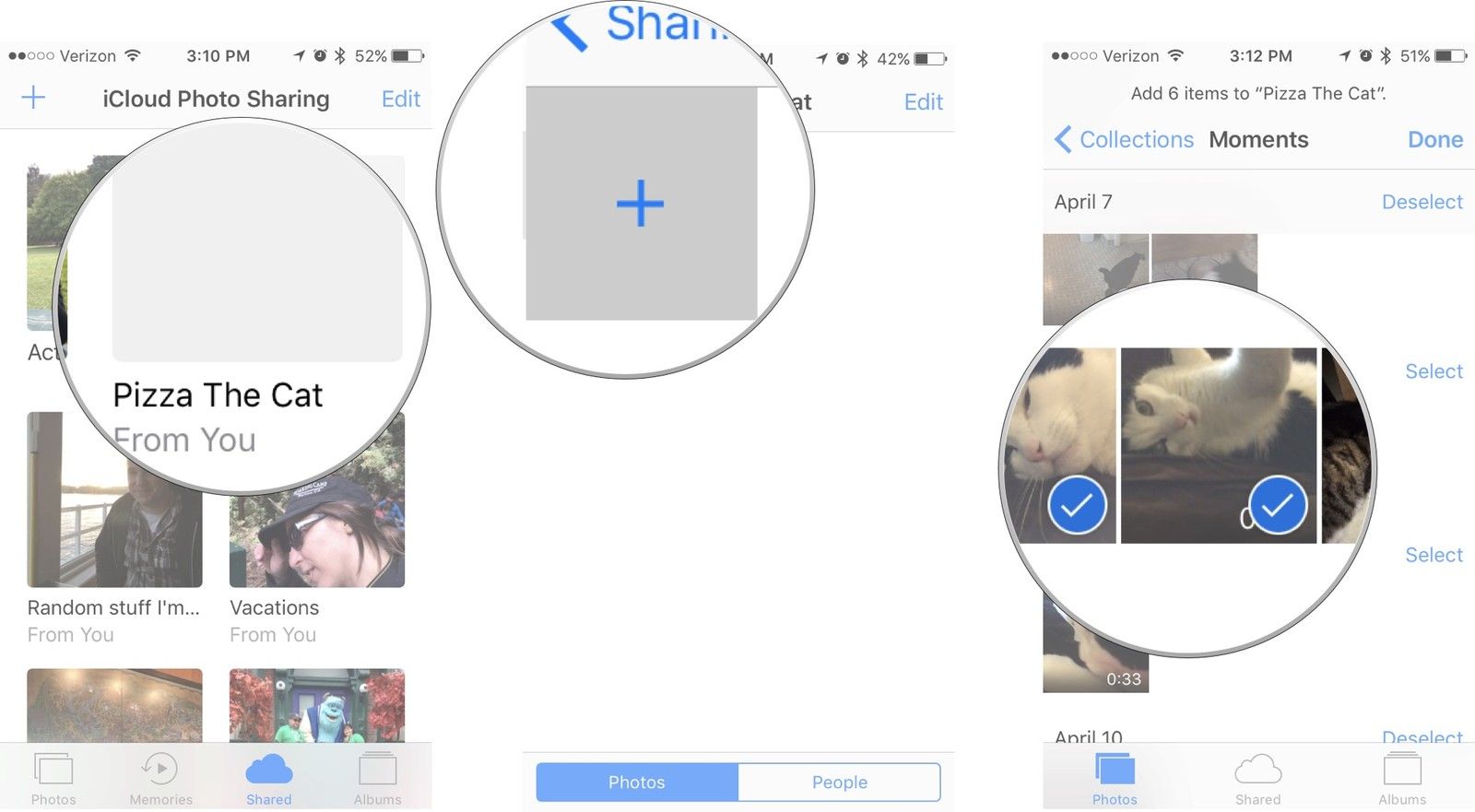
Нажмите Почта.
Прочтите: Как сделать резервную копию вашего Mac с помощью Time MachineНа вашем Mac
- Запустите Фотографий приложение на вашем Mac.
- Нажмите на Общий в боковой панели.
Нажми на Добавить кнопку в верхней правой части окна Фотографии. Это выглядит как символ плюс (+).
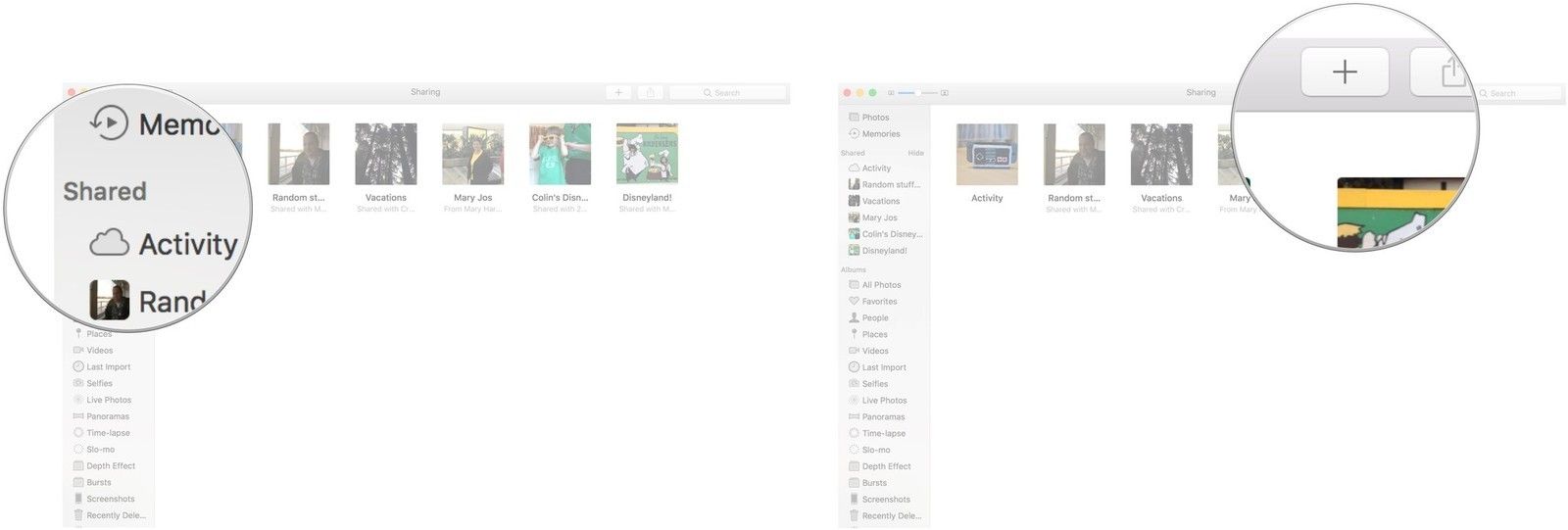
Нажмите на Создайте.
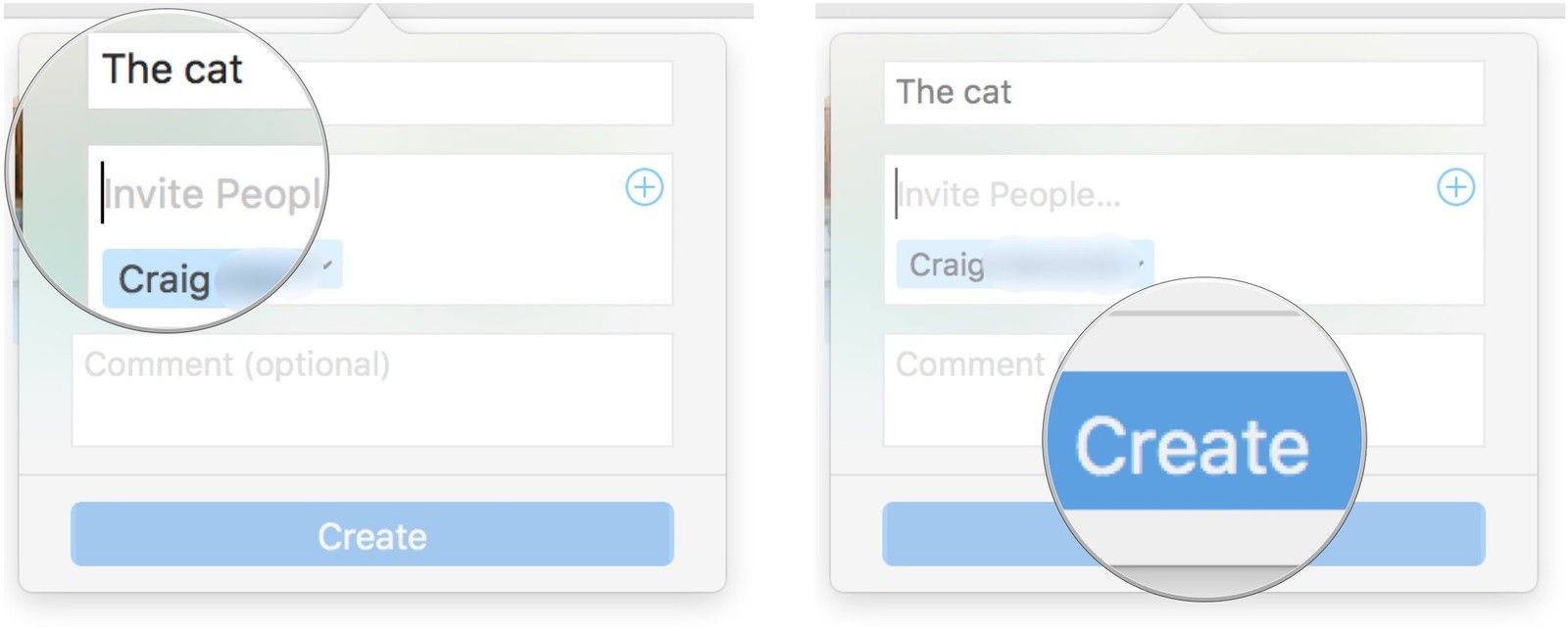
Нажмите на Добавить фото и видео в правом верхнем углу окна.
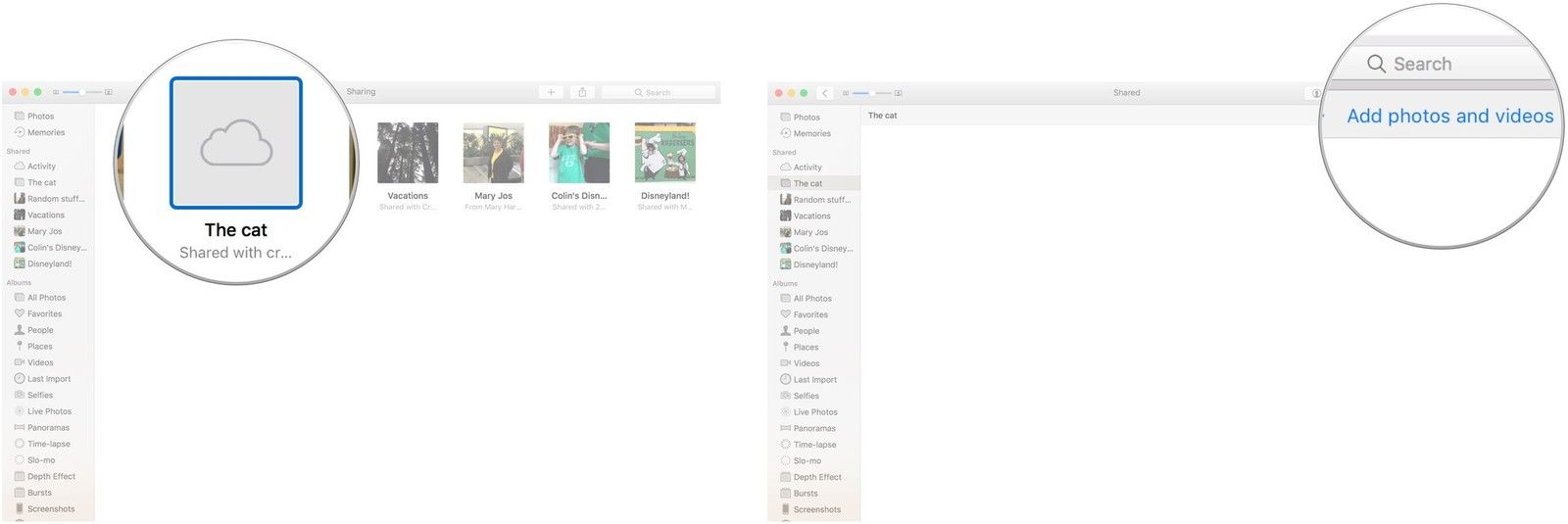
Добавить комментарий к каждой фотографии, если хотите.
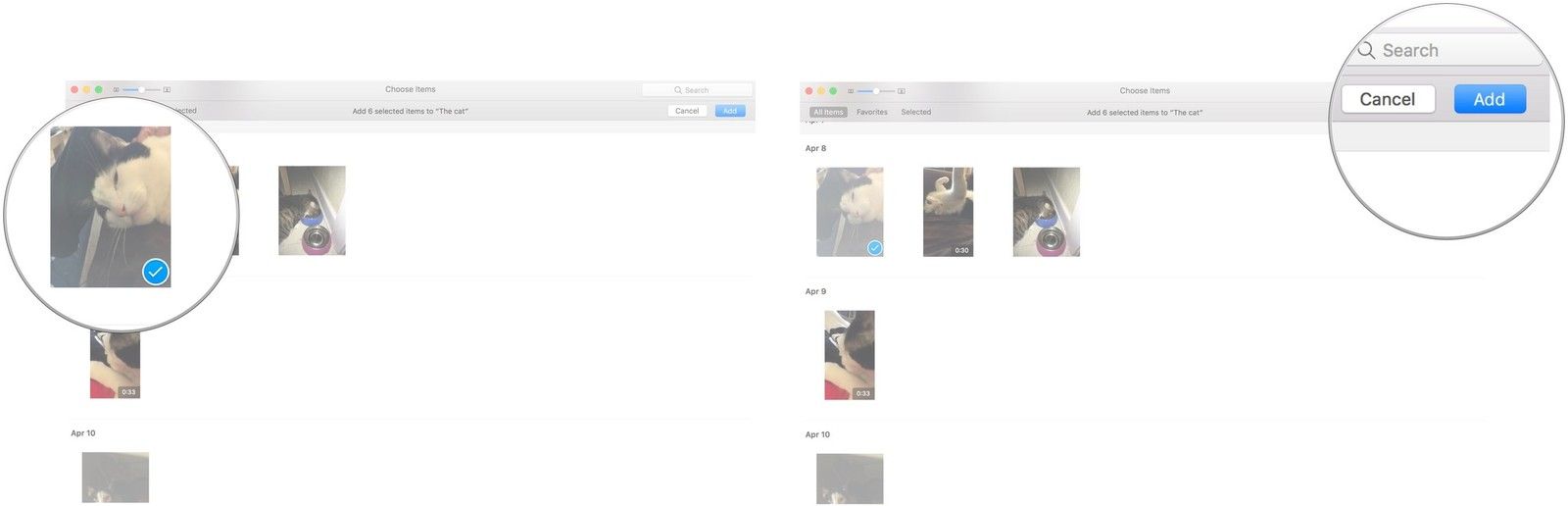
На вашем ПК
- Откройте свой Фотографии iCloud папка.
- Открыть (или создать) папка, в которую вы хотите добавить свои новые изображения.
- Нажмите на Новый общий альбом кнопка.
Добавить все адрес электронной почты для ваших друзей и семьи.

Все фотографии, добавленные в эту папку, теперь будут доступны в качестве общего альбома; любой, кого вы пригласили, сможет получить к ним доступ после нажатия OK.
Как добавить изображения и видео в общий фотоальбом на вашем iPhone, iPad, Mac или ПК
Создав альбом, вы можете в любое время добавить в него больше изображений или видео, нажав несколько кнопок. Вот как.
На iPhone или iPad
- Открыть Фото приложение на вашем iPhone или iPad.
- Выберите Общий Вкладка.
Выбрать альбом где вы хотите добавить больше изображений и видео.
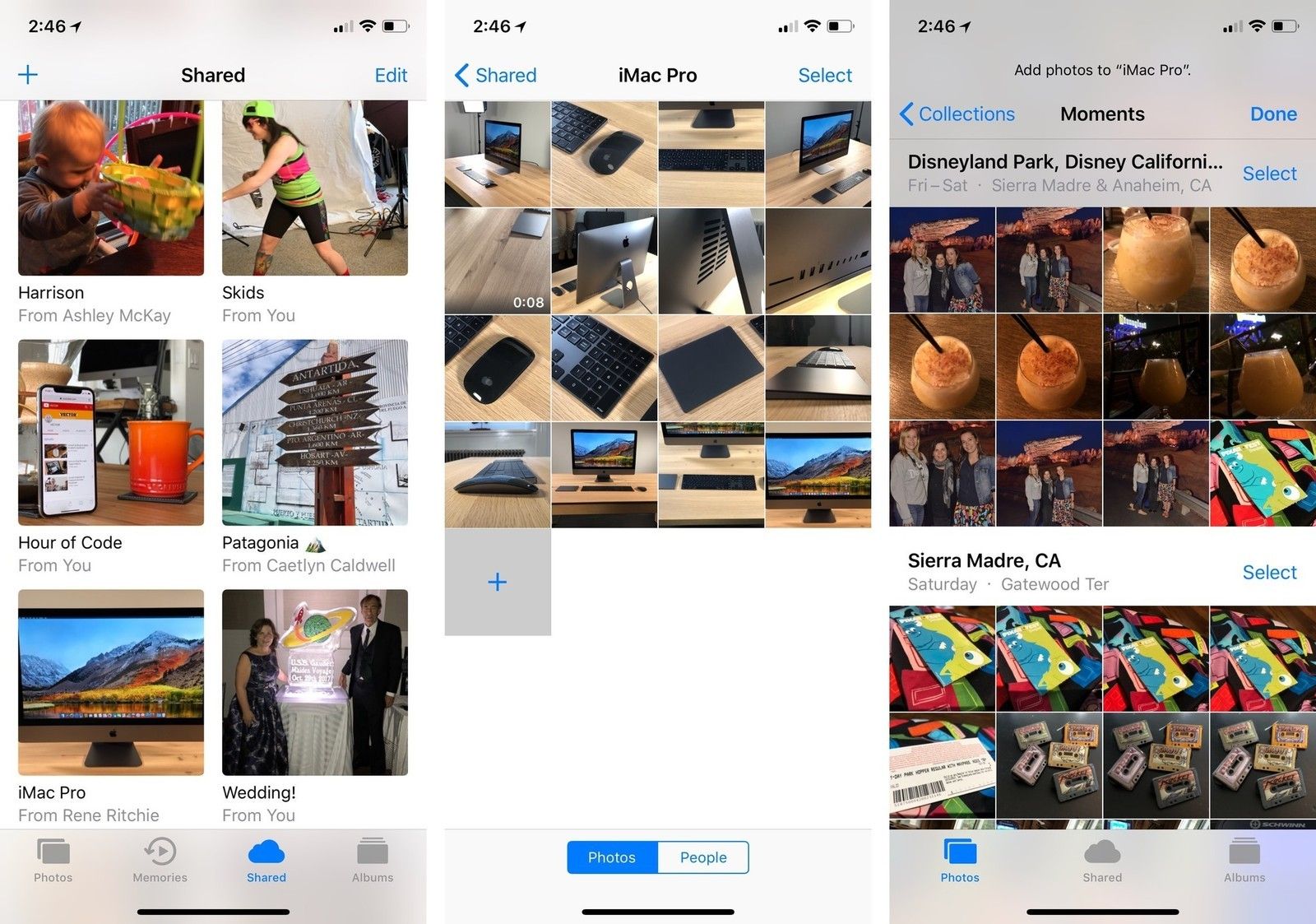
На вашем Mac
- Открыть Фото приложение на вашем Mac.
- Выбрать общий альбом где вы хотите добавить больше изображений и видео.
- Нажми на Добавить фото и видео Кнопка в верхней части альбома.
- выберите изображения, которые вы хотите добавить.
Нажмите Добавлять.
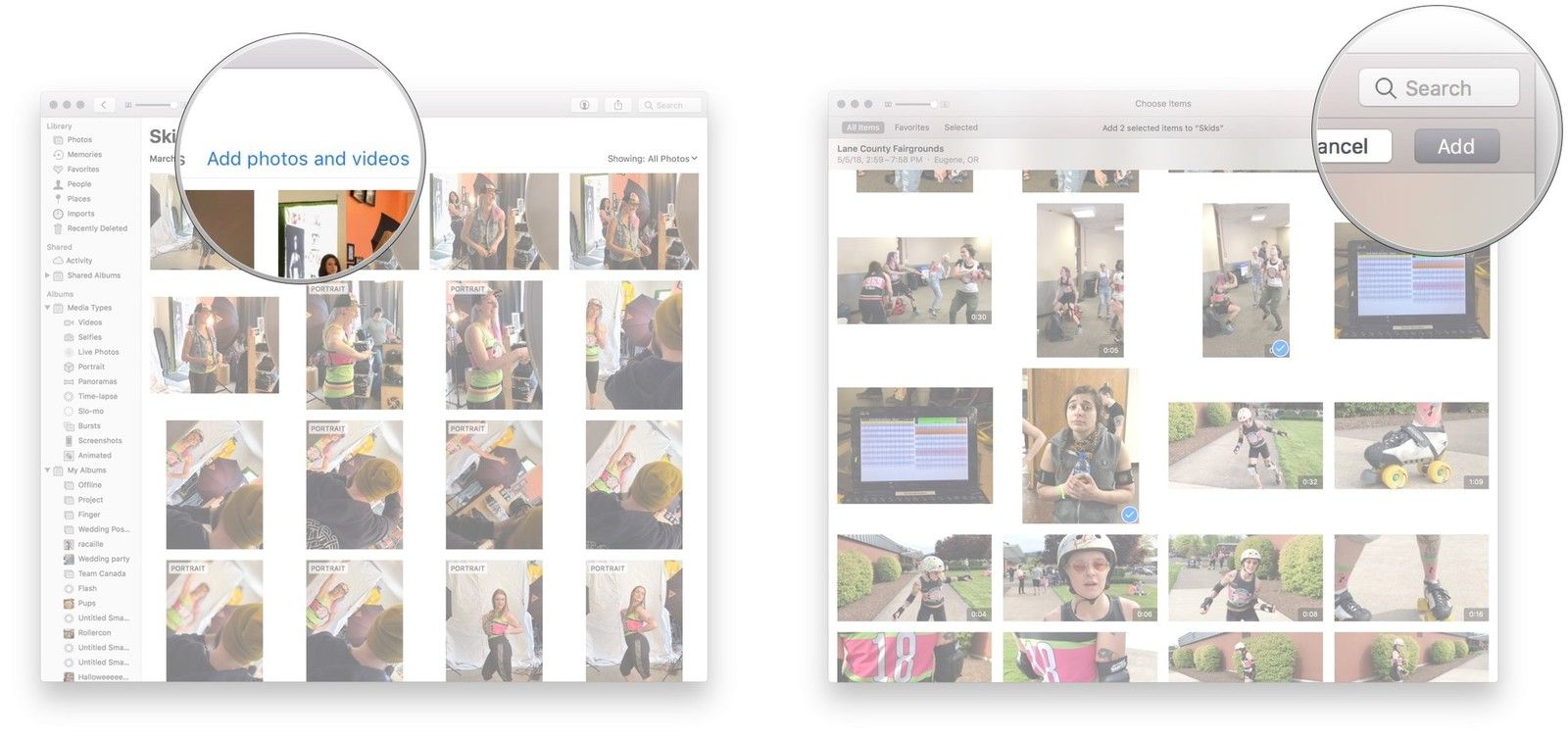
На вашем ПК
- Откройте свой Фотографии iCloud папка.
- открыто папка, в которую вы хотите добавить свои новые изображения или видео.
Нажми на Добавить фото или видео кнопка.
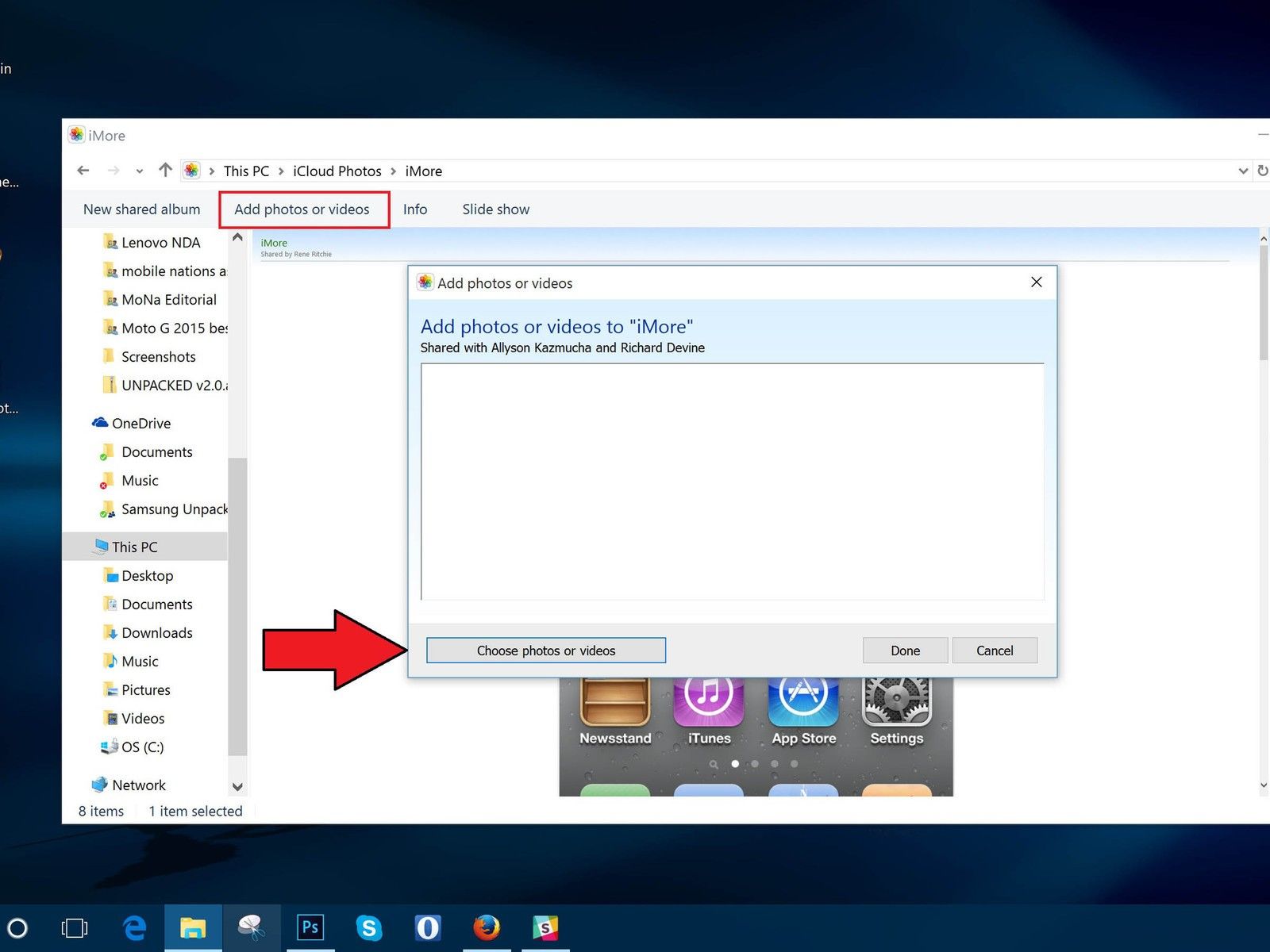
Как удалить изображения из общего фотоальбома на вашем iPhone, iPad, Mac или ПК
В конце концов, не хотите поделиться определенной картинкой или видео? Вы можете в любое время удалить изображения из общего фотоальбома, даже если вы их не добавили!
Примечание: Любой, кого вы добавили в общий фотоальбом, может загрузить собственную копию изображения или видео, как только оно будет добавлено в альбом; если вы удалите фотографию или видео после того, как они будут доступны в альбоме, возможно, они уже были загружены на другое устройство.
На iPhone и iPad
- Запустите Фотографий приложение на вашем iPhone или iPad.
- Нажмите Общий внизу экрана.
Нажмите общий альбом где вы хотите удалить фотографии или видео.
Примечание: Возможно, вам придется сначала выйти из общего потока активности, нажав Общий в верхнем левом углу, чтобы вернуться к списку общих фотоальбомов.
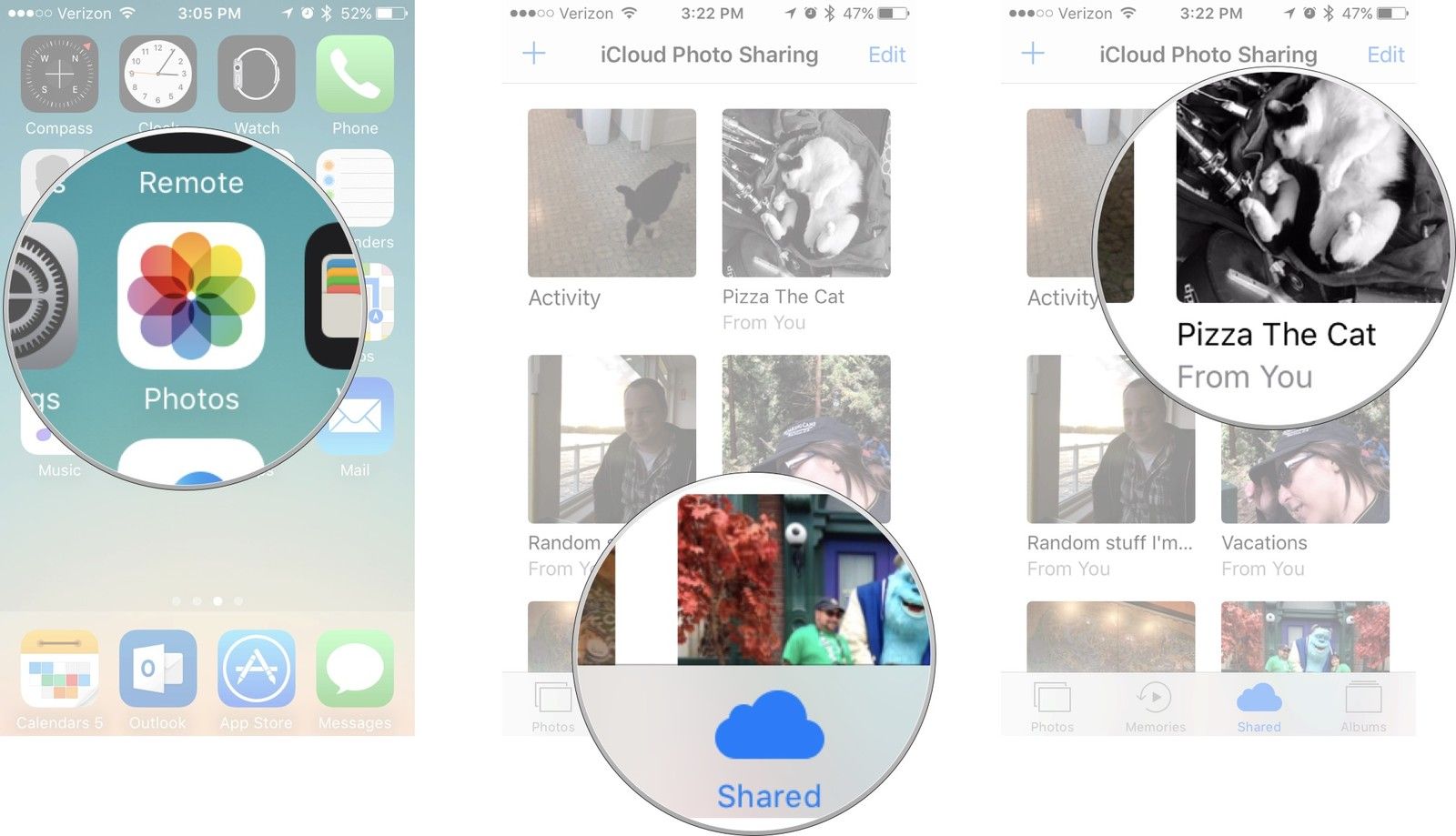
Нажмите фото Вы хотите удалить.
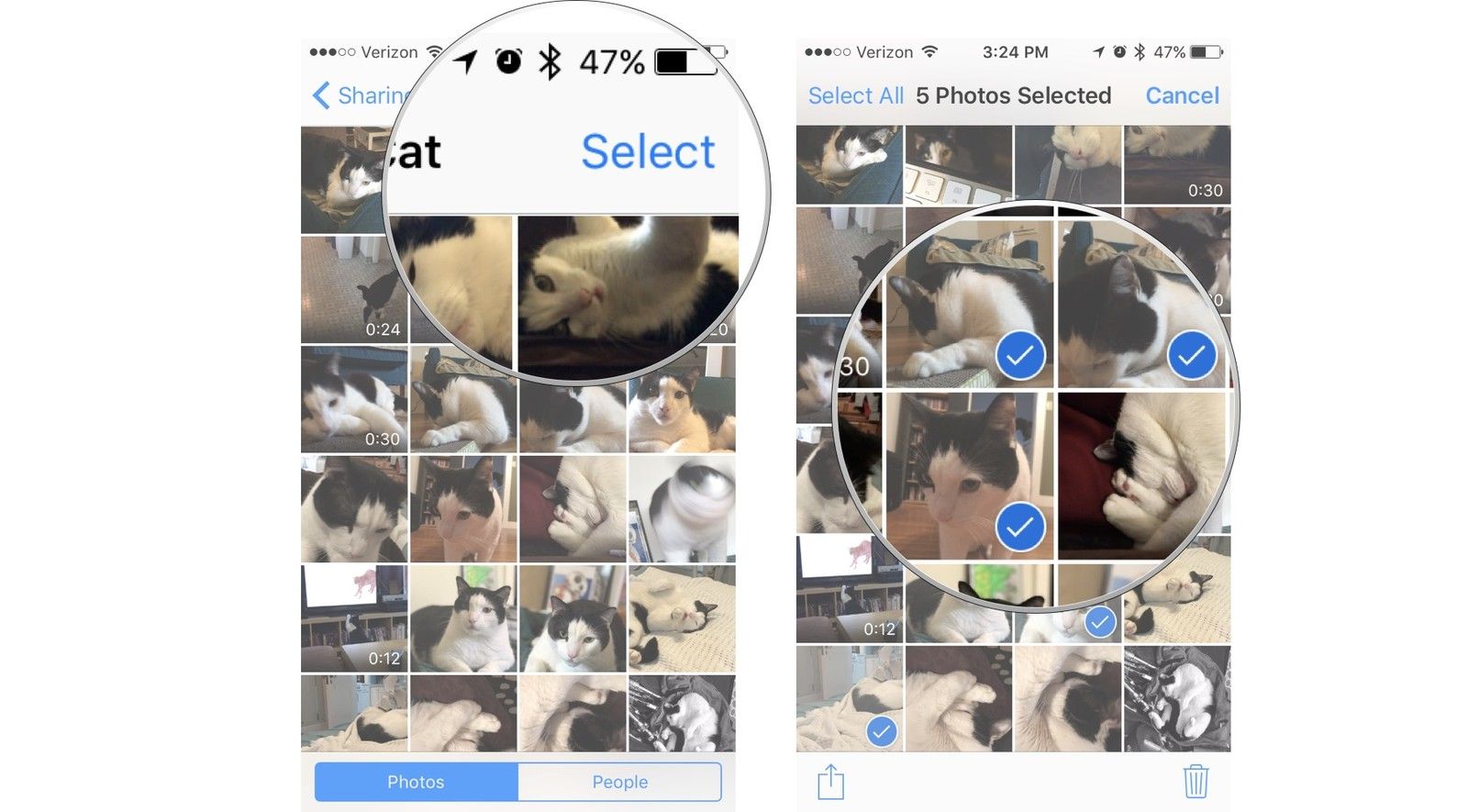
Нажмите Удалить [X] фотографии чтобы подтвердить, что вы хотите удалить выбранные фотографии.
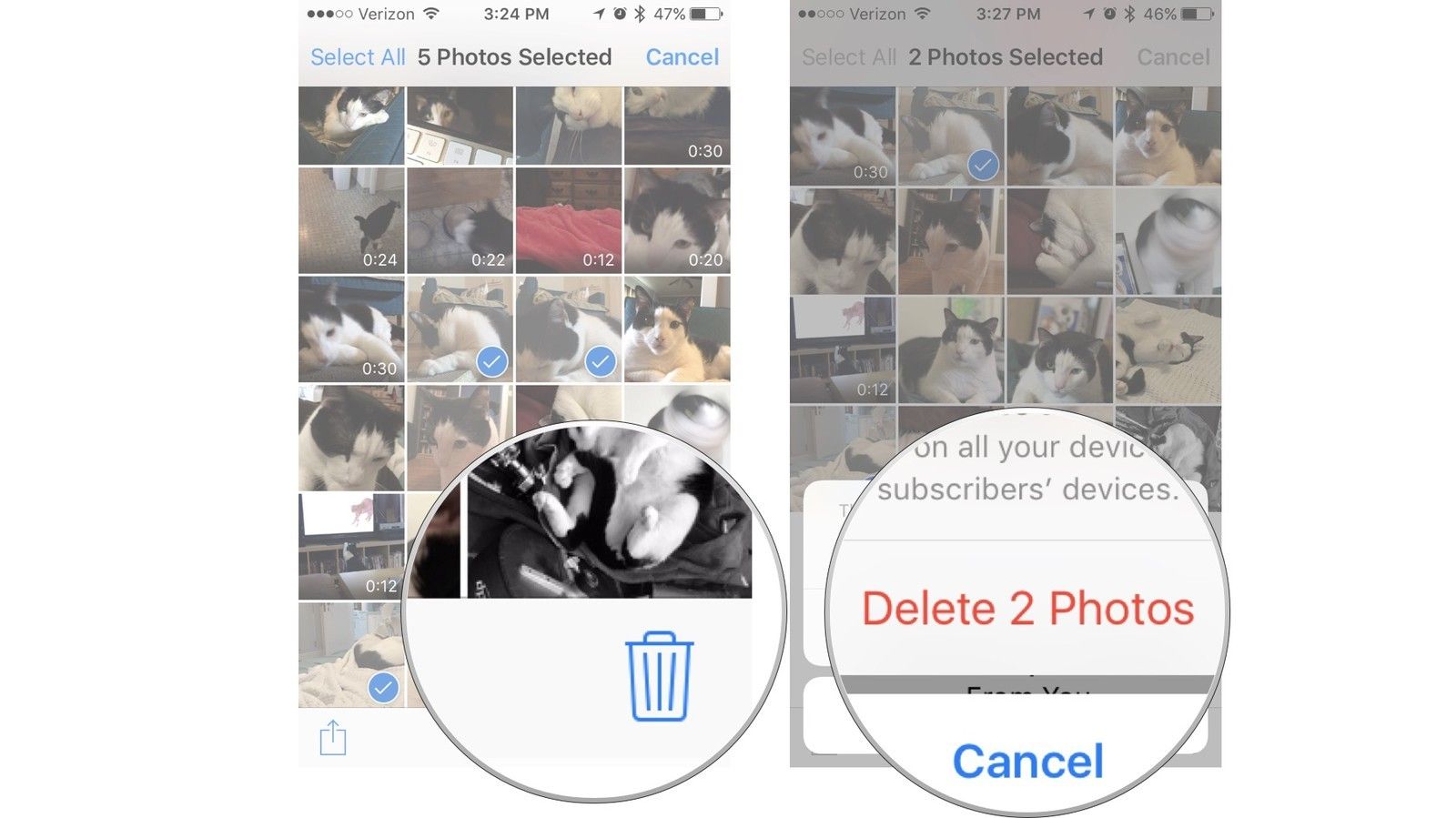
Это приведет к удалению фотографий или видео в альбоме для всех подключенных к iCloud устройств и всех друзей, которым вы предоставили доступ к альбому.
Прочтите: Как отключить геотеггинг в приложении «Камера» на iPhone и iPad |На вашем Mac
- Запустите Фотографий приложение на вашем Mac.
- Нажми на Общий фотоальбом из которого вы хотите удалить фотографии.
- Право или Control-Click на Фото Вы хотите удалить.
- Выбрать Удалить из общего альбома из списка вариантов.
Нажмите на удалять чтобы подтвердить, что вы хотите удалить фотографию из общего альбома.
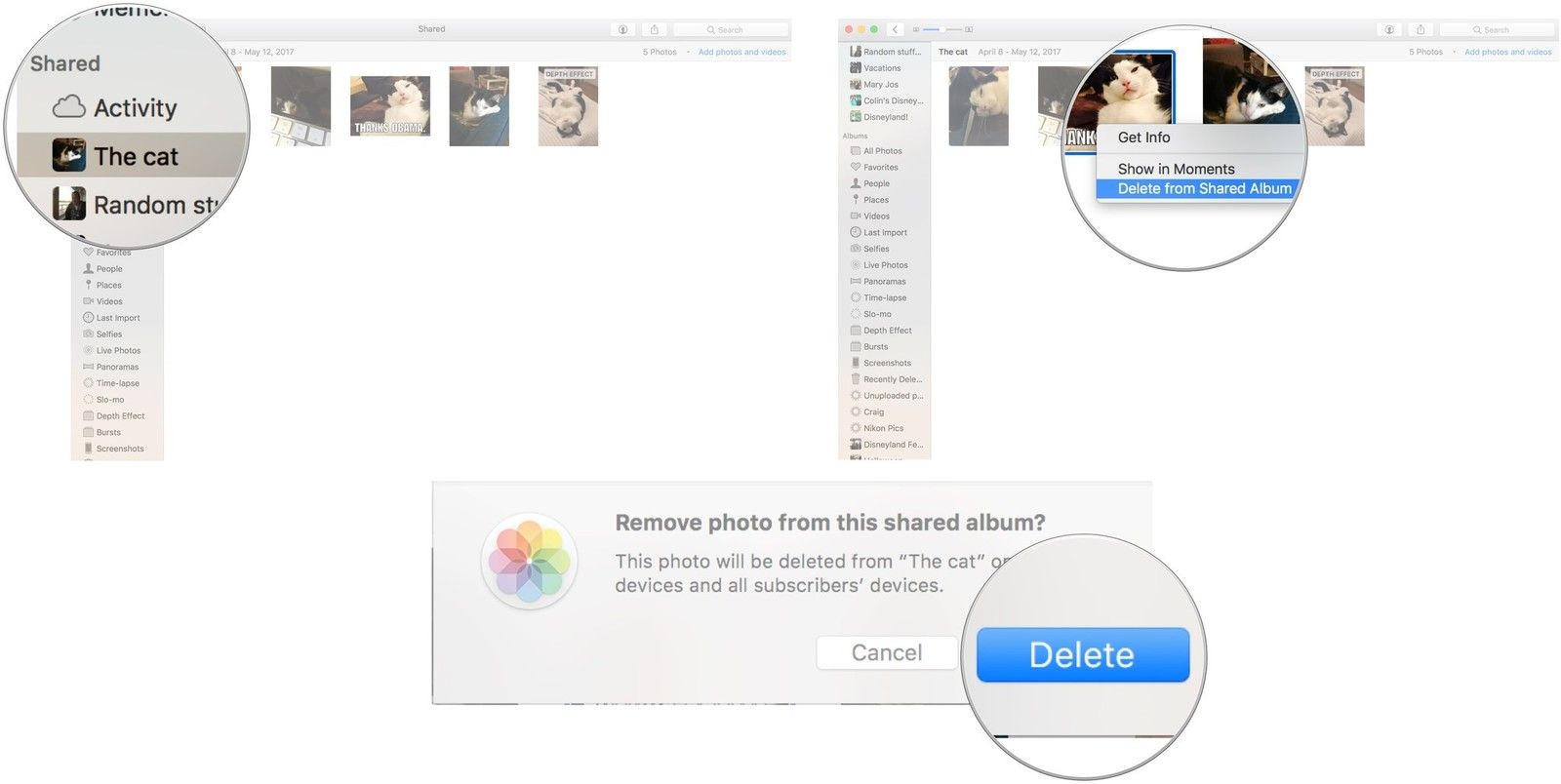
На вашем ПК
- Откройте свой Фотографии iCloud папка.
- открыто общая папка в вопросе.
удалять или же переехать изображения, которые вы хотите удалить из общего фотоальбома.

Как подписаться на общий фотоальбом на вашем iPhone, iPad, Mac или ПК
Когда кто-то приглашает вас в общий фотоальбом, вам необходимо подписаться, прежде чем вы сможете просматривать фотографии и видео (и, если владелец разрешил вам, добавлять свои собственные изображения и видео). Вот как это сделать.
На iPhone или iPad
- Открыть Фото приложение на вашем iPhone или iPad.
- Выберите Общий Вкладка.
- Нажмите на Деятельность альбом.
В разделе Приглашения нажмите принимать или же снижение присоединиться или отклонить общий альбом.
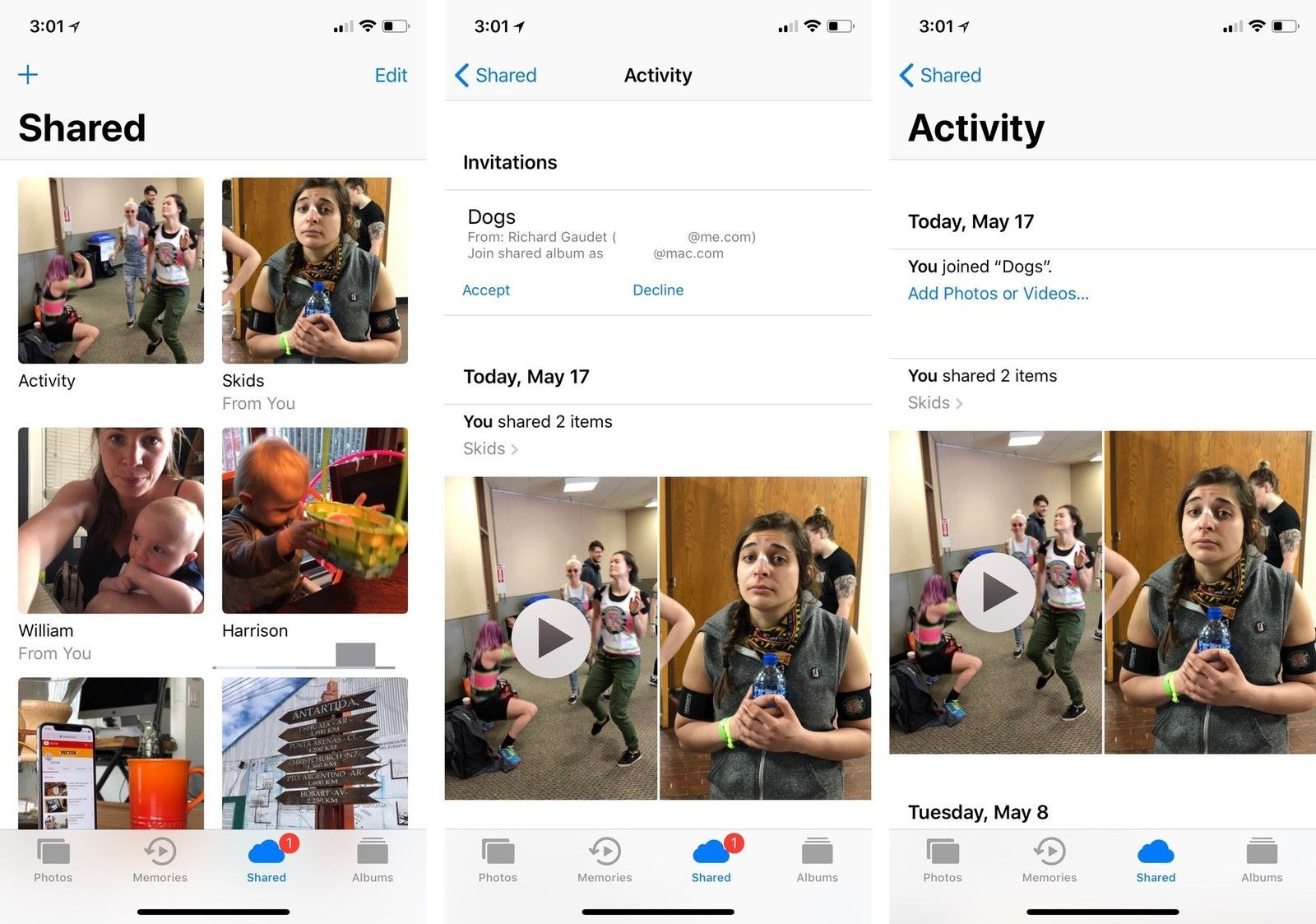
На вашем Mac
- Открыть Фото приложение на вашем Mac.
- Выберите Деятельность альбом под общим разделом боковой панели.
В разделе Приглашения нажмите принимать или же снижение присоединиться или отклонить общий альбом.
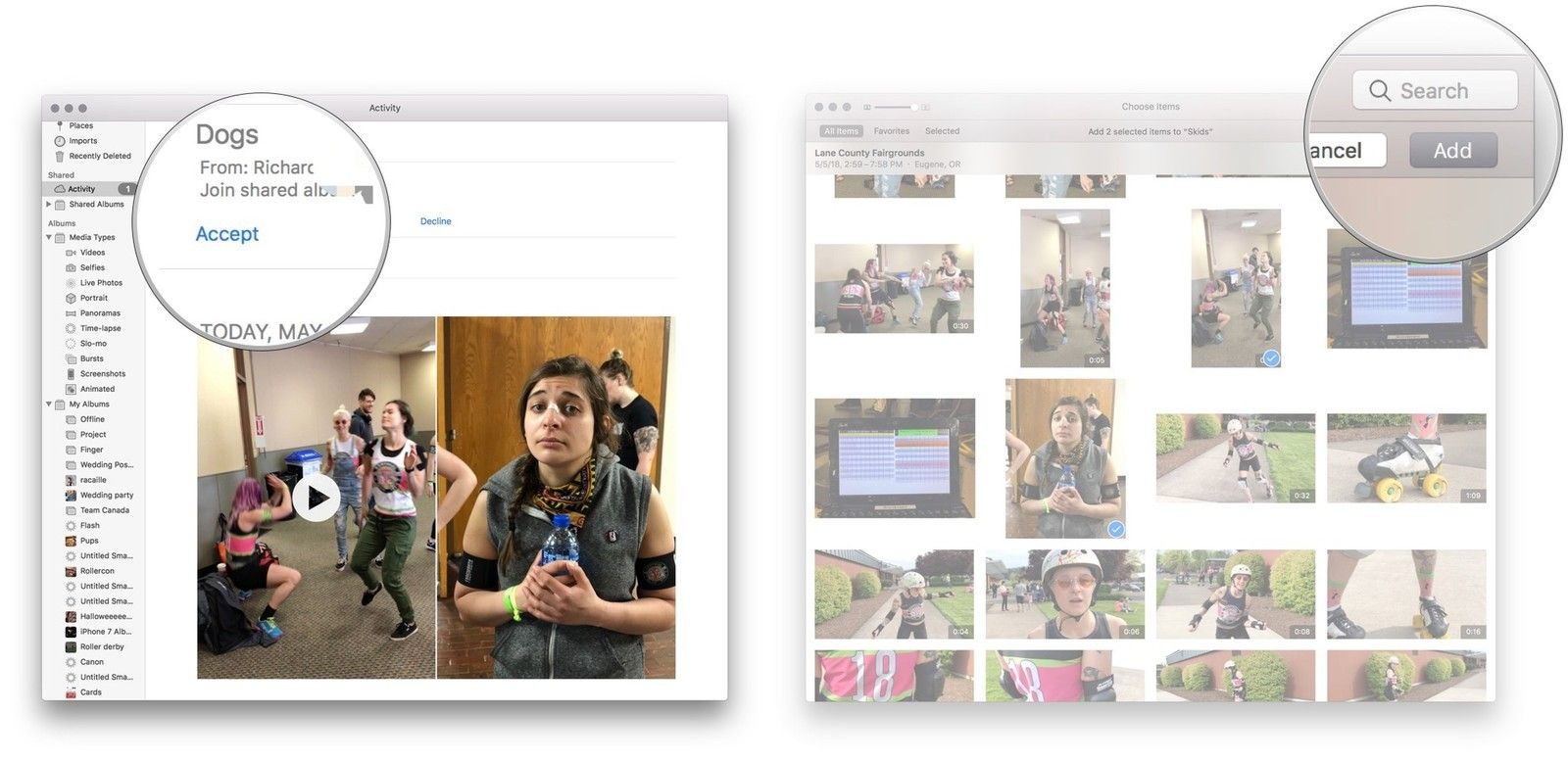
На вашем ПК
- Откройте свой Фотографии iCloud папка.
- Выберите Деятельность папка.
- В разделе Приглашения нажмите принимать или же снижение присоединиться или отклонить общий альбом.
Как отписаться от общего фотоальбома на вашем iPhone, iPad, Mac или ПК
Решили, что больше не хотите быть частью общего фотоальбома, который кто-то прислал вам? Отписаться от этого альбома очень просто.
На iPhone или iPad
- Открыть Фото приложение на вашем iPhone или iPad.
- Выберите Общий Вкладка.
- Выбрать альбом обсуждаемый.
Выберите люди Вкладка.

На вашем Mac
- Открыть Фото приложение на вашем iPhone или iPad.
- Выберите Общий Вкладка.
- Выбрать альбом обсуждаемый.
- Выберите люди значок на панели инструментов.
- Нажмите на Отказаться от подписки кнопка.

На вашем ПК
- Откройте свой Фотографии iCloud папка.
- Выбрать папка Вы хотели бы удалить.
- Нажмите Информация.
В появившемся окне нажмите Отказаться от подписки в левом нижнем углу.
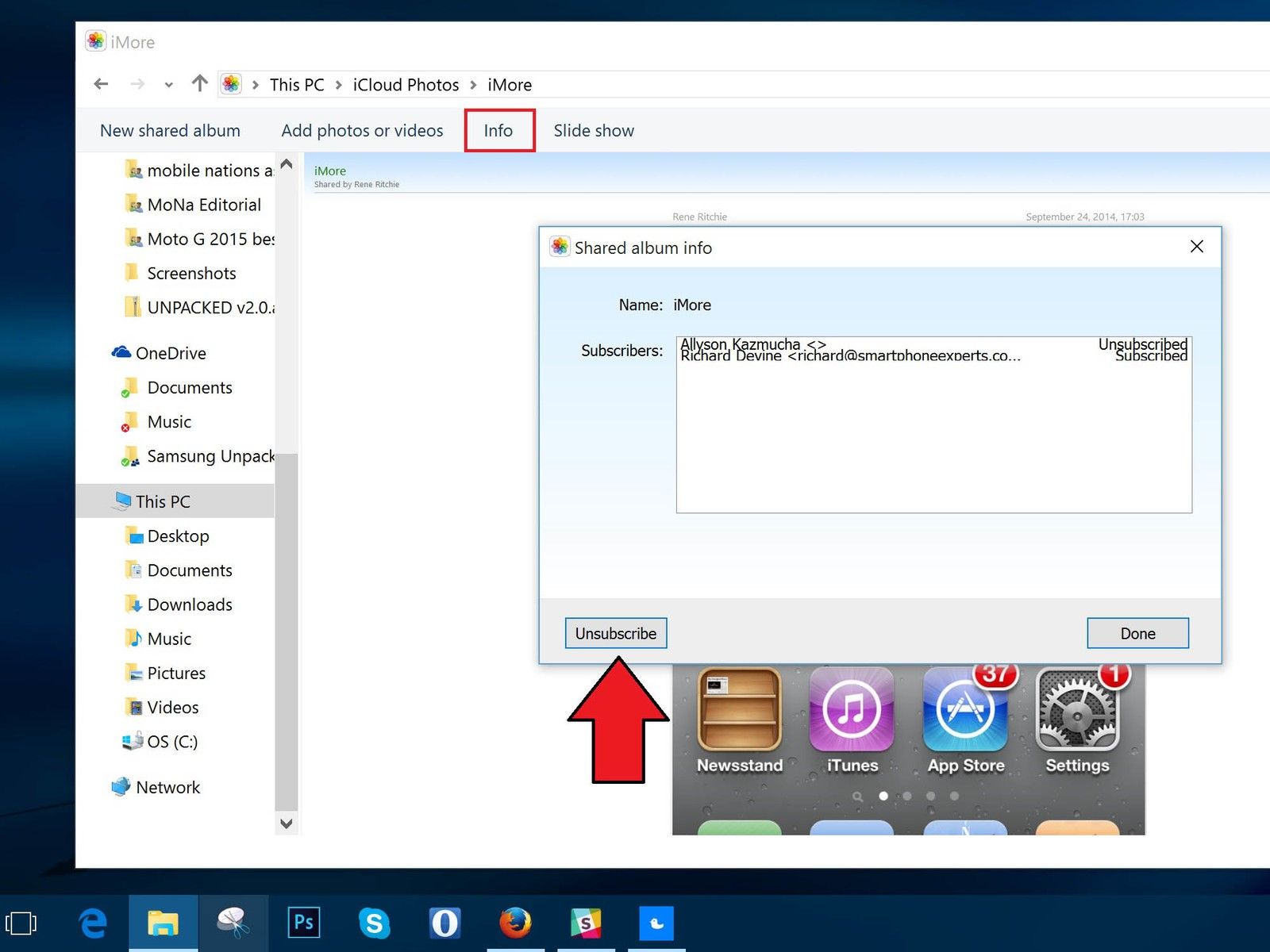
Как удалить общий фотоальбом на вашем iPhone, iPad, Mac или ПК
Если вы решили, что больше не хотите делиться альбомом с группой, вы можете удалить его; это удалит его из iCloud на всех ваших подключенных устройствах и всех тех, с кем вы им поделились. (Если вы хотите удалить общий альбом со своего устройства, созданного кем-то другим, вам придется отказаться от подписки, а не удалять его.)
Примечание: Любой, кого вы добавили в общий фотоальбом, может загрузить собственную копию изображения или видео, как только оно будет добавлено в альбом; если вы удалите фотографию или видео после того, как они будут доступны в альбоме, возможно, они уже были загружены на другое устройство.
На iPhone и iPad
- Запустите Фотографий приложение на вашем iPhone или iPad.
- Нажмите Общий внизу экрана.
Нажмите редактировать в верхнем левом углу.
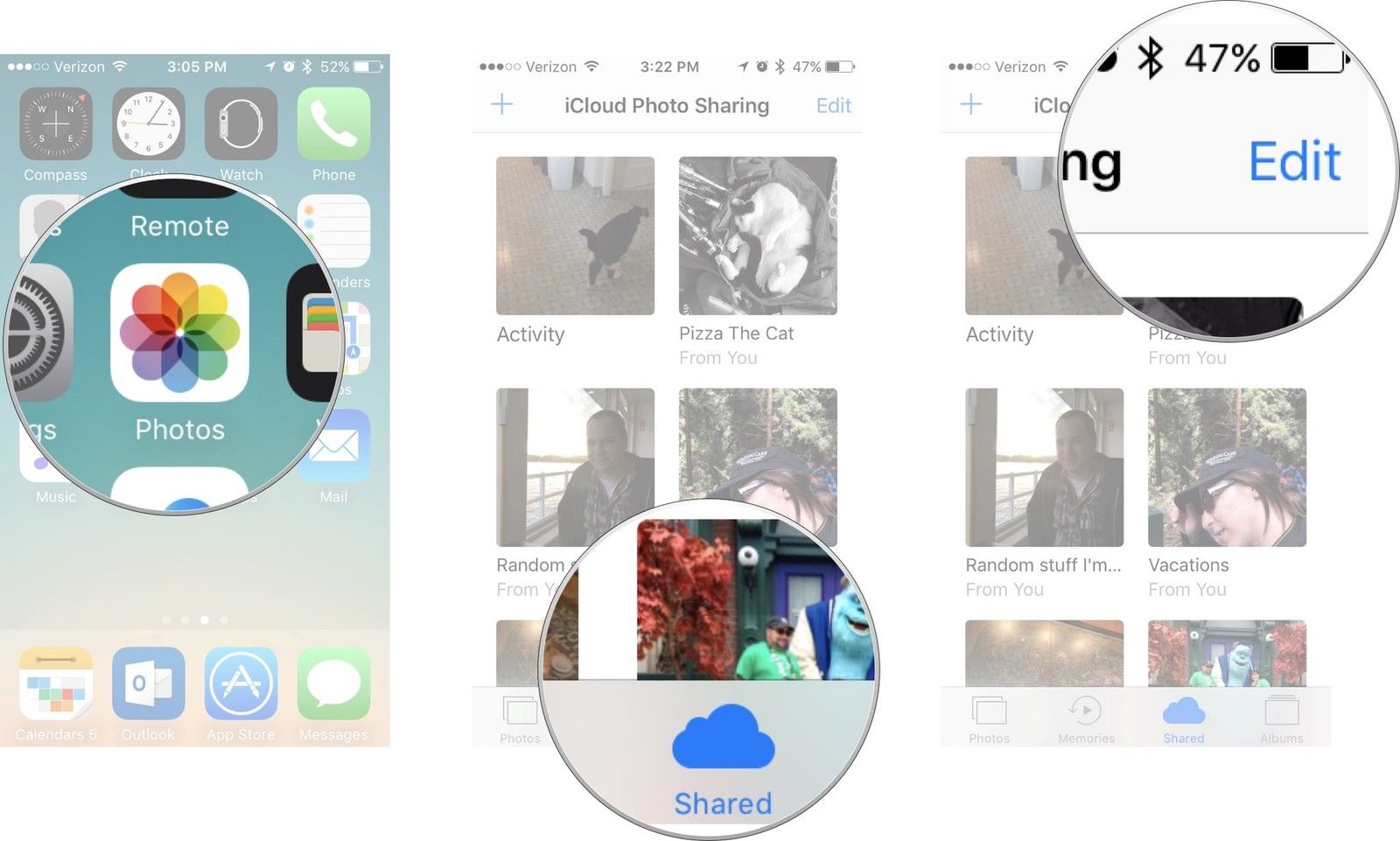
Нажмите Готово когда ты закончишь
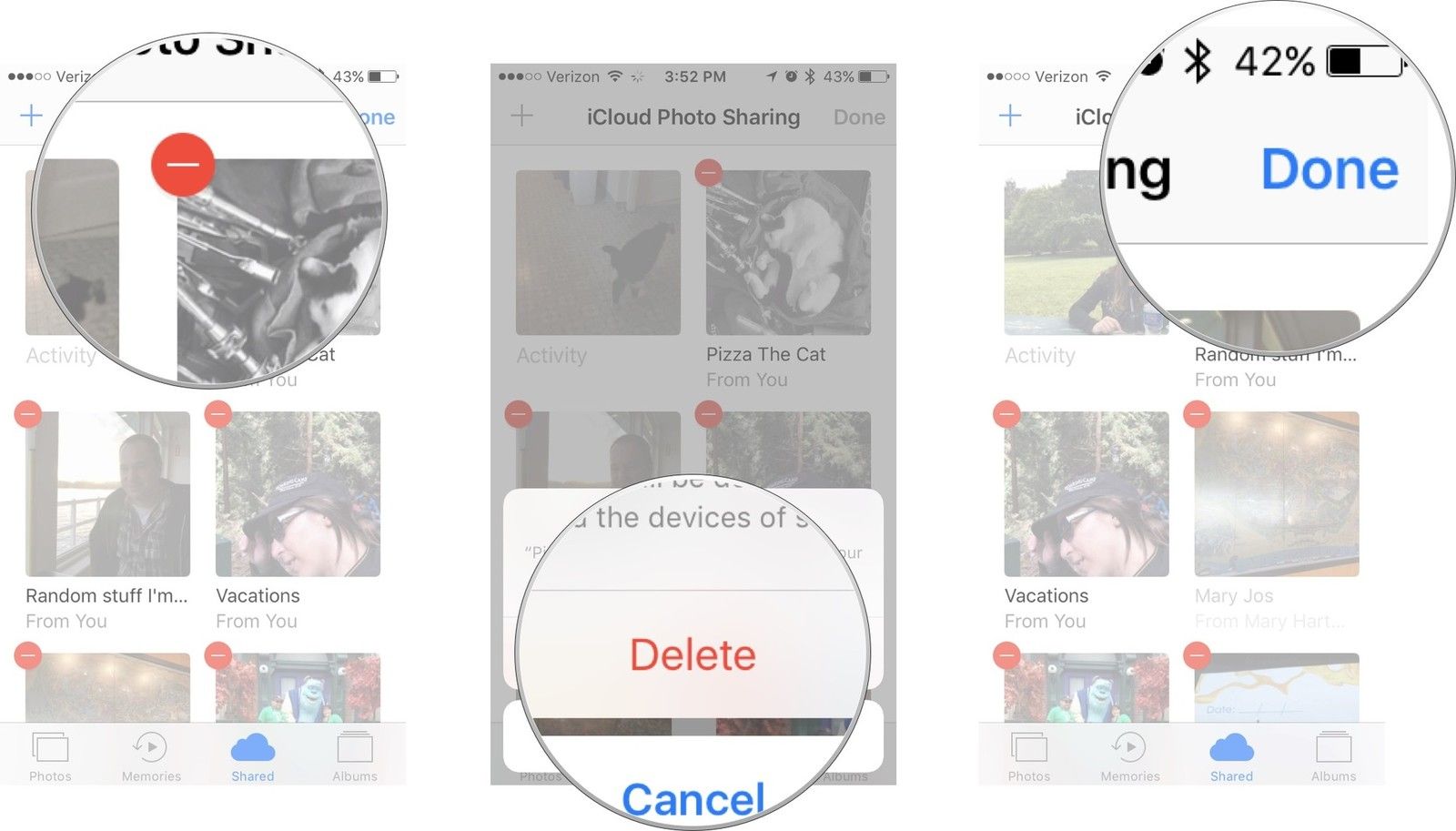
На вашем Mac
- Запустите Фотографий приложение на вашем Mac.
- Щелкните правой кнопкой мыши или удерживайте нажатой клавишу «Control». Общий фотоальбом Вы хотите удалить.
- Выбрать Удалить общий альбом из списка вариантов.
Нажмите на удалять чтобы подтвердить, что вы хотите удалить альбом.

Наиболее простой и быстрый метод просмотра сохраненных в iCloud фотографий заключается в посещении сайта этого сервиса Apple.
-
Ознакомьтесь с представленной по ссылке выше инструкцией и выполните вход в свою учетную запись Apple ID.

Папка в iCloud
Если посмотреть требуется не те фотографии, которые были сделаны на камеру iPhone или сохранены на него любым удобным способом, а изображения, самостоятельно помещенные вами в облачное хранилище:
-
Откройте веб-приложение iCloud Drive.



Фото
Если же посмотреть нужно фотографии и любые другие изображения, хранящиеся в галерее Apple-девайса:
-
После входа в iCloud откройте приложение Фото.




Способ 2: Приложение
Облачное хранилище от Apple представлено не только в виде веб-версии, но и отдельным приложением. Алгоритм его использования для решения нашей задачи выглядит так:
-
Ознакомьтесь с представленной по ссылке выше инструкцией и выполните изложенные в ней рекомендации. То есть скачайте и установите iCloud, если этого не было сделано ранее, а затем откройте его и авторизуйтесь в своем аккаунте.
Папка в iCloud
Если требуется посмотреть изображения не из галереи, а те, что сохранены на iPhone в отдельной папке, воспользуйтесь встроенным в Windows «Проводником».
-
На боковой панели системного файлового менеджера откройте iCloud Drive, а в нем выберите ту папку, в которой содержатся необходимые графические файлы.


Фото
Если же необходимо посмотреть сделанные на iPhone фотографии и те файлы, которые были сохранены в его галерее, выполните следующее:
-
Вызовите «Проводник» и откройте на его боковой панели папку iCloud Photos.



Помимо непосредственно ваших фотографий и изображений, в сервисе iCloud Фото могут храниться общие альбомы. Проще всего открыть их через встроенный в Windows поиск.


Дополнительно имеется возможность перехода из приложения iCloud для ПК в его веб-версию. Также в сервис можно выгрузить локальные фотографии. Все это делается через меню, вызываемое из системного трея.

Из него же можно «Открыть настройки iCloud»,

перейти в «Параметры» Фотографий,


Отблагодарите автора, поделитесь статьей в социальных сетях.

Читайте также:

