Reader extensions где находится
Обновлено: 02.07.2024
Изначально в Гугл Хроме довольно ограниченное количество функций. И, скорее всего, браузер не стал бы таким популярным, если бы его нельзя было расширить путем установки различных плагинов. С течением времени их общее число значительно увеличивается, если пользователь часто пользуется веб-обозревателем. Лучше всего знать, как просмотреть весь список установленных расширений в Chrome и где они хранятся. Разберемся с этими вопросами.
Подробности
Просмотреть все загруженные плагины проще всего непосредственно из окошка браузера. Но также стоит понимать, что они при этом занимают место в памяти компьютера, поскольку хранятся в отдельном каталоге. Остановимся на обоих вариантах более детально.
Вариант №1: Просмотр непосредственно в Гугл Хроме
Для начала посмотрим, где находятся расширения в самом Google Chrome. Для претворения задуманного в жизнь отлично подойдет следующая пошаговая инструкция:
Именно здесь уютно расположились наши плагины. На этой же страничке можно их удалять, отключать и вносить правки в настройки. Попасть на нее можно и другим путем:
Вариант №2: Просмотр в отдельном каталоге на компьютере
Так в какой же папке находятся расширения от Google Chrome? Изначально она скрыта от глаз пользователя. Но существует простой способ, как до нее добраться. Выполните следующие шаги:

В результате откроется папка Extensions. Именно здесь появляются все дополнения, которые в настоящий момент присутствует в интернет-обозревателе от Гугл. Они для внутреннего удобства (то есть не для пользователей) именуются набором букв и цифр. Выглядит это следующим образом:
В предыдущей папке Default находятся хранилища под названием Extension State и Extension Rules. Туда записываются пользовательские настройки, вносимые для удобства.
Как установить расширения для Google Chrome. Где находятся расширения в браузере Google Chrome
Расширения добавляют новые функциональные фозможности в браузер.
Добавить расширение в хром в целом несложно.
Вся работа выполняется в браузере Google Chrome.
Итак, чтобы добавить расширение в хром, входим в Настройки и управление Google Chrome .
Найти вход в настройки несложно. Наведите курсор на три горизонтальные полоски в правом верхнем углу браузера Google Chrome. Появится подсказка – Настройка и управление Google Chrome.
Щелкаем по кнопке с тремя полосками. Откроется контекстное меню (рис.1).
Рис.1 Добавление расширения в хром – Настройки и управление Google Chrome
Сделать это можно двумя способами.
Первый: в контекстном меню Настройки и управление Google Chrome щелкаем Настройки , затем в открывшемся окне щелкаем Расширения .
Второй: в контекстном меню Настройки и управление Google Chrome выбираем Дополнительные инструменты , затем в открывшемся меню щелкаем Расширения .
Результат будет один и тот же. Мы попадем в раздел с уже установленными расширениями в хроме.
Если сравнивать, то второй способ быстрее и предпочтительнее, но в целом это дело любительское.
Как уже говорилось, здесь мы увидим все установленные расширения.
Она располагается внизу под списком установленных расширений.
Расширений здесь достаточно много и в первое время проблематично быстро добавить нужное.
Для облегчения поиска нужного расширения слева вверху находится строка Поиск по магазину . Она вам очень поможет, если вы знаете название расширения.
Например, чтобы найти расширение для кнопки проверки ТИЦ сайта достаточно ввести фразу
Откроется нужное расширение.
Щелкаем по кнопке Бесплатно . Пойдет процесс проверки расширения.
Затем появится диалоговое окно Подтверждения нового расширения .
Щелкаем Добавить . Снова идет проверка и появится диалоговое окно, с просьбой активации добавленного расширения в хроме.
Бывают случаи, когда при попытке добавить расширение в хром при проверке выдается ошибка.
Тогда можно попробовать добавить расширение в хром, щелкнув в любом другом месте выбранного расширения, а не на кнопке Бесплатно .
В этом случае откроется новое диалоговое окно и уже в нем для добавления щелкаем по кнопке Бесплатно и далее процесс проверки и добавления как обычно.
Иногда это помогает.
Или можно просто в диалоговом окне с ошибкой щелкнуть обновить и повторить процесс добавления расширения в хром.
Обычно все заканчивается благополучно. Новое расширение добавляется в хром.
Увидеть его можно сразу же, перейдя в раздел Расширения .
Добавленное расширение будет уже включенным.
Итак, мы рассмотрели весь процесс, добавления расширения в хром (google chrome).
Но путь поиска и добавления расширения можно значительно сократить.
Чтобы добавить расширение в хром, можно просто ввести в адресной строке:
В этом уроке я расскажу вам как установить расширение для браузера Google Chrome.




После этого расширение появиться у вас в общем списке установленных расширений. Поздравляю, вы установили новое расширение в свой браузер.

Ну вот и все, что нужно знать об установке новых расширений в ваш браузер Google Chrome. Надеюсь вы будете внимательны и осторожны, устанавливайте только проверенные расширения. В следующем уроке я расскажу вам как можно менять тему оформления для браузера Google Chrome .
В этом уроке я покажу где можно узнать версию браузера Mozilla Firefox, а также как можно обновить браузер до актуальной версии.
В этом уроке покажу как обновить Яндекс браузер до последней версии.
В этом уроке я расскажу вам как можно очистить кеш и куки файлы в браузере Mozilla Firefox.
Бесспорно, является самым популярным веб-обозревателем. Обусловлено это его кроссплатформенностью, многофункциональностью, широкими возможностями настройки и кастомизации, а также поддержкой наибольшего (в сравнении с конкурентами) числа . Как раз о том, где последние расположены и пойдет речь в данной статье.
Вопрос о том, где находятся расширения в Хроме, может интересовать пользователей по разным причинам, но прежде всего это требуется для просмотра и управления ими. Ниже мы расскажем о том, как перейти к дополнениям непосредственно через меню браузера, а также о том, где на диске хранится директория с ними.
Расширения в меню веб-обозревателя
Изначально иконки всех устанавливаемых в браузер дополнений отображаются в нем справа от поисковой строки. Кликнув по такому значу, можно получить доступ к настройкам конкретного аддона и элементам управления (если таковые предусмотрены).
При желании или необходимости иконки можно скрыть, например, чтобы просто не засорять минималистичную панель инструментов. Сам же раздел со всеми добавленными компонентами скрыт в меню.

Здесь вы можете не только просмотреть все установленные расширения, но и включить или выключить их, удалить, просмотреть дополнительные сведения. Для этого предусмотрены соответствующие кнопки, иконки и ссылки. Также имеется возможность перехода на страницу дополнения в веб-магазине Гугл Хрома.
Папка на диске
Браузерные дополнения, подобно любой программе, записывают свои файлы на диск компьютера, и все они хранятся в одной директории. Наша с вами задача – ее отыскать. Отталкиваться в этом случае нужно от версии операционной системы, установленной на вашем ПК. Кроме того, чтобы попасть в искомую папку, потребуется включить отображение скрытых элементов.
- Перейдите в корень системного диска. В нашем случае это C:\.


Как в Chrome определить папку установленного расширения
Выполнив чистую переустановку Chrome и произведя синхронизацию путем авторизации в аккаунте Google, вы можете обнаружить, что некоторые из ваших любимых расширений не восстановились. Вы идете в Магазин Chrome и с огромной для себя досадой обнаруживаете, что эти расширения были из него удалены. Хорошо, если у вас в закладках лежит ссылка на сайт разработчика плагина, тогда его можно скачать и установить в автономном режиме, если же нет…
Так вот, чтобы не попадать в такую малоприятную ситуацию, нужно делать резервные копии установленных расширений. Это несложно, нужно зайти на страницу chrome://extensions, включить режим разработчика, выбрать нужное расширение.

И нажать на странице с его подробным описанием кнопку «Упаковать расширение».

Мастер запакует плагин в CRX-архив (тот же ZIP), из которого вы затем сможете его установить.
Единственная трудность, с которой могут столкнуться начинающие пользователи, это определение пути к сохраняемому плагину. Дело в том, что мастер-упаковщик не показывает корневой каталог расширения, путь к нему пользователь должен указать сам.

Расширения Chrome хранятся по пути %userprofile%\AppData\LocalGoogle\Chrome\User Data\Default\Extensions в папках с длинными, ничего не говорящими на первый взгляд именами, так что определить в какой директории лежит какое расширение можно лишь просмотрев его код.

На самом деле это не нужно, определить папку нужного вам расширения очень просто, достаточно лишь посмотреть его идентификатор на странице с описанием. Этот же ID можно видеть в адресной строке браузера. Идентификаторы расширений в Chrome совпадают с именами папок, в которых хранятся их служебные файлы.


Паковать нужно, однако, не папку с именем идентификатора, а вложенный в нее каталог с индексом версии расширения. В него же сохраняются файл ключа PEM и файл резервной копии CRX, установить который можно, перетащив его на окно браузера на странице управления расширениями.

Я заглянул внутрь:
для распакованных расширений, но эта папка пуста для меня.
Для более новых версий, где Chrome хранит файлы?
google-chrome google-chrome-extension path
Extension engine явно не изменяет их расположение или не добавляет ссылку на свои локальные пути, они остаются в том месте, где они выбраны во всех операционных системах .
Пример: если я загружаю распакованное расширение из E:\Chrome Extension , распакованное расширение все еще находится в том же месте
Перейдите к chrome://version/ и найдите путь профиля, это ваш каталог по умолчанию и папка расширений, где хранятся все extensions, apps, themes
Если путь к моему профилю равен %userprofile%\AppData\Local\Google\Chrome\User Data\Default , то мой каталог хранения равен:
Для моего Mac расширения были здесь:
Поскольку chrome придумал несколько профилей, вы не получите его непосредственно в C:\Users\<Your_User_Name>\AppData\Local\Google\Chrome\User Data\Default\Extensions , но вы должны сначала ввести chrome://version/ во вкладке, а затем искать путь профиля внутри этого, и после того, как вы достигнете своего пути профиля, найдите папку расширений в нем, а затем папку с нужным идентификатором расширения
Для более старых версий windows (2k, 2k3, xp)
/Library/Application Support/Google/Chrome/Default/Extensions/ или
/Library/Application Support/Google/Chrome/<Profile 1>/Extensions/
Где google chrome хранит распакованные расширения?
Я только что потерял все свои изменения в моем плагине google chrome. Однако плагин все еще работает в браузере. Где Google Chrome хранит свою кэшированную копию распакованных расширений?
Где Chrome хранит автономные книги, загруженные с помощью расширения Amazon-Cloud на Windows 7?
Как выяснить, где это расширение chrome хранит данные?
Где chrome хранит распакованные расширения локальные файлы хранения
я хочу знать, где chrome хранит установленные пользовательские скрипты. я не мог найти никакого ответа в другом месте. я нахожусь на mac.
Где GM_setValue хранит данные?
Постоянная Расширения Chrome Deployment
Получение расширения Chrome ID для разработки
Chrome/Firefox: источник доступа расширения
Делают ли Chrome или Firefox исходный код вашего расширения открытым для хост-компьютера? И если да, то где находится соответствующая папка на Mac?
Сегодня основным источником получения информации, безусловно, является интернет. И зачастую вместе с нужным контентом на сайтах находится реклама, дополнительные блоки, да и порой сам дизайн страницы всячески воспрепятствует комфортному чтению статей и мешает сконцентрироваться на главном. В таком случае незаменимым помощником становится режим чтения.
Режим чтения — очень полезная функция в браузерах для комфортного просмотра контента. Она оптимизирует содержимое страницы таким образом, чтобы показать пользователю только самое основное, например текст статьи с фото и отфильтровывает ненужное. Также многим гораздо удобнее работать с текстом на различных сайтах активировав один и тот же стиль оформления страницы: фон, шрифт и ширину текстового блока.
Включить режим чтения в Google Chrome можно двумя способами: встроенный в браузер, доступный в экспериментальном меню и с помощью расширения. И в сегодняшней статье мы расскажем как это сделать.
Нативный режим чтения в Google Chrome
Немногие знают, что Google Chrome получил штатный режим чтения. Случилось это довольно давно, но эту функцию с тех убирали и возвращали снова. Теперь, по всей видимости, её всё же решили оставить и она проходит последние стадии тестирования.
После этого открыть любую статью в оптимизированном режиме можно нажав на кнопку главного меню и выбрав пункт «Сжать страницу».

Сам по себе штатный режим чтения достаточно минималистичен и не имеет никаких настроек: нет возможности выбрать ширину контента, шрифт и цвет фона. Последний в свою очередь зависит от установленного в браузере цветового оформления и может быть как тёмным, так и светлым.
Режим чтения с помощью расширений
Если по каким-либо причинам вас не устраивает «родной» режим чтения в Chrome, активировать подобную функцию можно с помощью соответствующих расширений. Большой плюс от использования плагинов — кастомизация: фон, шрифт, ширина контента — всё это можно изменить во многих расширениях.
Clear Read
Примерно такой же, как и нативный режим чтения, вид можно получить используя расширение Clear Read. Отличия кроются в шрифте (используется шрифт с засечками), ширине контента и цвете фона — он всегда белый. Возможность что-либо изменить у данного плагина отсутствует.

К сожалению, присутствуют некоторые «шероховатости» при использовании Clear Read, как видно на скриншоте выше. Также не обрезаются ненужные элементы страницы: счётчики, автор статьи, время публикации и прочее.
DOM Distiller Reading Mode
DOM Distiller Reading Mode по умолчанию предлагает то же самое, что и предыдущее расширение и нативный режим чтения в Chrome: фиксированная ширина блока, белый фон и шрифт без засечек. Но отличается оно наличием настроек, где можно выбрать тему (белая, тёмная или сепия) и шрифт (без засечек, с засечками и моноширинный).


Также как и у предыдущего расширения, при использовании DOM Distiller Reading Mode также возможны различные недоработки.
EasyReader
EasyReader — не совсем обычный режим чтения. Активируется он не сразу после нажатия кнопки, но и вручную требуется задать область с необходимым контентом, которую нужно преобразовать.

Данный плагин выделяется также тем, что он отображает текст публикации на удобном для чтения листе, который выделяется на приглушённом фоне страницы в её исходном формате.

В настройках расширения имеется возможность изменения предустановленного внешнего вида. Единственное, для редактирования параметров нужны хотя бы поверхностное знание CSS. А вот ширину контента можно менять простым перетаскиванием мыши с левой части открытого в режиме чтения контента.


Для тех, кто не знаком с CSS предлагаем свой вариант настройки EasyReader с тёмной темой оформления и шрифтом без засечек:
Reader View от yokris.dev
Расширение с говорящим названием Reader View от автора yokris.dev добавляет в Google Chrome тот режим чтения, который изначально встроен в Mozilla Firefox. Это стабильный, работающий с большинством сайтов механизм. Но, к сожалению, имеются и своего рода сбои — неверно определяется основной контент на некоторых сайтах.



Reader View даёт пользователям кастомизировать внешний вид режима чтения: фон, шрифт, отступы, ширину контента и даже изображения. Также это расширение умеет читать отображаемый на экране тест, использую Google TTS.

Just Read
Ещё одно расширение, позволяющее сконцентрироваться на тексте избавившись от рекламы и прочих элементов. Плагин позволяет гибко настраивать отображаемый вид в режиме чтения используя CSS. К недостаткам можно отнести не всегда правильное определения главного блока, показывая в режиме чтения ненужные блоки (которые, к слову, можно легко убрать вручную, но придётся делать это каждый раз).




Также существует Premium-версия плагина, добавляющая больше возможностей кастомизации за $9.99 в год.
Mercury Reader
Mercury Reader достаточно быстро и точно убирает со страницы всё ненужное, позволяя сосредоточиться на главном — чтении статьи. Имеется возможность включить тёмную тему, увеличить или уменьшить размер шрифта и выбрать его тип. Увы, шрифт без засечек не распространяется на кириллицу.
Fika - Reader Mode
Расширение Fika - Reader Mode, как и большинство остальных, позволяет быстро очистить страницу от всего ненужного, чтобы сконцентрироваться на основном контенте. Имеется настройка вида режима чтения, изменяя размер и тип шрифта, цвет фона и выравнивание текста. Также, если войти в свою учётную запись Facebook или Twitter и поделиться расширением, откроются дополнительные функции, находящиеся в разработке.

Несомненным плюсом, который выделяет данный плагин из остальных, будет возможность навигации по открытой статье.
Clearly
Последнее в нашем списке расширение Clearly делает всё то же самое, что и остальные плагины. Оно имеет возможность кастомизации, как и большинство названных аддонов. Здесь можно поменять тему, размер и тип шрифта. Также как и в Fika, здесь присутствует навигация по странице, что, несомненно, делает чтение длинных статей гораздо удобнее.

Кроме того, в Clearly есть и озвучивание текста и даже встроенный переводчик со словарём. Чтобы перевести слово или фразу достаточно выделить текст и нажать на кнопку Translate, выбрав предварительно язык, на который нужно перевести выделенный фрагмент.
Как видно из статьи, вариантов, а точнее количество расширений наряду со штатным режимом, позволяют использовать режим чтения в Google Chrome абсолютно свободно. Мы рекомендуем попробовать вам каждое из озвученных плагинов, а также нативный режим чтения, чтобы выбрать то, что действительно по нраву. Однако хотелось бы отдельно отметить EasyReader, Fika и Clearly, которые приглянулись нам в ходе тестирования больше всего.
Небольшой лайфхак: чтобы быстро запустить режим чтения через любое расширения можно включить горячие клавиши для соответствующего плагина в настройках браузера. Для этого нужно:
- Открыть «Настройки»;
- В левой части выбрать «Расширения»;
- Открыть боковое меню слева;
- Нажать на «Быстрые клавиши»;
- Найти нужное расширение и задать любое сочетание клавиш.
После этого не потребуется нажимать на кнопку плагина для запуска режима чтения, что заметно повышает удобство использования браузера и немного экономит время.
А пользуетесь ли вы режимом чтения в Google Chrome? И если да, то каким из описанных выше способом (и расширением)? Расскажите об этом в комментариях либо в нашем Telegram-чате.

Изначально в Гугл Хроме довольно ограниченное количество функций. И, скорее всего, браузер не стал бы таким популярным, если бы его нельзя было расширить путем установки различных плагинов. С течением времени их общее число значительно увеличивается, если пользователь часто пользуется веб-обозревателем. Лучше всего знать, как просмотреть весь список установленных расширений в Chrome и где они хранятся. Разберемся с этими вопросами.
Подробности
Просмотреть все загруженные плагины проще всего непосредственно из окошка браузера. Но также стоит понимать, что они при этом занимают место в памяти компьютера, поскольку хранятся в отдельном каталоге. Остановимся на обоих вариантах более детально.
Вариант №1: Просмотр непосредственно в Гугл Хроме
Для начала посмотрим, где находятся расширения в самом Google Chrome. Для претворения задуманного в жизнь отлично подойдет следующая пошаговая инструкция:
Именно здесь уютно расположились наши плагины. На этой же страничке можно их удалять, отключать и вносить правки в настройки. Попасть на нее можно и другим путем:
Вариант №2: Просмотр в отдельном каталоге на компьютере
Так в какой же папке находятся расширения от Google Chrome? Изначально она скрыта от глаз пользователя. Но существует простой способ, как до нее добраться. Выполните следующие шаги:

В результате откроется папка Extensions. Именно здесь появляются все дополнения, которые в настоящий момент присутствует в интернет-обозревателе от Гугл. Они для внутреннего удобства (то есть не для пользователей) именуются набором букв и цифр. Выглядит это следующим образом:
В предыдущей папке Default находятся хранилища под названием Extension State и Extension Rules. Туда записываются пользовательские настройки, вносимые для удобства.
Режим чтения (или режим для чтения) есть во многих браузерах, при его включении со страницы убирается пустое пространство, реклама и вообще все элементы, кроме текста и иллюстраций к нему. Такой режим не только позволяет сосредоточиться, но и помогает сохранить зрение: обычно в нем можно настраивать размер шрифта, фон текста и другие важные параметры.
Рассмотрим, как настроить режим для чтения в разных браузерах.
Safari
В Safari режим для чтения включается нажатием иконки с изображением строчек адресной строке. После этого там справа появится кнопка «aA», клик по которой открывает меню с настройками шрифта и фона страницы. Также в этом браузере есть возможность по умолчанию загружать все статьи в режиме для чтения. Все это работает и для приложений на iPhone и iPad.
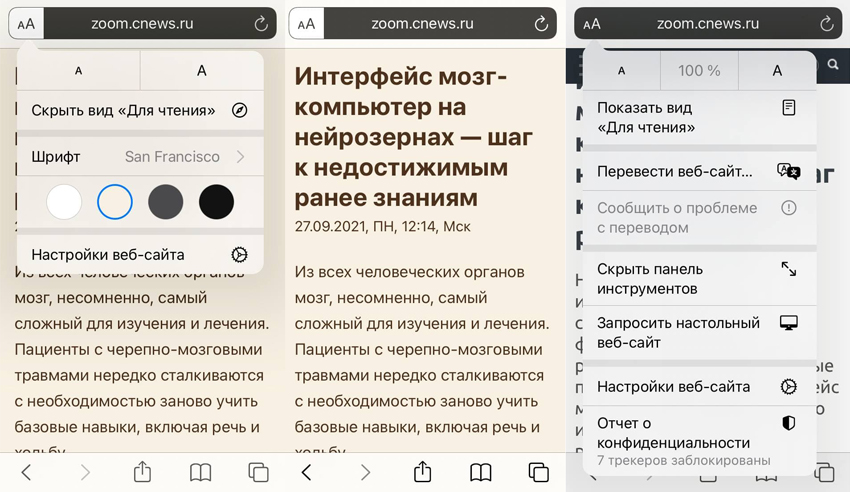
Настройки режима чтения в мобильной версии Safari
Firefox
Значок режима для чтения в Firefox находится в адресной строке и выглядит как лист бумаги со строчками текста, а кнопка «аА» отвечает за настройку шрифта и фона страницы. Такие же возможности есть в приложениях для устройств на iOS и Android.
Chrome
В Chrome нет специального режима для чтения, в перспективе его должно заменить расширение Reader Mode. Но оно считается экспериментальным и в списке расширений не отображается. Включить его можно только через страницу chrome://flags/, выбрав пункт Enable Reader Mode. Причем разработчики предупреждают, что это может быть небезопасно, а пользователи жалуются, что Reader Mode периодически перестает работать.
Microsoft Edge
В Microsoft Edge режим для чтения доступен только в настольном приложении, его значок в строке состояния выглядит как открытая книга. В разделе «Настройки текста» есть варианты шрифтов и цветов фона. Еще у него имеется интересная функция «Читать вслух», с помощью которой текст можно превратить подкаст или аудиокнигу.
Яндекс.Браузер
Значок режима для чтения расположен справа от адресной строки, если она отсутствует, то для этой страницы нельзя включить режим чтения. Также настраиваются размер, тип шрифта и цвет фона – все стандартно.
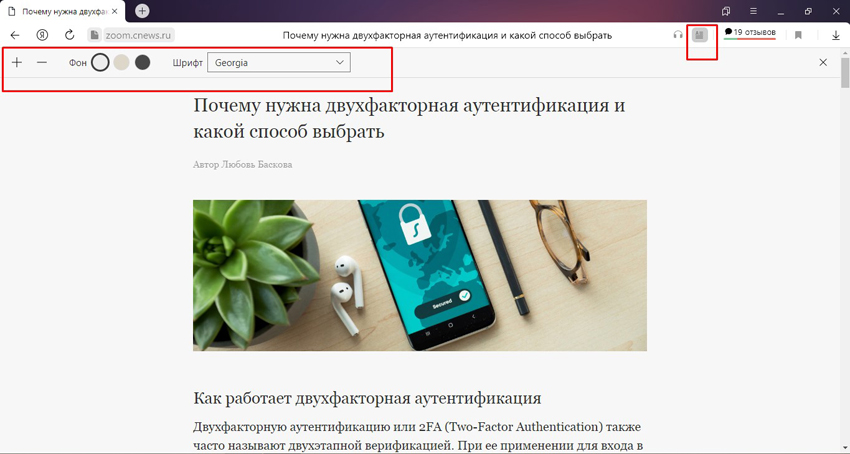
Режим чтения в Яндекс.Браузере
Opera
В Opera режима для чтения нет, но можно установить расширение Reader View, которое, в отличие от Chrome, здесь действительно работает. В строке состояния появится значок книги, причем перевести в режим для чтения можно не всю страницу, а только выделенную часть статьи.
Читайте также:

