Как посмотреть пароль от электронной почты на компьютере
Обновлено: 07.07.2024
Почтовые сервисы рекомендуют указывать сложные пароли при создании email-адреса — они помогают защитить почтовый ящик от злоумышленников. Также для безопасности аккаунта в большинстве сервисов многие настраивают двухфакторную авторизацию — в этом случае при каждой попытке входа в почтовый ящик приходит SMS с кодом подтверждения. Войти в учётную запись можно только по этому коду. Эти меры предосторожности помогают сохранять конфиденциальность.
Однако бывает, что при авторизации в почтовом ящике возникает ошибка “Неверный логин или пароль”. Или вы понимаете, что нет доступа к номеру телефона, на который должна прийти SMS. В таких случаях закономерно возникает вопрос: “Как узнать пароль от почты?”
В этой статье мы дадим на него ответ — расскажем, где можно посмотреть пароль и как восстановить его с помощью популярных сервисов.
Как посмотреть пароль в браузере
В большинстве популярных браузеров есть менеджер паролей — раздел, в котором хранятся доступы для входа на сайты и почтовые сервисы. Если вы пользуетесь таким менеджером, то пароль для входа в почтовый ящик можно найти через него.
Расположение менеджера паролей зависит от браузера, который вы используете. Чтобы посмотреть пароль, выберите подходящую инструкцию:
- Откройте браузер, кликните на 3 точки и выберите Настройки:

2. В разделе “Автозаполнение” выберите Пароли:

3. В поисковой строке введите нужный email:

4. Нажмите на значок глаз:

5. Скопируйте пароль:

1. Откройте браузер и кликните на значок Простая настройка:

2. Перейдите в раздел Дополнительно и в блоке «Автозаполнение» выберите Пароли:

3. Адрес электронной почты и пароль скрыты звёздочками. Чтобы посмотреть пароль, кликните на значок глаз:

4. Скопируйте пароль.
1. Откройте браузер и кликните на Настройки Яндекс.Браузера:

2. В меню выберите Пароли и карты:

3. Кликните по строке с нужным email:

4. Скопируйте пароль:

Как восстановить пароль
Если вы не сохраняли доступы в менеджере паролей, их можно восстановить при помощи почтового сервиса. Самые популярные способы восстановления:
- через код подтверждения из SMS,
- через код подтверждения из письма на резервную электронную почту,
- с помощью ответа на секретный вопрос.
Мы расскажем, как восстановить пароль этими способами в двух популярных сервисах: Яндекс и Gmail.
Через код подтверждения из SMS
Выберите ту платформу, которой вы пользуетесь, и следуйте инструкции:
1. Перейдите на сайт Яндекс и в правом верхнем углу нажмите Войти в почту.
2. Введите адрес электронной почты до значка @ и нажмите Войти:

3. Выберите Не помню пароль:

Как узнать пароль от электронной почты
4. Введите символы с картинки и кликните Продолжить:

5. Введите номер телефона, который привязан к аккаунту, и нажмите Продолжить:

6. Введите шестизначный код подтверждения, который придёт в SMS, и кликните Продолжить. Если у вас нет доступа к номеру телефона, обратитесь в техподдержку Яндекса.

7. Заполните поля:
- Придумайте новый пароль — введите новый пароль. Чтобы видеть символы, которые вы вводите, нажмите на значок Глаз;
- Повторите, чтобы не ошибиться — введите те же символы ещё раз;
- Выйти со всех устройств и браузеров после смены пароля — отметьте этот пункт галочкой, чтобы выйти из почты со всех устройств. Это поможет защитить ваш аккаунт.
Затем нажмите Продолжить:

1. Перейдите на сайт Google и нажмите Войти:

2. Укажите адрес вашей электронной почты и кликните Далее:

3. Нажмите Забыли пароль?:

4. Вы увидите последние 2 цифры номера телефона, который привязан к аккаунту. Чтобы получить код подтверждения, нажмите SMS.
Обратите внимание: если у вас нет доступа к номеру телефона, восстановить доступ к электронной почте невозможно.

5. Введите код подтверждения из SMS и нажмите Далее:

6. Заполните поля:
- Пароль — введите новый пароль;
- Подтвердить — введите те же символы ещё раз;
- Показать пароль — отметьте этот пункт, чтобы видеть символы, которые вы вводите.
Затем нажмите Сохранить пароль:

С помощью резервной электронной почты
Этот способ доступен на всех популярных сервисах. Выберите подходящую инструкцию:
1. Перейдите на сайт компании Яндекс и нажмите Войти в почту.
2. Введите часть электронной почты до значка @ и нажмите Войти:

3. Выберите Не помню пароль:

4. Введите символы с картинки и кликните Продолжить:



7. Вставьте код подтверждения и нажмите Продолжить:

8. Заполните поля:
- Придумайте новый пароль — введите новый пароль. Чтобы видеть символы, которые вы вводите, нажмите на значок Глаз;
- Повторите, чтобы не ошибиться — введите те же символы ещё раз;
- Выйти со всех устройств и браузеров после смены пароля — отметьте этот пункт галочкой, чтобы выйти из почты со всех устройств. Это обезопасит ваш аккаунт.
Затем нажмите Продолжить:

1. Перейдите на сайт Google и нажмите Войти:

2. Укажите адрес вашей электронной почты и кликните Далее:

3. Нажмите Забыли пароль?:

4. На странице «Восстановление аккаунта» вы увидите символы запасного email, который вы указывали при регистрации почты.
Обратите внимание: если нет доступа к резервному email, восстановить доступ к основному ящику невозможно.


6. Введите код на странице “Восстановление аккаунта” и кликните Далее:

Забыл пароль электронной почты что делать
7. Заполните поля:
- Пароль — введите новый пароль;
- Подтвердить — введите те же символы ещё раз;
- Показать пароль — отметьте этот пункт, чтобы видеть символы, которые вы вводите.
Затем нажмите Сохранить пароль:

Через секретный вопрос
Восстановить доступ через ответ на секретный вопрос можно только на платформе Яндекс. Для этого:
1. Перейдите на сайт Яндекс и нажмите Войти в почту.
2. Введите адрес электронной почты до значка @ и нажмите Войти:

3. Выберите Не помню пароль:

4. Введите символы с картинки и кликните Продолжить:

5. Введите ответ на контрольный вопрос и нажмите Продолжить. Если вы не помните ответ на контрольный вопрос, обратитесь в техподдержку Яндекса.

Порой пользователю по ряду причин необходимо узнать пароль от электронной почты. Это реально только при условии его сохранения в браузере или при активированной опции автозаполнения. В статье рассмотрим универсальные способы восстановления пароля.
Как узнать пароль своего e-mail
Мы расскажем, что делать, когда забыл свой пароль от почтового ящика в интернете. Стандартно существует 2 варианта и один альтернативный, когда в браузере автоматически не сохраняются входные данные.
Посещаем архив в браузере
Самое простое, что можно предпринять при невозможности зайти в свою почту, посмотреть пароль в браузере. Большинство веб-обозревателей при первом вводе логина и пароля предлагают их сохранить, чтобы при каждом последующем входе не повторяться. В разделе настроек можно просмотреть все введенные ранее данные, в том числе и код от эл. почты.
Рассмотрим план действий на наглядном примере Google Chrome:
-
Запускаете браузер, кликаете по значку в виде трех точек (расположен в правом верхнем углу) и входите в раздел «Настройки».





Вот так просто можно узнать пароль учетной записи. Скопируйте его куда-нибудь, чтобы при необходимости быстро посмотреть.
Смотрим код элемента
Сохраненная секретная информация в веб-обозревателе, всегда отображается в графах в виде точек (звездочек) при входе на любой запороленый ресурс. Путем внесения изменений в код элемента можно добиться отображения строки в текстовом режиме.
Выполните следующие шаги:
-
В любом браузере пройдите к своей учетной почтовой записи, затем осуществите выход (если она открыта).



Данный способ установления пароля для электронной почты применим ко всем браузерам. Алгоритм действий будет идентичным.
Как посмотреть пароль в других браузерах:
Восстанавливаем пароль
К сожалению, не все юзеры включают функцию сохранности паролей и автоматического заполнения. Порой требуется войти в свою почту через чужой ПК. В подобных ситуациях остается попытаться вспомнить комбинацию либо подобрать интуитивно. А проще всего поменять пароль на новый через опцию восстановления.


Вам предложат 2 варианта действий:
- подтвердить через мобильный телефон;
- ответить на секретный вопрос.
Подобрав вариант, дальше действуйте согласно направлениям системы.

Мы выберем способ с телефоном. Напротив него ставите галочку, дописываете номер своего мобильного. После этого жмите на «Ввод».

Сразу же на сотовый приходит СМС с кодом, который переписываете в строку на экране.

Подтверждаете свою личность и придумываете новый пароль.

Несмотря на то что рассматриваемый процесс именуется «Восстановление пароля», ни один веб-сервер не позволяет вернуть старый код. Предполагается утилизация с прежней комбинации с заменой на новую.
Как войти на Емайл почту «Моя страница» без пароля
На свою страницу в email-почте есть возможность зайти без пароля, при условии ранее настроенного доступа по отпечатку пальца, USB-, Bluetooth- или NFC-ключу. Подобные варианты самые безопасные, поскольку гарантирует защиту от взлома на 100%.
Как активировать вход по отпечатку:
- В настройках зайдите в раздел «Пароль и безопасность».
- Затем в электронных ключах нажимаете на «Включить» либо «Редактировать список».
- Добавьте пункт «Отпечатки» и включите его.
- Поднесите свой палец к сканеру.
- Дайте название отпечатку, чтобы потом не забыть, к какому устройству он привязан.

После подтверждения своих действий, вы сможете входить в личную учетную запись с помощью пальца.
Включение входа по внешнему устройству:
- Пройдите в настройки почтового ящика – «Пароль и безопасность».
- Во вкладке об электронных ключах кликните на включение или редактирование.
- Добавляете раздел «Внешние устройства», включаете.
- Вставьте устройство, при необходимости приложите к нему палец.
- Дайте устройству название.
Еще один способ открытия почты без пароля – одноразовый код. При каждом вхождении система будет присылать на сотовый телефон пароль.
Для настройки вам надо пройти в раздел «Пароль и безопасность» и там обозначить вариант доступа: по стационарному паролю или одноразовому.

Теперь при желании открыть электронную почту вам будут приходить СМС с кодовой комбинацией. Ее вводите в соответствующую графу на ПК.


Как подобрать пароль
Если испробованы все способы восстановления забытого пароля от почты, остается только несанкционированный взлом. Сделать это можно следующим образом:
- Воспользоваться любой программой по подбору паролей (их предостаточно в интернете). В них представлены словари с часто используемыми вариациями символов при составлении кодовых комбинаций пользователями. Если ящик свой, то можно постараться вспомнить, отталкиваясь от значимой информации (дата рождения, имя ребенка, клички домашних питомцев и прочее). Именно ее обычно используют для засекречивания аккаунтов.
- Попробовать ответить на секретный вопрос, который задается при регистрации. Отгадать правильный вариант несложно, поскольку перечень вопросов стандартный в большинстве случаев и вы знаете, как бы вы ответили.
Полезный совет
Чтобы быть уверенным, что вы попадете в свой почтовый ящик при утрате пароля, надо заранее подстраховаться. Желательно привязать свою учетную запись к нескольким гаджетам (мобильному телефону, планшету), которыми вы часто пользуетесь для просмотра почты.
Например, при неудачной попытке войти на свою страницу с ПК, можно осуществить вход со смартфона или другого устройства, в котором почта еще открыта. Там сбрасываете старый код с заменой на новый.
Частые вопросы
Как поменять код от почты или секретный вопрос?
Для смены пароля откройте в правом верхнем углу меню и кликните по пункту «Сменить пароль».

В открывшемся окошке сначала впишите действующую комбинацию, затем продублируйте новую. Далее введите капчу и нажмите на сохранение.
В Хроме пароль точно сохранился, только искать его следует не в настройках, а конкретно во вкладке «Сохраненные пароли». Если не получается, то выходите из своего аккаунта, чистите память и перезапускаете браузер. Затем повторяете попытку поиска.
При восстановлении пароля система запрашивает дополнительный e-mail. Если у меня его нет, что делать?
Тогда надо ввести номер мобильного, который был привязан при регистрации. Если же вы этого не сделали, то восстановить доступ к почте вряд ли удастся.
Надеемся, что данная статься помогла вам в случае возникших затруднений при входе в личный емайл-ящик.

Иногда у пользователя возникает потребность узнать свой пароль электронной почты. Сделать это можно только в том случае, когда он был сохранен в браузере или активирована функция автозаполнения. Методы, приведенные в статье, являются универсальными и подойдут для обладателей ящика в любом, даже самом непопулярном сервисе. Давайте разберем их подробнее.
Узнаем свой пароль от электронной почты
Всего существует два метода, благодаря которым можно узнать свой пароль от электронного ящика. Кроме этого мы расскажем о третьем, альтернативном варианте, что подойдет в том случае если у вас в браузере не настроено сохранение информации для входа.
Способ 1: Просмотр сохраненных паролей в браузере
Сейчас большинство популярных веб-обозревателей предлагают пользователю сохранять свои логины и коды, чтобы каждый раз при входе не вводить их повторно. В настройках доступна к просмотру абсолютно вся указанная когда-либо информация, в том числе и данные электронной почты. Рассмотрим процесс поиска паролей на примере Google Chrome:
- Запустите браузер, нажмите на значок в виде трех вертикальных точек справа вверху и перейдите к разделу «Настройки».

Опуститесь вниз вкладки и разверните дополнительные параметры.

В категории «Пароли и формы» кликните на «Настройка паролей».


Осталось только нажать на значок в виде глаза, чтобы строка отобразилась в виде символов, а не точек.

Теперь вы знаете свой код от необходимой учетной записи. Вы можете скопировать его или запомнить, чтобы использовать в дальнейшем. Развернуто о том, как найти сохраненные данные в других популярных браузерах, читайте в приведенных ниже статьях.
Способ 2: Просмотр кода элемента
Обычно если информация сохраняется в веб-обозревателе, при показе формы для входа срабатывает функция автозаполнения, где пароль отображается в виде точек или звездочек. Благодаря некоторым изменениям в коде элемента можно отобразить эту строку в текстовом варианте. Вам потребуется выполнить следующее:
-
В любом удобном браузере перейдите к своей учетной записи электронной почты и выйдите из нее.

Теперь перед вами отобразится форма входа в аккаунт. Зажмите левую кнопку мыши и выделите строку, после чего кликните на ней ПКМ и выберите «Посмотреть код» или «Исследовать элемент».

В открывшейся консоли синим цветом будет выделен фрагмент элемента. Имя его будет password, а в значении отобразится текстовая версия пароля, если включена функция автозаполнения.

Чтобы показать в строке ввода пароль в виде символов, измените значение type с password на text.

Теперь вы узнали необходимые данные от электронной почты. Повторимся, что этот метод универсален для всех сервисов и браузеров, поэтому алгоритм действий везде будет практически идентичен.
Способ 3: Восстановление пароля
К сожалению, не у всех юзеров настроена функция сохранения паролей и автозаполнения. К тому же случаются ситуации, когда нужно узнать данные для входа, работая за чужим компьютером. Если такое произошло, надеяться остается только на свою память, пытаясь вспомнить, какую комбинацию символов вы использовали. Однако можно просто перейти к восстановлению и задать новый пароль.

Способов восстановления у каждого сервиса существует несколько, например, подтверждение на телефон, отправка кода на запасной ящик или ответ на секретный вопрос. Выберите наиболее подходящий вариант и следуйте предоставленным инструкциям. Детальнее о восстановлении паролей в самых популярных почтовых службах читайте в другом нашем материале по ссылке ниже.

Выше мы рассмотрели два основных метода, как можно узнать свой пароль от электронного ящика, а также рассказали об альтернативном варианте, который будет полезен в определенных случаях. Надеемся, что наша статья помогла вам разобраться с возникшим вопросом и теперь вы знаете собственные данные для входа.
Отблагодарите автора, поделитесь статьей в социальных сетях.
Часто выходит так, что пользователь в силу каких-либо обстоятельств забывает пароль от своего аккаунта Google. Естественно, это делает невозможным использование любых сервисов Google (в том числе и Gmail) посредством учётной записи, от которой был утерян пароль. Но даже при таком стечении обстоятельств не нужно впадать в панику и задавать всем вопрос «Что делать, я потерял свой пароль от аккаунта Гугл?», так как его восстановление – несложная задача. Главное – знать правильную последовательность действий. Её мы и опишем в данной статье.
В случае если вы не помните свой пароль от аккаунта Google, вам на помощь придёт служба «Google Account Recovery», то есть служба восстановления аккаунта. Тут вам будет предоставлена подробная инструкция по восстановлению вашей учётной записи. В Гугл делают всё, чтобы их руководства смогли понять все пользователи, и в особенности новички, поэтому служба, как правило, очень эффективна для решения описанной проблемы.
Все действия по восстановлению аккаунта производятся на этой странице . Перейдя по этой ссылке, у вас появится возможность восстановления аккаунта Gmail посредством телефона либо резервного почтового ящика. Если при регистрации аккаунта вы не указали резервный ящик и номер телефона, то вам нужно будет ответить на ряд вопросов. Благодаря этим вопросам в Google определяют, является ли пользователь, восстанавливающий доступ к Gmail, владельцем почтового ящика. Если вам удастся доказать, что почтовый ящик ваш, то вы сможете установить новый пароль на свою почту.
Помните, что если вы не в курсе, как восстанавливается аккаунт Gmail, то ни в коем случае не прибегайте к услугам каких-либо сайтов в Интернете, так как это может привести к вечной блокировке аккаунта. Строго следуйте нашей инструкции, и у вас всё получится!
Восстановление пароля
При регистрации почтового ящика вы указывали номер телефона или резервный почтовый ящик.
Сначала поговорим о том, как восстановить пароль от аккаунта Gmail , если вы очень предусмотрительный пользователь, указавший при регистрации номер телефона или резервный почтовый ящик.

Отмечаем пункт «Я не помню пароль» , затем указываем адрес электронной почты в соответствующем поле.

Указываем номер телефона. Естественно, номер в прошлом нужно было прикрепить к аккаунту.

Указываем полученный по SMS код подтверждения.

Задаём новый пароль и подтверждаем его во втором поле.

Нажимаем кнопку «Проверить данные для восстановления» и указываем только что заданный новый пароль.

Помните, что с восстановлением аккаунта не нужно медлить. По прошествии продолжительного промежутка времени у вас уже не будет возможности восстановления аккаунта Gmail !
Варианты восстановления
Вернуть доступ к ящику на гугл можно при помощи:
- резервного электронного ящика;
- подтвержденного мобильного телефона;
- специального алгоритма восстановления (ответы на вопросы).
Эти способы просты и эффективны, если понимать принцип их работы. Далее мы рассмотрим наиболее тщательно каждый из них.
Для тех, кто подготовлен заранее

Перед вами откроется страничка, на которой вы сможете выбрать проблему, волнующую вас: позабытые пароль или имя пользователя. Если вы намерены поменять пароль, то далее вам будет предложено ввести личный адрес google mail и некоторую другую информацию, которую вы, возможно, помните или записали ранее.



Следующая страница, которая перед вами должна открыться, содержит предложение восстановления доступа через резервный электронный адрес. В случае, если у вас есть доступ к нему, нажимаете «продолжить». Если нет, выбираете ниже вариант «ответьте на несколько вопросов» и заполняете открывшуюся форму-анкету.
Специальная форма для восстановления доступа
После того, как сообщите, что у вас нет возможности вернуть доступ через сотовый или резервный адрес, вам откроется еще один вариант. Он позволит восстановить gmail без этих данных. Здесь приходит на помощь специальная форма.

Там необходимо будет указать личный е-мэйл и еще некоторые дополнительные данные. Среди них: дата последнего посещения почты (можно примерные), дата создания почты (также может быть примерная). Затем необходимо будет ответить на специальный вопрос, который устанавливается пользователями лично, так же, как и ответ к вопросу.
Можно указать до 5 адресов, с которыми вы связывались чаще всего через почту, а также сервисы гугл, привязанные к почте. Для ускорения процесса требуется указать приблизительные даты начала пользования ими. Для того, чтобы такой способ оказался эффективным, старайтесь относиться к ответам как можно серьезнее и корректнее.
Этот способ некомфортен тем, что процесс в целом занимает неопределенное время. По окончании проверки с вами свяжутся по введенному почтовому ящику. В случае, если какие-то данные вы введете неправильно, вам предложат заполнить форму повторно. Лучше всего в первый раз перед отправкой проверить данные несколько раз, изменить неточности, избежав таким образом трудностей в будущем.
Когда же доступ будет восстановлен и появится немного свободного времени можно задуматься над профессиональными и финансовыми перспективами. Вы знаете, насколько востребованы люди, которые ведут социальные группы и вообще работают в сети? Существует множество направлений деятельности, которые люди используют, чтобы подрабатывать или работать на постоянной основе в сети. Есть достаточно полезный проект, где могут обучить отдельным направлениям деятельности. С ним можно ознакомиться тут .
На том статья подходит к завершению. Возможно, вам также окажется интересна публикация о том, . Надеюсь, что опубликованные сведения были полезны. Оценить полезность информации и подписаться на обновление можно в формах ниже.
«Я забыл свой пароль Gmail и необходим доступ к ней срочно!» Есть такая же проблема, правильно? Не переживай. Существует два способа для вас, чтобы получить забытый пароль Gmail обратно.
1 забыли свой пароль Gmail? Google может помочь вам получить его обратно
Шаг 1. Перейдите на экран входа учетной записи Gmail, нажмите «Не может получить доступ к вашей учетной записи?» ссылку, как показано на рисунке.
Шаг 2. Выберите проблему, у вас: я забыл свой пароль. Затем введите имя пользователя, которое вы используете для входа Google. Это может быть ваш адрес Gmail, или это может быть другой адрес электронной почты, связанный с вашей учетной записью.
Шаг 3. Введите captcha, чтобы продолжить.

2 восстановить забытые пароли Gmail с помощью средства поиска Gmail пароль
Забыли свой пароль Gmail, но, но не мог получить его обратно через официальный метод? Это не конец света. Вы все еще можете получить его обратно с помощью инструмента поиска пароля: Wondershare WinSuite 2012 . На самом деле, когда вы войти в Gmail, учетная запись и пароль автоматически вспоминали реестра на вашем компьютере или жесткий диск. Этот надежный пароль finder Gmail может помочь восстановить пароль для Gmail в 3 шага, независимо от того, если вы используете Windows 10/8/7, XP или других семейных версиях Windows.
Шаг 1. Запустите программу и перейдите пароль/ключ Finder
При получении программы, установить и запустить его на компьютере, а затем перейдите к меню пароль и ключ Finder на вершине. Вы получите интерфейс, как показано ниже. Нажмите «Пароль Finder», чтобы найти забытый пароль Gmail.

Шаг 2. Выберите пароль Gmail/Google Talk
Искатель пароля позволяет находить пароли для Windows Live ID, Outlook, Access, Gmail, Yahoo mail, и др. Выберите «Пароль Gmail/Google Talk» и перейти к «Далее».

Шаг 3. Найдите свой забыли пароль Gmail
Поздравляю! Забытый пароль Gmail найден и отображается здесь. Вы можете написать его или экспортировать его на свой компьютер.

Примечание: Это незаконно, чтобы восстановить другой пароль Gmail, если у вас нет разрешения от этого лица. Этот инструмент предназначен ТОЛЬКО для использования владельцами для восстановления своих собственных счетов Gmail когда они забыли или потеряли свой пароль Gmail.
Привет! Сегодня я покажу вам как узнать пароль от электронной почты гугл gmail. Забыл пароль от своей email почты? Не спеши его восстанавливать, потому что ты можешь легко узнать его, через настройки браузера. Всё очень просто и быстро. Смотри инструкцию далее и пиши комментарии, если есть вопросы. Поехали!)
1 Вариант. Если вы пользуетесь почтой гугл в браузере Яндекс. Откройте именно этот браузер. На главной странице, вверху справа нажмите на кнопку Меню (три полоски). В открывшемся окне нажмите на вкладку Пароли и карты.
Далее, в списке всех сохранённых паролей, найдите вашу почту google и нажмите по ней.
В открывшемся окне, в поле Пароль, напротив скрытого пароля, нажмите на значок глазик.
Всё готово. Вам покажут ваш пароль. Вы можете его скопировать и вставить в нужное вам место.
2 Вариант. Вы используете браузер гугл хром. Откройте его. На главной странице, вверху справа нажмите на кнопку Меню (три точки). В открывшемся окне нажмите на вкладку Настройки.
Далее, в настройках нажмите на вкладку Пароли.
В сохранённых паролях, где указана почта вашего профиля, напротив скрытого пароля, нажмите на значок глазик.
Всё готово. Вам покажут ваш пароль и вы можете его скопировать и использовать.
Что делать, если в списке всех паролей нет вашего пароля от гугл?
Значит, при создании пароля, вы его не сохранили. В этом случае, вам придётся его восстанавливать.
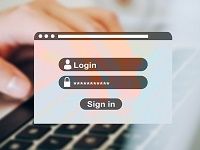
Нередко у пользователя появляется потребность узнать пароль от электронной почты. Такая необходимость возникает при потере авторизационных данных, что блокирует доступ к письмам и к другой важной информации. Существует несколько универсальных методов, которые подойдут для большинства современных почтовых сервисов. Также каждый сайт предлагает своим пользователям дополнительные способы восстановления доступа.
Просмотр паролей через браузер
Посмотреть пароль от эл. почты можно через браузер. Для удобства они сохраняют авторизационные данные от всех сайтов, которые посещает пользователь. Чтобы зайти в свой аккаунт, не нужно каждый раз указывать логин и код доступа. Все данные вводятся автоматически. Они хранятся в настройках браузера. Чтобы посмотреть авторизационные данные от своей почты, выполните следующее (на примере Google Chrome):
-
Запустите браузер Google Chrome и нажмите на значок в виде трех вертикальных точек. Откроется стандартное меню браузера, где выберите раздел «Настройки».
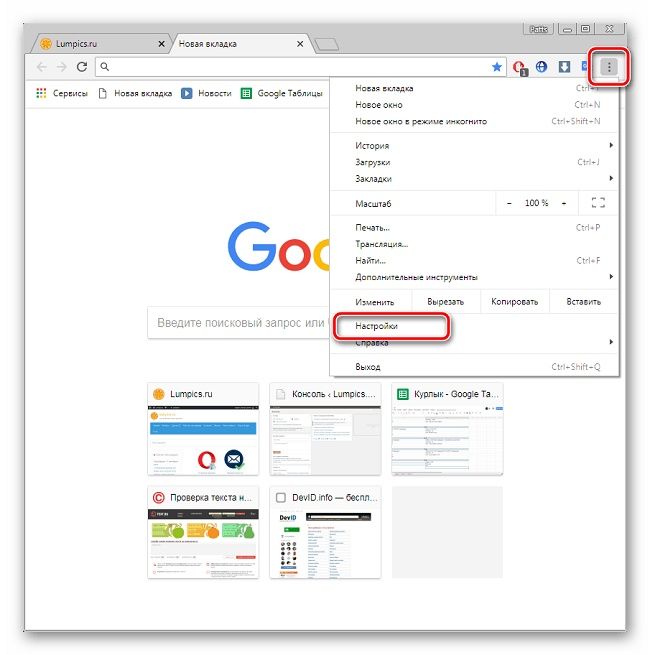
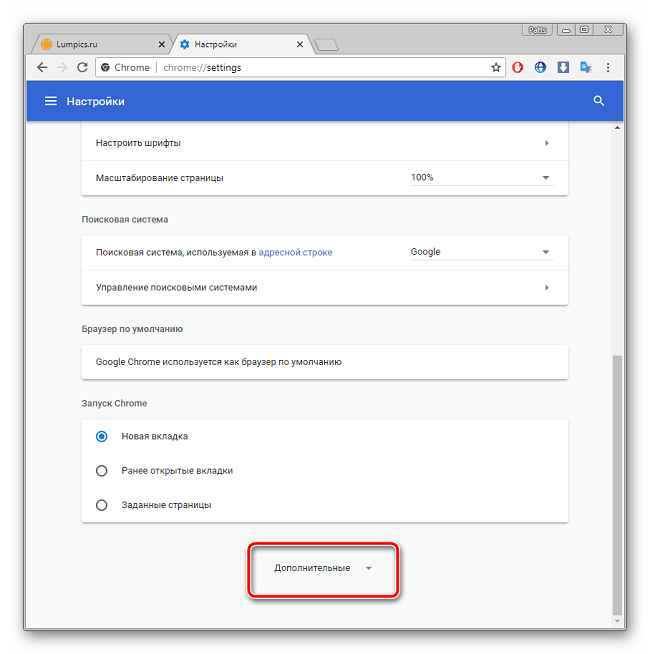
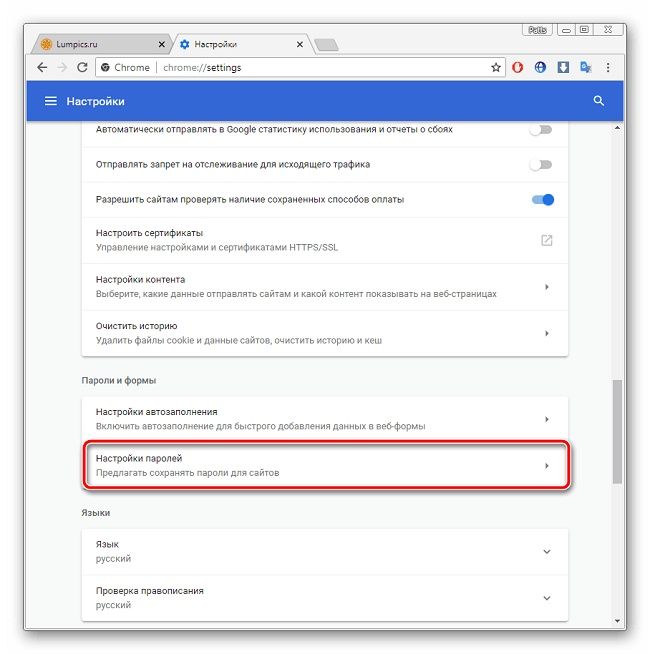
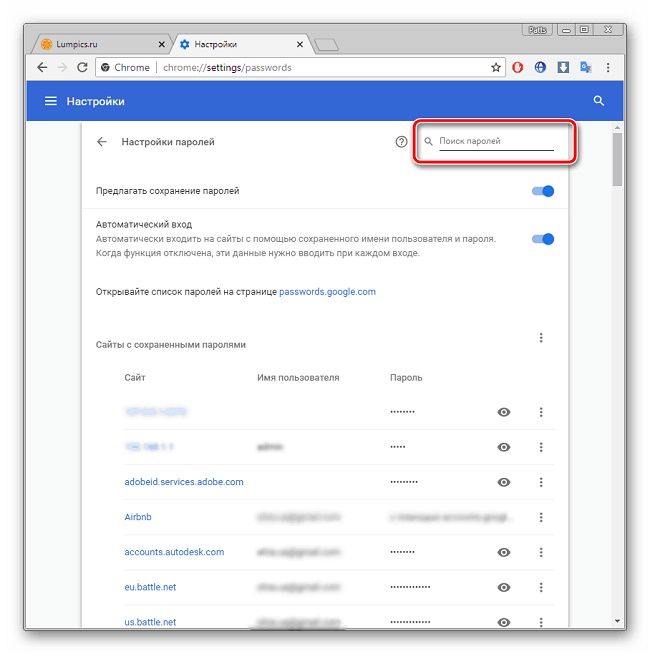
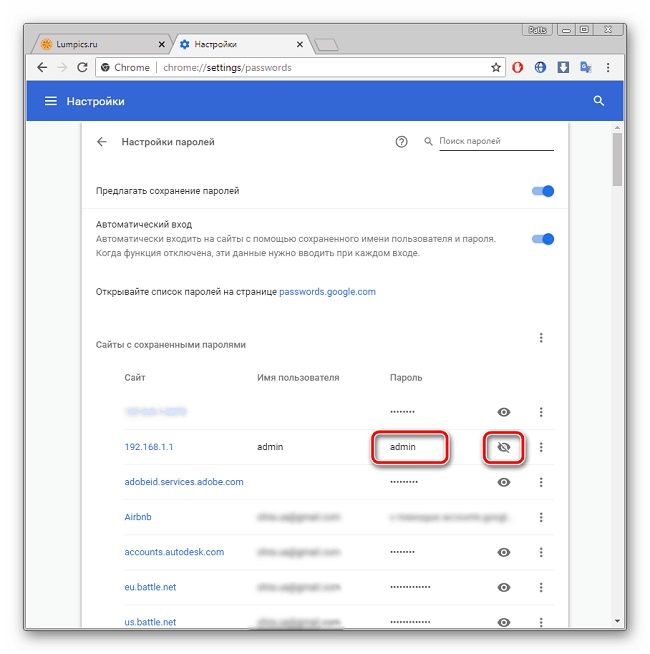
Таким же способом можно посмотреть все пароли, которые были введены в вашем браузере. Они автоматически сохраняются в настройках, если человек во время входа не нажал «Чужой компьютер».
Открытие пароля, скрытого под звездочками
Если авторизационная информация хранится в настройках браузера, то во время входа в электронный ящик активируется функция автозаполнения. В таком случае логин отображается полностью, а пароль скрывается под звездочками. Чтобы отобразить эту информацию в текстовом варианте, необходимо внести некоторые изменения в код элемента. Чтобы осуществить это, придерживайтесь инструкции:
-
Запустите браузер, который привыкли использовать. Откройте электронный ящик, после чего выйдите из аккаунта.
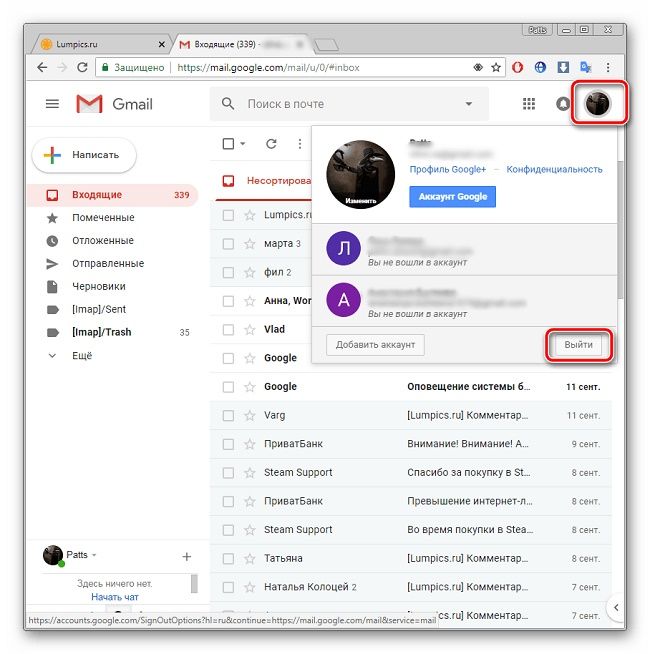
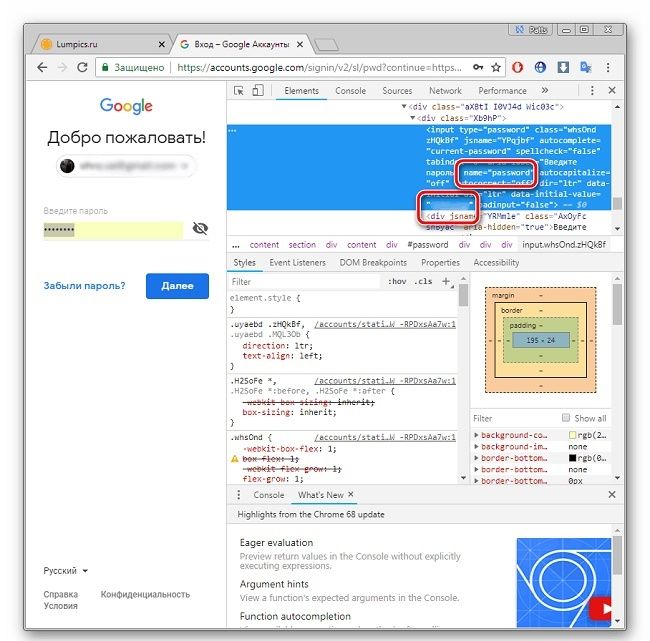
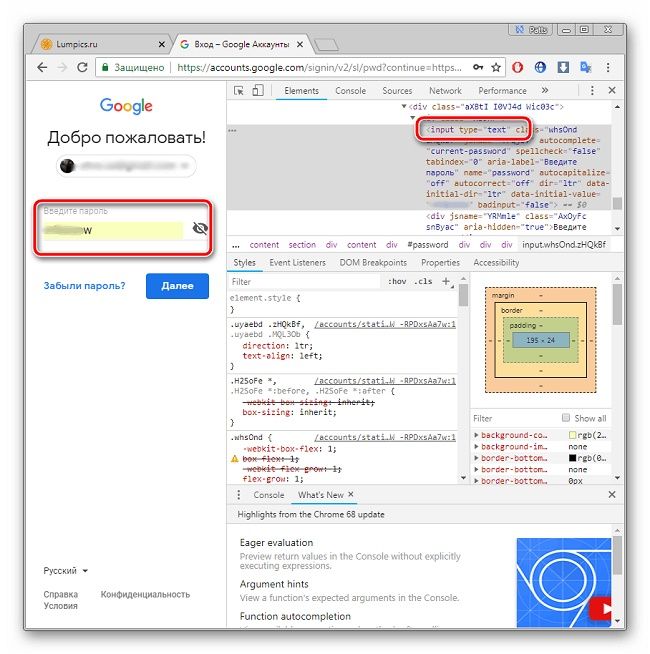
Указанный метод отображения скрытого пароля универсален и подойдет для большинства современных браузеров. Главное, чтобы была включена функция автозаполнения.
Восстановление пароля
Если пользователь забыл пароль, и вспомнить его не удалось, доступ к электронному ящику можно восстановить. Опишем, как это сделать, на примере почтового сервиса Майл.ру:
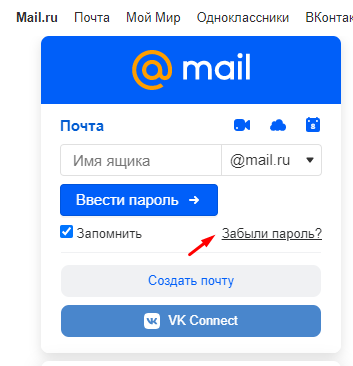
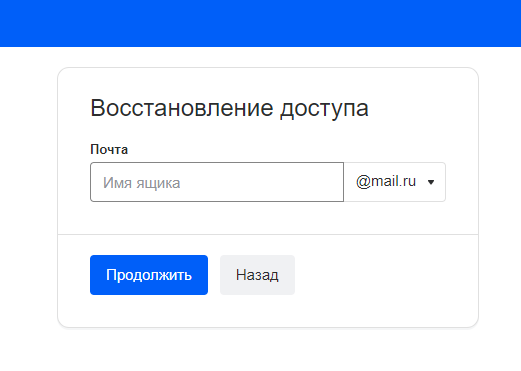
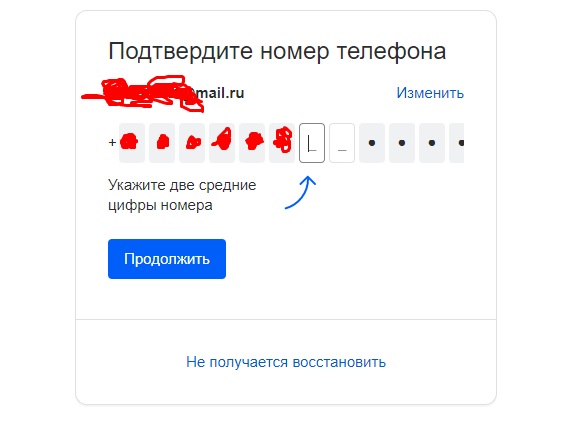
Если нет доступа к телефону, который привязан к электронному ящику, нажмите «Не получается восстановить». Система перенаправит на страницу, где указаны альтернативные методы. Если указывали дополнительный e-mail, выберите данный способ. Ссылку для сброса пароля система направит на этот адрес, после чего можно переходить к созданию нового пароля.
Если дополнительных методов не предусмотрено, нажмите «Написать в поддержку». Заполните максимально возможное количество полей (имя, фамилия, дата создания почты, старый пароль, ответ на секретный вопрос и прочие), чтобы подтвердить свое право владения учетной записью. Оставьте e-mail для связи. Через некоторое время с вами свяжется служба технической поддержки со своим решением. Если оно будет положительным, на электронную почту поступит ссылка для сброса старого пароля.
На заметку:При создании заявки в службу техподдержки не оставляйте пустых строчек. Попробуйте подобрать ответ на каждый вопрос системы, даже если в нем не уверены.
Как узнать адрес своей почты
Владельцы электронных ящиков нередко забывают не только пароль, но и свой логин, являющийся одновременно адресом. Существует несколько действенных способов, как восстановить утерянные данные:
| Способ | Описание |
| Проверка почты. | Аккаунты почтовых сервисов чаще всего не отключаются сами по себе. Если пользователь однажды авторизовался, профиль будет работать долгое время, пока из него намеренно не выйдут. Поэтому перейдите на сайт, который вас интересует. В настройках профиля возле надписи «Моя страница» найдете название своей почты. |
| Сохранение паролей. | Браузеры сохраняют информацию не только о паролях, но и названия аккаунтов. Перейдите в настройки, где найдете интересующую информацию. |
| Привязанные адреса. | Вспомните, где вы регистрировались с помощью e-mail. Откройте этот сайт, где в настройках учетной записи найдете необходимую информацию. |
| Восстановление. | Многие почтовые сервисы предусмотрели функцию восстановления не только пароля, но и логина. Для этого пользователю необходимо указать номер мобильного или адрес резервной электронной почты. |
| Поиск. | Если вы регулярно пользуетесь электронным ящиком, попробуйте его найти через любой поисковик. Укажите свое Ф. И. О. и внимательно просмотрите результаты. |
Полезные советы
Совет №1
Если не можете разобраться, как посмотреть авторизационные данные в других браузерах, используйте следующие инструкции:
| Название браузера | Рекомендации |
| Яндекс | На главной странице справа в углу кликните на ссылку «Настройки в Яндекс браузере». Появится окно, где нажмите «Дополнительные настройки». В меню найдите пункт «Пароли и формы», где выберите «Управление паролями». Отобразится список сайтов, на которые заходили из браузера. Найдите нужный пункт и кликните «Показать». |
| Mozilla Firefox | В правом верхнем углу активируете главное меню браузера, где выберите пункт «Настройки». Перейдите в раздел «Защита», где найдете пункт «Сохраненные пароли». |
| Opera | В левой части экрана найдите основное меню браузера, где перейдите в раздел с настройками. Найдите пункт «Безопасность», где увидите графы «Пароли» и «Управление сохраненными паролями». В появившемся списке найдите необходимый сайт и смотрите необходимые данные. |
| Internet Explorer | На главной странице справа найдите и нажмите на кнопку «Сервис», где перейдите в раздел «Свойства браузера». Выберите пункт «Содержание», после чего «Автозаполнение». Найдите кнопку «Параметры», а в открывшейся странице перейдите в раздел «Управление паролями». |
Совет №2
При использовании любого почтового сервиса постарайтесь указать по максимуму личной информации. Вводите только настоящее имя, фамилию, привяжите мобильный, дополнительный e-mail. Установите секретный вопрос и прочее. Также используйте почтовый ящик из разных устройств – компьютера, смартфона, планшета. В таком случае при потере данных их будет легче восстановить.
Частые вопросы
Как поменять пароль от почтового ящика?
Войдите в свою почту, используя привычные авторизационные данные. Нажмите на название учетной записи, чтобы вызвать меню с настройками. Выберите пункт с соответствующим названием. Укажите старую комбинацию, после чего введите новую.
Что делать, если мой почтовый ящик взломали, и я не могу войти со старыми данными?
Пройдите процедуру восстановления доступа по резервному e-mail или по номеру мобильного телефона. Если ничего не получается, обратитесь в службу технической поддержки.
Читайте также:

