Как посмотреть сколько занято памяти на ноутбуке
Обновлено: 02.07.2024
От количества установленной в компьютере/ноутбуке оперативной памяти напрямую зависит его быстродействие. Для Windows 10 оптимально не менее 3 гигабайт, для Windows 11 от 4 гигабайт и более.
В этой статье мы разберемся, как узнать, сколько точно установлено оперативной памяти в системе, а также, сколько из неё доступно для пользователя, а сколько зарезервировано для работы других устройств.
Определение объёма оперативной памяти средствами Windows
Встроенными инструментами в Windows можно узнать, сколько памяти ОЗУ установлено в устройстве несколькими способами:
- Через «Свойства» системы;
- С помощью «Диспетчер задач»;
- Команды для CMD
Как узнать сколько оперативной памяти в компьютере в свойствах системы
Как посмотреть оперативную память через «Диспетчер задач»
- Вызовите «Диспетчер» комбинацией клавиш Ctrl+Shift+Esc
- Нужно учесть, что визуально «Диспетчер задач» на Windows 7 и более старых версий, а также на Windows 8 и более новых версий существенно отличаются. В windows 8, 10, 11 необходимая информация содержится в разделе «Производительность», пункт «Память». Там указано, сколько доступно оперативной памяти для потребностей системы, а также, сколько из неё сейчас задействовано.
В Windows XP, Vista, 7 запрашиваемые данные находятся в разделе «Быстродействие» (раздел «Память»).
Посмотреть оперативную память через «Командную строку»
Нужно учесть, что там не отображается информация об оперативной памяти, которая зарезервирована другими устройствами. Только та, которая доступна для операционной системы и пользователя.
Видеоинструкция
- Для того, чтобы узнать сколько памяти на ноутбуке или ПК, нужно всего лишь ввести в командной строкеdxdiag
- В открывшемся окне в разделе «Система» указаны сведения об установленном объёме оперативной памяти. В данном окне отображаются данные о всём объёме ОЗУ, включая и того, что зарезервировано другими устройствами.
Посмотреть сколько оперативной памяти на компьютере через BIOS
Как узнать количество ОЗУ, если Windows на компьютере вообще не установлена? Можно, конечно же, разобрать системный блок и посмотреть данные с этикеток на платах оперативной памяти. Но гораздо проще воспользоваться BIOS. Как в него войти подробно описано здесь.

- Во время включения устройства (когда появляется логотип материнской платы) несколько раз нажать на клавиатуре клавишу Del, но это не на всех устройствах. Список устройств расположен здесь
- После этого откроется пункт настроек BIOS. Вариант работает даже в том случае, если в ПК вообще не установлен жёсткий диск! Как тогда посмотреть сколько оперативы таким способом?

В зависимости от модели материнской платы данные об ОЗУ могут содержаться в разделах «Chipset», «Memory» или «System». Пользователю необходимо найти пункт «Total Memory»
Определение оперативной памяти с помощью программ
- Speccy;
- AIDA64 (не бесплатная, но 30 дней бесплатного использования);
- CPU-Z;
- CCleaner.
Узнать, сколько оперативной памяти на компьютере программой «Speccy»
Эта мини-утилита совместима со всеми версиями Windows. Запустите программу и перейдите в раздел «RAM». В нём будет указана оперативная память вашего компьютера
Там же указана частота, на которой работает ОЗУ, тайминги. Выводятся данные именно о всём объёме оперативной памяти, включая и то, что зарезервировано под другие устройства.

Узнать, сколько ОЗУ в компьютере через программу «AIDA64»

Как узнать, сколько оперативной памяти в компьютере с её помощью? Достаточно запустить программу, открыть раздел «Системная плата» и перейти в «Память».
Выводится информация только о том объёме оперативной памяти, что доступно для потребностей системы.
Узнать, сколько ОЗУ в ПК можно программой «CPU-Z»

С её помощью можно получить данные об оперативной памяти. Её преимущество — это небольшой размер (в установленном виде занимает менее 10 мегабайт).
После запуска нужно выбрать вкладку «Memory». В строке «Type» указан тип установленной ОЗУ, в «Size» — её объём, в NB Frequency — частота, на которой она работает.
Узнать, сколько оперативной памяти на ноутбуке программой «7 CCleaner»
С помощью этой программы можно узнать базовую информацию о компьютере, а именно: какая установлена система, наименование и модель процессора, количество установленной оперативной памяти. Потребуется только запустить приложение. Все необходимые данные находятся в правом верхнем углу окна.

Оперативная память — это RAM.
Рекомендации по увеличению ОЗУ компьютера
Единственный действенный способ увеличить количество ОЗУ — это установить дополнительную плату RAM.
Если же возможности приобрести дополнительную ОЗУ нет или все слоты в устройстве заняты, то необходимо оптимизировать работу Windows, чтобы освободить максимальное количество оперативной памяти. Общие рекомендации на этот счёт:
- Удалить неиспользуемые программы.
- Выполнить очистку реестра (можно воспользоваться CCleaner).
- Проверить, какие программы запускаются при загрузке системы автоматически, запретить им самопроизвольный запуск (также можно сделать через CCleaner).
- Если оперативная память (ОЗУ) менее 2 гигабайт, то оптимальный вариант — установить более старую версию Windows (например, Windows 7 работает корректно даже при 512 мегабайт оперативной памяти). Итого, необязательно разбирать компьютер или ноутбук, чтобы узнать, сколько ОЗУ в нём установлено. Это можно сделать как штатными инструментами ОС, так и сторонними приложениями.
А сколько оперативной памяти установлено на ваших устройствах? И сколько система потребляет «в простое», без запущенных приложений? Поделитесь этим в комментариях!
В этой статье мы рассмотрим вопрос о том, чем занято место на диске компьютера, как узнать, что занимает место на диске. Многие пользователи сталкивались с ситуациями, когда пропадает место на диске «C» или на других разделах (дисках), если таковые имеются на ПК.
При активном использовании компьютера нетрудно заметить, что свободного места на дисках (разделах) становится все меньше. Для решения этой проблемы пользователю нужно выполнить те или иные действия.
Прежде, чем приступать к освобождению дискового пространства, сначала необходимо посмотреть, чем занято место на диске. Нужно разобраться, почему занято место на диске «С».
Занято много места на диске: причины этой ситуации
Чаще всего пользователи сталкиваются с нехваткой места на системном диске «C:». Нам нужно узнать, что занимает место на диске, чтобы решить, что с этим делать дальше.
В операционной системе Windows занимать достаточно много места на дисках могут следующие данные:
- Временные файлы и другой цифровой мусор.
- Кэш браузеров.
- Точки восстановления системы.
- Дубликаты файлов.
- Установленное программное обеспечение.
Помимо перечисленного, на многих компьютерах значительное место занимают различные пользовательские данные: фотографии, фильмы, музыка, документы и тому подобное.
Чтобы решить часть проблем с нехваткой места на диске ПК, выполните эти рекомендации:
-
. .
- Установите оптимальный размер, занимаемый точками восстановления.
- Удалите дубликаты файлов.
- Удалите ненужные программы.
- Перенесите часть данных на другие диски компьютера или на внешние носители информации.
Эти действия не решат все проблемы с нехваткой пространства на жестком диске компьютера, но помогут несколько уменьшить место, занимаемое ненужными данными.
В большинстве случаев, самый большой объем занимают данные пользователя. Пользователи забывают о многих файлах и папках на компьютере, созданных в разное время, а там зачастую хранятся немало данных. Необходимо разобраться с пользовательскими данными и навести порядок в хранении информации.
Из-за нехватки свободного места в памяти компьютера, устройство начинает тормозить и медленнее работать. Это вызывает дискомфорт у пользователя. Кроме того, на ПК негде хранить новые данные.
Перед тем как приступить к решению проблемы, нужно получить сведения о том, что занимает место на диске «С» или на других дисках компьютера. Вручную перебирать файлы и папки нерационально: этот процесс занимает много времени. Чтобы узнать, чем занято место на диске, необходимо воспользоваться помощью стороннего программного обеспечения или встроенного средства Windows 10.
Как посмотреть в Windows 10 занимаемое место на диске
Если пропадает место на диске с Windows 10, пользователь может получить подробные сведения непосредственно из настроек системы. В ОС встроена функция контроля памяти, которая отображает информацию о типах данных, хранящимся на системном и других дисках компьютера.
Выполните следующие действия:
- Нажмите на клавиши «Win» + «I».
- В окне «Параметры Windows» откройте раздел «Система».
- Перейдите во вкладку «Память».
- В окне отобразится количество места, занимаемое различными данными на системном диске «С». Чтобы получить более полную информацию нажмите на ссылку «Показать больше категорий».
- В окне отобразятся данные о том, как используется память, и как можно освободить место на диске. Информация представлена по нескольким категориям.

В параметрах Windows можно получить сведения о других дисках компьютера.

Благодаря этим сведениям, вы сможете понять проблемные места в хранении информации, а также удалить ненужные данные с компьютера.
Если вам недостаточно этих сведений, или вы используете операционные системы Windows 7, Windows 8, Windows 8.1, воспользуйтесь услугами стороннего софта.
Как посмотреть, что занимает место на диске в WinDirStat
Бесплатная программа WinDirStat (Windows Directory Statistics) предназначена для получения сведений об объеме занимаемого места на дисках компьютера. Программа проведет анализ занимаемого места на диске, а затем покажет подробную статистическую информацию.
Помимо обычной, имеется переносная (portable) версия приложения. Поддерживается русский язык интерфейса.
Основные возможности WinDirStat:
- Анализатор занимаемого места на всех дисках компьютера.
- Разноцветное представление расширений типов файлов.
- Отображение структуры каталогов и содержимого папок.
- Очистка диска и папок.

Нажмите на цветной прямоугольник для получения информации о конкретном файле.
На этом сайте есть подробная стать про использование этого приложения.
Просмотр занимаемого места на диске в Files Inspector
В бесплатной программе Files Inspector пользователь может посмотреть, что на диске занимает много места и освободить HDD от ненужных данных. Программа работает на русском языке, она разработана известным производителем: Chemtable Software.
У приложения имеется платная версия Files Inspector Pro, в которой реализована функция сжатия фото без потери качества. Это позволяет освободить до 10% объема, занимаемого изображениями.
Программа Files Inspector имеет следующие возможности:
- Экспресс-анализ файлов на дисках компьютера.
- Расширенный анализатор.
- Удаление ненужных файлов и папок.
- Удаление ненужных программ.
Сразу после запуска программа анализирует все дисковое пространство компьютера, а затем показывает собранную информацию. При наличии дисков большого размера, первоначальный процесс сбора данных занимает некоторое время.

Программа показывает размер занимаемого места по дискам и типам файлов. Для получения более детальной информации необходимо нажать на соответствующий диск или тип файлов в главном окне приложения.
Есть возможность удалить ненужные данные: файлы или папки с компьютера прямо из окна приложения. Удаленные файлы помещаются в корзину, чтобы иметь возможности для восстановления данных из-за ошибочных действий.
Как показать занятое место на диске в WizTree
В бесплатной программе WizTree вы узнаете, какие файлы занимают место на диске. Программа работает на русском языке, есть портативная (portable) версия приложения.
Анализ диска на занятое место запускается в WizTree следующим образом:
- Выберите диск для сканирования.
- Нажмите на кнопку «Анализ».
Во вкладке «Дерево», в правой части окна программа WizTree отобразит занимаемое папками место на диске, а в левой части окна приложения находится информация о расширениях файлов. В нижней части окна находится карта с графическим представлением отдельных объектов, окрашенных в разные цвета по типу файлов.

Scanner — сведения о занимаемом пространстве на дисках ПК
Бесплатная программа Scanner покажет, чем занято место на диске компьютера в наглядной форме. Приложение не требует установки на компьютер, запускается из папки, имеет крошечный размер, и русский язык интерфейса.
После завершения анализа дисков компьютера, в окне программы Scanner отобразятся разноцветные диаграммы с информацией о занимаемом пространстве.

В окне приложения можно получить сведения по отдельным файлам и папкам, а при необходимости, удалить ненужные данные.
Free Disk Usage Analyzer by Extensoft — информация о занимаемом месте на дисках
Бесплатное приложение Free Disk Usage Analyzer показывает данные о том, сколько места занимают папки и файлы на разделах жесткого диска компьютера и на других подключенных устройствах. Программа работает на русском языке.
Возможности Free Disk Usage Analyzer:
- Отображение самых больших файлов на выбранном диске или в папке.
- Показ самых больших папок по размеру папки, среднему размеру файла или количеству файлов.
- Представление информации визуально в виде графиков.
- Имеется функция сортировки по отображаемым столбцам.

Из окна программы можно запустить системное средство «Очистка диска». В настройках Free Disk Analyzer by Extensoft выберите фильтр для поиска определенного типа файлов: картинки и фото, музыка, видео, документы, архивы, файлы Windows, другое.
Просмотр занятого места на дисках в TreeSize Free
Бесплатная программа TreeSize Free показывает, что, сколько занимает места на диске. Приложение поддерживает русский язык интерфейса. С официального сайта можно скачать установочную версию или переносную в ZIP-архиве.
Помимо бесплатной версии приложения, имеются платные версии: TreeSize Personal и TreeSize Professional, с расширенными функциональными возможностями.
После запуска TreeSize Free нужно выбрать каталог, а затем запустить сканирование. После завершения сбора информации, в окне приложения отобразятся данные, имеющиеся на компьютере.
В окне TreeSize Free отображается полезная информация: общий размер и размер занятого места, количество файлов и папок, процент занимаемый данными.
В настройках есть выбор вида диаграмм.
Как увидеть самые большие файлы на диске
С помощью встроенного средства Windows PowerShell пользователь может получить сведения о самых больших файлах, которые расположены на определенном разделе жесткого диска.
Некоторые параметры команды:
- Дождитесь выполнения команды. В открывшемся окне отобразятся самые большие файлы по размеру.
Выводы статьи
Некоторая часть пользователей сталкивается с нехваткой места на жестком диске компьютера. Эту проблему необходимо решить, а как понять, что занимает место на диске, чтобы действовать правильно. Получить ответ на этот вопрос можно с помощью специализированного программного обеспечения или встроенных функций операционной системы windows 10.
Всем привет! Из этого поста вы узнаете, как посмотреть, сколько используется оперативной памяти на компьютере под управлением windows 10 или виндовс 7. Обращаю ваше внимание: инструкция не о том, как объем ОЗУ установлен на ПК или ноутбуке, а как проверить загруженность этого модуля.

Зачем это может понадобиться? Оперативка, а вернее неправильная ее работа — одна из наиболее частых причин зависаний компа и почти всегда единственная причина вылетов в «синий экран смерти». Для теста работоспособности компонента может в том числе потребоваться проверить, сколько именно оперативы задействовано.
Как узнать нужные данные с помощью виджета
Эта опция присутствует в «Семерке», но в последующих версиях Винды ее убрали. Для «Десятки» потребуется установить дополнительное ПО — например, 8GadgetPack, Windows Desktop Gadgets или MFI10.
Чтобы узнать, сколько компьютер потребляет оперативки, сделайте следующее:
- Кликните ПКМ по рабочему столу;
- Выберите пункт «гаджеты»;
- Дважды кликните по «Индикатор ЦП».

У виджета, который будет добавлен, сразу два индикатора. Один показывает загруженность процессора, второй модулей RAM. Показатели меняются при запуске и работе любого приложения.
Использовать Диспетчер задач

Чтобы запустить эту утилиту, нажмите комбинацию клавиш Ctrl + Shift + Escape. Информацию о быстродействии рабочей станции можно посмотреть во вкладке «Быстродействие» или «Производительность»(в windows 10).Верхний индикатор и график в реальном времени справа — загрузка центрального процессора, в том числе по ядрово. Нижний — загрузка модулей RAM. Чуть ниже представлены эти же данные, только в цифрах.
Использование сторонних утилит
С программой System Explorer посмотреть необходимые данные быстрее и проще. Это приложение полностью русифицировано и работает в фоновом режиме.

После того, как вы развернете его на рабочий стол, перейдите во вкладку «Производительность». В разделе «ОЗУ/подкачка» представлены данные об использовании оперативки и файла подкачки, если он есть.Также можно воспользоваться программой Auslogics Boost Speed. Необходимый нам инструмент находится во вкладке «Ускорение». Здесь отображается загрузка модулей ОЗУ — график в реальном времени. Если это приложение запущено в фоновом режиме, автоматически включается функция оптимизации работы ОЗУ.
Также с помощью этой программы можно проводить полное сервисное обслуживание компа — тонкую настройку и оптимизацию ОС, дефрагментацию винчестера и реестра, удаление лишних и «мусорных» файлов, очистку от следов использования ПК и множество прочих полезных операций. Рекомендую!
О том, почему полностью не используется вся оперативная память, вы можете почитать здесь. Также советую ознакомиться с публикациями «Где посмотреть частоту оперативной памяти» и «Как узнать объем памяти видеокарты».
Буду признателен, если вы расшарите этот пост в социальных сетях — так вы поможете продвижению моего блога. До следующей встречи!
Вы играете игры или просто работаете на компьютере / ноутбуке и вдруг он завис. Первое на что нужно обратить в таких случаях – оперативная память.
Вам обязательно нужно узнать сколько осталось свободной оперативной памяти (сколько в данный момент работает / используется).
Это не сложно, особенно в windows 7. Семерка предоставляет два своих стандартных способа определить, сколько используется (занято) оперативной памяти – сокращенно ОП.
Конечно, компьютер плохо работает, не только из-за того что мало осталось ОП. Если используется ресурсов процессора, больше чем он может предоставить, это так же ни к чему хорошему не приводит.
Только это другая тема. Перейдем непосредственно к нашим трем способам и узнаем, сколько на компе / ноуте осталось не занято свободной оперативной памяти.
Как узнать сколько в компьютере/ ноутбуке осталось оперативной памяти при помощи стандартного гаджета
Этот способ очень быстрый и простой. Кликните на пустом месте рабочего стола своего компьютера или ноутбука правой кнопкой мыши и нажмите на строку – гаджеты (я пишу о windows 7, vista и виндовс 8, в XP – гаджетов нет).
Вам откроется окно, в котором дважды кликните по гаджету «индикатор ЦП». Теперь с правой стороны экрана появится мини программка, показывающая, сколько процентов работает оперативной памяти и сколько осталось.

При желании гаджет можно немного увеличить – просто нажмите в нем с правой стороны на стрелку с квадратиком. С левой стороны гаджет показывает, сколько используется ресурсов процессора.
Как узнать сколько используется оперативной памяти при помощи диспетчера задач
Этот способ доступен всем у кого установлена не только виндовс 7.
Для начала запустите диспетчер задач (Ctrl+shift+Esc) и кликните (в самом верху) на вкладку «быстродействие».
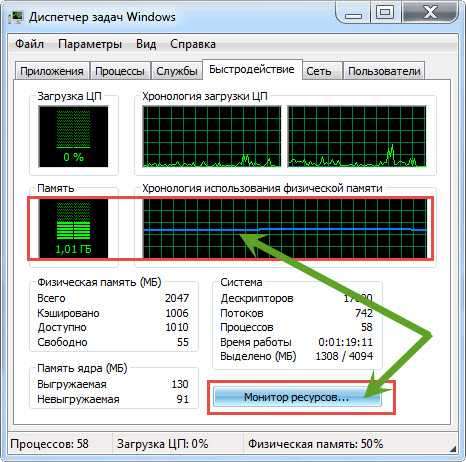
Вы сразу увидите, какое количество занято оперативной памяти. Этот параметр можно расширить, если нажать на опцию «монитор ресурсов» и кликнуть на вкладку «память». Хотя этот способ стандартный, но простой, быстрый и точный.
Как узнать, сколько занято / работает оперативной памяти при помощи утилиты System Explorer
Здесь вам понадобиться скачать бесплатную утилиту на русском языке «System Explorer». После запуска нажмите на вкладку «производительность».
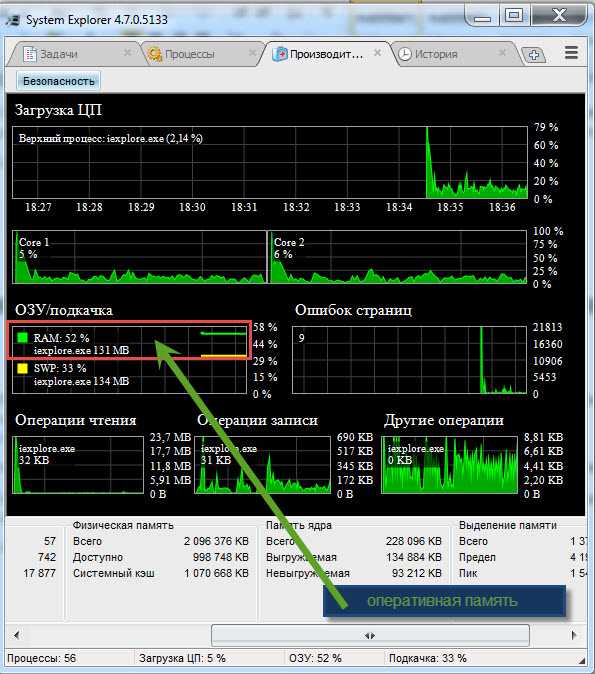
После этого вы узнаете не только, сколько в данный момент работает оперативной памяти, но и о нагрузке процессора, операций чтения, записи и ошибках страниц.
Это еще не все. Если перейти во вкладку процессы, то увидите все запущенные и в реальном времени сможете проверить, не заражены ли они вирусами.
Как видите узнать все о ОП можно просто и быстро. Каким способом воспользоваться решать вам самостоятельно. Они все точны. Успехов.
Читайте также:

