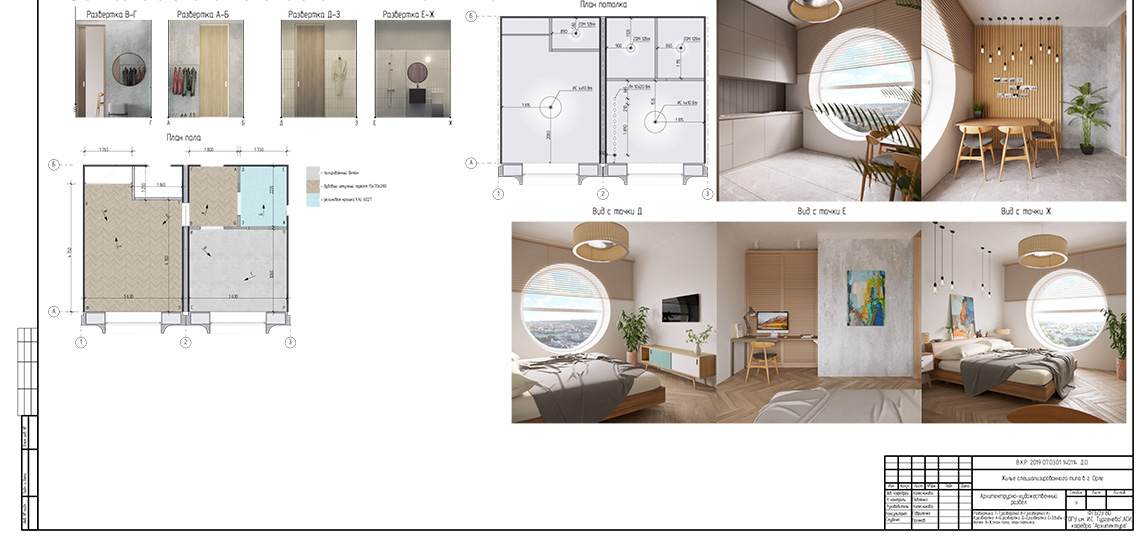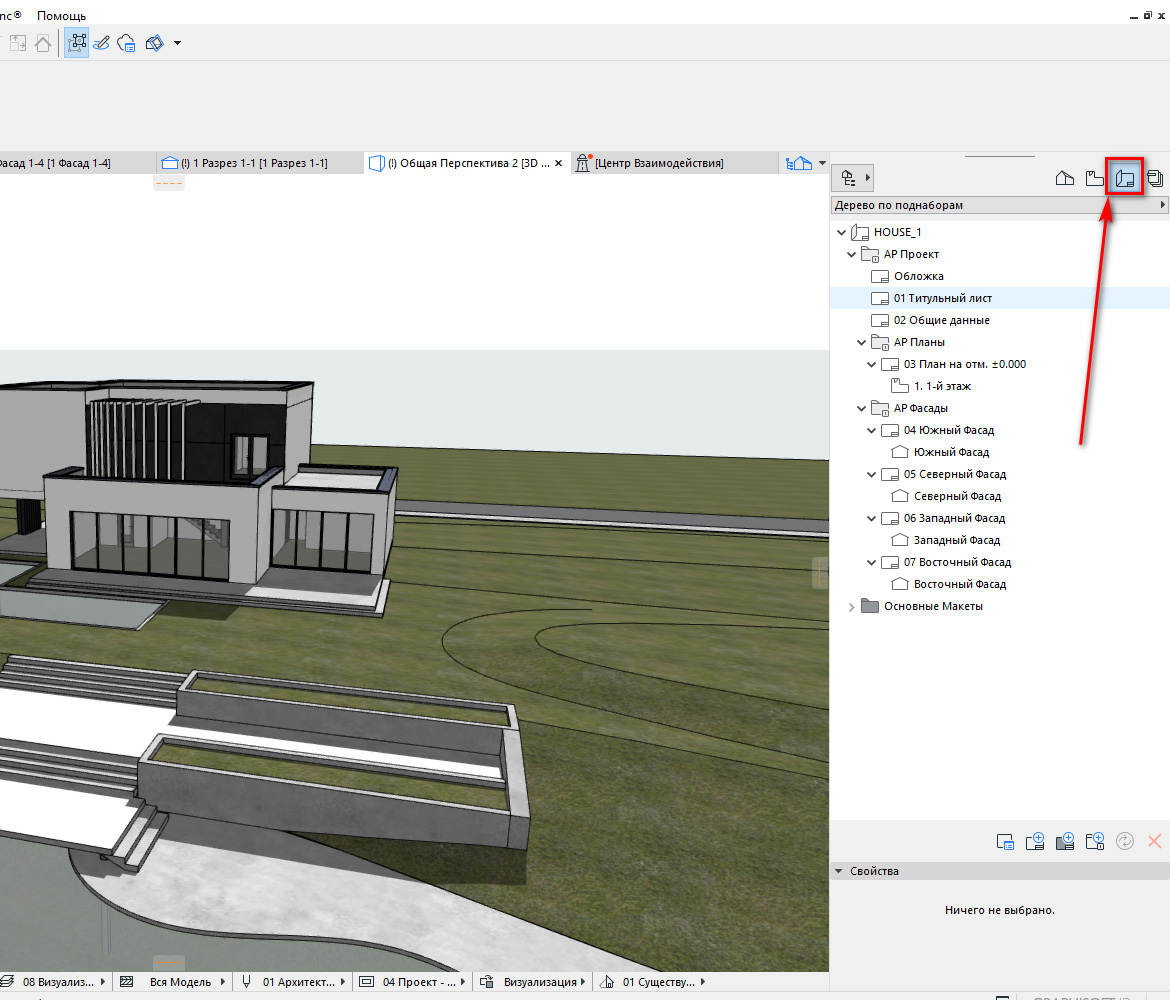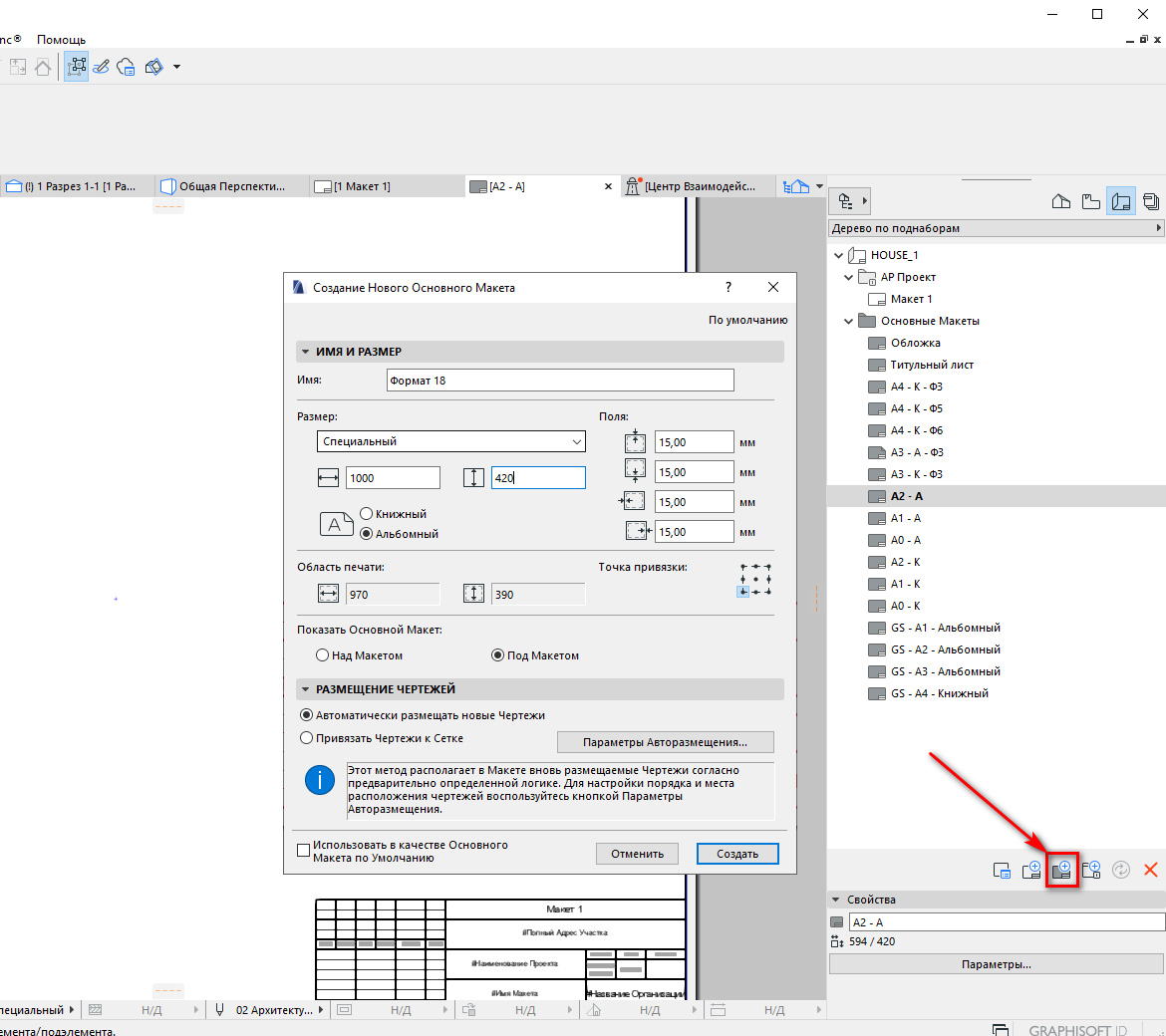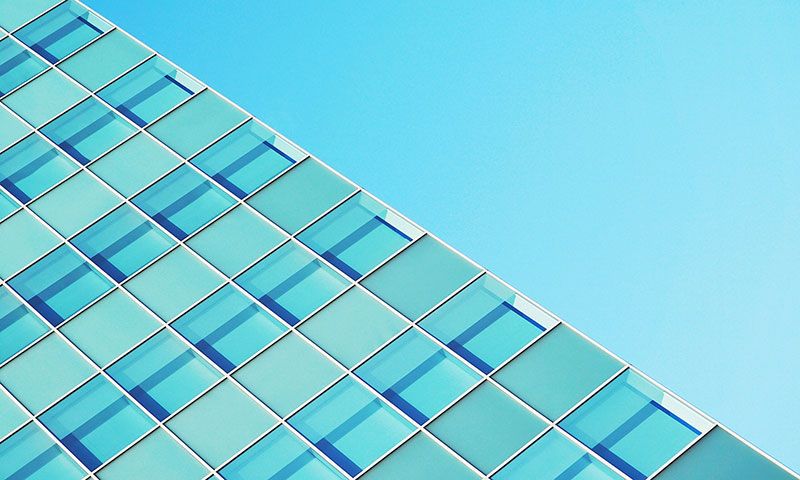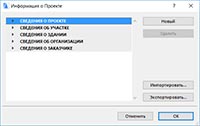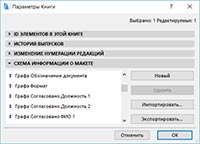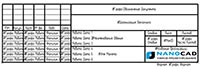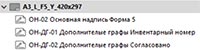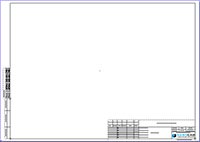Как сохранить шаблон архикад
Обновлено: 05.07.2024
Концепция подготовки документации в ArchiCAD базируется на понятии книги чертежей (макетов). Под книгой макетов (чертежей) понимается совокупность листов чер¬тежей проекта.
Лист чертежа связан с макетом - объектом, определяющим параметры листа. Каждый макет связан с шаблоном. Шаблон может включать графические и текстовые объекты, которые будут отображаться на всех листах чертежей, связанных с этим шаблоном.
Листы чертежей можно группировать в под¬множества, аналогичные папкам, то есть создавать собственную структуру проектной документации. Каждый чертеж размещается на листе соответствующего формата.
Используя эти понятия, можно создать разнообразные схемы офор¬мления чертежной документации.
Для активизации Книги чертежей необходимо нажать кнопку на палитре инструментов навигатора. В результате в навигаторе отобразится структура чертежей документации.
Структура чертежей начинается с корневой папки, которой является книга чер¬тежей с наименованием, совпадающим с наименованием проекта. Дальнейшее расположение элементов структуры зависит от ее типа, который выбирается из меню кнопки, расположенной под палитрой навигатора. Есть два типа.
- По поднаборам. Отображается создаваемая пользователем структура папок, в которые помещаются листы чертежей, являющиеся в свою очередь папками для размещенных на них видов. Последняя папка структу¬ры - Шаблоны содержит листы шаблонов чертежей.
- По основным макетам. Основу структуры составляют листы шабло¬нов, которые являются папками для связанных с ними листов чертежей.
Для работы с создаваемой или имеющейся структурой используется контекст¬ное меню, вызываемое щелчком правой кнопки мыши на элементе структуры. Можно использовать и кнопки, расположенные под рабочим полем структуры чертежей.
- Параметры. Вызывает окно настройки выбранного элемента структуры.
- Новый макет. Создает новый лист чертежа.
- Новый основной макет. Создает новый макет листов чертежей.
- Новый поднабор. Создает подмножество чертежей (новая папка в структуре документации проекта).
- Обновить. Нажав эту кнопку, вы обновите изображения выбранно¬го чертежа.
Состав элементов управления, расположенных под рассмотренными кнопками, зависит от выбранного объекта и предназначен для управления их свойствами.
План оформления документации.
- Создать и настроить книгу макетов.
- Создать и настроить обычный макет на основе основного макета чертежа проекта.
- Сформировать документацию т.е. разместить и отредактировать виды на обычных макетах.
- Вывести документацию на бумагу с помощью принтера или плоттера.
1. Настройка книги макетов
Окно настройки книги макетов можно вызвать одним из следующих способов:
- командой Параметры книги чертежей контекстного меню корневой папки;
- кнопкой Параметры в нижней части окна навигатора при выделенной корневой папке структуры чертежей;
- кнопкой Параметры в нижней части навигатора при выделенной корневой папке структуры чертежей.
Единственная задача настройки книги макетов - установить нумерацию ее объектов. Эта задача решается с помощью следующих элементов управления:
- переключателя, управляющего выбором структуры нумерации чертежей, имеющего два положения:
- Использовать иерархию - нумеруются созданные поднаборы, и их номера вклю¬чаются в номера расположенных в них чертежей;
- Использовать линейную упорядоченность макетов - нуме¬рации папок поднаборов нет, и номера чертежей не включают номера подмножеств;
Создадим книгу макетов проекта и определим ее структуру.
- Откройте Книгу макетов, нажав кнопку навигатора.
- Установите тип структуры отображения По поднаборам.
- Выделите корневую папку с названием проекта и вызовите окно настройки книги макетов.
- Установите переключатель выбора структуры нумерации чертежей в положение
Просмотрите основные макеты и убедитесь, что внесена повторяющаяся информация в каждый штамп.2.
2. Создание и настройка макета чертежа проекта
Теперь, когда создана структура книги макетов и подготовлены основные макеты, мож¬но начинать подготовку документации. В поднабор Мои чертежи поместим на основном макете формата А3 альбомная план первого этажа, южный фасад и разрез А-Е
Запомните алгоритм создания документов: сначала в выбранном поднаборе создается чертеж, связанный с определенным шаблоном, затем на созданный чертеж помещаются необходимые виды.
3. Вставка в макет чертежей проекта. Редактирование чертежа
- Активизируйте Карту проекта, нажав кнопкупалитры инструментов навигатора.
- Активизируйте план первого этажа здания.
- В пункте меню Документы или в контекстном меню этажа выберите команду Сохранить вид и разместить в макете или нажмите комбинацию клавиш Ctrl+F8. В рабочем поле откроется шаблон Формат А3, указатель мыши примет форму большого креста.
- Переместите указатель мыши в требуемое место вставки вида и щелкните кнопкой мыши. На рабочее поле формата будет вставлен выбранный вид. Вероятно, результат вставки вида не соответствует ожиданиям. Он смещен за границы шаблона, высота области вида превышает высоту формата, ниже области вида находится какая-то линия, маркеры горизонталей конструкторской сетки скрылись за левой границей области вида.
- Щелкните кнопкой мыши на области вида, ограниченной пунктирной рам¬кой. Область вставляемого вида подсветится, как обычный объект ArchiCAD. Его положение может не соответствовать требуемому, поэтому придется редактировать вставленное изображение.
Уменьшим размеры области вида.
Переместим на нужное место.
4. Вывести документацию на бумагу с помощью принтера или плоттера.
Для печати чертежей на бумаге формата А1, А2, А3 используется плоттер:
Файл / Параметры плоттера
Файл / Вывести на плоттер.
Для печати чертежей на бумаге формата А4 используется принтер:
Файл / Параметры печати
Если нет возможности печати из ArchiCad, то каждый чертеж сохраняется в формате *. Pdf и в дальнейшем распечатывается.
![alt]()
Использование макетов в ARCHICAD необходимо для оформления проектной документации и подготовки к печати.
Макеты напрямую связаны с видами. Если вы ещё не работали с картой видов, читайте нашу статью – «Виды в ARCHICAD».
Для того чтобы начать работу с макетами, перейдите в книгу макетов, кликнув на соответствующую иконку в навигаторе.
![Как перейти в книгу макетов в Архикад.]()
Макет – это модель листа с размещенными на нем чертежами, а также различными подписями и штампом.
В книге макетов содержаться обычные макеты и основные макеты.
Давайте узнаем, чем они отличаются и для чего используются. Попробуем создать новый макет.
Макеты в ARCHICAD
Для начала удалим все лишние макеты. Они созданы по умолчанию и не понадобятся нам.
Выделяем все макеты с зажатой клавишей Shift. Затем жмем на крестик в правом нижнем углу. В открывшемся окне подтверждаем удаление.
Теперь можно приступить к формированию книги макетов. Начнем с основных макетов.
Основные макеты в ARCHICAD
Основной макет – это модель листа, которая является шаблоном для обычного макета.
Основным макетом задается размер листа и поля.
В пространстве листа основного макета могут находиться почти любые элементы. Например, с помощью линий и текста создается и заполняется штамп.
Перейдем в основной макет. Для этого раскройте список с основными макетами. Чтобы перейти к редактированию основного макета кликните два раза по его названию.
Вы можете изменить штамп и подписи на макете исходя из своих нужд.
В подписях используется автотекс, с его помощью можно заполнить данные в штампе автоматически. Автотекстом удобно нумеровать страницы, подписывать масштаб и названия чертежей и многое другое. Как работать с автотекстом поговорим в следующей статье.
Теперь применим основной макет к обычному.
Для этого кликните правой кнопкой мыши по обычному макету и выберите из меню пункт «Параметры Макета…». В открывшемся окне находим параметр «Формат» и кликаем по нему, из открывшегося списка выбираем имя основного макета. Жмем «ОК»
Таким образом, мы переназначили основной макет для одного из обычных макетов.
Теперь создадим новый основной макет.
В стандартных макетах уже есть все самые используемые форматы листов со штампами. Если вам нужен другой размер листа, есть смысл создать новый основной макет.
Кликните по третьей иконке в нижней части книги макетов.
В открывшемся окне «Создание Нового Основного Макета» в пункте «Размер» указываются размеры листа. В пункте «Поля» можно задать размеры отступов от края листа.
Все что находится за пределами полей не печатается.
![Как сделать основной макет в Архикад.]()
Теперь попробуем создать обычный макет.
Как создать макет в ARCHICAD
Процесс создания обычного макета почти не отличается от создания основного.
Кликните по второй иконке в нижней части книги макетов. В открывшемся окне в пункте «Формат» нужно выбрать основной макет.
![Как создать макет в Архикад.]()
Макет создан, разместим на нем чертежи.
Как разместить чертеж в макете
Для размещения чертежей в макете предусмотрен отдельный инструмент – «Чертеж».
Находится он в панели инструментов на вкладке «Документирование».
Чтобы разместить чертеж, кликните на иконку инструмента, затем в область макета.
В открывшемся окне выбираем вид и кликаем на кнопку «Разместить».
Наверное, вы заметили, что вокруг чертежа есть рамка, это область чертежа, иногда она может мешать. А элементы с основного макета отображаются красным. Как изменить цвет и убрать рамку вы можете узнать из видео урока – «Настройка внешнего вида макета ARCHICAD».
Мы рассмотрели основные возможности макетов, научились создавать и редактировать их. Также мы использовали инструмент «Чертеж».
У этого инструмента намного больше настроек, мы обязательно рассмотрим их в отдельной статье.
Второй урок углубленного курса по ArchiCAD посвящен подготовке альбома чертежей для рабочей документации, работе с горячими клавишами и и настройке рабочего пространства.
В этом видеоуроке поговорим о том, как сделать шаблон и основной макет в Архикад, который можно применять ко всем листам. Автоматизируем штамп автотекстом, чтобы не нужно было каждый раз писать данные вручную. Добавим все макеты, которые будем использовать в шаблоне, некоторые расширим и удалим, посмотрим, как работает автоматическое обновление страниц.
Настройка штампа с автозаполнением «Автотекст»
Оформление листа с общими данными. Выделяем пипеткой все толстые линии. Ctrl+f – клавиши «найти и выбрать». Нажав «Параметры поднабора», можно поменять «стиль ID». Задаем автотекст для граф имя и адрес. Можно задать имя исполнителя, если это необходимо. Макеты, которыми не используются, можно удалить.
Штамп можно сделать вертикальным, оформить рамкой или картинками.
Обновляемый список листов
Переходим в «Карту проекта», находим в ней «Индексы проекта», а затем «Индексы листов» и «РД-АР-Ведомость». Настраиваем спецификацию по листам проекта. В левой панели можно сделать основные настройки – например, выбрать шрифт и его размер.
Нажимаем правой кнопкой в карте проекта и выбираем «Сохранить вид и разместить в макете», после чего на экране появляется иконка размещения чертежа. Нажимаем в любое место, и Архикад его компонует.
Лист общих данных
В лист общих данных можно вставить текст, PDF-файл, автоматический текст. Удобнее, когда у всех листов один формат.
Формирование альбома чертежей
Переименовываем макет в «Обмерочный план». Меняем наименования листов в ведомости рабочих чертежей.
Корректировка штампа и добавление автоматического масштаба
При необходимости можно поменять лого и шрифт на GOST. Дополнительно можно добавить масштаб чертежа. Если масштаб нужно убрать, нужно зайти в «Параметры выбранного чертежа» и убрать галочку в графе «Включать масштаб в автотекст».
Итоги видеоурока и резюме
Третья лекция посвящена созданию обмерочного плана и работе с фильтрами реконструкции.
Понравился урок? Поделитесь им с коллегами, которым ArchiCAD тоже может быть полезен.
Так мы сможем чаще выпускать бесплатные обучающие материалы для дизайнеров, чтобы вы делали свою работу еще лучше и эффективнее.
![Шаблон листа в ARCHICAD]()
В последнее время все больше ставится вопрос о стандартизации и регламентации работ в ARCHICAD. Данная тема актуальна как для крупных проектных институтов, так и для небольших архитектурных бюро. Всем известно, что предварительно настроенный шаблон ARCHICAD значительно облегчает процесс проектирования и повышает производительность работы. Шаблон в ARCHICAD — совокупность настроенных реквизитов, свойств, параметров, видов, инструментов, библиотек и многое другое.
В статье я сформулировал основные требования и правила для создания шаблонов листов. Статья написана как стандарт для внедрения в организации. Берите, редактируйте под свои стандарты, требования и пользуйтесь.
Общие положения
Шаблон листа — основной макет по терминологии ARCHICAD.
Для формирования основного комплекта чертежей в ARCHICAD должны быть использованы шаблоны листов.
Шаблоны листов должны быть созданы в папке основные макеты книги макетов.
У каждого шаблона листа должен быть определен формат, рамка, основная надпись и дополнительные графы.
Основные форматы
Допускается использовать только форматы листов, указанные в таблицах 1 и 2.
Таблица 1. Основные форматы
Размеры сторон формата, мм
1
2
Таблица 2. Дополнительные форматы
Формат
Размер, мм
A0
A1
A2
A3
A4
1
2
3
4
5
6
Рамка
Рамка должна быть создана непосредственно в основном макете в книге макетов. Рамка должна соответствовать основным и дополнительным форматам с учетом размеров, указанных в Приложении И ГОСТ Р 21.11011.
Для создания рамки должны быть использованы следующие настройки:
- слой: 4 | DOC_MAKET;
- перо: номер 8, толщина 1,00 мм, цвет черный;
- все элементы рамки должны быть сгруппированы.
Основная надпись и дополнительные графы
Основная надпись и дополнительные графы для размещения таблицы инвентарного номера и таблицы согласования должны быть созданы в рабочих листах карты проекта по отдельности с учетом требований ГОСТ Р 21.1101.
![Основные]()
Рисунок 1. Основные надписи и дополнительные графы в карте проектаДля создания основной надписи и дополнительных граф должны быть использованы следующие настройки:
- идентификация рабочих листов основных надписей должна начинаться с ОН-ХХ, где ХХ — порядковый номер, начиная с 01, идентификация рабочих листов дополнительных граф должна начинаться с ОН-ДГ-ХХ, где ХХ — порядковый номер, начиная с 01;
- наименование рабочих листов должно быть интуитивно понятным и начинаться со слов Основная надпись или Дополнительные графы для основной надписи и дополнительных граф соответственно;
- масштаб рабочего листа: 1:1;
- слой для всех элементов рабочего листа: 4 | DOC_MAKET;
- перья должны использоваться согласно ГОСТ Р 21.1101, ГОСТ 2.303, а именно:
- для сплошной толстой основной используется перо номер 8 (толщина 1,00 мм, цвет черный);
- для сплошной тонкой используется перо номер 4 (толщина 0,25 мм, цвет черный);
![Пример основной надписи по ГОСТ Р 21.1101(форма 6)]()
Рисунок 2. Пример основной надписи по ГОСТ Р 21.1101(форма 6)Параметры шаблона
Параметры шаблона должны применяться для надписей с изменяемой ин-формацией в основной надписи и дополнительных графах. Для вставки параметров шаблона должен использоваться автотекст. Параметры для шаблонов делятся на две группы:
- параметры шаблона, предназначенные для всего проекта;
- параметры шаблона, предназначенные только для листа.
Параметры шаблона, предназначенные для всего проекта, должны быть предусмотрены в диалоговом окне Информация о проекте.
![Диалоговое окно Информация о проекте]()
Рисунок 3. Диалоговое окно Информация о проектеПеречень параметров шаблона, предназначенных для всего проекта представлен в таблице 3.
Таблица 3. Параметры шаблона для проекта
Наименование параметра
Примечание
1
2
3
Сведения о заказчике
Графа 2
приложения Ж ГОСТ Р 21.1101Сведения о здании
Графа 3
приложения Ж ГОСТ Р 21.1101Сведения об организации
Графа 9
приложения Ж ГОСТ Р 21.1101Сведения о заказчике
Краткое Наименование Заказчика
Графа 27
приложения Ж ГОСТ Р 21.1101Параметры шаблона, предназначенные для листа, должны быть предусмотрены в диалоговом окне Параметры книги.
![Диалоговое окно Параметры книги]()
Рисунок 4. Диалоговое окно Параметры книгиПеречень параметров шаблона, предназначенных для листа представлен в таблице 4.
Таблица 4. Параметры шаблона для листа
Примечание
1
2
Графа Обозначение Документа
Графа 1 приложения Ж ГОСТ Р 21.1101
Графы 4, 5 приложения Ж ГОСТ Р 21.1101
Графа 6 приложения Ж ГОСТ Р 21.1101
Графа 7 приложения Ж ГОСТ Р 21.1101
Графа Число Листов
Графа 8 приложения Ж ГОСТ Р 21.1101
Графа 10 приложения Ж ГОСТ Р 21.1101
1-ая строкаГрафа 10 приложения Ж ГОСТ Р 21.1101
2-ая строкаГрафа 10 приложения Ж ГОСТ Р 21.1101
3-ья строкаГрафа 10 приложения Ж ГОСТ Р 21.1101
4-ая строкаГрафа 10 приложения Ж ГОСТ Р 21.1101
5-ая строкаГрафа 10 приложения Ж ГОСТ Р 21.1101
6-ая строкаГрафа Работа Фамилия 1
Графа 11 приложения Ж ГОСТ Р 21.1101
1-ая строкаГрафа Работа Фамилия 2
Графа 11 приложения Ж ГОСТ Р 21.1101
2-ая строкаГрафа Работа Фамилия 3
Графа 11 приложения Ж ГОСТ Р 21.1101
3-ья строкаГрафа Работа Фамилия 4
Графа 11 приложения Ж ГОСТ Р 21.1101
4-ая строкаГрафа Работа Фамилия 5
Графа 11 приложения Ж ГОСТ Р 21.1101
5-ая строкаГрафа Работа Фамилия 6
Графа 11 приложения Ж ГОСТ Р 21.1101
6-ая строкаГрафа Работа Дата 1
Графа 13 приложения Ж ГОСТ Р 21.1101
1-ая строкаГрафа Работа Дата 2
Графа 13 приложения Ж ГОСТ Р 21.1101
2-ая строкаГрафа Работа Дата 3
Графа 13 приложения Ж ГОСТ Р 21.1101
3-ья строкаГрафа Работа Дата 4
Графа 13 приложения Ж ГОСТ Р 21.1101
4-ая строкаГрафа Работа Дата 5
Графа 13 приложения Ж ГОСТ Р 21.1101
5-ая строкаГрафа Работа Дата 6
Графа 13 приложения Ж ГОСТ Р 21.1101
6-ая строкаГрафа Согласовано Должность 1
Графа 10 приложения Ж ГОСТ Р 21.1101
1-ая строка для таблицы согласованияГрафа Согласовано Должность 2
Графа 10 приложения Ж ГОСТ Р 21.1101
2-ая строка для таблицы согласованияГрафа Согласовано ФИО 1
Графа 11 приложения Ж ГОСТ Р 21.1101
1-ая строка для таблицы согласованияГрафа Согласовано ФИО 2
Графа 11 приложения Ж ГОСТ Р 21.1101
2-ая строка для таблицы согласованияГрафа Согласовано Дата 1
Графа 13 приложения Ж ГОСТ Р 21.1101
1-ая строка для таблицы согласованияГрафа Согласовано Дата 2
Графа 13 приложения Ж ГОСТ Р 21.1101
2-ая строка для таблицы согласованияГрафа Материал Детали
Графа 23 приложения Ж ГОСТ Р 21.1101
Графа Масса Изделия
Графа 24 приложения Ж ГОСТ Р 21.1101
Графа 25 приложения Ж ГОСТ Р 21.1101
Графа 26 приложения Ж ГОСТ Р 21.1101
Применение параметров шаблона представлен на рисунке 5.
![Пример основной надписи по ГОСТ Р 21.1101(форма 3)]()
Рисунок 5. Пример основной надписи по ГОСТ Р 21.1101(форма 3)Наименование шаблона листа
Наименование шаблона листа должно соответствовать маске AN_B_FN_C_YYYYхZZZZ, где:
- AN — обозначение формата согласно таблице 1;
- B — расположение листа (L — альбомный, P — книжный);
- FN — сокращенное обозначение формы основной надписи ГОСТ Р 21.1101, например, F6 для основной надписи, выполненной по форме 6 ГОСТ Р 21.1101;
- C — наличие дополнительной графы для таблицы согласовано (N — нет, Y — есть);
- YYYYхZZZZ — размер основного или дополнительного формата, где YYYY — ширина листа в мм, ZZZZ — высота листа в мм, x — разделитель.
Пример наименования шаблона листа: A1_L_F3_Y_841×594.
Создание шаблона листа
Для создания нового шаблона листа необходимо:
- создать новый шаблон листа в папке основные макеты книги макетов;
- присвоить новому шаблону листа наименование и задать формат;
- создать в новом шаблоне листа рамку, соответствующую выбранному формату;
- создать основную надпись и дополнительные графы в папке рабочие листы карты проекта
- разместить основную надпись и дополнительные графы в пространство шаблона, используя панель Организатор;
![Структура шаблона в книге макетов]()
Рисунок 6. Структура шаблона в книге макетов- открыть шаблон листа и отредактировать размещение, вид основной надписи и дополнительных граф.
![Пример настроенного шаблона]()
Рисунок 7. Пример настроенного шаблонаДля создания новых шаблонов листа рекомендуется копировать настроенные ранее шаблоны листов с последующим редактированием необходимых размеров и элементов.
1 ГОСТ Р 21.1101−2013 СПДС Основные требования к проектной и рабочей документации
P. S. Я не ставлю своей целью, чтобы после прочтения данного стандарта, все стали работать с шаблонами листов только таким образом, хотя сам придерживаюсь требованиям, изложенным в статье, уже сейчас. Ведь следовать тому, что уже сформулировано гораздо легче, чем каждый раз заново что-то выдумывать. Я открыт для диалога и готов внести конструктивные изменения и дополнения для общей пользы дела.
По материалам ЗАО «Нанософт»
Читайте также: