Как посмотреть видео в скайпе если прошло
Обновлено: 04.07.2024
В метро приложение «Skype» для Windows 10 есть функция записи сеанса голосовой и видео связи. Далее в этой мы подробно рассмотрим как правильно записывать звонки в «Skype».
Введение
Ежедневный уровень общего взаимодействия пользователей вырос многократно и включает в себя не только восприятие окружающего огромного массива информации, посредством получения, обработки и распространения данных, но и подразумевает разнообразные способы коммуникации потребителей друг с другом.
Особенно, объем ежедневного общения, во многом, вырос за счет упрощения процесса удаленной связи посредством применения различных современных компьютерных устройств, как самых массово представленных стационарных персональных компьютеров и ноутбуков разных форм и конечной конфигурации исполнения, так и, сравнимых с компьютерами по популярности и востребованности, мобильных вариантов устройств, таких как смартфоны, коммуникаторы, камерофоны и т.д.
Одним из объединяющих факторов вовлечения компьютерных устройств для дистанционного общения пользователей и удаленного обмена данными является наличие унифицированного программного обеспечения. На сегодняшний день существует несколько известных защищенных продуктов доверенных производителей, к которым безусловно относиться и приложение «Skype» . Данный инструмент коммуникации принадлежит корпорации «Microsoft» , как и наиболее известный и вероятно самый популярный продукт – операционная система «Windows» , представленная своей новейшей версией «Windows 10» . Для пользователей, применяющих на своих устройствах «Windows 10» , приложение «Skype» предлагается для использования по умолчанию.
Данная программа для общения получила различные дополнительные усовершенствования, одним из которых является возможностью записывать звонки прямо из приложения, что может пригодиться во многих ситуациях. Например, если пользователи работают удаленно на дому или не имеют возможности персонально посетить отдельные мероприятия (презентации, собрания, обсуждения, лекции в учебных группах или личные семейные встречи), но желают сохранить прошедшие события в видео формате.
Функция записи проста и пользователи могут использовать ее для создания медиа файлов при голосовых и видео звонках «Skype» с максимальной продолжительностью 24 часа. Запись происходит в облачное хранилище, что означает, что дисковое пространство локального запоминающего устройства не задействуется. При активации функции, все участники разговора получают уведомление о том, что вызов записывается. Кроме того, «Skype» будет захватывать все пользовательские потоки участников, а также любой общий экран, доступный в указанном сеансе.
В данном руководстве по описанию, заложенных разработчиком, возможностей операционной системы «Windows 10» мы покажем, как произвести запись вызова в приложении «Skype» , а также как загрузить и сохранить готовый медиа файл на персональное пользовательское устройство, и в последствии удалить сюжетную композицию «Skype» при необходимости.
Примечание . Главным образом, предлагаемая инструкция ориентирована для использования на компьютерных устройствах под управлением операционной системы «Windows 10» , но функция записи должна быть доступна также и на остальных поддерживаемых платформах, включая «mac OS» , «iOS» и «Android» .
Как записать голосовой или видео звонок в «Skype» ?
Чтобы в операционной системе «Windows 10» записать любой сеанс связи в приложении «Skype» , пользователям необходимо выполнить следующий простой упорядоченный алгоритм последовательных действий.
Важное замечание . Прежде чем продолжить, обязательно сообщите собеседникам, что будет производиться запись сеанса. При использовании данной функции готовый медиа файл загружается на сервера корпорации «Microsoft» , где он будет храниться в течение 30 дней. Кроме того, функция доступна только для записи звонков, если каждый из собеседников использует для входящих и исходящих звонков именно приложение «Skype» (звонящий задействует «Skype» и принимающий также использует «Skype» ).
- Откройте приложение «Skype» на компьютерном устройстве.
- В представленном окне инструмента для удаленного общения выберите в левой боковой панели, из доступного списка контактов, будущего собеседника.
Краткое примечание . Пользователи могут также прекратить процесс записи содержимого указанной беседы, нажав на одноименную текстовую ссылку «Остановить запись» , доступную в верхнем левом углу экрана приложения на соответствующей всплывающей панели.
После того, как представленный упорядоченный алгоритм последовательных действий будет пользователями исполнен, приложение «Skype» начнет записывать происходящий сеанс, независимо от того, используете ли вы голосовой или видео звонок.
Как скачать готовую голосовую или видео запись в приложении «Skype» ?
По завершению разговора и остановке ведущейся голосовой или видео записи, готовый медиа файл мгновенно автоматически появится на временной шкале чата «Skype» , и будет доступен для взаимодействия и исполнения дальнейших действий для всех участников зафиксированной беседы. Но стоит помнить, что активный период пользования созданной файловой композицией будет ограничен сроком в тридцать дней. Поэтому, если присутствует необходимость сохранить готовую запись в персональное локальное пользовательское хранилище, то выполнить данную операцию пользователям предстоит самостоятельно вручную до истечения указанного срока.
Чтобы загрузить готовую запись «Skype» из соответствующей шкалы чата приложения, пользователи должны выполнить следующий пошаговый простой алгоритм упорядоченных действий.
- Откройте «Skype» , добившись отображения окна приложения в активном режиме.
- В левой боковой панели раскрывающегося изменяемого раздела управления «Последние чаты» выберите требуемую беседу.
- Нажмите на активную, ставшую видимой, кнопку вызова контекстного меню, исполненную в виде вертикальной линии, состоящей из трех последовательно расположенных точек, и откройте востребованную всплывающую панель.
- Во всплывающем окне проводника файлов «Сохранение» выберите конечную папку назначения, выполнив пошаговый переход к существующей или вновь созданной директории, в которой будет располагаться востребованная звуковая или видео запись.
- Нажмите на кнопку «Сохранить» для непосредственного исполнения операции.
После выполнения описанного простого пошагового алгоритма упорядоченных действий, запись «Skype» будет сохранена в виде файла с расширением «MP4» , который пользователи в дальнейшем смогут воспроизводить практически на любых медиа проигрывателях.
Если же затем планируется распространять запись среди участников сеанса удаленной беседы, то можно использовать, строенное в стандартный функционал операционной системы «Windows 10» , приложение «Фотографии» для обрезки и редактирования видеофайла.
Как удалить созданную голосовую или видео запись в приложении «Skype» ?
Чтобы выполнить процедуру удаления записи беседы участников разговора в приложении «Skype» , пользователям предстоит осуществить последовательный порядок, представленных далее, простых пошаговых действий.
- Откройте приложение «Skype» .
- Выберите беседу в изменяемом разделе управления «Недавние чаты» в левой боковой панели окна приложения.
- Нажмите на, отображенную по результатам действий из предыдущего шага, кнопку, представленную в приложении в виде пунктирной вертикальной линии из трех последовательно расположенных точек, и откройте всплывающее контекстное меню.
После выполнения представленного последовательного порядка простых пошаговых действий, выбранная запись больше не будет отображаться во временной шкале истории чатов «Skype» .
Заключение
Современные персональные компьютерные устройства существенно облегчили пользователям, в самых разных конечных областях деятельности, исполнение множества разнообразных операций и, различных по уровню затрат и трудоемкости, процессов. А также, в том числе, устройства регулярно используются для осуществления удаленной взаимосвязи, коммуникации и общения конечных потребителей друг с другом, посредством задействования разнообразного программного обеспечения.
Одним из таких функциональных инструментов, полноценно способным успешно функционировать на разных видах популярных системных платформ, является приложение «Skype» . Современная версия «Skype» включает в себя, помимо многих востребованных функций, возможность записывать голосовые и видео беседы пользователей.
Используя, представленные в данном руководстве, алгоритмы пошаговых действий, пользователи смогут записать необходимые композиции, сохранить их в локальное персональное хранилище и удалить при необходимости из приложения «Skype» , что увеличит удобство использования и расширит возможный формат общения.

Он может общаться с голосами других пользователей в высоком разрешении, а также может делать внутренние и международные звонки. Независимо от того, является ли это стационарным телефоном, мобильным телефоном или PHS, он может напрямую набирать номер и может выполнять такие функции, как передача вызова и передача SMS.
Но когда мы потеряли видеообращение Skype, как мы могли его найти и восстановить? Здесь мы покажем методы 4 для решения этой проблемы.
1. Перейдите в папку «Полученные файлы» Skype, чтобы найти видеофайл
Нажмите Windows и R клавиши на клавиатуре, наберите % AppData% / Skype / Мои полученные Skype файлы в Запустить окно а затем нажмите кнопку OK.
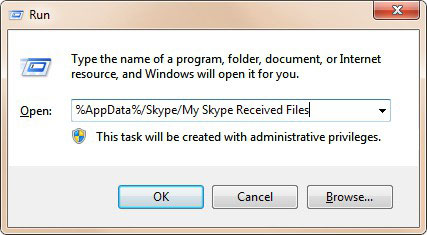
3. Поиск видео в основной базе данных файла Skype
Шаг 1 Перейдите в браузер Skype.
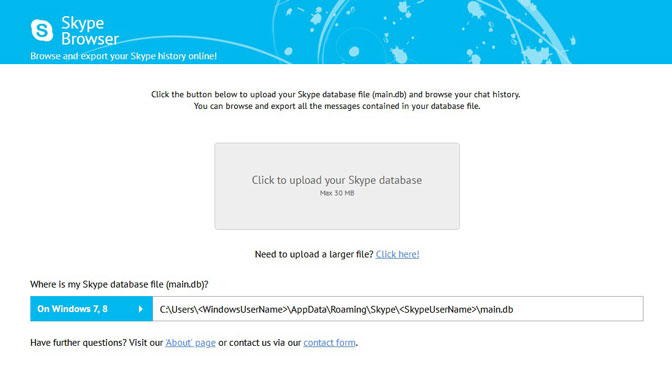
Это программное обеспечение поможет вам восстановить потерянные данные в оригинальном виде. Он работает в режиме только для чтения, который считывает необходимые данные и копирует их в нужное место.
FoneLab Data Retriever - восстанавливайте потерянные / удаленные данные с компьютера, жесткого диска, флэш-накопителя, карты памяти, цифровой камеры и многого другого.
- С легкостью восстанавливайте фотографии, видео, контакты, WhatsApp и другие данные.
- Предварительный просмотр данных перед восстановлением.
Шаг 1 Установить FoneLab Data Retriever за компьютером. Запустите программное обеспечение для восстановления данных, затем выберите тип и расположение файла, затем нажмите Scan начать сканирование на наличие удаленных файлов.
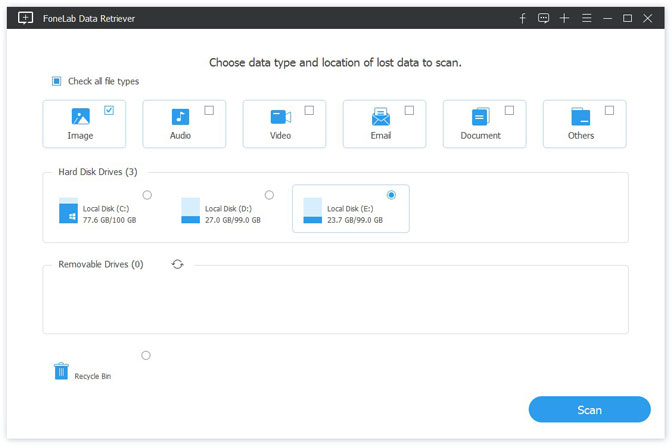
Заключение
FoneLab Data Retriever на удивление легко установить и ничего не настраивать. У него очень удобный интерфейс, понятный большинству пользователей.
С момента, когда разработчики добавили видеозвонки в Skype, прошло уже более десяти лет. Способность делиться важными моментами с друзьями и коллегами с тех пор сделала большой шаг вперед. Теперь в популярное программе доступна функция записи звонков (видео или аудио).

Запись звонков полностью облачная и доступна в последней версии Skype на большинстве платформ (в том числе iOS и macOS).
Как только кто-то начнет запись, все участники вызова будут уведомлены о том, что звонок записывается. Если вы находитесь на видеовызове, Skype будет записывать видео каждого пользователя, а также любые экраны, которые были бы доступны во время разговора. После вызова вы можете сохранить и поделиться записанным вызовом в течение следующих 30 дней.
Как записать звонок в Скайпе на iPhone, iPad или компьютере
Вы можете начать запись звонка в любой момент во время вызова Skype на компьютере и мобильных устройствах.
Чтобы начать запись звонка на компьютере, в нижней части экрана щелкните значок +, а затем выберите «Начать запись».
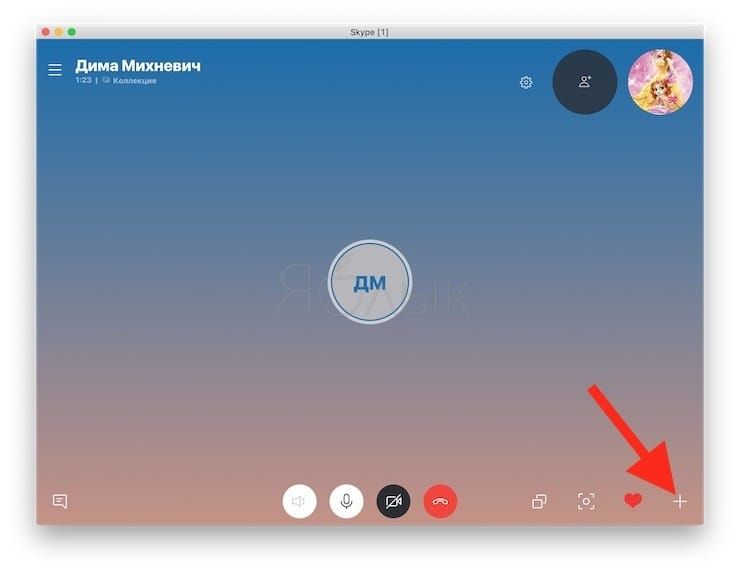
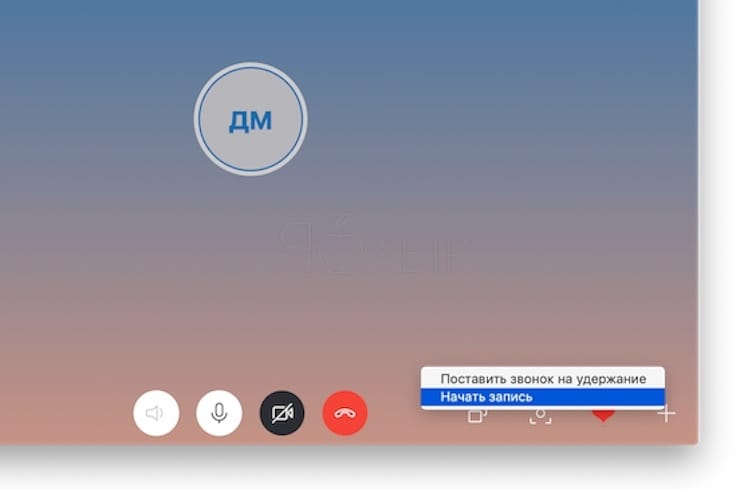
Чтобы начать запись звонка на мобильном телефоне, коснитесь значка +, а затем нажмите «Начать запись».
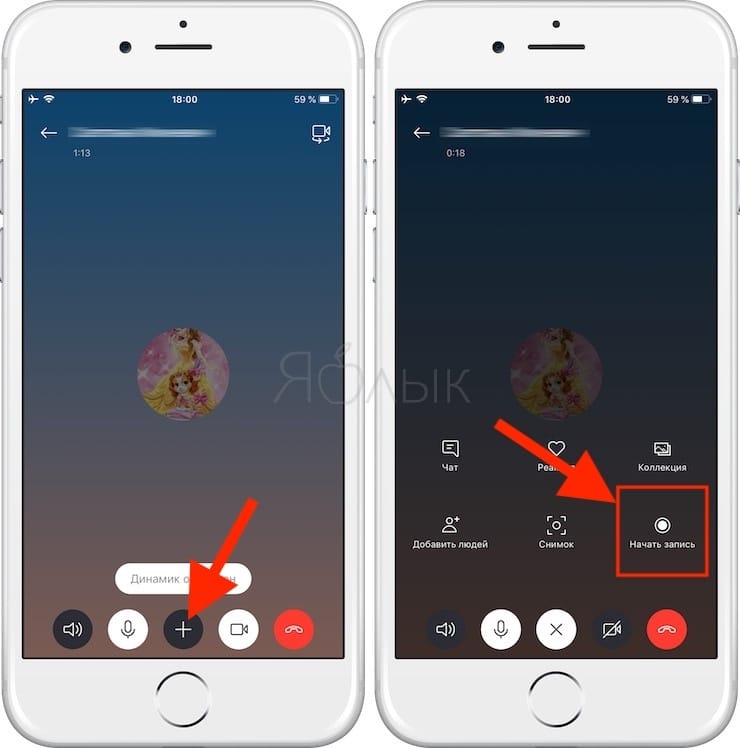
Как на компьютере, так и на мобильном телефоне в вашем экране Skype появится баннер, позволяющий всем знать, что вы начали запись вызова.
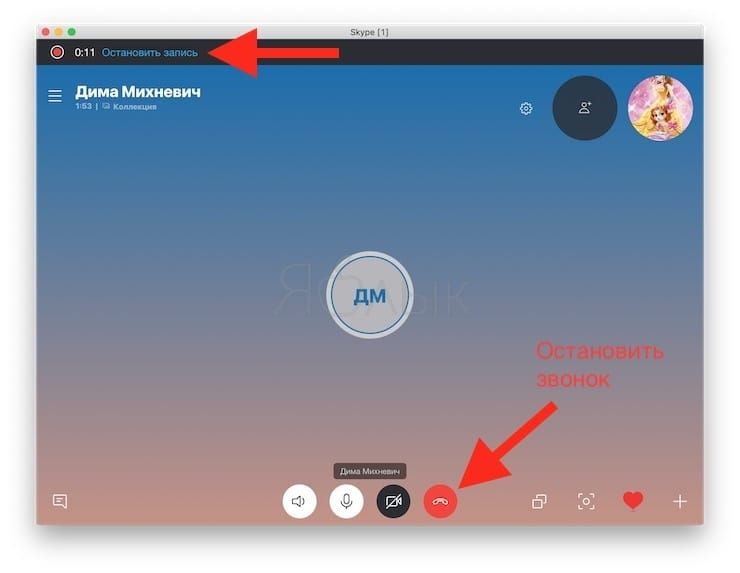
После разговора запись завершается, а затем будет отправлена в ваш чат, где она останется доступна в течение 30 дней. Вы и все собеседники смогут сохранять запись локально или совместно использовать ее в любое время в течение месяца.
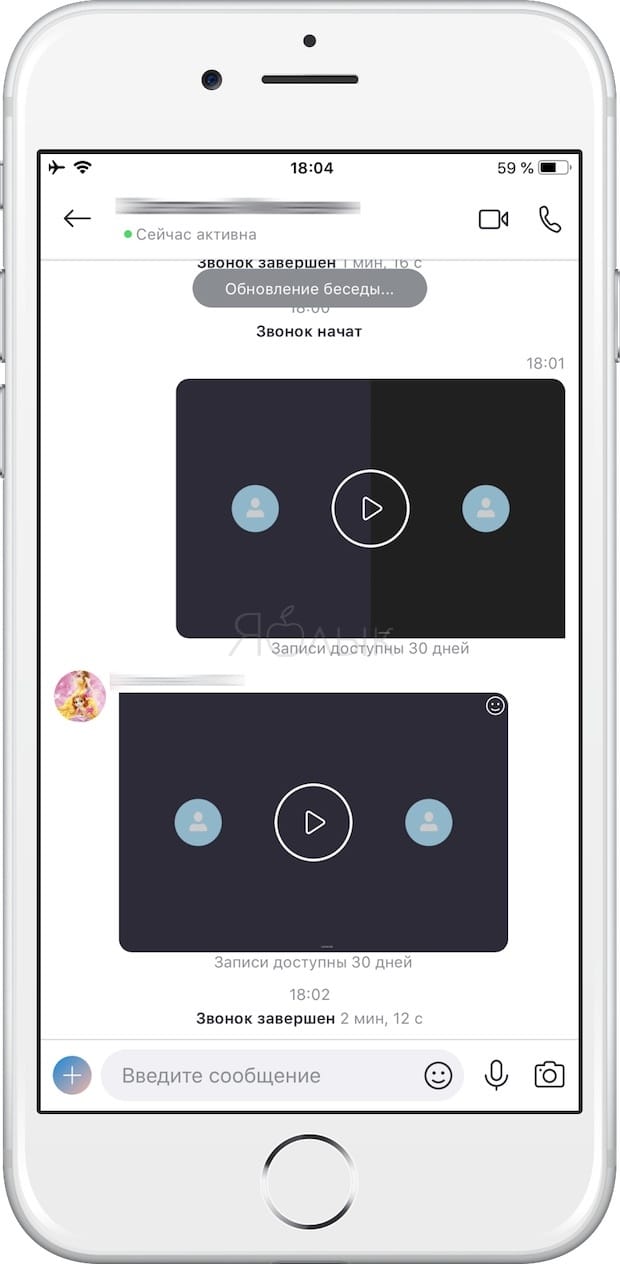
Как сохранить запись звонка в Skype
Чтобы сохранить вызов на компьютере, перейдите в свой чат, наведите курсор на миниатюру записи и нажмите на появившуюся кнопку в виде трех точек («Дополнительные параметры»), а затем «Сохранить в «Загрузки»», чтобы сохранить его в папке с загрузками.
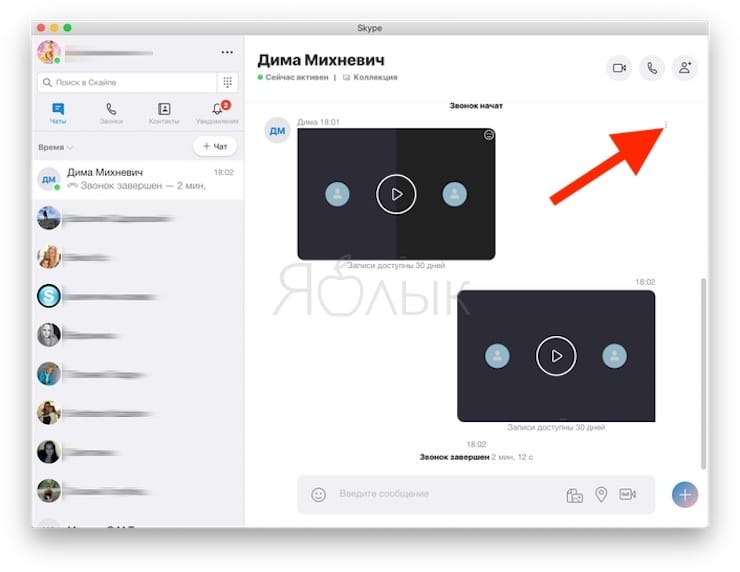
Вы также можете выбрать «Сохранить как» и перейти к папке, в которой вы хотите сохранить звонок. Запись будет сохранена в виде файла в формате MP4.
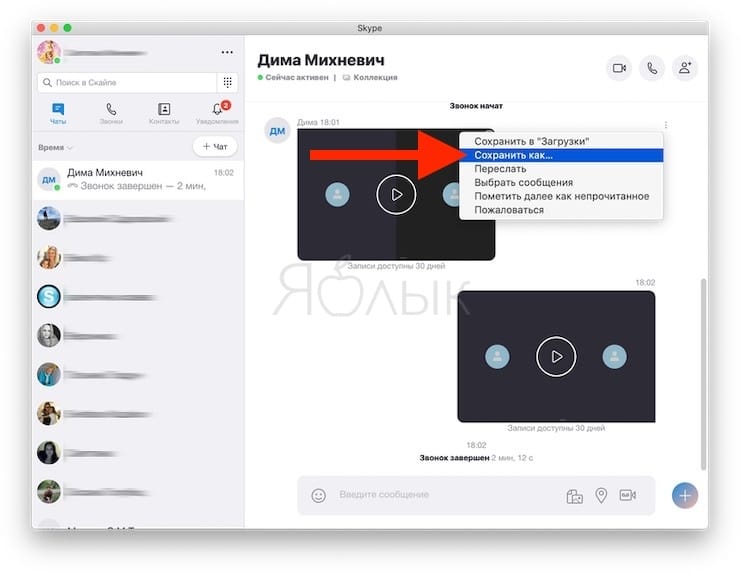
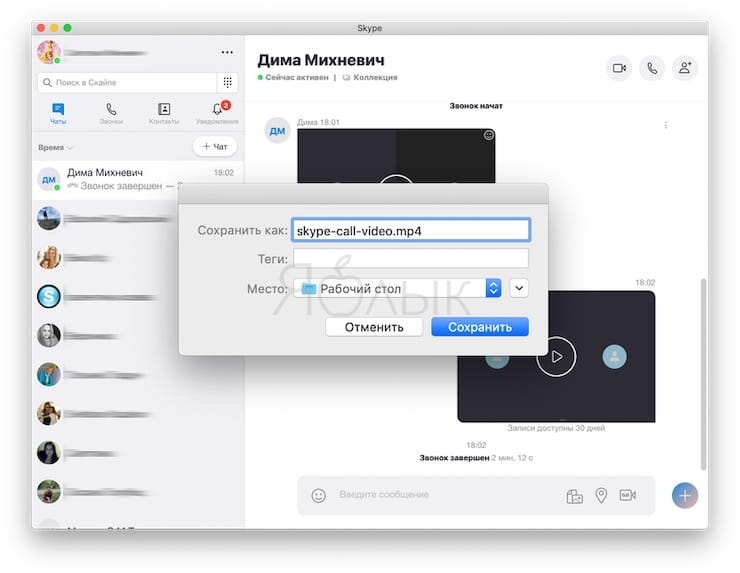
На мобильном телефоне просто нажмите и удерживайте записанный вызов в чате. Когда отобразится меню, нажмите «Сохранить».
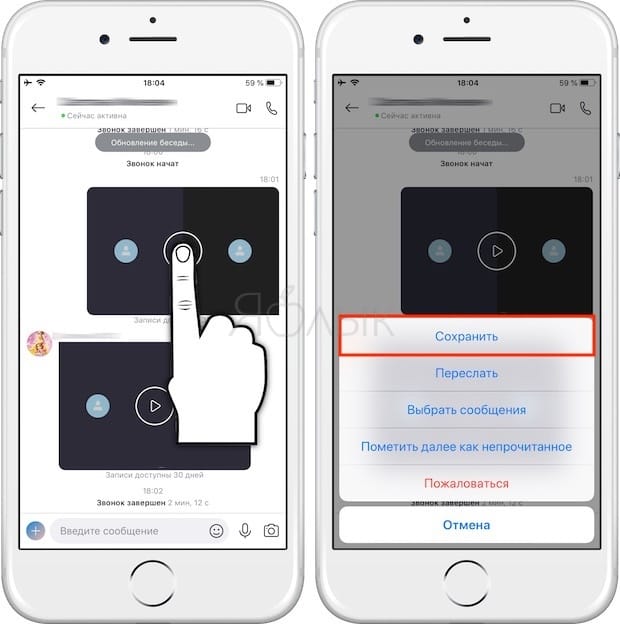
Запись будет автоматически загружена и сохранена в папку камеры вашего устройства в виде файла MP4.
Как поделиться записью звонка в Skype
Кроме того, вы также можете обмениваться записанными звонками с контактами Skype прямо из чата. На компьютере наведите курсор на миниатюру записи и нажмите на появившуюся кнопку в виде трех точек («Дополнительные параметры»), а затем «Переслать».
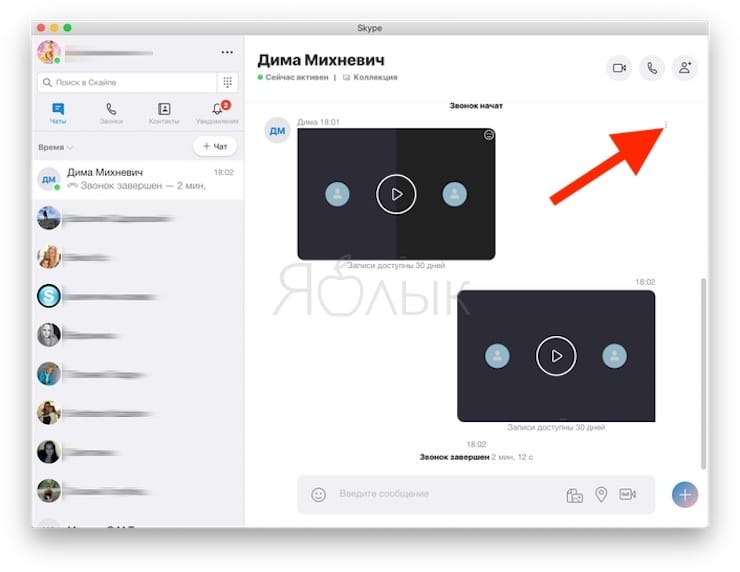
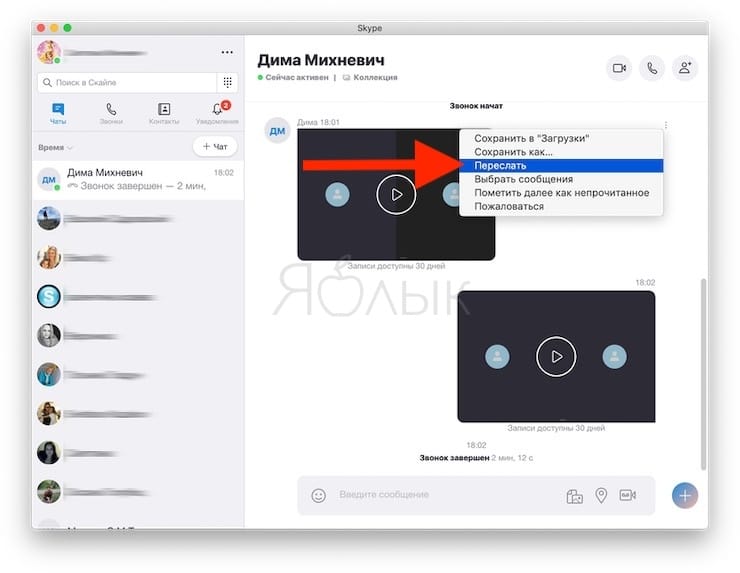
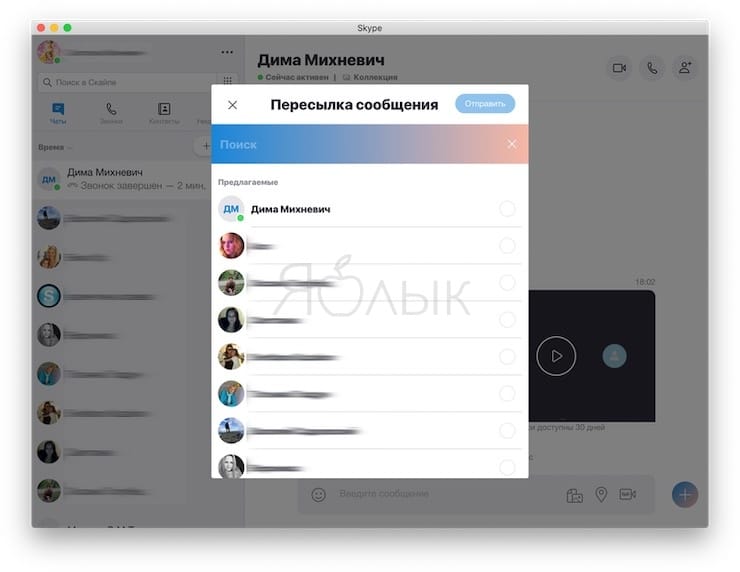
Чтобы поделиться на мобильном телефоне, коснитесь и удерживайте записанный вызов, а затем нажмите «Переслать».
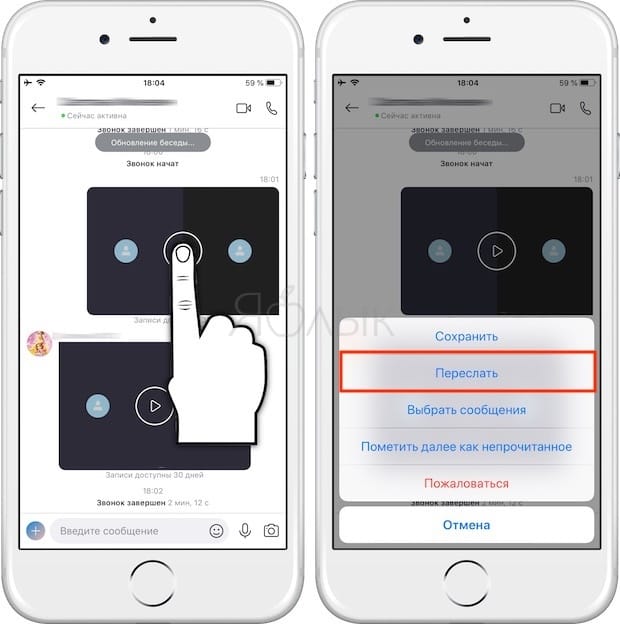
Проблемы с видео в Skype могут вызвать много проблем, и, говоря о проблемах, вот некоторые распространенные проблемы, о которых сообщили пользователи:
- Установите универсальный драйвер
- Удалить проблемные приложения
- Убедитесь, что у вас есть последние обновления
- Внесите изменения в свой реестр
- Обновите драйвер веб-камеры
- Убедитесь, что ваша веб-камера правильно настроена
- Переустановите Skype
- Выполните восстановление системы
Решение 1. Установите универсальный драйвер
По словам пользователей, иногда у вас могут быть определенные проблемы с драйвером веб-камеры, и это может привести к этой проблеме. Если видео не работает в Skype, вы можете решить проблему, просто установив универсальный драйвер веб-камеры.
Это довольно просто сделать, и вы можете сделать это, выполнив следующие действия:
- Нажмите Windows Key + X , чтобы открыть меню Win + X. Теперь выберите Диспетчер устройств из списка.
- Найдите драйвер веб-камеры, щелкните его правой кнопкой мыши и выберите в меню Обновить драйвер .
- Выберите Просмотреть мой компьютер для поиска драйверов .
- Теперь нажмите Выберите «Разрешить мне выбирать» из списка драйверов устройств на моем компьютере .
- Выберите USB-видеоустройство и нажмите Далее .
- Следуйте инструкциям на экране, чтобы завершить процесс.
После установки универсального драйвера проверьте, сохраняется ли проблема.
Иногда сторонние приложения могут мешать работе Skype, что приводит к тому, что видео не работает. Это может быть проблемой, но для ее устранения необходимо найти и удалить проблемные приложения.
Причиной этой проблемы обычно является программное обеспечение для виртуального захвата видео, такое как CyberLink YouCam , и для устранения проблемы вам необходимо найти и удалить проблемное приложение. Помните, что любое другое программное обеспечение камеры может вызвать появление этой проблемы, поэтому следите за всеми приложениями камеры.
Помимо удаления программного обеспечения, программа удаления также удалит все файлы и записи реестра, связанные с приложением, которое вы пытаетесь удалить. В результате приложение будет полностью удалено, и не останется каких-либо оставшихся файлов, которые могут помешать вашей системе.
- Загрузить сейчас IObit Uninstaller PRO 7 бесплатно
После удаления проблемных приложений проверьте, сохраняется ли проблема.
Решение 3. Убедитесь, что у вас есть последние обновления
Это довольно просто сделать, тем более что Windows 10 обычно устанавливает недостающие обновления автоматически. Однако вы всегда можете проверить наличие обновлений самостоятельно и убедиться, что вы используете последнюю версию Windows 10. Чтобы сделать это, выполните следующие действия:
Теперь Windows проверит наличие доступных обновлений и загрузит их в фоновом режиме. После загрузки обновлений перезагрузите компьютер, чтобы установить их. После обновления вашей системы проверьте, сохраняется ли проблема с Skype.
Если видео не работает в Skype, возможно, проблема связана с вашим реестром. Несколько пользователей сообщили, что они решили эту проблему, просто внеся пару изменений в свой реестр, и сегодня мы покажем вам, как это сделать.
- Нажмите Windows Key + R и введите regedit . Нажмите Enter или нажмите ОК .
- На левой панели перейдите к ComputerHKEY_LOCAL_MACHINESOFTWAREWOW6432NodeMicrosoftWindows Media FoundationPlatform . На правой панели щелкните правой кнопкой мыши пустое пространство и выберите Новое> DWORD (32-разрядное) значение . Введите EnableFrameServerMode в качестве имени нового DWORD.
- Дважды нажмите только что созданный EnableFrameServerMode DWORD и убедитесь, что для его значения данных установлено значение 0.
- Если все в порядке, закройте редактор реестра.
После внесения этих изменений проверьте, сохраняется ли проблема.
Иногда видео не работает в Skype из-за драйвера вашей видеокарты. Возможно, ваши драйверы устарели, и это может привести к появлению этой проблемы. Чтобы решить эту проблему, пользователи предлагают обновить драйвер веб-камеры до последней версии.
Это довольно просто сделать, и вы можете сделать это, посетив веб-сайт производителя вашей веб-камеры и загрузив последние версии драйверов для вашей модели веб-камеры. Если этот метод кажется вам немного сложным, вы всегда можете использовать сторонние инструменты, такие как TweakBit Driver Updater , чтобы автоматически обновлять драйверы всего парой кликов.
После обновления драйвера веб-камеры убедитесь, что проблема все еще существует.
Решение 6. Убедитесь, что ваша веб-камера настроена правильно
Кроме того, вам необходимо убедиться, что ваша веб-камера правильно настроена в Skype. Для этого выполните следующие действия:
- Откройте Skype и перейдите в раздел Инструменты> Параметры .
- Выберите Настройки видео в меню слева. На правой панели убедитесь, что выбрана правильная камера. Теперь нажмите кнопку Сохранить , чтобы сохранить изменения.
После внесения этих изменений проверьте, правильно ли работает ваша веб-камера.
По словам пользователей, если видео не работает в Skype, возможно, проблема связана с вашей установкой Skype. Иногда ваша установка может быть повреждена, и это может привести к этой и многим другим проблемам. Чтобы решить эту проблему, пользователи предлагают полностью переустановить Skype.
Есть несколько способов, которые вы можете использовать, но если вы хотите полностью удалить Skype, лучше всего использовать программное обеспечение для удаления. После того, как вы удалите Skype, установите его снова и проверьте, сохраняется ли проблема.
Некоторые пользователи также рекомендуют загрузить и установить более старую версию Skype, так что вы можете попробовать это.
Решение 8. Выполните восстановление системы
После восстановления системы проверьте, сохраняется ли проблема с видео Skype.
Проблемы с видео в Skype могут раздражать, особенно если вы часто звоните по Skype. Однако мы надеемся, что наши решения помогли вам решить эту проблему.

Скайп – программа, предназначенная для общения, и видео звонки, одна из замечательных функций этого мессенджера, подразумевают бесперебойную передачу видеоизображения (ведь ты должен не только слышать, но и видеть собеседника). Не работает видео в Скайпе – одна из самых распространенных проблем, о причинах и решении которой мы поговорим в этой статье.
Почему не работает видео в Скайпе? Причины могут быть разные, но, так или иначе, их объединяет одно – что-то не так с веб-камерой. К слову, это справедливо также, если собеседник не видит тебя. Это может быть неправильная настройка в самой программе, неполадки с драйверами и пр. Но давайте поговорим о том, почему в Скайпе не работает видеозвонок, поподробнее.
О том, что делать, если не работает камера в Скайпе, ты можешь узнать в нашей следующей статье.
Причины
Вот несколько причин, по которым обычно не работает видео в Скайпе на ноутбуке или компьютере:
Частенько видеосвязь не работает, потому что неправильно выставлены настройки в самом Skype. Для того, чтобы выяснить, так ли это:
- Открой программу и открой меню «Инструменты» — «Настройки».
- Здесь выбери «Настройки видео». Именно тут можно проверить, какая камера используется программой по умолчанию (если их несколько), а также – видит ли компьютер веб-камеру вообще.

Достаточно часто бывает (особенно, в случае с компьютером), к устройству подключено сразу несколько веб-камер, и программа использует по умолчанию не активную. Если это так, выбери из списка нужный вариант и примени его.
Кроме того, напротив пункта «Включить Skype-видео» должна быть установлена галочка. А активна ли функция в самой программе, можно проверить во время звонка другому пользователю. Посмотри, не перечеркнуто ли изображение камеры на значке.
Проверь, может в Скайпе на ноутбуке видео не работает просто потому, что камера не включена. На некоторых устройствах она включается нажатием специальной клавиши (или сочетанием клавиш) на клавиатуре. В то время, как на других ноутбуках эта функция включается автоматически.
Не работает видео в Skype на Windows 10, 7, 8, а также в версиях для других операционных систем потому, что возникла проблема с драйверами – они слетели, не были обновлены или вовсе не были установлены. Чтобы это проверить:
- Открой меню «Пуск» и выбери «Диспетчер устройств» или «Устройства и принтеры» (в зависимости от операционной системы).
- Здесь найди «Устройства обработки изображений», и поищи название твоей камеры. Посмотри, не горит ли напротив названия желтый треугольник. Если это так – драйвер не активен, попробуй переустановить или обновить его. Если ты и вовсе не нашел название, то драйвер не установлен изначально. Соответственно – скачай и установи его.

В том случае, если ты выполнил все наши советы, но проблема все равно не решилась, скорее всего, проблема в самой web-камере. отнеси оборудование в сервисный центр для диагностики. К сожалению, даже самое хорошее устройство может прийти в негодность, например, из-за случайного скачка напряжения.
Рекомендуем прочитать нашу статью о том, как в Скайпе включить камеру, наверняка, материал окажется тебе полезен.
Читайте также:

