Как посмотреть все файлы в айфоне отправленные через imessage
Обновлено: 03.07.2024
Слишком много iMessages, чтобы пройти? Удалить важное iMessage случайно? Или ваше устройство было взломано, из-за чего все ваши iMessages исчезли? Даже к сожалению ваш iPhone потерян? . Есть много случаев, которые будут напоминать вам о просмотре истории iMessage. Тем не менее, как легко найти старые iMessages или не потратить время назад?
Вот три способа просмотра истории iMessage:
Прежде всего, будет использован волшебный инструмент: iPhone Data Viewer (iOS Data Recovery, совместимый с iOS 11). (Нажмите, чтобы скачать бесплатно сегодня) (Нажмите, чтобы скачать бесплатно сегодня)
Скачайте iPhone Data Viewer (iOS Data Recovery) бесплатно прямо сейчас! Купите iPhone Data Viewer (iOS Data Recovery) сейчас!Просмотр существующих и удаленных iMessages из iPhone / iTunes Backup и iCloud Backup.
Решение 1: просмотр существующего и удаленного iMessage непосредственно с iPhone
Решение 2: просмотр истории iMessage из iTunes Backup
Решение 3: просмотр истории iMessage из резервной копии iCloud
Небольшое отступление: почему iMessage на iPhone X потрясающий.
Помимо iOS Data Recovery, может помочь и dr.fone - Recover. Прежде всего, пожалуйста, скачайте(Нажмите, чтобы скачать бесплатно сегодня) (Нажмите, чтобы скачать бесплатно сегодня) dr.fone взял ваш ПК и установил его.
Далее будут кратко представлены три его решения.
Скачайте dr.fone бесплатно прямо сейчас! Покупка dr.fone сейчас!Просмотр iMessages непосредственно с iPhone, iTunes Backup, iCloud Backup эффективно.
Совет 1: просмотр iMessage напрямую с iPhone с помощью dr.fone

- Шаг 1 После подключения вашего устройства найдите и нажмите «Восстановить» в интерфейсе dr.fone, затем нажмите «Начать сканированиеВ правом нижнем углу.
- Шаг 2 После завершения сканирования все результаты будут четко представлены на следующем экране.
Совет 2: просмотр истории iMessage из iTunes Backup с помощью dr.fone
Совет 3: просмотр истории iMessage из резервной копии iCloud с помощью dr.fone
iMessage позволяет вам проверять общие изображения и клипы каждой беседы. Итак, в зависимости от ваших потребностей, вы можете погрузиться в конкретную беседу и просмотреть размер файла каждого изображения. Более того, у вас также есть возможность сохранить изображение и даже поделиться им.
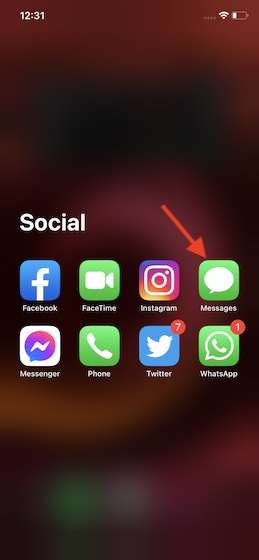
2. Теперь перейдите в ветку беседы, к которой вы хотите получить доступ к общим изображениям.
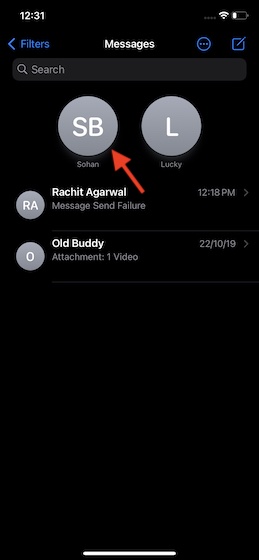
3. Затем нажмите на имя контакта вверху по центру.

4. Затем нажмите на кнопку «Информация».
5. Далее прокрутите вниз и нажмите «Просмотреть все». Теперь вы должны увидеть всю библиотеку общих фотографий и снимков экрана. Затем просмотрите всю библиотеку, чтобы просмотреть свои фотографии.

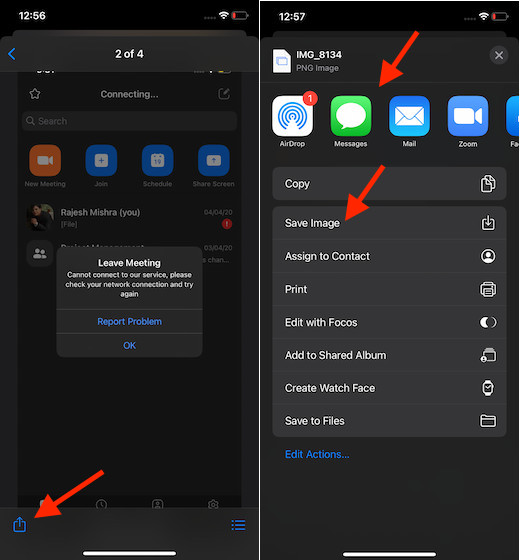
- Чтобы вы могли легко перемещаться по всем вашим фотографиям / видео и другим медиафайлам, в iMessage есть три вкладки с названиями Все, Фото, Скриншоты.
- По умолчанию выбрано Все. Итак, вы можете нажать на соответствующую вкладку, чтобы погрузиться в конкретный раздел.
6. Если вы хотите просмотреть все общие изображения в виде списка, нажмите кнопку просмотра списка. На следующем экране вы должны увидеть список всех фотографий и видео вместе с размером их файлов.
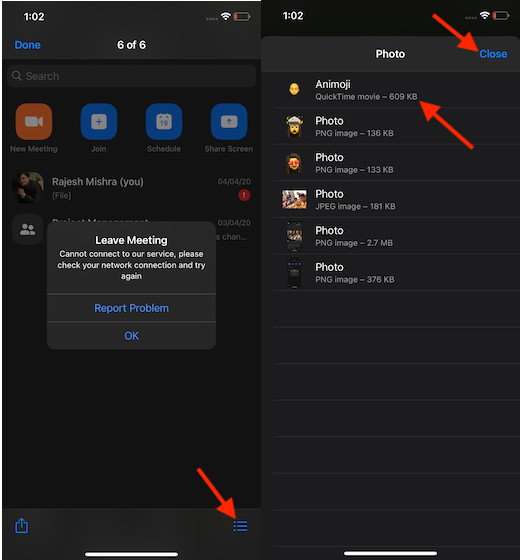
Таким образом, вы можете отслеживать все фото и видео в потоках iMessage. Теперь, когда вы знаете, как их просматривать, максимально используйте эту скрытую функцию, чтобы не только оживить ностальгию, но и не дать ненужным изображениям засорять хранилище на вашем устройстве iOS.
В результате сбоя или по ошибке пользователи АйМесседж могут потерять переписки с друзьями. На самом деле, этот процесс обратим. В этой статье мы расскажем, как восстановить переписку IMessage, различными способами и немного про особенности каждого их них.
Обязательные условия для использования этой методики – наличие интернета и резервного копирования в iCloud:
-
Переходим в системные настройки, открываем блок «Общие-Сброс».



Если у вас нет копии ранее сохраненной информации, двигаемся дальше.
Возможности облачного хранилища хороши, но возможно ли восстановление данных при отсутствии скопированного ранее пакета данных? Да. Для решения этой проблемы скачиваем приложение Apeaksoft iPhone Data и следуем дальнейшей инструкции:
- Открываем программу для ПК (Windows или Mac) и переходим на вкладку «Восстановление данных iPhone».
- Синхронизируем Айфон через USB-кабель с компьютером, выбираем функцию «Восстановить с устройство iOS».
- Подтверждаем кнопкой «Начать сканирование».

Если этот способ вам не подходит по ряду причин, движемся дальше.
- Запускаем программу и кликаем на вкладку «Восстановление данных iPhone», а там – «Восстановить из iTunes Backup».
- Подтверждаем кнопкой «Начать сканирование».

Главное отличие от предыдущего способа – найденная информация запишется в физическую память компьютера, а копия на iPhone создается по желанию:
- Запускаем приложение и кликаем на вкладку «Восстановить данные iPhone», а затем – «Восстановить из iCloud Backup».
- Прописываем в соответствующих полях Apple ID и пароль.

Подведем итоги
Как видим, 4 описанных выше методики не сильно отличаются друг от друга, однако их использование зависит от особенностей сложившейся ситуации и требуемого результата. К примеру, есть ли доступ к компьютеру или одной из служб от Apple.
Если вы также много страдаете за удаленные iMesaages, то вы попали в нужное место.
Этот банк фокусируется на способах 4 (работает для начинающих), чтобы помочь восстановить удаленные iMessages на iPhone с или без резервной копии.
Случайно удалили iMessages на iPhone, но хотите их восстановить? Вы можете сделать это легко без компьютера.
Вам нужно включить подключение к Интернету на вашем iPhone и убедиться, что вы делали резервное копирование iCloud ранее для удаленных iMessages.
Теперь давайте подробно рассмотрим шаги.
Шаг 1. Сбросить iPhone
На вашем iPhone перейдите в «Настройки»> «Общие»> «Сброс»> «Стереть все содержимое и настройки», чтобы сброс настроек вашего iPhone.
Здесь вы сотрете все на вашем iPhone, чтобы сделать его «Новым».
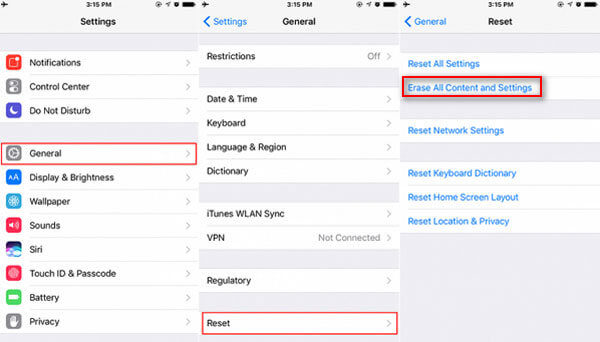
Шаг 2. Восстановить из резервной копии iCloud
После заводских настроек вашего iPhone вы попадете на экран «Приложения и данные». Нажмите «Восстановить из резервной копии iCloud».
Войдите в свою учетную запись iCloud и выберите одну резервную копию, чтобы получить все iMessages обратно на ваш iPhone. (Учетная запись iCloud забыта и блокировка iCloud? Просто снять блокировку iCloud здесь.)
1. Если вы восстановите удаленные iMessages, все данные и настройки вашего iPhone будут перезаписаны и заменены предыдущей резервной копией iCloud.
2. Однако возникает вопрос: если вы НЕ получили резервную копию iMessages, как вернуть удаленные iMessages? Не беспокойся, а просто прочитай следующую часть.
Часть 2. Как восстановить удаленные iMessages без резервного копирования
Поддержка iPhone - это хорошая привычка, чтобы избежать потери данных. Однако, если вы неудачно забыли сделать резервную копию iMessages перед удалением, возможно ли восстановить iMessages?
Вам нужно программное обеспечение для восстановления данных iPhone, Apeaksoft iPhone Data Recovery, которое позволяет безопасно и быстро восстанавливать удаленные данные с резервной копией или без нее.
А теперь давайте разберемся в процессе .
Шаг 1. Сканирование iPhone
Загрузите и установите iPhone Data Recovery на компьютер. Это программное обеспечение поддерживает Windows и Mac, и вы можете выбрать тот, который вам нравится. Нажмите «Восстановление данных iPhone».
Используйте USB-кабель для подключения iPhone к ПК / Mac и щелкните первый режим на левой панели, «Восстановить с устройства iOS»> «Начать сканирование», чтобы просканировать iPhone.
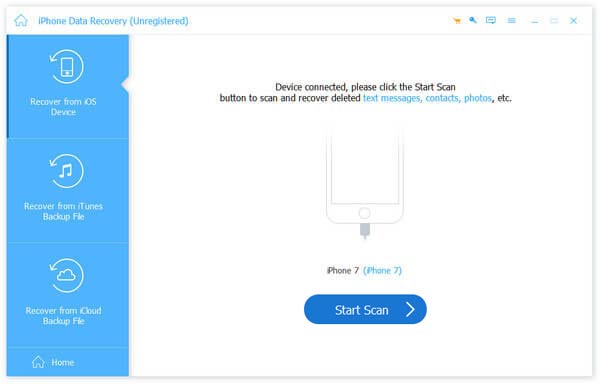
После завершения процесса сканирования вы можете увидеть все типы данных на дисплее вашего iPhone в этом программном обеспечении.
Шаг 3. Восстановить удаленные iMessages с iPhone
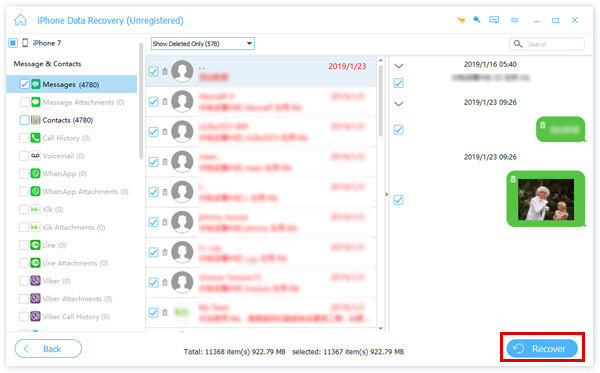
Посмотрите видео, чтобы узнать, как восстановить удаленные iMessages на iPhone.
Получите краткое видеоурок по восстановлению удаленных iMessages с iPhone XS / XR / X / 8 / 7 / 6 / 5 / 4
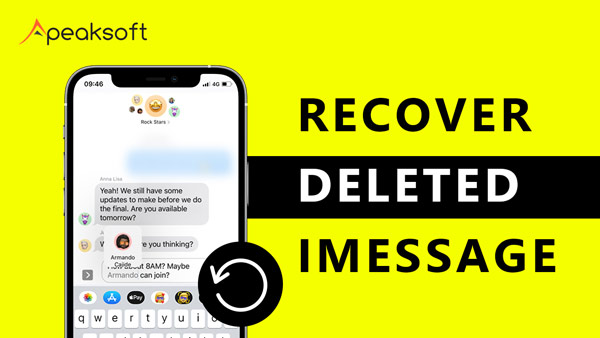
Это все, что iPhone Data Recovery может сделать для вас?
На самом деле нет.
Как упоминалось выше, он может восстановить удаленные iMessages из iTunes и резервной копии iCloud.
Часть 3. Как восстановить удаленные iMessages из iTunes Backup
Шаг 1. Сканирование резервной копии iTunes
Если вы обнаружите, что рядом с резервной копией iTunes находится изображение блокировки, это означает, что резервная копия iTunes зашифрована, и вам необходимо ввести пароль iTunes чтобы разблокировать это.

Шаг 2. Просмотр и получение удаленных iMessages из резервной копии iTunes
Подождите, пока этот инструмент сканирует резервную копию iTunes. После процесса сканирования вы можете увидеть все типы данных, отображаемые на левой панели.
Это еще одна опция, которую iPhone Data Recovery может сделать для вас.
По сравнению с первым методом он позволяет просматривать резервные копии iMessages перед восстановлением и выбирать точные файлы, которые необходимо восстановить на компьютере, а не на iPhone, что позволяет избежать перезаписи данных на iPhone.
Шаг 1. Войдите в iCloud
Опять же, запустите iPhone Data Recovery на своем компьютере. Нажмите «Восстановление данных iPhone»> «Восстановить из резервной копии iCloud». Войдите в свою учетную запись iCloud и пароль.
Выберите файл резервной копии iCloud, который вам нужен, а затем нажмите кнопку «Загрузить» справа. Подождите несколько секунд, чтобы завершить процесс загрузки файлов резервных копий iCloud.

Шаг 4. Доступ и восстановление iMessages из iCloud
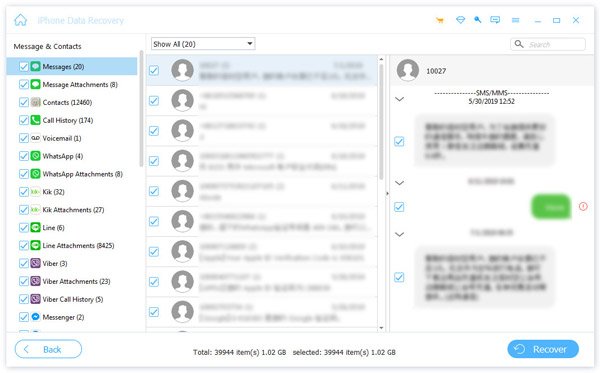
Легко, правда? Что вам нужно, это учетная запись и пароль iClount.
Из приведенных выше способов 4 для восстановления iMessages с резервной копией или без нее вы можете заметить, что разные методы достигли незначительно разных результатов.
Первый метод прост без использования компьютера, но он перезапишет существующие данные, второй метод достаточно безопасен для сохранения обеих данных, даже если вы не получили резервную копию, третий и четвертый способ хорошо работают для просмотра и восстановления iMessages из iCloud или Резервное копирование iTunes без регистрации iCloud онлайн или запуска iTunes. Выберите лучший по вашему желанию.
Вы не можете пропустить здесь:
Читайте также:

