Как поставить коэффициент на компьютере
Обновлено: 05.07.2024
Table of Contents:
Переменная без письменного коэффициента имеет эффективный коэффициент «1». Кредит: Красимира Невенова / iStock / Getty Images
Требования для вставки уравнений
Написание уравнений с коэффициентами
Нажмите «Alt-Equals» или нажмите «Вставить», а затем «Уравнение», чтобы начать новое уравнение в Word. Чтобы ввести простое уравнение в одну строку, просто начните вводить символы в точности так, как они выглядят. Для уравнений, требующих форматирования, выберите формат из меню на вкладке «Дизайн», например «Фракция», и Word вставит пустые поля в выбранном формате. Нажмите на каждое поле по очереди, чтобы ввести коэффициент, за которым следует переменная. После окончания нажмите «Enter», чтобы завершить уравнение, или «Shift-Enter», чтобы перейти к другому уравнению.
Выравнивание нескольких уравнений
Когда вы вводите более одного уравнения, линии не выравниваются автоматически, что затрудняет визуализацию всей математической задачи. Чтобы выровнять уравнения вдоль знака равенства, выберите все уравнения, щелкните правой кнопкой мыши одно из них и выберите «Выровнять по =». Когда вы работаете с несколькими переменными с коэффициентами, иногда помогает выровнять коэффициенты по совпадающим переменным вместо знаков равенства. Работая по одной строке за раз, выделите оператор сразу после выровненного коэффициента, щелкните его правой кнопкой мыши и выберите «Выровнять по этому символу». Возможно, вам придется выбрать другой оператор в каждой строке, чтобы получить желаемое выравнивание. Например, если вы хотите выстроить коэффициенты «x» в уравнениях «x ^ 2 + 2x = 5» и «4x + 2 = 10», выберите знак равенства в первой строке и знак плюс на вторая строка как выравнивание символов.
Ввод биномиальных коэффициентов
Word включает в себя шаблон уравнения для ввода биномиальных коэффициентов, другой тип коэффициента, который представляет ряд неупорядоченных результатов из набора возможностей. После создания незаполненного уравнения откройте меню «Скобки» на вкладке «Дизайн» и прокрутите вниз до раздела «Общие скобки». Нажмите на одну из конструкций с биномиальным коэффициентом, которые выглядят как буквы «n» над «k» внутри круглой или угловой скобки. Если вашему уравнению требуются конкретные числа вместо «n» или «k», нажмите на букву, чтобы выбрать ее, нажмите «Удалить» и введите число вместо нее.
Как поставить степень в ворде?
Как я писал в одной из прошлых статей – как поставить градусы в ворде, нам при написании различных документов часто требуется проставлять специальные знаки в тексте. И эти знаки не всегда располагаются в одну строку, они могут быть выше, могут быть ниже и у пользователей, только начинающих знакомиться с вордом часто возникают вопросы, как поставить тот или иной знак. И в этой статье я расскажу вам о том, как поставить в ворде степень.
Поставить в ворде степень можно воспользовавшись специальными символами или функциями верхнего и нижнего регистра.
Начнем с самого простого способа – воспользуемся функциями верхнего и нижнего регистра. Для этого перейдем в верхнюю панель нашего сайта и найдем символ надстрочный знак. Он выглядит вот таким образом и находится прямо под панелью со шрифтами.

Чтобы поставить степень в ворде, пишем число или слово, к которому хотим поставить степень и нажимаем на кнопку надстрочного знака. Курсор переместится немного вверх, как раз на уровень степени. Вот тут мы и вписываем нужную нам степень. Степень в ворде поставлена.
Вторым способом поставить степень в word является использование специальных символов. Чтобы ими воспользоваться мы идем в редактор формул ворда. То есть, переходим в меню вставка – формула и в самом низу выбираем вставить новую формулу, в меню работа с формулами выбираем блок индекс и выбираем вот такую конструкцию, то есть модель числа со степенью вверху, в нижней части модели пишем опять то слово или число, к которому нужно поставить степень, а в верхней само слово и у нас получается число со степенью.

Стоит сказать, что первый способ поставить степень стоит использовать, когда вам не слишком часто нужно вставлять степень или вставлять несложную степень, состоящую из одного числа или небольшой формулы. Если вам нужно вставить сложную степень, лучше воспользоваться меню формул, как показано во втором способе.
Как поставить степень в ворде?
Работа программы MS Word не ограничивается текстовым редактором, также большим спросом пользуются математические действия с разнообразными числовыми данными. В статье подробно разберём и наглядно покажем, как поставить степень в ворде используя, например, надстрочные знаки.
Надстрочный и подстрочный знак
Элементарно и быстро возвести цифру в степень, а букву написать с индексом, поможет «Главное» меню с «надстрочным знаком» и «подстрочным символом». Изначально необходимо открыть на основной панели Word вкладку «Главная». Следовательно, важно указать курсором место, где должно быть число в квадрате, а потом активировать кнопку «Надстрочный знак» нажатием (функция будет активна, если горит жёлтым). Всё, что осталось – ввести необходимое число. Смотрим на картинку ниже и сравниваем, какие действия надо сделать последовательно.

Для того, чтобы выйти из режима «Надстрочный знак» нужно всего лишь нажать на кнопку Х 2 и убедиться, что она не горит жёлтым. Иначе, вот что получится.

Итак, момент, как возвести Х в квадрат, понятен. Теперь с лёгкостью сможете писать любые величины и цифры в квадрате, такие как: м2, м3, см2, км2.
Разберём вариант подстрочных символов, если вдруг понадобилось написать переменную с нижним индексом. Например, как здесь, нужен маленький нижний индекс:

Вероятно, продвинутый пользователь приметил горячую клавишу для нижнего индекса, но если нет, то давайте разберём этот вопрос. Всё на той же основной панели Ворда, имеется вкладка «Главная», на ней расположились две кнопки – Х 2 и Х2. В данном случае, рассмотрим Х2. С помощью этой кнопки просто напечатать любую переменную, порядок действий ничем не отличается от выше разобранного варианта. Меняется второй шаг, вместо знака Х 2 (который позволит написать цифру над числом или буквой) на основной панели, выбираем знак Х2 т.е. «Подстрочный знак» (с помощью которого написать нижний индекс можно за секунду). Внимательно рассмотрим на примере ниже все шаги по очереди.

Внимание! Обязательно повторить шаг 2 (см на картинку), иначе всё далее напечатанное будет записываться в нижнем индексе. Кнопка «Подстрочный знак» не должна светиться жёлтым цветом.
Верхний и нижний индекс в Ворд 2003
Поставить индекс или степень в Ворде 2003 сверху над числом, словом или над буквой, можно следующими действиями. Последовательность действий очень важна:
1) Нужно написать число, а может и целое слово (цифру или букву), которое стоит указать в квадрате или просто поставить индекс. Выделить.
2) Нажать правой кнопкой мыши по выделенному фрагменту и выбрать в выпадающем окне пункт «Шрифт».

3) Отметить галочкой в открывшемся окне нужный режим – «Надстрочный» или «Подстрочный».
4) Не забыть перейти в пункт «Шрифт» и снять галочку с ранее выбранного режима.
В Ворде 2007, 2010, 2013 и 2016 также будет работать этот вариант.
Использование «Формулы»
В версиях Ворда 2007, 2010, 2013 и 2016 с помощью кнопки «Формула» есть возможность быстро поставить индекс или степень в математическом уравнении или формуле.
Переходим в раздел «Вставка», выбираем «Формула».
Далее нажимаем на «Индекс» и выбираем «Верхний индекс».

Кнопками влево и вправо перемещаемся с квадратика на квадратик, такие действия помогут вставить нужные цифры и буквы. После всех действий нажимаем на пустом листе и уравнение готово. По тому же принципу прописываем число со степенью внизу, все шаги одинаковы, только при выборе индекса необходимо выбрать «Нижний индекс».
Есть еще один способ как поставить степень в Ворде, с помощью сочетания таких клавиш: Ctrl + Shift и + (на цифровой панели не сработает).
Все, кому приходилось работать с формулами и математическими переменными в Ворде, когда-нибудь интересовались, как поставить верхний или нижний индекс в Word. К сожалению, многих пользователей ставит в тупик задача — поставить степень числа или переменной. На самом деле всё делается достаточно просто. Именно на этот вопрос и постараемся ответить в статье. Подробнее о том, как поставить надстрочный и подстрочный знаки в Ворде далее в статье. Давайте разбираться. Поехали!

В математических функциях часто используют специальные символы
Очень удобно, что разработчики Microsoft вынесли необходимые иконки прямо на панель вкладки «Главная». Найти нужные кнопки можно в разделе «Шрифт», прямо под полем «Размер шрифта». Пользоваться ими очень просто. Сначала введите букву или цифру, к которой хотите добавить индекс. Затем нажмите на соответствующую кнопку добавления подстрочного или надстрочного знака. После этого вы заметите, что палочка курсора стала вполовину меньше. Далее, можно ввести значение. Чтобы вернуться к нормальному формату набора текста, нажмите кнопку добавления подстрочного или надстрочного знака ещё раз. Обратите внимание на то, что, когда функция активирована, соответствующая иконка инструмента будет выделена серым.

Второй способ — воспользоваться горячими клавишами. Такой подход поможет немного ускорить работу с инструментом. Чтобы поставить подстрочный знак, используйте комбинацию Ctrl и =. Если необходимо добавить надстрочное значение, примените комбинацию клавиш Ctrl, Shift, +.
Ещё один вариант — кликнуть по специальной иконке в правом нижнем углу блока «Шрифт» в ленте инструментов, чтобы открыть полное меню. В разделе «Видоизменение» отметьте галочками пункты «надстрочный» либо «подстрочный». В зависимости от отмеченного варианта курсор примет соответствующий вид и положение.

Если в документе большое количество уравнений, где много значений и переменных в квадрате или других степенях, будет удобнее работать непосредственно в конструкторе формул. После того как вы добавили уравнение, откроется вкладка «Конструктор». На панели инструментов находится специальная кнопка «Индекс». Нажав на неё, откроется меню, в котором необходимо будет выбрать нужный вариант расположения индекса. После того как вы выберите подходящий, на листе появятся два пустых поля в виде квадратов. Внутри большого введите букву или цифру, внутри маленького введите значение степени либо подпись. Достоинство такого подхода в том, что он позволяет одновременно добавлять несколько индексов для более сложных математических расчётов.

Каждый из описанных способов удобнее использовать в том или ином случае. Выбирайте тот вариант, который является более подходящим для решения ваших задач. Теперь работа с индексами в Microsoft Word больше не будет для вас проблемой. Оставляйте в комментариях своё мнение о статье, особенно если она оказалась полезной и задавайте возникшие вопросы по теме.
Числа бывают не только простые. Порой числа возводят в степень: в квадрат (во вторую степень), в куб (в третью), и вообще в любую другую степень. Как это записать на бумаге – понятно. Ставишь возле числа сверху еще одно дополнительное число «2», либо «3» или любое другое – вот вам и степень числа.
А вот как написать степень на клавиатуре в Блокноте или в Word? Ведь на клавиатуре нет маленьких чисел для обозначения степеней.
Два кода, чтобы написать степень в квадрате и в кубе

Рис. 1. Вторая и третья степень появились в Блокноте с помощью комбинаций клавиш.
Проблема в том, что клавиатура не оснащена такой клавишей, которая позволила бы вот так просто поставить степень. Но для этого существуют специальные комбинации клавиш:
«Alt+0178» – с ее помощью можно написать вторую степень (²);
«Alt+0179» – используя эту комбинацию, можно написать третью степень (³).
Однако не все так просто, есть нюансы.
Как написать степень на клавиатуре с помощью кодов
1) Перед тем как воспользоваться вышеперечисленными комбинациями, следует убедиться, что выставлен английский язык.
2) Затем нужно активировать цифровую панель путем нажатия на «Num Lock». Такую панель называют еще малой цифровой клавиатурой.
На полноразмерной клавиатуре из 104 клавиш малая клавиатура находится справа на отдельной панели. Там достаточно один раз нажать на клавишу «Num Lock».
На ноутбуке в силу его компактных размеров малая цифровая клавиатура находится обычно на основной клавиатуре. Чтобы ее активировать, чаще всего надо, удерживая вспомогательную клавишу «Fn», нажать на «Num Lock».
3) Поставить курсор в то место текста, куда требуется вставить степень.
4) Удерживая клавишу «Alt», поочередно набрать цифры на малой клавиатуре, например, 0, 1, 7, 8. Отпустив «Alt», на экране сразу увидим степень 2 («в квадрате»).
Также удерживая «Alt», можно последовательно нажать на малой цифровой клавиатуре цифры 0, 1, 7, 9. Отпустив «Alt», получим 3 степень («в кубе»).
Частая ошибка при вводе степени числа. Зажав «Alt», можно по идее набирать цифры 0, 1, 7, 8 или 0, 1, 7, 9 с помощью тех цифровых клавиш, что находятся на основной клавиатуре в ее верхнем ряду. Но степень 2 или 3 в результате комбинации таких клавиш, увы, НЕ появится. Необходимо код 0178 набирать только с помощью клавиш малой цифровой клавиатуры. Хотя, казалось бы, чем могут отличаться цифры на обычной клавиатуре и на малой цифровой клавиатуре? Тем не менее – они отличаются, и еще как.
5) Затем можно выключить цифровую панель, нажав на «Num Lock». На ноутбуке, как правило, надо зажать «Fn», потом нажать «Num Lock» и панель будет выключена.
Этот способ для ввода степени числа работает в большинстве стандартных текстовых редакторах, например, в Word и в Блокноте.
«Надстрочный знак» в Word, чтобы напечатать любую степень числа
В Word есть встроенная кнопка, при помощи которой можно написать степень числа на клавиатуре. Она называется «Надстрочный знак» («X²») и располагается во вкладке «Главная».

Рис. 2 (Клик для увеличения). «Надстрочный знак» («X²») во вкладке «Главная» позволяет написать степень числа.
- Сначала следует напечатать число, которому необходимо придать вид степени.
- Затем выделить его.
- И в заключение нажать на «X²» (рис. 2).
Кроме цифр, можно также превращать в степень и буквы. Так можно сделать текст маленького размера и поместить его наверху строки текста.
Такое выделение текста, возможно, кому-то понадобится в разных ситуациях. Так что кнопка Ворда для написания степени числа является универсальной. Она превращает в «степень» любую последовательность символов.
Пункт «Надстрочный» превращает любой символ в степень
Этот вариант работает во всех версиях Word, в том числе в устаревших.

Рис. 3. Выделен символ «К». Клик по нему с помощью правой кнопки мыши открывает меню с опцией «Шрифт».
Процесс написания степени числа осуществляется следующим образом:
1) Необходимо выделить число или букву, которому требуется придать вид степени.
2) Затем кликнуть по выделенному числу ПКМ (правой кнопкой мыши).
3) Далее следует перейти в «Шрифт» и отметить пункт «Надстрочный».
4) Нажать «OK», чтобы подтвердить действия.

Рис. 4 (Кликните для увеличения). Меню «Шрифт» с опцией «надстрочный».
После выполнения этих несложных действий выделенная цифра или буква примет вид степени числа. Выделять также можно не только отдельную букву или символ, но и любую длинную последовательность символов. Тогда вся выделенная последовательность приобретет вид «надстрочный».
Таблица символов для ввода степени

Рис. 5. Таблица символов. Выделены степени 2 и 3.
В операционной системе Windows есть Таблица символов. Она позволяет найти и вставить в свой текст какой-либо символ, которого нет на клавиатуре.
1) В строке поиска набираем: таблица символов. Будет найдена таблица, надо ее открыть.
2) Открываем шрифт «Times New Roman» (рис. 5), либо «Arial» или по своему выбору. В указанных шрифтах есть 2 и 3 степень. Кликаем по ней и нажимаем кнопку «Выбрать». Степень появится в поле «Для копирования».
3) Далее жмем кнопку «Копировать». Таким образом, выбранная степень будет скопирована в буфер обмена, то есть в оперативную память компьютера.
4) Ставим курсор в то место, где требуется вставить степень. Нажимаем на кнопку «Вставить», которая находится в Ворде в левом верхнем углу.
Демонстрация степени числа или написание надстрочных символов позволяет украшать текст, делать его более привычным и понятным для восприятия.
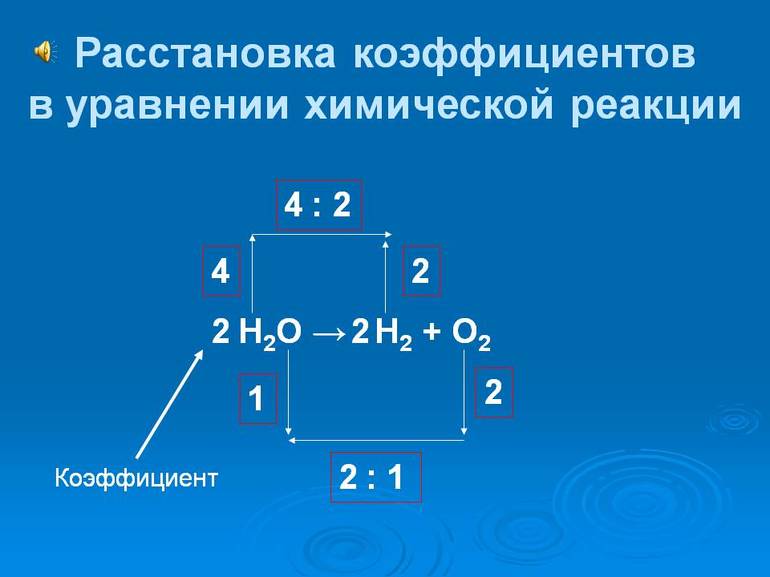
Всем достоверно известно, что диоксид углерода (СО2) и вода (Н2О) образуются в результате горения метана (СН4) в кислороде (О2). Это химическое явление элементарное и вполне логическое. Саму реакцию можно обозначить следующим уравнением: СН4+О2→СО2+Н2О. Если ученик решил более углублённо заняться изучением этой удивительной науки, то наверняка ему будет интересно постараться извлечь из этого примера химического уравнения гораздо больше ценной информации, нежели просто просмотреть запись всех реагентов, а также продуктов реакции.
Уравнение относится к категории неполных, из-за чего неподготовленный ученик не может быстро посчитать, сколько именно молекул О2 уходит на одну молекулу метана, а также какое количество молекул диоксид углерода и воды можно получить в сумме. В такой ситуации может помочь дополнительная запись данных перед соответствующими молекулярными формулами (численные стехиометрические коэффициенты).

Указанные цифры будут обозначать, сколько именно молекул каждого вида будет принимать активное участие в химической реакции. В химии часто используется стехиометрия (направление науки, которое занимается изучением количественного соотношения между веществами, вступившими в реакцию и сформированными во время этого процесса продуктами) для переноса зарядов.
Чтобы ученик мог логическим образом закончить составление уравнения, необходимо усвоить одно, но очень важное правило: в обеих частях примера должно присутствовать равное число атомов каждой разновидности. Во время химических реакций не образуются новые атомы, а также не происходит ликвидация имеющихся молекул. Именно это правило базируется на законе сохранения массы, что тоже нужно запомнить.
Востребованные сегодня онлайн-калькуляторы позволяют найти ответы на самые сложные задания, а также выстроить поэтапно алгоритм решения более сложных упражнений.
Правильная запись реакций
Различные примеры того, как можно уравнивать химические реакции позволяют ученикам лучше усвоить то, каким именно образом принято расставлять коэффициенты в уравнениях. Для избежания грубых ошибок нужно подробно разобраться во всех нюансах. Если ученику необходимо записать правильное уравнение, которое сможет подтвердить базовые характеристики метана, тогда ему следует выбрать один из следующих вариантов:

- Элементарное горение в воздухе кислорода.
- Специфическое галогенирование (специфическое взаимодействие с элементом типа VIIA).
Стоит отметить, что для первого варианта в левой части пишут первоначальное вещество, а вот в правой подробно описаны полученные во время реакции продукты. После тщательной проверки количества атомов можно сформировать оптимальную финальную запись происходящего процесса. Во время произведённых экспериментов специалистами было доказано, что в результате горения метана в кислороде неизбежно происходит своеобразный экзотермический процесс. В итоге возникает углекислый газ и водяной пар.
Чтобы уметь правильно расставлять коэффициенты в химических уравнениях, необходимо прибегнуть к действующему закону сохранения массы веществ.
Лучше всего начинать процесс уравнения с определения точного количества атомов углерода. На финальном этапе остаётся только выполнить все необходимые расчёты для водорода, чтобы после этого иметь возможность проверить количество кислорода. Базовые значения задействованных элементов можно узнать из специальной таблицы.
Ключевые нюансы
Для правильного решения поставленных задач ученики обязательно должны знать, что собой представляет балансировка химических уравнений. Элементарное уравнение необходимо для того, чтобы из самого обычного примера получить максимально развёрнутый результат.
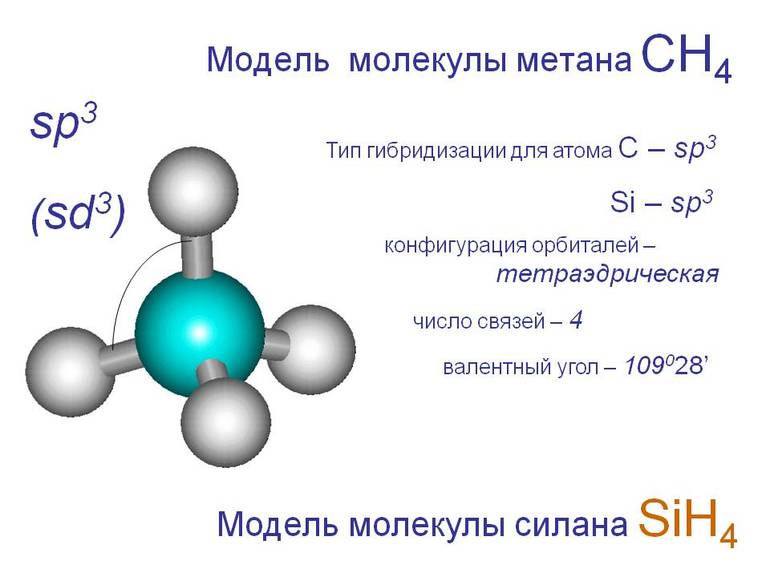
Проще всего начинать изучение этой темы с углерода. В левой части присутствует всего один атом С, который является неотъемлемым компонентом состава молекулы СН4. А вот с правой стороны содержится одна молекула С, которая дополняет состав СО2. Это значит, что в двух присутствующих частях итоговое количество атомов углерода максимально совпадает, из-за чего нет необходимости выполнять какие-либо действия. Просто для лучшего понимания всех нюансов можно поставить единицу в качестве коэффициента перед молекулами с углеродом. Итоговая формула примет следующий вид: 1СН4+О2→1СО2+Н2О.
После всех проделанных манипуляций можно подсчитать количество атомов водорода. С левой стороны присутствует четыре атома H в составе СН4, а вот с правой — только два атома, которые входят в состав Н2О. После этого остаётся только всё уровнять. Для этих целей достаточно записать коэффициент 2 перед молекулой Н2О. В итоге не только в реагентах, но и в полученных продуктах будет по четыре молекулы водорода. Формула будет выглядеть так: 1СН4+О2→1СО2+2Н2О.
Во время расстановки коэффициентов методом электронного баланса очень важно не только разбираться в химии, но и владеть элементарными математическими навыками. Если изучить этот пример — 1СН4+2О2→1СО2+2Н2О, то можно понять, как выглядит полноценное уравнение исследуемой химической реакции. В этом случае полностью соблюдается закон о сохранении имеющейся массы.
Число атомов, которые вступают в сложную реакцию, максимально совпадает с итоговым количеством веществ определённого сорта по окончании реакции. Но ученику нужно хорошо понимать тот факт, что возникающая реакция представляет собой весьма специфическую последовательность отдельных промежуточных стадий. Но даже успешное уравнение не может раскрыть всю информацию об изучаемом молекулярном механизме.
Понятие ОВР в химии
В учебной литературе подробно описано то, что даже самые сложные уравнения можно уровнять. Но для этих целей понадобятся знания в сфере того, как управлять методом электронного баланса либо полуреакций. Существует определённая последовательность всех манипуляций, которая была разработана специалистами для поэтапной расстановки всех коэффициентов в реакциях двух категорий:
- Элементарное разложение.
- Специальное замещение.
Для избежания грубых ошибок на первом этапе правильно расставляют степени окисления возле каждого задействованного элемента. В этом случае нужно учитывать ряд рекомендаций:
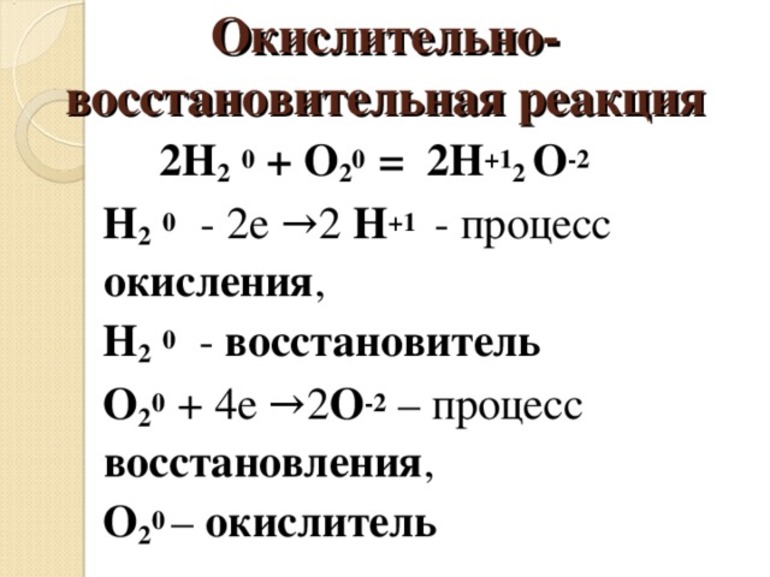
- Показатель окисления всегда равен нулю у простых компонентов.
- Если в состав соединения входит три и более элемента, тогда у первого вещества проявляется положительная характеристика, а вот у крайнего только отрицательное. Необходимый центральный элемент высчитывают исключительно при помощи математических знаний, но в итоге должен получиться ноль.
- В соединении бинарного типа степень окисления соответствует нулю.
После проделанных манипуляций учащемуся нужно выбрать те ионы либо атомы, показатель степени окисления которых можно преобразовать. Количеством электронов можно показывать при помощи знаков + и -. А также нельзя забывать о необходимости определить наименьшее кратное. Во время деления НОК можно находить максимально достоверный результат.
Определение коэффициентов
Лучше всего разобраться во всех нюансах на конкретном примере. Специалисты рекомендуют рассмотреть тринитротолуол (ТНТ) С7Н5 N 3О6. Этот элемент отлично соединяется с кислородом, благодаря чему образуется Н2О, СО2, а также N2. Чтобы не запутаться, данные могут записаться в виде обычного уравнения реакций, с которым нужно будет активно работать: C7H5N3O6+O2→CO2+H2O+N2.
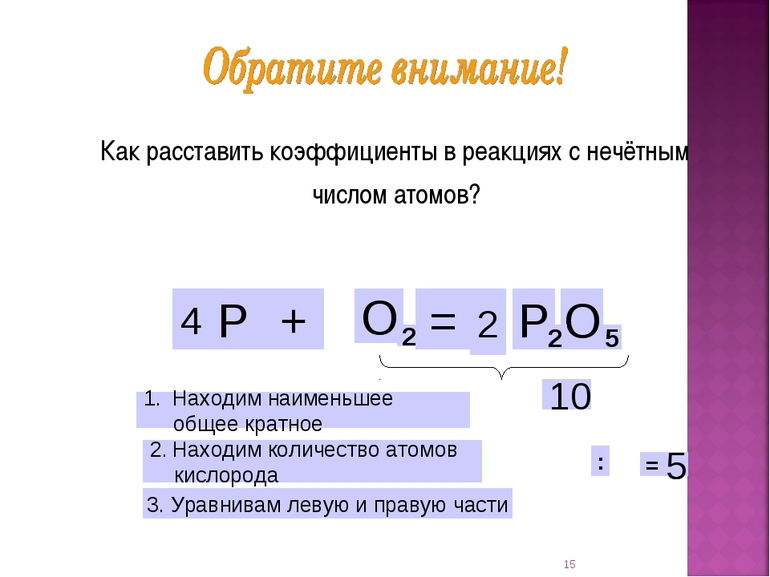
Гораздо проще самостоятельно составлять максимально развёрнутую химическую задачу, базируясь во время этого на двух молекулах тринитротолуола, так как с левой стороны содержится нечётное количество атомов азота и водорода, а с правой записывают чётное число молекул. Если изучить приведённый пример, то становится понятно, что атомы углерода, водорода и азота содержатся в соотношении 14:10:6. Но после нехитрых действий они подвергнутся изменениям. В итоге можно будет получить молекулы воды, диоксид углерода и азота (соотношение 5:14:3).
Полное химическое уравнение примет следующий вид — 4C7H5N3O6 + 21O2 → 28CO2 + 10H2O + 6N2. Пример несёт в себе много полезной информации, которая первым делом указывает на исходные вещества — конкретные реагенты, а также другие химические продукты. Во время реакции индивидуально сохраняются абсолютно все атомы каждого сорта.
Если попробовать умножить обе части уравнения на число Авогадро (NA=6,022·10 23 ), то в итоге можно будет смело утверждать, что 4 моля ТНТ реагируют на 21 моль О2. После такого «контакта» могут сформироваться 28 молей СО2, 10 молей Н2О, а также 6 молей N2.
Решение классической задачи

Если учащемуся необходимо определить точный объём раствора хлороводорода 10%, стандартная плотность которого находится в пределах 1,05 г/мл, тогда нужно знать, что эта жидкость идеально подходит для полной ликвидации гидроксида кальция, неизбежно формирующегося в процессе гидролиза его карбида. Из химии всем хорошо известно, что во время этой процедуры в воздух выделяется специфический газ, объём которого составляет 8,96 л. Чтобы решить поставленную задачу без единой ошибки, нужно первым делом постараться составить уравнение для гидролиза карбида кальция.
Эта задача не является сложной, но только в том случае, если ученик хорошо усвоит все основные правила. Гидроксид кальция вступает во взаимодействие с хлороводородом, из-за чего происходит полноценная нейтрализация. На финальном этапе формула примет такой вид: Са (ОН)2+2HCI = CaCl2+2H2O. Обязательно нужно записать точную массу кислоты, так как она неизбежно понадобится для дальнейших действий. Остаётся установить объём задействованного раствора хлороводорода.
Абсолютно все расчёты по этой задаче должны выполняться в соответствии с коэффициентами стереохимического типа, что лишний раз подтверждает их актуальность.
Дополнительная информация
Если учитывать то, что в большинстве случаев расстановка коэффициентов вызывает определённые затруднения, тогда нужно отработать схему действий на конкретных примерах. Для лучшего понимания всех нюансов следует рассмотреть уравнение, которое связано с расстановкой важных данных в классической реакции окислительно-восстановительного типа. Нужно разобраться со следующей формулой: Н2S+HMnO4=S+MnO2…

Ключевая особенность этой задачи в том, что ученику нужно максимально дополнить утерянный продукт реакции, чтобы в итоге иметь возможность перейти к указанию всех необходимых коэффициентов. После правильной расстановки на положенные места базовых степеней окисления у каждого вещества в соединениях можно выполнить логический вывод, что первоначальные свойства проявляет только марганец, который понижает валентность. Восстановительную способность в этой реакции лучшим образом демонстрирует сера, которая восстанавливается до простого вещества.
После окончательного составления электронного баланса остаётся правильно расставить коэффициенты в предполагаемую схему химического процесса. На этом задачу можно считать выполненной.
Необходимо дополнительно поработать над нахождением наименьшего общего кратного, чтобы правильно делить, а также умножать числа. Расстановке коэффициентов в уравнениях обязательно нужно уделять должное внимание, так как это одна из основных тем в многогранной и интересной химии.
Читайте также:

