Как поставить метку в экселе
Обновлено: 07.07.2024
В текстовых редакторах, например в Microsoft Word, вы без труда можете создать маркированный список элементов. В Excel отсутствует именно такая функция, но ее совсем несложно сымитировать.
Использование маркера
Чтобы сгенерировать маркер, нажмите клавишу Alt и наберите 0149 на дополнительной числовой клавиатуре (NumLock). Если такая клавиатура на вашем устройстве отсутствует, нажмите клавишу Function (Fn) и введите 0149 с помощью обычных клавиш.

Рис. 1. Добавление маркера перед каждым элементом
Рассмотри другую попытку достичь того же эффекта (рис.2). Здесь нам понадобится два столбца. В столбце А находится символ, располагающийся в нижнем правом углу ячейки. В столбце В содержится текст.
На рисунке 2 также показан нумерованный список. Ячейки, содержащие номер, используют следующий пользовательский числовой формат, в котором отображается десятичная точка, но не показываются десятичные символы: General".".
Разумеется, что в качестве маркера вы можете использовать любой символ. Откройте меню Вставка → Символы → Символ, чтобы отобразить (и вставить) символы из любого шрифта, установленного в вашей системе.

Рис. 2. Использование дополнительного столбца для маркированного или нумерованного списка
Использование объектов SmartArt

Рис. 3. Применение объекта SmartArt для представления маркированного списка
На рисунке 3 изображена схема SmartArt в стиле Вертикальный маркированный список. Этот объект свободно располагается в окне, его легко можно переместить либо изменить его размеры. В приведенном примере использовано минимальное форматирование, но вы значительно изменить внешний вид элементов SmartArt.
Если кто-то неправильно вводит данные или вы считаете, что коллега может запутаться в вводе данных, добавьте метку. Простое имя, например "Телефон", позволяет другим пользователям знать, что нужно поместить в ячейку, и ваши метки также могут предоставлять более сложные инструкции.
Вы можете добавлять метки к формам и элементам ActiveX.
Добавление метки (элемент управления формы)
На вкладкеРазработчик нажмите кнопкуВставить и выберите .

Щелкните на листе место, где должен быть расположен левый верхний угол метки.
Чтобы задать свойства элемента управления, щелкните его правой кнопкой мыши и выберите пункт Формат элемента управления.
На вкладке Разработчик нажмите кнопку Вставитьи в ActiveX элементыуправления нажмите кнопку .

Щелкните на листе место, где должен быть расположен левый верхний угол метки.
Щелкните на листе место, где должен быть расположен левый верхний угол метки.
Чтобы задать свойства управления, нажмите кнопку Свойства .
Совет: Можно также щелкнуть метку правой кнопкой мыши и выбрать пункт Свойства.
Откроется диалоговое окно Свойства. Для получения дополнительных сведений о свойстве выберите его и нажмите клавишу F1, чтобы отобразить соответствующий раздел справки Visual Basic. Вы можете также ввести имя свойства в поле Поиск справки Visual Basic. Свойства указаны в данной таблице.
Сводка по свойствам метки, сгруппированным по функциональным категориям
Описание параметра
Необходимое свойство
Загружает ли его при открытом книге. (Игнорируется для ActiveX элементов управления.)
AutoLoad (Excel)
Может ли элемент управления получать фокус и реагировать на события, генерируемые пользователем
Enabled (форма)
Можно ли изменять элемент управления
Locked (форма)
Имя элемента управления
Name (форма)
Способ привязки элемента управления к расположенным под ним ячейкам (не закреплен, можно перемещать, но нельзя изменять размер, можно перемещать и изменять размер)
Placement (Excel)
Можно ли выводить элемент управления на печать
PrintObject (Excel)
Является ли элемент управления видимым или скрытым
Visible (форма)
Атрибуты шрифта (полужирный, курсив, размер, зачеркивание, подчеркивание и насыщенность)
Bold, Italic, Size, StrikeThrough, Underline, Weight (форма)
Поясняющий текст элемента управления, определяющий или описывающий его
Caption (форма)
Способ выравнивания текста в элементе управления (по левому краю, по центру или по правому краю)
TextAlign (форма)
Будет ли содержимое элемента управления переноситься по словам в конце строки
WordWrap (форма)
Размер и положение
Будет ли размер элемента управления изменяться автоматически для отображения всего содержимого
AutoSize (форма)
Высота или ширина в пунктах
Height, Width (форма)
Расстояние от элемента управления до левого или верхнего края листа
Left, Top (форма)
Форматирование
BackColor (форма)
Стиль фона (прозрачный или непрозрачный)
BackStyle (форма)
BorderColor (форма)
Тип границы (отсутствует или одинарная линия)
BorderStyle (форма)
Цвет переднего плана
ForeColor (форма)
Наличие тени элемента управления
Shadow (Excel)
Вид границы (обычная, приподнятая, утопленная, вдавленная, рельефная)
SpecialEffect (форма)
Изображение
Точечный рисунок, отображаемый в элементе управления
Picture (форма)
Положение рисунка относительно его заголовка (слева, сверху, справа и так далее)
PicturePosition (форма)
Клавиатура и мышь
Сочетание клавиш для элемента управления
Accelerator (форма)
Настраиваемый значок мыши
MouseIcon (форма)
Тип указателя, отображаемого при наведении указателя мыши на объект (например, стандартный, стрелка или I-образный)
MousePointer (форма)
На вкладке Разработчик нажмите кнопкуВставить и в ActiveX элементовуправления выберите .

Щелкните на листе место, где должен быть расположен левый верхний угол текстового поля.
Чтобы изменить ActiveX, нажмите кнопку Режим конструктора .
Чтобы задать свойства управления, нажмите кнопку Свойства .
Совет: Можно также щелкнуть текстовое поле правой кнопкой мыши и выбрать пункт Свойства.
Откроется диалоговое окно Свойства. Для получения дополнительных сведений о свойстве выберите его и нажмите клавишу F1, чтобы отобразить соответствующий раздел справки Visual Basic. Вы можете также ввести имя свойства в поле Поиск справки Visual Basic. Доступные свойства указаны в приведенной ниже таблице.
Сводка по свойствам текстового поля, сгруппированным по функциональным категориям
Описание параметра
Необходимое свойство
Загружает ли его при открытом книге. (Игнорируется для ActiveX элементов управления.)
AutoLoad (Excel)
Может ли элемент управления получать фокус и реагировать на события, генерируемые пользователем
Enabled (форма)
Можно ли изменять элемент управления
Locked (форма)
Имя элемента управления
Name (форма)
Способ привязки элемента управления к расположенным под ним ячейкам (не закреплен, можно перемещать, но нельзя изменять размер, можно перемещать и изменять размер)
Placement (Excel)
Можно ли выводить элемент управления на печать
PrintObject (Excel)
Является ли элемент управления видимым или скрытым
Visible (форма)
Будет ли в качестве элементарной единицы для расширения выделения использоваться слово или знак
AutoWordSelect (форма)
Атрибуты шрифта (полужирный, курсив, размер, зачеркивание, подчеркивание и насыщенность)
Bold, Italic, Size, StrikeThrough, Underline, Weight (форма)
Будет ли выделенный текст оставаться выделенным при потере фокуса элементом управления
HideSelection (форма)
Режим запуска редактора метода ввода (IME) по умолчанию
IMEMode (форма)
Будет ли размер элемента управления изменяться автоматически для отображения строк текста полностью или частично
IntegralHeight (форма)
Максимально возможное число вводимых знаков
MaxLength (форма)
Поддерживает ли элемент управления ввод нескольких строк текста
MultiLine (форма)
Заполнители, например звездочка (*), отображаемые вместо вводимых знаков
PasswordChar (форма)
Может ли пользователь выделить строку текста, щелкнув слева от нее
SelectionMargin (форма)
Текст в элементе управления
Text (форма)
Способ выравнивания текста в элементе управления (по левому краю, по центру или по правому краю)
TextAlign (форма)
Будет ли содержимое элемента управления переноситься по словам в конце строки
WordWrap (форма)
Данные и привязка данных
Диапазон, связанный со значением элемента управления.
LinkedCell (Excel)
Содержимое или состояние элемента управления
Value (форма)
Размер и положение
Будет ли размер элемента управления изменяться автоматически для отображения всего содержимого
AutoSize (форма)
Высота или ширина в пунктах
Height, Width (форма)
Расстояние от элемента управления до левого или верхнего края листа
Left, Top (форма)
Форматирование
BackColor (форма)
Стиль фона (прозрачный или непрозрачный)
BackStyle (форма)
BorderColor (форма)
Тип границы (отсутствует или одинарная линия)
BorderStyle (форма)
Цвет переднего плана
ForeColor (форма)
Наличие тени элемента управления
Shadow (Excel)
Вид границы (обычная, приподнятая, утопленная, вдавленная, рельефная)
SpecialEffect (форма)
Автотабуляция при вводе пользователем в элемент управления максимально допустимого количества знаков
AutoTab (форма)
Клавиатура и мышь
Включено ли перетаскивание
DragBehavior (форма)
Способ выделения при получении элементом управления фокуса (выделить все или не выделять ничего)
EnterFieldBehavior (форма)
Реакция на нажатие клавиши ВВОД (создание новой строки или перемещение фокуса)
EnterKeyBehavior (форма)
Настраиваемый значок мыши
MouseIcon (форма)
Тип указателя, отображаемого при наведении указателя мыши на объект (например, стандартный, стрелка или I-образный)
MousePointer (форма)
Разрешены ли знаки табуляции в области редактирования
TabKeyBehavior (форма)
Текстовое поле
Будет ли элемент иметь вертикальные полосы прокрутки, горизонтальные полосы прокрутки или и те, и другие
ScrollBars (форма)
Откройте вкладку Файл, выберите пункт Параметры, а затем — Настроить ленту.
В группе Основные вкладки установите флажок Разработчик и нажмите кнопку ОК.
Метка указывает назначение ячейки или текстового поля, отображает краткие инструкции либо содержит заголовки или подписи. Метка может также отображать поясняющий рисунок. Используйте метку для гибкого размещения инструкций, выделения текста, а также в тех случаях, когда нецелесообразно использовать объединенные или четко расставленные ячейки.
Текстовое поле представляет собой прямоугольник, в котором вы можете просматривать, вводить и изменять текст или связанные с ячейкой данные. Текстовое поле также может быть статическим и отображать данные, предназначенные только для чтения. Текстовое поле является альтернативой вводу текста в ячейку и позволяет отобразить объект, который можно свободно перемещать. Вы можете также использовать текстовое поле для отображения или просмотра текста, независимого от границ строк и столбцов, что позволяет сохранить на листе структуру сетки и таблицы с данными.
Метка (элемента управления формы):
Метка (элемент ActiveX):
Текстовое поле (элемент ActiveX):
Для создания текстового поля с набором заполнителей для ввода пароля используйте свойство PasswordChar. При этом связанная ячейка или иное место хранения пароля должно быть надежно защищено. Используйте надежные пароли, в которых есть буквы верхнего и нижнего регистра, а также цифры и символы (например Y6dh!et5, а не House27). Пароль должен включать не менее 8 знаков, а лучше 14.
И не забывайте свой пароль. В этом случае мы не сможем помочь вам восстановить его. Office у вас нет ключа для разблокировки. Храните пароли в безопасном месте вне сведений, которые они помогают защитить.
Чтобы создать текстовое поле из нескольких строк с горизонтальной и вертикальной полосами прокрутки, присвойте свойству MultiLine значение True, свойствам AutoSize и WordWrap — значение False, свойству ScrollBars — значение 3, а свойству LinkedCell — адрес ячейки (например, D1), в которой будет храниться текст. Чтобы ввести новую строку, пользователь должен нажать клавиши CTRL+ВВОД или SHIFT+ВВОД; при этом будет создан специальный знак, хранящийся в связанной ячейке.
Включите в метки данных расширенный и обновляемый текст из точек данных или любой другой текст.
Дополните их форматированием и дополнительным произвольным текстом.
Покажите их в любой форме.
Включите в метки данных расширенный и обновляемый текст из точек данных или любой другой текст.
Дополните их форматированием и дополнительным произвольным текстом.
Покажите их в любой форме.
Метки данных остаются на месте, даже когда вы переключаетесь на диаграмму другого типа. Вы также можете подключить метки данных к их точкам данных с линией лидеров на всех графиках.
Здесь мы будем использовать пузырьковую диаграмму, чтобы увидеть форматирование меток данных.

Позиции меток данных
Чтобы разместить метки данных на графике, выполните следующие действия.

Форматировать одну метку данных

Существует множество параметров форматирования для меток данных на панели задач форматирования меток данных.


Клон Текущий лейбл
Чтобы клонировать созданную метку данных, выполните следующие действия:
Шаг 1. На панели «Форматировать метки данных» щелкните значок «Метки».
Шаг 2. В разделе «Метка данных» нажмите «Клонировать текущую метку». Это позволит вам быстро применить пользовательское форматирование меток данных к другим точкам данных в серии.
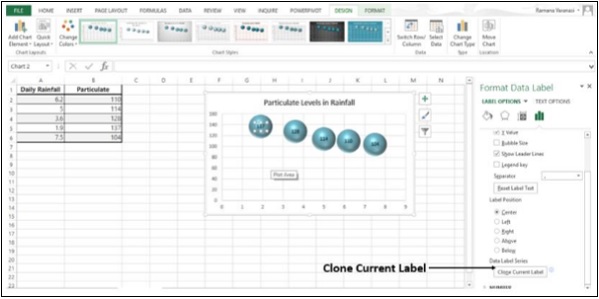
Метки данных с эффектами

Галочка в Excel также называется галочкой, галочкой или галочкой. Это специальный элемент управления или символ, который позволяет нам выбирать или отменять выбор доступных параметров. Один и тот же символ иногда используется для представления истинных или ложных опций. Это также используется, чтобы указать заполнение некоторого контрольного списка.
Давайте посмотрим, как вставить галочку или галочку в Excel.
Вы можете скачать этот шаблон Excel галочки здесь - Шаблон Excel галочки
Отметка может быть вставлена в ячейку, чтобы передать результат «да» в качестве ответа на некоторые вопросы, или здесь применяется опция «да». В Excel есть два типа галочек.
Галочка в Excel - Пример № 1
Лист представляет состояние, все задачи которого выполнены. Полная информация упоминается на листе, а в столбце состояния ставится отметка о том, какие задачи выполнены. Когда листы содержат сложные данные, легко использовать метку вместо любых других комментариев.

- Выберите ячейку в столбце состояния, в которую вы хотите вставить галочку.

- Перейти, чтобы вставить меню, нажмите на опцию символов. Вы получите список символов в диалоговом окне.
- В диалоговом окне символа используйте стрелку раскрывающегося списка, чтобы выбрать шрифт Wingdings.

- В диалоговом окне вы можете увидеть различные символы. Выберите галочку и нажмите кнопку вставки, чтобы вставить символ в выбранную ячейку.

Галочка в Excel - Пример № 2
Вместо галочки мы можем использовать галочку или флажок для представления выбранной опции. Этот флажок можно использовать, чтобы показать Да, это применимо. Наряду с этим, крестик также используется, чтобы указать на некоторую неправильность. Здесь задача, которая выполнена, обозначена галочкой.

- Выберите ячейку в столбце состояния, в которую вы хотите вставить флажок. Перейти, чтобы вставить меню, нажмите на опцию символов. Вы получите список символов в диалоговом окне. (Как показано в приведенных выше шагах)
- В диалоговом окне «Символ» используйте стрелку раскрывающегося списка, чтобы выбрать шрифт «Wingdings» (как показано в приведенных выше шагах).
- В диалоговом окне вы можете увидеть различные символы. Выберите символ галочки и нажмите кнопку вставки, чтобы вставить символ в выбранную ячейку.

Как использовать отметку в листе Excel?
Простой способ - вставить символ галочки из опции «Символы».
- Выберите конкретную ячейку, в которую вы хотите вставить символ галочки.
- Перейдите в строку меню и выберите параметр вставки.
- Из меню Вставка, перейдите к опции символа.


То же самое показано на рисунке, где вы можете видеть, как выбирается галочка, и то же самое будет добавлено в список «Недавно использованные символы».

Как вставить метку, используя функцию CHAR?
Можно вставить метку в Excel или флажок, используя функцию char, которая является встроенной в Excel. Это простой способ для тех, кто обычно использует формулы больше в Excel.
При выборе символа в диалоговом окне вы можете видеть, что Excel генерирует код символа для каждого символа.
Например, код символа для отметки - 252 .
Используйте формулу = CHAR (252), чтобы получить отметку в выбранной ячейке. Убедитесь, что шрифт ячейки должен быть Wingdings.

Используйте код символа ниже для вставки различных символов с помощью функции CHAR.

Как вставить отметку в Excel с помощью сочетаний клавиш?
Символы могут быть вставлены в Excel с помощью некоторых сочетаний клавиш. Обычно это комбинация клавиши Shift и алфавита. Перед применением ярлыков в ячейках следует применить шрифт «Windings 2» или «Webdings», чтобы получить результаты, приведенные ниже.

Это также простой способ вставить символ галочки в ячейку, где вы хотите. Как только вы примените любой из упомянутых шрифтов, нажмите клавишу Shift вместе с буквой P. Вы можете видеть, что отметка появится на выбранной ячейке.
Как вставить галочку в Excel с автозаменой?
Это еще один вариант, как вставить галочку в Excel. Если вы хотите регулярно использовать этот символ, это будет простой способ установить флажок.
- Вставьте символ галочки из символов, а затем вставьте меню
- Выберите конкретную ячейку и скопируйте символ с панели формул

- Выберите символ « ü» и нажмите «Ctrl + C», чтобы скопировать его.
- Обратите внимание на тип шрифта, который вы выбираете, он понадобится, пока вы автоматически вставляете галочку.

- Перейдите в меню «Файл», затем выберите параметры.
- Выберите «проверка» в диалоговом окне и выберите параметры автозамены

- Как только вы пройдете через опцию автозамены, вы получите другое диалоговое окно.
- В поле «Заменить» введите слово, которое вы хотите использовать вместо галочки.
- В поле «С» вставьте скопированный символ « ü» (Ctrl + V)
- Нажмите на кнопку Добавить, затем нажмите ОК

Следуя упомянутым шагам, символ галочки автоматически корректируется. После этого, когда вы хотите поставить галочку на ячейке Excel, выполните следующие шаги.
- Введите слово, которое вы связали с галочкой (например, галочка) и нажмите клавишу ввода.
- Символ « ü » появится в ячейке. Чтобы изменить его на галочку, примените к ячейке соответствующий шрифт (т.е. Wingdings).
Преимущество использования этого метода заключается в том, что вы можете связать желаемое слово с определенным символом, которое вы легко можете запомнить. После настройки параметра «Автозамена» вы можете в любое время добавить символ, набрав соответствующее слово.
Что нужно помнить о галочке в Excel
- Шрифт символа должен быть в «Wingdings» в диалоговом окне при выборе параметров вставки символа.
- При использовании символьной функции убедитесь, что выделенные ячейки должны быть шрифтом «Wingdings», чтобы получить ожидаемый результат.
- Используйте метод автозамены, если вы регулярно используете символы одного типа.
- Чтобы найти код символа для символа, выберите символ в окне символов и отметьте соответствующий код символа в поле, указанном в конце окна символов.
Рекомендуемые статьи
Это было руководство по галочке в Excel. Самый простой способ настроить столбец - использовать галочку в Excel. Здесь мы также обсудим, как вставить галочку в Excel вместе с практическими примерами и загружаемым шаблоном Excel. Вы также можете просмотреть наши другие предлагаемые статьи -

Галочка в Excel также называется галочкой, галочкой или галочкой. Это специальный элемент управления или символ, который позволяет нам выбирать или отменять выбор доступных параметров. Один и тот же символ иногда используется для представления истинных или ложных опций. Это также используется, чтобы указать заполнение некоторого контрольного списка.
Давайте посмотрим, как вставить галочку или галочку в Excel.
Вы можете скачать этот шаблон Excel галочки здесь - Шаблон Excel галочки
Отметка может быть вставлена в ячейку, чтобы передать результат «да» в качестве ответа на некоторые вопросы, или здесь применяется опция «да». В Excel есть два типа галочек.
Галочка в Excel - Пример № 1
Лист представляет состояние, все задачи которого выполнены. Полная информация упоминается на листе, а в столбце состояния ставится отметка о том, какие задачи выполнены. Когда листы содержат сложные данные, легко использовать метку вместо любых других комментариев.

- Выберите ячейку в столбце состояния, в которую вы хотите вставить галочку.

- Перейти, чтобы вставить меню, нажмите на опцию символов. Вы получите список символов в диалоговом окне.
- В диалоговом окне символа используйте стрелку раскрывающегося списка, чтобы выбрать шрифт Wingdings.

- В диалоговом окне вы можете увидеть различные символы. Выберите галочку и нажмите кнопку вставки, чтобы вставить символ в выбранную ячейку.

Галочка в Excel - Пример № 2
Вместо галочки мы можем использовать галочку или флажок для представления выбранной опции. Этот флажок можно использовать, чтобы показать Да, это применимо. Наряду с этим, крестик также используется, чтобы указать на некоторую неправильность. Здесь задача, которая выполнена, обозначена галочкой.

- Выберите ячейку в столбце состояния, в которую вы хотите вставить флажок. Перейти, чтобы вставить меню, нажмите на опцию символов. Вы получите список символов в диалоговом окне. (Как показано в приведенных выше шагах)
- В диалоговом окне «Символ» используйте стрелку раскрывающегося списка, чтобы выбрать шрифт «Wingdings» (как показано в приведенных выше шагах).
- В диалоговом окне вы можете увидеть различные символы. Выберите символ галочки и нажмите кнопку вставки, чтобы вставить символ в выбранную ячейку.

Как использовать отметку в листе Excel?
Простой способ - вставить символ галочки из опции «Символы».
- Выберите конкретную ячейку, в которую вы хотите вставить символ галочки.
- Перейдите в строку меню и выберите параметр вставки.
- Из меню Вставка, перейдите к опции символа.


То же самое показано на рисунке, где вы можете видеть, как выбирается галочка, и то же самое будет добавлено в список «Недавно использованные символы».

Как вставить метку, используя функцию CHAR?
Можно вставить метку в Excel или флажок, используя функцию char, которая является встроенной в Excel. Это простой способ для тех, кто обычно использует формулы больше в Excel.
При выборе символа в диалоговом окне вы можете видеть, что Excel генерирует код символа для каждого символа.
Например, код символа для отметки - 252 .
Используйте формулу = CHAR (252), чтобы получить отметку в выбранной ячейке. Убедитесь, что шрифт ячейки должен быть Wingdings.

Используйте код символа ниже для вставки различных символов с помощью функции CHAR.

Как вставить отметку в Excel с помощью сочетаний клавиш?
Символы могут быть вставлены в Excel с помощью некоторых сочетаний клавиш. Обычно это комбинация клавиши Shift и алфавита. Перед применением ярлыков в ячейках следует применить шрифт «Windings 2» или «Webdings», чтобы получить результаты, приведенные ниже.

Это также простой способ вставить символ галочки в ячейку, где вы хотите. Как только вы примените любой из упомянутых шрифтов, нажмите клавишу Shift вместе с буквой P. Вы можете видеть, что отметка появится на выбранной ячейке.
Как вставить галочку в Excel с автозаменой?
Это еще один вариант, как вставить галочку в Excel. Если вы хотите регулярно использовать этот символ, это будет простой способ установить флажок.
- Вставьте символ галочки из символов, а затем вставьте меню
- Выберите конкретную ячейку и скопируйте символ с панели формул

- Выберите символ « ü» и нажмите «Ctrl + C», чтобы скопировать его.
- Обратите внимание на тип шрифта, который вы выбираете, он понадобится, пока вы автоматически вставляете галочку.

- Перейдите в меню «Файл», затем выберите параметры.
- Выберите «проверка» в диалоговом окне и выберите параметры автозамены

- Как только вы пройдете через опцию автозамены, вы получите другое диалоговое окно.
- В поле «Заменить» введите слово, которое вы хотите использовать вместо галочки.
- В поле «С» вставьте скопированный символ « ü» (Ctrl + V)
- Нажмите на кнопку Добавить, затем нажмите ОК

Следуя упомянутым шагам, символ галочки автоматически корректируется. После этого, когда вы хотите поставить галочку на ячейке Excel, выполните следующие шаги.
- Введите слово, которое вы связали с галочкой (например, галочка) и нажмите клавишу ввода.
- Символ « ü » появится в ячейке. Чтобы изменить его на галочку, примените к ячейке соответствующий шрифт (т.е. Wingdings).
Преимущество использования этого метода заключается в том, что вы можете связать желаемое слово с определенным символом, которое вы легко можете запомнить. После настройки параметра «Автозамена» вы можете в любое время добавить символ, набрав соответствующее слово.
Что нужно помнить о галочке в Excel
- Шрифт символа должен быть в «Wingdings» в диалоговом окне при выборе параметров вставки символа.
- При использовании символьной функции убедитесь, что выделенные ячейки должны быть шрифтом «Wingdings», чтобы получить ожидаемый результат.
- Используйте метод автозамены, если вы регулярно используете символы одного типа.
- Чтобы найти код символа для символа, выберите символ в окне символов и отметьте соответствующий код символа в поле, указанном в конце окна символов.
Рекомендуемые статьи
Это было руководство по галочке в Excel. Самый простой способ настроить столбец - использовать галочку в Excel. Здесь мы также обсудим, как вставить галочку в Excel вместе с практическими примерами и загружаемым шаблоном Excel. Вы также можете просмотреть наши другие предлагаемые статьи -
Читайте также:

