Как поставить пароль на облако майл ру на компьютер
Обновлено: 07.07.2024
Облачные хранилища невероятно популярны, и сложно найти человека, который им не пользуется — для передачи данных, хранения бэкапов или обмена рабочими файлами. И хотя это кажется очень удобным, не стоит забывать о безопасности. Вот как сделать ваш аккаунт защищённее и предотвратить кражу данных.
1. Используйте сильные пароли и двухэтапную аутентификацию
Пожалуй, самый очевидный совет, который позволит сохранить ваши данные и аккаунт — создавать сложные и длинные пароли, которые невозможно угадать, либо пользоваться менеджерами паролей. Также включите двухфакторную аутентификацию, если это возможно — да, это может казаться излишним, но это сильно усложнит жизнь злоумышленникам.
2. Проверяйте, у кого есть доступ к файлам и папкам
Dropbox, OneDrive и прочие «Google Диски» очень удобны, поскольку позволяют быстро делиться файлами и целыми папками с коллегами и друзьями. Но получить к ним доступ могут и сторонние пользователи, если случайно найдут ссылку или получат доступ к аккаунту, с которым вы ей делились.
Именно поэтому не выкладывайте ссылки в публичном месте (например, в своём аккаунте в соцсети, даже если он закрытый), закрывайте доступ к папкам, когда он уже не требуется, и забирайте у контактов доступ. Аналогичным образом, вы можете настроить автоматическое отключение общих ссылок, чтобы спустя заданное время у других пользователей больше не было доступа к файлу.
3. Очищайте недавно удалённые файлы
У большинства облачных сервисов есть что-то вроде корзины, где в течение определённого времени хранится всё удалённое — на случай, если вы передумаете. Именно поэтому при удалении важных файлов (например, документы с указанием персональных данных) убедитесь, что вы удалили их полностью, а не отправили в корзину.
4. Следите за подключёнными аккаунтами и приложениями
Даже если злоумышленнику не удастся получить доступ к вашему аккаунту через переднюю дверь, он может попытаться получить доступ через стороннее приложение, у которого есть доступ к аккаунту. Хотя настроить синхронизацию с календарём и почтой кажется удобным, это делает аккаунт более уязвимым. Поэтому лишайте доступа приложениями, которыми не пользуетесь часто.
Расположение настройки зависит от используемого сервиса. В Dropbox, например, нужно нажать на иконку профиля → «Настройки» → «Подключённые».
5. Настройте уведомления
По умолчанию облачные сервисы присылают вам уведомления о важных событиях, включая вход в аккаунт с нового устройства. Не стоит выключать эту функцию, если вы хотите сохранить контроль над происходящим. Также можно настроить уведомления и о том, что кто-то просматривал ваши файлы.
6. Закройте доступ старым устройствам
Большинство облачных сервисов дают вам доступ с нескольких устройств, так что следите, чтобы доступ был только у устройств, которыми вы действительно пользуетесь. Меняете ноутбук? Убедитесь, что перед удалением сервиса со старого компьютера вы вышли из своей учётной записи — иначе следующий владелец может получить доступ к учётной записи, если снова скачает программу. Некоторые сервисы позволяют просматривают список подключённых устройств и забирать у них доступ удалённо. Так умеет, например, OneDrive.
7. Настройте резервное восстановление аккаунта
Возможно, вы заводили аккаунт в Dropbox или iCloud довольно давно и уже не помните пароль от почты, указанной в качестве средства резервного восстановления аккаунта. Или уже сменили номер телефона, а у вас настроено восстановление по SMS. Если вы настроили секретные вопросы, убедитесь, что это что-то, что знаете только вы, и ответ не найдётся за минуту проверки ваших соцсетей.
8. Выходите из аккаунта, когда закончили работу на этом устройстве
Особенно это касается устройств, к которым есть доступ у нескольких людей — например, компьютер в университете или ноутбук, который вы делите с соседом по комнате или родственниками. В большинстве сервисов достаточно кликнуть на свою аватарку и выбрать «Выйти» / Sign Out.
9. Следите за техникой
Физическая защита тоже важна. Следите, чтобы компьютер, смартфон и другие устройства, на которых вы вошли в свой аккаунт, не попали в чужие руки. Некоторые сервисы позволяют добавить дополнительный уровень защиты — например, с помощью PIN-кода, сканера отпечатков пальцев или лица. Так умеет, например, Dropbox для Android и iOS. Также не поленитесь защитить само устройство биометрией или паролем — даже если вы редко куда-то носите ноутбук и обычно не приглашаете незнакомцев в гости.

Устанавливаем пароль стандартными средствами Windows
Операционная система Windows 10 не имеет встроенного функционала, при помощи которого можно защитить конкретно папку. Есть простой способ ограничить доступ к учетной записи пользователя, поставив слово-код на вход (тем самым закрыть доступ к любому файлу). Есть и более сложный — воспользоваться встроенной функцией шифрования дисков BitLocker (открыть его без ввода слова-шифра будет невозможно). Проблема использования сервиса BitLocker в том, что если произойдет сбой системы или пользователь забудет пароль, придется принимать экстренные меры для восстановления файлов.

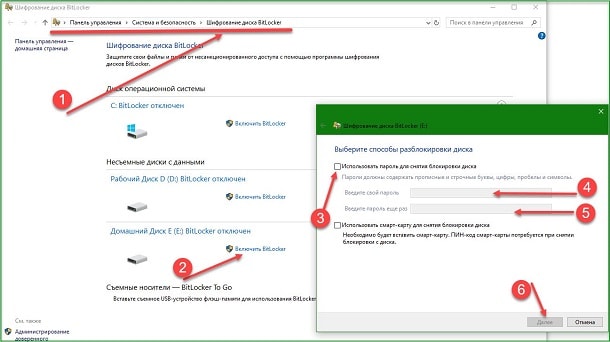
А еще у операционных систем семейства Windows есть один уникальный функционал, позволяющий сделать объект невидимым для пользователей. Используя его, придумывать сложный шифр на открытие, который со временем можно забыть, не нужно.Чтобы скрыть папку действуют так:
- В меню «Общие
» установить галочку напротив «Скрытый
»; - Нажать «Ок
»;


Важно!
Обе методики защиты справедливы для всех версий семейства ОС Windows 7, 8, 10, XP, Home, Vista.
Альтернативный способ защиты папок
Большой процент пользователей вместо встроенного в Windows 10 проводника использует для работы программу Total Commander или аналогичные по функционалу файловые менеджеры: Free, Double, Troll, Midnight Commander или другие продукты. С их помощью очень легко поставить пароль на объект. Сделать это можно после стандартной установки любого файлового менеджера. Процедура следующая:
- Перейти в меню «Файл
»; - Выбрать «Упаковать
»; - В новом окошке поставить галочки напротив «ZIP
» и «Шифровать
»; - Нажать «Ок
».
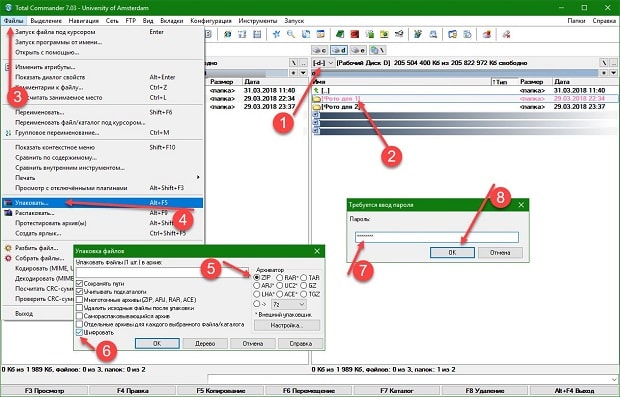
Важно!
После процедуры открытие файлов будет доступно лишь после ввода секретного кода. Если у пользователя возникнет необходимость скрыть объект и зашифровать, сделать это можно и в Commander. Нужно пройти процедуру скрытия папки через меню «Свойства» (описана выше), а затем:
- Зайти в файловом менеджере в меню «Конфигурация
»; - Выбрать «Настройки
»; - Перейти в вертикальном списке разделов в пункт «Содержимое панели
»; - Убрать галочку напротив «Показывать скрытые …
»; - Нажать «Применить
» и «Ок
».

Теперь объект защищен и невидим. Можно использовать отдельные программы архиваторы WinRar и 7-Zip, но при наличии файлового менеджера на ПК или ноутбуке их установка нецелесообразна.
Постановка пароля с помощью сторонних ресурсов
- Выбрать в горизонтальном блочном меню «Скрыть папку
»; - После того, как он появился в окне приложения, нажать справа на стрелку в меню «Действия
»; - Выбрать «Установить пароль
»; - Нажать «Ок
».

После завершения процедуры объект исчезнет из перечня папок на диске (скрыт) и будет доступен только через приложение. Еще одна небольшая и простая в использовании утилита Secure Folders. Она имеет чуть больший функционал и англоязычный интерфейс. Но он не усложняет работу, поскольку софт предлагает минимальное число операций. Его уникальность заключается в том, что кодовое слово устанавливается на открытие самой программы — то есть вводить и придумывать нужно один шифр, что легче для запоминания. После добавления папки в приложение Secure Folders, открыть ее без открытия самой программы невозможно. Пользуются софтом так:
- Внизу окошка нажать «Add
»; - В новом окне открыть кнопку «Browse
»; - Найти и установить галочку напротив «Lock
»; - Выбрать «Add
».

Важно!
Для доступа к объекту нужно временно его удалить из приложения, нажав справа в строке красный крестик. Как только работа с документами завершена, объект снова добавляют в приложение.Если нужен более функциональный программный продукт, который позволит шифровать любые объекты ПК, лучше скачать утилиту Hide Folder. Ее интерфейс русскоязычный, установка стандартная. После установки действуют так:
- В блочном меню выбрать «Список
»; - В новом окне нажать кнопку «Добавить …
»; - Указать путь к файлу, нажав значок «…
»; - Выбрать галочкой «Блокировать
» или «Скрывать и блокировать
»; - Нажать «Ок
».

Доступ к объекту ограничен. Встроенные возможности операционной системы Windows 10 вполне достаточны для защиты файлов и документов. Главный секрет безопасности — грамотный и сложный пароль. Если такой установлен, то сломать его будет фактически невозможно независимо от того, какая программа использовалась для шифрования.
Безопасность – это один из важнейших вопросов, поэтому каждый активный пользователь сервисов Яндекса должен знать о том, как поставить пароль на Яндекс Диск. К сожалению Яндекс не предоставляет возможности по установке дополнительной защиты на хранимые в его облаке файлы и папки, поэтому для ее подключения, нужно воспользоваться собственными силами и знаниями.
Обеспечение общей защиты
Добавлять или скачивать файлы с облака может только человек, имеющий к нему доступ, поэтому для улучшения защиты, стоит после каждого сеанса выходить из аккаунта, чтобы посторонние люди не могли им воспользоваться.
Чтобы не было возможности просмотреть данные на диске через браузер, нужно завершать сеанс после просмотра почты.

Так же нужно выходить из аккаунта, после использования настольной версии Яндекс диска. Сделать это можно двумя способами:
- Выход из Яндекс диска через меню программы. Для этого нужно нажать «Файл» — «Выход»
;

- Выход из трея. В правом нижнем углу нужно нажать на значок правой кнопкой и нажать кнопку «Выход»
.

Теперь доступ к данным будут иметь только люди, которым известны логин и пароль для входа.
Важно:
если файлы и папки, хранимые на диске, не наделены общим доступом, никто кроме владельца не может их видеть и использовать.
Установка пароля на архив
Самый надежный способ, чтобы запаролить Яндекс Диск – это архивация фалов с установкой пароля, перед загрузкой их в облако. Для этого требуется:
- Нажать правой кнопкой мыши на папку, на которую нужно установить пароль;
- В выпадающем списке найти пункт «Добавить в архив»
;
- В открывшемся окне ввести имя архива, а все остальное оставить без изменений;
- В этом же окне нажать на кнопку «Установить пароль»
;

- Далее ввести пароль два раза и нажать кнопку «Ок»
;

- В конце нажать на «Ок»
в первоначальном окошке.

Теперь полученный архив можно любым удобным способом загружать в Яндекс облако. При его открытии будет появляться окно с просьбой ввести пароль.

Установка пароля на мобильное приложение Яндекс Диск
После установки приложения и входа через собственные личные данные, необходимо:

Вы можете настроить тот вид Облака, который нравится вам: выводить файлы списком или таблицей, выбрать удобный вид сортировки (от А до Я или от Я до А), а такж е выводить новые или старые файлы в начале списка.
Чтобы перейти к настройке сортировке, нажмите на значок «Сортировка» и выберите необходимый способ.


Чтобы изменить вид отображения (список или таблица), нажмите на значок «Вид».

Защита приложения PIN-кодом (Пароль на приложение)
Вы можете установить на свое приложение Облака дополнительную защиту — доступ после ввода PIN-кода.

Чтобы включить PIN-код:

-
Проведите по экрану слева направо (свайп вправо) или нажмите на значок «Боковое меню приложения», расположенный в левом верхнем углу экрана;



Для Android 6.0 Marshmallow кроме стандартного PIN-кода доступна блокировка приложения по отпечатку пальца.
Если вы забудете PIN-код, перейдите по ссылке «Забыли PIN-код» на странице ввода кода. В открывшемся окне нажмите «ОК» — произойдет автоматический выход из приложения, а PIN-код будет сброшен. Теперь, чтобы вновь зайти в приложение, вам будет необходимо заново ввести логин и пароль от своего почтового ящика.

Если вы, или злоумышленник, получивший доступ к вашему телефону, введете 3 раза неправильно PIN-код, то также произойдет автоматический выход из приложения. И вам также придется заново ввести логин и пароль для дальнейшего использования приложения Облако.
Обратите внимание, ваши данные, хранящиеся в Облаке, не будут стерты, если вы забудете PIN-код или введете его некорректно.
Как поставить пароль на Облако Майл.Ру для ограничения доступа к файлам, выложенным в онлайн размещение. Поменять данные для входа люди могут через регистрационную таблицу. Для этого потребуется привязанный мобильный телефон и несколько минут свободного времени. Дополнительно разработчики дали возможность ограничить доступ к ресурсам людей при помощи установки защиты на размещение.
Сменить пароль аккаунта

Убрать пасс люди могут двумя способами:
- Через официальный портал;
- Через софт.
Важно! Если при регистрации сотовый номер не был указан, это подвергает опасности информацию, хранящуюся на облачно размещение данных
Способ 1: На сайте
Меняется ключ с доступом к хранилищу через официальный сайт. Для этого требуется выполнить действия:
Как загрузить файл в Облако Майл.Ру
После этого система попросить ввести код подтверждения присланный на телефон по смс. Подтвердив оповещение вводом полученного кода система сменит или установит код на новый.
Способ 2: Через почтовый клиент
Изменяется ключ через службу майл ру. Для этого требуется сделать следующее:
Подключить Облако Майл.Ру как сетевой диск
Далее система попросит ввести регистрационные данные и старый код. После заполнения формы её следует подтвердить, и при запуске вход будет осуществляться по новой информации. При смене безопасности пользователям потребуется мобильный номер, привязанный при первичной регистрации аккаунта.
Облако майл.ру – это сервис, на котором можно хранить данные и управлять ими. С помощью майл.ру пользователь может хранить, проверять файлы, скачивать их, передавать другому пользователю. Все действия происходят в интернете. Одним из плюсов такого сервиса является то, что он бесплатный и доступный. То есть, каждый пользователь может получить себе такое дополнительное место для хранения документов в интернете.
Подытожим, для чего же нужен сервис:
- Для хранения файлов, папок.
- Для работы с документами и файлами на любом гаджете. Главное, чтобы был доступ в интернет.
- Для быстрой передачи файлов между пользователями.

Вы можете загружать любые файлы в Облако и скачивать из него с любого устройства, также с любого устройства можете их просматривать, передавать или скачивать. Загружать можно все что угодно: книги, документы, видео, картинки.
При этом вы можете настраивать доступ к документам. Можете установить режим, когда файлы можете видеть только вы, на некоторые материалы можете установить публичный доступ, то есть такие файлы могут просматривать пользователи интернета и другой пользователь сможет их скачать. Если доступ открытый, то будет сформирована ссылка, которую можно передать пользователю для просмотра файла или для его скачивания.
Разобрались, что такое Облако, теперь разберёмся с процессом работы в этом сервисе. Для того чтобы начать работу в сервисе необходимо выполнить следующие действия:
Теперь вы можете пользоваться виртуальным диском. Для того чтобы загружать с компьютера файлы более 2 Гб, нужно установить диск Облака на свой компьютер. Он может устанавливаться как на компьютер с windows, IOS, так и на android.
Разберёмся, как установить Облако на компьютер:
- Заходим в Облако. С левой стороны будет находиться синяя форма «Установить Облако на смартфон». Здесь вы можете выбрать любое устройство из всех предложенных, на которое нужно произвести установку. Мы рассматриваем компьютер.
- Теперь нажимаем «Приложение для ПК».
- Появится форма, в которой нужно выбрать свою операционную систему.
После загрузки необходимо открыть файл и произвести настройку:
- Нажимаем «Запустить».
- Выбираем язык программы. В нашем случае русский, нажимаем «Ок».
- Запустится Мастер установки. Нажимаем «Далее».
- Теперь нужно выбрать папку, в которую произойдёт установка файлов программы. Выбираем «Обзор», кликаем на нужную папку, нажимаем «Далее».
- Соглашаемся с тем, что будет создан ярлык на рабочем столе. Нажимаем «Далее».
- После этого нажимаем «Установить».
После установки Мастер настройки уведомит вас, что процесс установки прошёл успешно. Вам останется только нажать на кнопку «Завершить». После этого можно открывать Облако с компьютера.
Как загружать и скачивать документы с сервиса майл ру
Разобрались с пользованием Облака. Теперь нужно разобраться с процессом загрузки материала на Облако. Для начала попробуете перенести туда только один документ. Перемещать файлы можно через Облако в интернете или использовать установленный диск на компьютере. Если вы решили перенести документы на Облако, установленное на компьютере:
- Выделяем нужный документ.
- Нажимаем «Копировать»
- Переходим в скаченный диск. Нажимаем «Вставить».
Можно и не делать копирование, точнее, сделать это намного быстрее. Цепляем нужный файл и перемещаем его в Облако. Больше ничего делать не нужно, документ скопируется.
Теперь разберём вариант загрузки файла с компьютера на Облако, которое не установлено на компьютере:
Видео будет скачано на компьютер.
Если вам нужно передать видео или документы другому пользователю, вам необходимо выполнить следующие действия:
Удаляются файлы так же просто, как и загружаются. Вам нужно выбрать нужный файл и нажать «Удалить». Не забудьте почистить ещё и Корзину, так как все удалённые файлы перемещаются туда.
Рубрики Это интересно
- Как узнать и восстановить свою учетную запись майкрософт
- Как сделать брошюру в ворде: пошаговая инструкция
- Способы постановки тире в Ворде
- Добавление музыки в презентацию Powerpoint на все слайды
- Как делать презентацию в PowerPoint: пошаговая инструкция

Защищенная сложным паролем папка на компьютере или ноутбуке, доступ к которому имеют несколько человек, — надежный способ сохранить важную информацию. Секретное слово-код будет защищать цифровые данные от просмотра и редактирования, а также убережет их от удаления. Выясним, как можно поставить в Windows 10 пароль на папку? Существуют ли альтернативные методы защиты?
Устанавливаем пароль стандартными средствами Windows
Операционная система Windows 10 не имеет встроенного функционала, при помощи которого можно защитить конкретно папку. Есть простой способ ограничить доступ к учетной записи пользователя, поставив слово-код на вход (тем самым закрыть доступ к любому файлу). Есть и более сложный — воспользоваться встроенной функцией шифрования дисков BitLocker (открыть его без ввода слова-шифра будет невозможно). Проблема использования сервиса BitLocker в том, что если произойдет сбой системы или пользователь забудет пароль, придется принимать экстренные меры для восстановления файлов.
Важно! Обе методики защиты справедливы для всех версий семейства ОС Windows 7, 8, 10, XP, Home, Vista.
Альтернативный способ защиты папок
Большой процент пользователей вместо встроенного в Windows 10 проводника использует для работы программу Total Commander или аналогичные по функционалу файловые менеджеры: Free, Double, Troll, Midnight Commander или другие продукты. С их помощью очень легко поставить пароль на объект. Сделать это можно после стандартной установки любого файлового менеджера. Процедура следующая:
Важно! После процедуры открытие файлов будет доступно лишь после ввода секретного кода. Если у пользователя возникнет необходимость скрыть объект и зашифровать, сделать это можно и в Commander. Нужно пройти процедуру скрытия папки через меню «Свойства» (описана выше), а затем:
Теперь объект защищен и невидим. Можно использовать отдельные программы архиваторы WinRar и 7-Zip, но при наличии файлового менеджера на ПК или ноутбуке их установка нецелесообразна.
Постановка пароля с помощью сторонних ресурсов
- Выбрать в горизонтальном блочном меню «Скрыть папку»;
- После того, как он появился в окне приложения, нажать справа на стрелку в меню «Действия»;
- Выбрать «Установить пароль»;
- Нажать «Ок».
После завершения процедуры объект исчезнет из перечня папок на диске (скрыт) и будет доступен только через приложение. Еще одна небольшая и простая в использовании утилита Secure Folders. Она имеет чуть больший функционал и англоязычный интерфейс. Но он не усложняет работу, поскольку софт предлагает минимальное число операций. Его уникальность заключается в том, что кодовое слово устанавливается на открытие самой программы — то есть вводить и придумывать нужно один шифр, что легче для запоминания. После добавления папки в приложение Secure Folders, открыть ее без открытия самой программы невозможно. Пользуются софтом так:
Важно! Для доступа к объекту нужно временно его удалить из приложения, нажав справа в строке красный крестик. Как только работа с документами завершена, объект снова добавляют в приложение.Если нужен более функциональный программный продукт, который позволит шифровать любые объекты ПК, лучше скачать утилиту Hide Folder. Ее интерфейс русскоязычный, установка стандартная. После установки действуют так:
Доступ к объекту ограничен. Встроенные возможности операционной системы Windows 10 вполне достаточны для защиты файлов и документов. Главный секрет безопасности — грамотный и сложный пароль. Если такой установлен, то сломать его будет фактически невозможно независимо от того, какая программа использовалась для шифрования. Используемые источники:
Читайте также:

