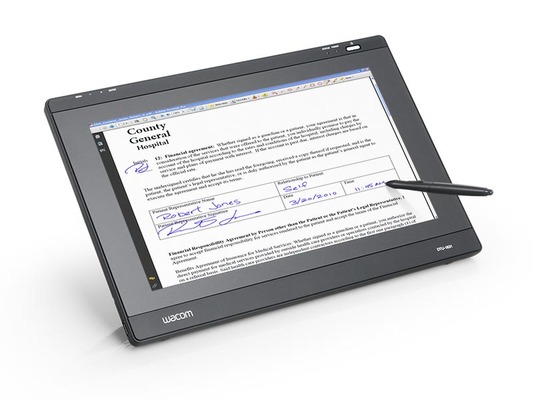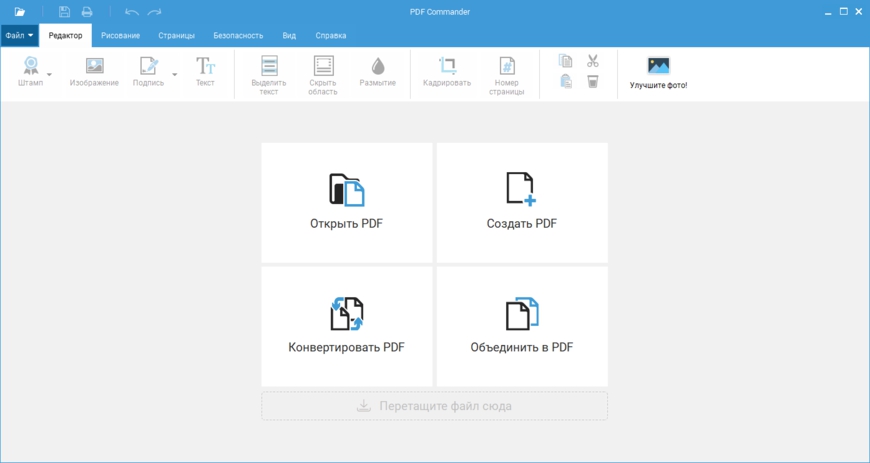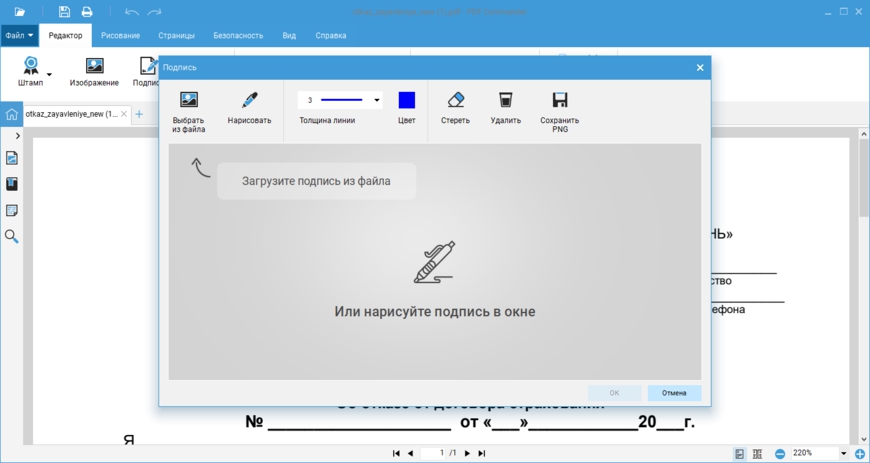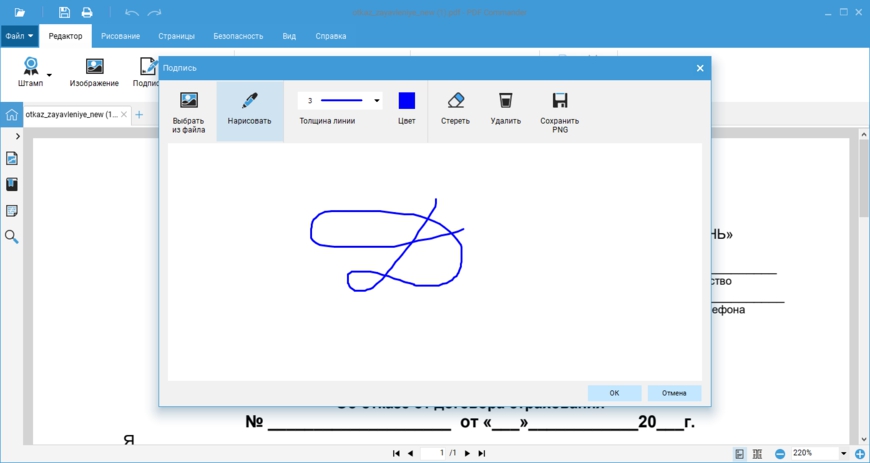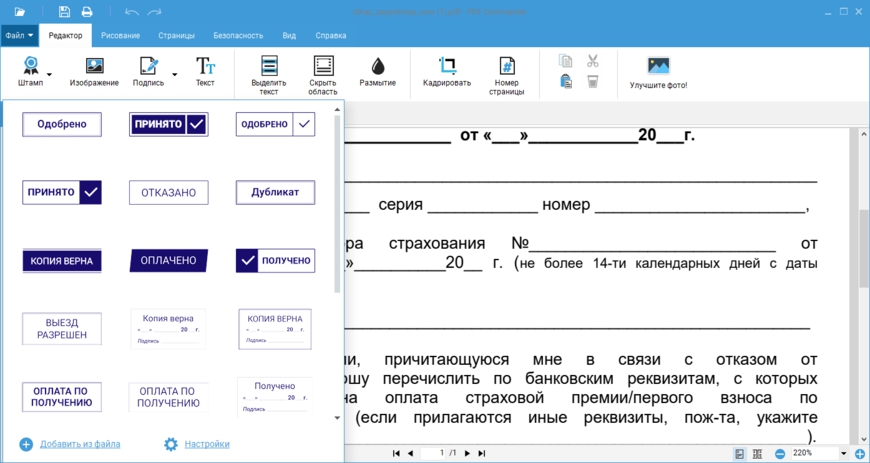Как поставить печать и подпись в документе на компьютере
Обновлено: 04.07.2024
При оформлении договоров, выставлении счетов, передаче актов о проведенных работах или в других случаях пользователям часто требуется вставить печать и подпись в PDF файл. Чтобы не приходилось его распечатывать и отправлять по почте, можно создать сканы нужных реквизитов, а затем размещать их в соответствующих областях электронного документа для последующей отправки на Email получателя. Существует ряд способов решения этой задачи — онлайн-сервисы, виртуальный принтер, программное обеспечение для компьютера.
- 1 Онлайн-сервисы
- 1.1 Схема работы
- 1.2 Достоинства
- 1.3 Недостатки
- 2.1 Adobe Acrobat
- 2.1.1 Как создать свой “штамп”
- 2.3.1 Вставка ранее вырезанной подписи
- 2.3.2 Добавление мышкой
- 2.3.3 Используем сенсорный экран
- 2.4.1 Скачивание и установка программы
- 2.4.2 Открытие или создание документа ПДФ
- 2.4.3 Подпись вручную
- 2.4.4 Добавление рисунка
- 2.4.5 Наложение штампа
Онлайн-сервисы
В интернете существует множество платных и бесплатных онлайн-сервисов, позволяющих поместить в PDF-файл или документ иного формата подпись и печать.
Схема работы
Принцип работы ресурсов примерно одинаков. Нужно:
- Загрузить на сайт сначала PDF-изображение, а затем отсканированные файлы.
- Наложить сканы на нужные места в документах.
- Сохранить отредактированный файл на свой компьютер или ноутбук.
Достоинства
- Не требуется установка программ на ПК.
- Простота использования.
Недостатки
- Очень часто требуется регистрация.
- Необходим доступ к интернету.
- Документы и сканы изображений загружаются на сторонний сервер и там хранятся, что в некоторой степени нарушает конфиденциальность их владельца.
Найти онлайн-сервисы можно через поисковую строку любого браузера, набрав в ней запрос “вставить подпись в PDF онлайн”.
Используем программы для ПК или ноутбука, чтобы поставить подпись
Использование программ для компьютеров более популярно для размещения подписей и печатей в файлы в расширении PDF.
Adobe Acrobat
Adobe Acrobat предлагает пользователям функцию “Штамп”. В нее можно добавить собственные изображения или же выбрать их из списка шаблонов.
Функция “Динамический штамп” позволяет указать на документе имя печати, день и время ее проставления. Найти ее можно на панели “Аннотация”.
Инструкция по использованию “Штампа”:
- Запустить программу, поочередно нажать на “Комментарии” и “Аннотации”.
- Нажать на “Штампы”, затем на “Показать палитру”.
- Выбрать штамп.
- Кликнуть там, где должно быть изображение или переместить его курсором мыши для установки места и размера.
- Если в персональных данных ранее не было указано имя, появится окно для ввода этих данных.
- Переместить картинку в другое место можно опциями “Рука” или “Выделение”.
- Чтобы убрать изображение, нажать на него правой клавишей мыши и выбрать “Удалить”.
- Чтобы изменить размер штампа, нажать на него, а затем потянуть отобразившийся в углу маркер.
- Поменять цветовую гамму заметки возле штампа или степень ее прозрачности можно, нажав на нее правой кнопкой мыши, а затем выбрав “Свойства”. Установка параметров выполняется в разделе “Внешний вид”.
![]()
Как создать свой “штамп”
Если среди штампов нет нужного, его можно сделать вручную, вставив необходимое изображение. Нужно найти интересующую печать на любом из электронных документов и вырезать с помощью графического редактора или скачать с бесплатных тематических сайтов.
- Открыть программу, кликнуть на “Аннотации” и развернуть “Штампы”.
- Нажать на кнопку, открывающую выбор штампов.
- Кликнуть “Импорт”, выбрать “Файл”.
- В меню указать путь к собственному штампу и указать его наименование.
- Нажать “Ок”, чтобы подтвердить действие.
![]()
Добавленное пользователем изображение будет иметь такие же параметры, как и у штампов из шаблонов.
Как производится вставка подписи, смотрите на скриншоте ниже.
![]()
PDF-XChange Viewer
PDF-XChange Viewer выпускается в платной и бесплатной версии. Вторая имеет ограниченные возможности, но инструмент, позволяющий вставить печать или подпись в PDF, у нее есть.
![]()
Чтобы в дальнейшем распечатать файл с добавленными изображениями, следует при распечатке указать в параметрах ”Документ и штампы”. Если этого не сделать, итоговый результат будет без подписи или печати.
![]()
Создание своей печати выполняется несложно.
Movavi PDF-редактор
Эта программа — платная, но вставка печатей и подписей через ее интерфейс выполняется очень удобно. Изучить ее возможности можно, воспользовавшись бесплатным ознакомительным периодом.
С помощью Movavi PDF-редактора можно не только добавлять заранее подготовленные отсканированные файлы, но и изобразить подпись мышкой или стилусом на дисплее планшета.
Вставка ранее вырезанной подписи
Чтобы разместить отсканированное изображение, необходимо:
![]()
-
Запустить программу, нажать “Открыть файл”, выбрать документ, в который нужно вставить рисунок.
Для сохранения документа кликнуть по кнопке в виде дискеты вверху слева, выбрать “Файл”, нажать “Сохранить как” и указать имя.
Добавление мышкой
Если сохраненной подписи нет, ее можно сделать при помощи мыши.
- Загрузить в программу необходимый файл.
- Кликнуть “Редактирование”, затем “Подпись”. Указать цвет и толщину линии.
- Мышкой подписать договор, нажать “Добавить”.
- Установить рисунок в нужном участке, откорректировать размер.
![]()
Используем сенсорный экран
Movavi PDF Editor выпускается в виде приложения для планшета. В нем также можно подписать документ.
- Запустить приложение, открыть файл.
- Нажать “Редактирование”, выбрать “Подпись”.
- Электронным пером или пальцем подписать документ.
- Передвинуть рисунок в требуемую часть листа, подобрать размер.
Теперь нужно сохранить файл и переслать по Email.
PDF Commander
PDF-Commander — следующий способ выполнить вставку печати в документ в расширении PDF.
Скачивание и установка программы
Чтобы «поставить» на ПК PDF Commander, следует найти и скачать дистрибутив с официального сайта, двойным кликом запустить мастер установки и следовать его подсказкам до окончания инсталляции. Чтобы начать работу, потребуется дважды нажать на ярлык программы на рабочем столе или в меню “Пуск”.
Открытие или создание документа ПДФ
![]()
В начальном меню можно открыть PDF файл, создать новый, преобразовать в иной формат или объединить в PDF несколько документов. Чтобы изменить уже имеющийся файл, нужно выбрать “Открыть PDF”, указать папку, в которой он находится и подтвердить действие.
Подпись вручную
Добавить подпись вручную можно кнопкой “Подпись”. В открывшемся окне для рисования нужно создать изображение. Можно отрегулировать цвет, толщину линии и сохранить готовую картинку в формате PDF для дальнейшего использования. Если изображение не получилось с первого раза, его можно удалить или изменить с помощью инструмента “Ластик”. Когда картинка будет готова, нужно кликнуть “ОК” и переместить ее в требуемое место в документе.
![]()
Добавление рисунка
Программа позволяет добавить готовое изображение. Необходимо поочередно нажать “Подпись” и “Выбрать из файла”. Затем указать папку с картинкой, кликнуть “Открыть” и переместить ее в то место, где она должна быть.
![]()
Наложение штампа
Кроме собственных изображений, программа дает возможность добавить штампы из собственной коллекции. Здесь есть такие инструменты, как “Оплачено”, “Дубликат”, “Одобрено”. Нужно нажать на кнопку “Штамп” вверху слева, выбрать нужный и переместить его в соответствующую область листа. Размер легко отрегулировать, потянув мышкой за края.
![]()
PDFSign
PDF Sign — еще одна утилита, позволяющая вставить печать или подпись. При работе с ней нужно открыть документ, кликнуть на кнопку добавления отсканированного файла и разместить рисунок в подходящем месте. Все действия выполняются в несколько нажатий мышью.
![]()
Как перенести печать и подпись с отсканированного документа в Ворде: используем виртуальный принтер
Виртуальный принтер позволяет добавить подпись или печать в договоре или ином документе, созданном в Word, а затем преобразовать его в PDF и переслать по Email.
- Отсканировать документ с изображением, вырезать нужный фрагмент графическим редактором.
- Полученную картинку добавить в договор, подогнать размеры.
- Выполнить печать документа, при выборе принтера указать виртуальный, установленный заранее.
- Указать папку в памяти компьютера для сохранения файла.
Инструкция по установке и настройке.Теперь полученный документ можно переслать по электронной почте.
Видео инструкции
Заключение
Быстрая инструкция как поставить печать в документ, если есть только фотография печати.
Иногда нужно выслать скан документа с печатью, а печати рядом нет. Например, оставил в офисе или наоборот забыл дома. В таком случае поставить печать на документ можно с помощью онлайн-сервисов и инструментов. На компьютер ничего ставить не нужно.
Для начала нам нужно фотография печати. Можно попросить кого-то, если есть возможность, поставить печать на чистый лист и сфотографировать (отсканировать). Если такой возможности нет, наверняка вы раньше отправляли копии документов, возьмите печать оттуда.
Некоторые сервисы умеют удалять фон с печати сами, но на всякий случай дам простую инструкцию.
Удаляем фон с печати (подписи)
![]()
Удаляем фон с фотографии печати.
Чтобы удалить фон с фотографии вашей подписи, нужно проделать такие же действия.
Вставляем печать или подпись в документ
Дальше нужно просто вставить печать в документ. Можно сделать это в Word, а можно использовать онлайн-сервисы.
GroupDocs
![]()
Онлайн-сервис для подписания документов
Мощный и бесплатный сервис для подписания документов. Можно создать печать прямо в этом сервисе.
- Подписывайте документы PDF, DOCX, XLSX, PPTX, RTF, ODS, OTS, ODP, JPEG, PNG, GIF и многие другие форматы
- Загрузите Excel, Word, PowerPoint, Images или PDF документы и подпишите их в своем браузере.
- Поддерживает любые платформы, такие как Windows, MacOS, Android and iOS
- Можно создать Barcode или QR онлайн бесплатно.
- Широкий набор подписей для DOCXдокументов: текстовые, цифровые, баркоды, изображения, печати, формы, метаданные и многие другие
SmallPDF
![]()
Сервис для подписания документов онлайн
С помощью eSign от Smallpdf вы можете создавать подписи и инициалы, подписывать документы в электронном виде и приглашать других поставить свою подпись.
После загрузки документа вы можете нарисовать новую подпись с помощью сенсорной панели или мыши. Кроме того, вы можете загрузить или сфотографировать свою подпись или печать с помощью камеры на своем устройстве.
![]()
Поставить подпись и печать на любом документе за минуту
Без принтера, фотошопа и беготни за директором. Дает бесплатно сделать одну страницу в день, но будьте внимательны, будет только одна попытка, поэтому сразу делайте как следует.
Sigs.me
![]()
Онлайн-сервис для вставки подписи и печати в документ
Онлайн сервис с помощью которого Вы с легкостью поставите печать или подпись на любом документе, имея при себе только смартфон или ноутбук. Достаточно один раз загрузить образцы печати и подписи.
Загружать для подписи можно документы любых форматов: WORD, EXCEL, PDF, JPG, PNG и т.п. Подписанный документ будет выглядеть, как скан-копия оригинально подписанного документа.
PDF Sign
Скачиваете и устанавливаете программу PDFSign, открываете в ней нужный вам документ, затем нажимаете кнопку добавить печать или подпись, после чего располагаете ее в нужном месте и готово.
Adobe онлайн
![]()
Поставить подпись или печать в PDF документ онлайн
Инструмент Acrobat Fill & Sign позволяет подписывать документы PDF в любом браузере, в том числе в Google Chrome. Создайте подпись или загрузите печать, затем добавьте ее или свои инициалы в любом месте в файле PDF.
Сервис автоматически удаляет фон с фотографии печати или подписи, что очень удобно.
I love PDF
![]()
Инструмент для электронного подписания документов
Инструмент для электронного подписания документов. Подписывайте свои собственные документы или отправляйте запросы для подписания другим людям.
HiPDF
![]()
Инструмент для вставки подписи и печати в документ
Введенная от руки подпись придает вашему документу индивидуальность. Вы можете отсканировать свою подпись, сохранить ее как рисунок, а затем вставлять в документы.
Можно также вставить в документ строку подписи в том месте, где нужно будет расписаться.
Создание и вставка рукописной подписи
Для выполнения описанных ниже действий вам потребуется сканер.
Распишитесь на листе бумаги.
Отсканируйте страницу и сохраните ее на компьютере в популярном формате, таком как BMP, GIF, JPG или PNG.
Инструкции по использованию сканера см. в прилагаемом к нему руководстве или на веб-сайте изготовителя.
Откройте файл изображения.
Чтобы обрезать изображение, щелкните его, чтобы открыть вкладку Формат средств работы с рисунками, нажмите кнопку Обрезка иобрезка изображения.
![Кнопка "Обрезка" на вкладке "Формат" в разделе "Работа с рисунками"]()
Щелкните изображение правой кнопкой мыши и выберите команду Сохранить как рисунок, чтобы сохранить его в виде отдельного файла.
Чтобы добавить подпись в документ, на вкладке Вставка нажмите кнопку Рисунки.
![Кнопка "Рисунок" на вкладке "Вставка"]()
Добавление машинописного текста к подписи
Если нужно сделать частью подписи должность, номер телефона, адрес электронной почты или другие сведения, сохраните их вместе с изображением как автотекст.
Введите нужный текст под вставленным изображением.
Выделите изображение и введенный текст.
На вкладке Вставка нажмите кнопку Экспресс-блоки.
![Кнопка "Экспресс-блоки" на вкладке "Вставка"]()
Выберите команду Сохранить выделенный фрагмент в коллекцию экспресс-блоков. Откроется окно Создание нового стандартного блока.
![Диалоговое окно "Создание нового стандартного блока"]()
В поле Имя введите имя блока подписи.
В списке Коллекция выберите пункт Автотекст.
Когда нужно будет использовать подпись, расположите точку вставки там, где нужно вставить блок подписи.
На вкладке Вставка нажмите кнопку Экспресс-блоки, выберите пункт Автотекст и щелкните имя нужного блока подписи.
Вставка строки подписи
Чтобы добавить в документ строку подписи со знаком X, показывающим, где нужно расписаться, воспользуйтесь командой Строка подписи.
Щелкните в том месте, где нужно поместить строку подписи.
На вкладке Вставка нажмите кнопку Строка подписи
Щелкните Строка подписи Microsoft Office.
В окне Настройка подписи можно ввести имя в поле Предлагается для подписания. Кроме того, можно добавить должность в поле Должность предложенного подписывающего.
Введенная от руки подпись придает вашему документу индивидуальность. Вы можете отсканировать свою подпись, сохранить ее как рисунок, а затем вставлять в документы Word.
Сканирование и вставка рисунка написанной от руки подписи
Для выполнения описанных ниже действий вам потребуется сканер.
Распишитесь на листе бумаги.
Отсканируйте страницу и сохраните ее на компьютере в стандартном формате, например BMP, GIF, JPG или PNG.
Совет: Инструкции по использованию сканера см. в прилагаемом к нему руководстве или на веб-сайте изготовителя.
На вкладке Вставить щелкните Рисунки > Рисунок из файла.
![На вкладке "Вставка" выделена команда "Рисунок из файла".]()
Найдите рисунок, который нужно вставить, выделите его и нажмите кнопку Вставить.
Щелкните рисунок, чтобы отобразить вкладку Формат рисунка.
На вкладке Формат рисунка щелкните Обрезка и вырежьте изображение подписи.
Щелкните изображение правой кнопкой мыши и выберите команду Сохранить как рисунок, чтобы сохранить его в виде отдельного файла, который можно использовать в других документах.
Добавление текста в многоразовую подпись
Если вы хотите включить в подпись свою должность, номер телефона, адрес электронной почты или другие сведения, сохраните их вместе с изображением в качестве автотекста.
Введите нужный текст под вставленным изображением.
Выделите изображение и введенный текст.
В меню Вставка выберите Автотекст > Создать.
![]()
Откроется диалоговое окно создания автотекста.
![Диалоговое окно создания автотекста]()
В поле Имя введите имя блока подписи и нажмите кнопку ОК.
Когда нужно будет использовать подпись, расположите точку вставки там, где нужно вставить блок подписи.
На вкладке Вставка выберите Автотекст > Автотекст и щелкните имя своего блока подписи.
4.5 Оценок: 4 (Ваша: ) Главная Обучение Как легко поставить подпись или печать на PDF Документ Хотите ставить подписи
прямо на электронных документах? Скачайте PDF Commander! Вам больше не придётся подолгу распечатывать важные бумаги только чтобы расписаться на них, а затем искать сканер для перевода в цифровой формат. С нашим удобным приложением вы сэкономите время и нервы!![PDF редактор]()
Почему стоит выбрать PDF Commander
В современном мире уже необязательно иметь физические копии документов на руках, чтобы поставить под ними свою подпись. Это легко можно сделать прямо на электронном файле соглашения. Сохранить время и бумагу поможет наша программа для подписи документов PDF.
Почему именно PDF Commander? Конечно, можно поставить подпись через специальные онлайн-сервисы. Однако стоит помнить, что в таком случае вы подвергаете опасности утечки не только конфиденциальную информацию, содержащуюся в документе, но и свою личную роспись. Вы можете попасть на мошеннический сайт. Или злоумышленники найдут способ взломать базу данных онлайн-сервиса. Тогда ваш автограф перейдёт к третьим лицам.
Куда надёжнее обратиться к стационарному софту — тогда информация или скан вашей подписи не выйдет за пределы компьютера. В данной статье мы подробно объясним, как вставить печать и подпись в PDF файл с помощью нашей программы.
Инструкция как подписать, поставить печать в PDF документ
Шаг 1. Установка программы
Скачайте дистрибутив PDF Commander с нашего сайта. Откройте файл двойный кликом. Мастер Установки проведёт вас через все необходимые шаги. Не забудьте создать ярлык на рабочем столе — тогда нужный софт будет всегда под рукой. После завершения инсталляции дважды кликните мышкой по значку программы, чтобы открыть её.
Скачайте PDF Commander бесплатно!
Шаг 2. Загрузка документа
Откроется главное меню, в котором будет предложено несколько вариантов: открыть PDF, создать его с нуля, конвертировать его в другой формат или объединить несколько фрагментов в один файл. Если нужная бумага уже есть у вас в электронном виде — выбирайте первую опцию. Нужно будет указать путь к искомому файлу и нажать «Открыть».
![как вставить подпись в ПДФ файл]()
Стартовое окно программы PDF Commander
Далее рассмотрим несколько вариантов:
- Вы хотите сделать подпись собственноручно
- У вас есть автограф в виде изображения
- Вы собираетесь поставить штамп
Шаг 3.1. Роспись от руки
Хотите наложить подпись на документ, не распечатывая десятки листов? Легко! Найдите на верхней панели программы пункт с изображением бумаги и ручки, который называется «Подпись». Кликните по нему — откроется окно для рисования. Вы можете настроить толщину линии, цвет и сохранить автограф в формате PNG — чтобы использовать его в будущем.
![Электронная подпись]()
Роспись можно также воспроизвести с помощью графического планшета
Когда всё будет настроено — просто изобразите мышкой подпись, которую обычно ставите от руки. Если росчерк не получится — удалите его соответствующей кнопкой или выберите инструмент «Ластик» и немного подкорректируйте рисунок. После нажимайте «ОК» — роспись появится на странице, где её можно будет передвинуть мышкой в нужное место.
Шаг 3.2. Добавление картинки
В нашей программе также возможна вставка в PDF печати и подписи в формате изображения. Если вы уже обладает графическим автографом — откройте пункт «Подпись» и нажмите «Выбрать из файла». Укажите путь к расположению скана подписи или печати и кликните «Открыть». Далее просто передвиньте её мышкой в требуемую область.
![Добавление картинку]()
Программа подскажет вам, куда нажать
Шаг 3.3. Штампование
Помимо подписи PDF документов, на них можно также оставить штамп из коллекции программы. Вам доступно 9 стандартных вариантов, подходящих почти для любой ситуации: «Оплачено», «Одобрено», «Дубликат» и др. Просто щёлкните по кнопке «Штамп» в левом верхнем углу и выберите печать, а затем перетащите её в нужное место.
![Штамп]()
Размер штампа можно будет изменить, потянув за края мышкой
Заключение
Теперь вы знаете, что электронная подпись PDF файлов — это дело пяти минут. При этом вы можете быть спокойны за сохранность ваших личных данных и отправлять документы по е-мейлу, избежав длительной процедуры распечатывания и сканирования. Скачайте PDF Commander, и работайте с электронными бумагами без лишней возни.
В текстовых документах часто используется подпись в Ворде, которая служит для официального подтверждения распоряжения, приказа, инструкции или другой деловой бумаги, это может быть подпись под художественным произведением для подтверждения уникальности авторства и т. п. Подпись документа Word важна для подтверждения юридического статуса или при переписке с адресатами.
Поэтому при работе с документами многие пользователи сталкиваются с необходимостью поставить подпись в Word. В документе Microsoft Word можно поставить несколько типов подписей.
В этой статье мы поговорим об обычных подписях: рукописной и печатной, используемых при работе в текстовом редакторе. Помимо обычной подписи, в Word можно сделать электронно-цифровую подпись, которую мы не рассматриваем в этом материале.
В текстовом процессоре MS Word имеются разные способы для вставки подписи в документ. Мы рассмотрим несколько методов, как сделать подпись в Ворде:
- Рукописная подпись — написанная от руки подпись, предназначенная для вставки в документы.
- Вставка строки для подписи.
- Добавление линии для подписи.
Подпись в Word рукописным вводом
В документах часто используется подпись, заранее сделанная рукой человека для вставки в документы. Это придает документу индивидуальности, а в некоторых случаях, избавляет от выполнения подписи вручную авторучкой, в случае распечатки большого количества экземпляров документа в бумажном виде.
Суть данного метода заключается в выполнении нескольких последующих действий:
- Человек ставит подпись на бумаге или делает подпись в графическом редакторе.
- Подписанный лист сохраняется в качестве изображения в графическом файле.
- Изображение с подписью вставляется в нужное место документа Word.
Это не цифровая подпись, она не имеет юридического статуса электронной подписи. Подобная подпись может быть использована в письмах или внутри организации для документов, не имеющих особой важности.
Существует два способа получить подпись для вставки в документ: расписаться на бумаге или в окне программы — графического редактора. Если для рисования подписи используется графический редактор, например, Paint или Adobe Photoshop, программа сохранит файл в требуемом формате, например, JPG, PNG, BMP или GIF.Можно вырезать подпись из другого документа, например, с помощью скриншота, а потом сохранить снимок экрана в графическом файле.
В другом случае, потребуется выполнить сканирование бумажного листа с подписью с помощью соответствующего устройства. Это может быть сканер, фотоаппарат или камера на телефоне.
Теперь посмотрим, как подписать документ подписью в Word.
Убедитесь, что файл изображения с подписью имеет подходящий размер, соответствующий применяемому шрифту в данном документе. При необходимости, измените размер изображения заранее или подгоните изображение по необходимому размеру в программе Word.
![вставка подписи]()
Переместите подпись в нужное место документа. При необходимости, добавьте тест перед подписью.
![подпись вставлена]()
Сохранение рукописной подписи в коллекции экспресс блоков
Подпись документа Ворд вместе с прилегающим текстом можно сохранить в качестве шаблона для вставки в другие документы. В программе создается стандартный блок в одной из коллекций блоков, который потом можно вставить в любой другой документ.
Пройдите следующие шаги:
- Выделите подпись и машинный текст около подписи.
- Во вкладке «Вставка», в группе «Текст» нажмите на кнопку «Экспресс-блоки».
- В контекстном меню выберите пункт «Сохранить выделенный фрагмент в коллекцию экспресс-блоков…».
![сохранить выделенный фрагмент]()
- В окне «Создание стандартного блока» присвойте имя новому блоку.
- Выберите коллекцию «Автотекст».
- Нажмите на кнопку «ОК».
![созлание стандартного блока]()
Как вставить подпись в Word в другом документе
У нас имеется блок шаблона подписи, который мы можем вставить в другой текстовый документ, чтобы не создавать каждый раз новую рукописную подпись.
Выполните следующие действия:
- Откройте или создайте новый документ в программе Word.
- С помощью курсора мыши выберите место в документе, куда нужно вставить подпись.
- Войдите в меню «Вставка», нажмите на кнопку «Экспресс-вставка», расположенную в группе «Текст».
- В открывшемся контекстном меню наведите курсор мыши на пункт «Автотекст».
- Откроется окно «Общие», в котором будет находится блок с подписью.
![подпись]()
- Щелкните по ранее созданному блоку с подписью, для добавления в документ.
Как сделать линию для подписи в Ворде — 1 способ
В документах часто используется линия для подписи в Ворде. Линия для подписи может быть с сопутствующим текстом или выводится в качестве отдельного абзаца без текста.
Линия для подписи не добавляется в документ согласно современному ГОСТ, но этот элемент часто встречается в делопроизводстве.
Существует несколько способов для добавления линии в документ.
Рассмотрим простой способ для добавления линии для подписи с сопутствующим текстом, выполняемый с помощью создания таблицы:
- На панели настроек войдите в меню «Вставка».
- В группе «Таблица» нажмите на кнопку «Таблица».
- В окне выделите два столбца в одной строке.
![таблица]()
- На странице появилась строка с двумя столбцами. Нам нужно заполнить столбцы нужными данными.
![столбцы таблицы]()
- Введите в первый столбец необходимый текст, например, название должности.
- Удерживайте клавишу «Shift» и одновременно нажимайте на клавишу «—» (тире), находящуюся в цифровом блоке клавиатуры. Сделайте линию подходящей длины.
- Нажмите на пробел (пробел можно не нажимать, это зависит от того, какие расстояния вы желаете иметь между элементами подписи).
- Дальше можете оставить пустое место или написать фамилию с инициалами.
![линия подписи добавлена]()
Если нужно, перетащите края таблицы, чтобы элементы в ячейках сдвинулись ближе друг к другу.
Нам необходимо убрать края таблицы, чтобы они не отображались в документе. Для этого, проделайте следующее:
- Выделите таблицу.
- Кликните правой кнопкой мыши, в контекстном меню нажмите на «Свойства таблицы…».
![свойства таблицы]()
- В окне «Свойства таблицы», во вкладке «Таблица» нажмите на кнопку «Границы и заливка…».
![границы и заливка]()
- В окне «Границы и заливка», во вкладке «Граница», в разделе «Образец» удалите все границы таблицы, нажимая на границы курсором мыши.
![удаление границ]()
В документе Word появилась линия для подписи с сопутствующим текстом.
![линия подписи в документе]()
Линия для подписи в Word — 2 способ
Это похожий способ, при котором будет отличаться стиль линии.
Выполните следующие шаги:
- Создайте две ячейки в одной строке, как в предыдущем способе.
- Отрегулируйте размер и местоположение таблицы на странице документа.
- В первом столбце напишите нужный текст, например, должность или ФИО.
- Щелкните по таблице правой кнопкой мыши, в открывшемся меню нажмите на «Свойства таблицы…».
- В окне «Свойства таблицы», во вкладке «Таблица» нажмите на кнопку «Граница и заливка…».
- В окне «Граница и заливка», во вкладке «Граница», в разделе «Тип:» выберите «нет», а затем в двух окнах нажмите на кнопку «ОК».
![нет границ]()
- Выделите вторую ячейку (границ у ячейки уже нет), в которой должна находится линия для подписи.
![выделение ячейки]()
- Щелкните правой кнопкой мыши, в контекстном меню нажмите на пункт «Свойства таблицы…».
- В окне свойств таблицы, во вкладке «Таблица» нужно нажать на кнопку «Граница и заливка…».
- В окне «Граница и заливка», во вкладке «Граница», подберите подходящий стиль для линии, а в разделе «Образец» выберите образец, в котором линия находится внизу. Настройка «Применить к» должна быть выбрана к «ячейке».
![образец]()
В документе Word появилась линия для подписи.
![линия для подписи]()
Как поставить подпись в Ворде с помощью строки подписи
Сейчас мы разберем, как сделать подпись в Word при помощи встроенного элемента «строка подписи».
В окне программы Word выполните следующие действия:
- Кликните правой кнопкой мыши в нужном месте документа, куда необходимо вставить строку подписи.
- Откройте меню «Вставка».
- В группе «Текст» нажмите на кнопку «Строка подписи».
![строки подписи]()
- В окне «Настройка подписи» заполните поля: «Предложенный подписывающий», «Должность предложенного подписывающего», а при необходимости, «Адрес электронной почты предложенного подписывающего».
![настройка подписи]()
После применения настроек, в документе появится строка подписи со знаком «Х» в том месте, где нужно расписаться.
![строка подписи вставлена]()
Выводы статьи
Если пользователи интересуются, как поставить подпись в документ Word, они могут воспользоваться несколькими способами добавления подписи в текстовый файл. В программе Word имеется возможность для добавления подписи рукописного ввода, можно сделать форму для подписи с помощью таблицы, или вставить стандартную строку подписи.
Нажимая на кнопку, я даю согласие на обработку персональных данных и принимаю политику конфиденциальностиВасилий Прохоров
5 комментариев
Полнейшая безграмотность в оформлении деловой переписки! А именно:
10. Введите слеш «/».
11. Дальше можете оставить пустое место или написать фамилию с инициалами.
12. После вставки фамилии или пустого места введите второй слеш «/».8. Удерживайте клавишу «Shift» и одновременно нажимайте на клавишу «—» (тире), находящуюся в цифровом блоке клавиатуры. Сделайте линию подходящей длины.
Это просто пример. Цель статьи: показать как и что делать в программе неопытному пользователю, чтобы сделать подпись в Word, а не показать правила оформления делового документа.
С точки зрения криминологии лучшего способа оказаться в идиотской ситуации, когда такая подпись может оказаться на очень сомнительном, с точки зрения закона, документе, и не найти.
Читайте также: