Как в моем компьютере убрать группы
Обновлено: 07.07.2024
В Windows 10 и Windows 8 в разделе "Этот компьютер" кроме значков запоминающих устройств присутствуют важные системные папки, такие как "Документы", "Загрузки", "Музыка", "Изображения" и т.д. В более старых версиях Windows этих папок там не было.
Такое нововведение пришлось по душе не всем, поскольку значительная часть пользователей указанными папками не пользуются, или же пользуются только некоторыми из них.
В то же время, папки из раздела "Этот компьютер" в новых версиях Windows можно удалить (все или только некоторые из них).
Чтобы удалить папки необходимо:
1. Запустить Редактор реестра.
Подробнее о том, как это сделать, читайте здесь.
2. В редакторе реестра открыть ветку:
Неопытным пользователям объясню, что с этой целью в левой части редактора реестра нужно сначала открыть раздел "HKEY_LOCAL_MACHINE", дважды щелкнув по нему левой кнопкой мышки. В нем таким же образом открыть раздел "SOFTWARE", в нем - раздел "Microsoft" и т.д., пока не доберетесь до раздела "NameSpace".
3. В разделе "NameSpace" Вы увидите несколько разделов с длинными названиями, состоящими из латинских букв, цифр и дефисов (см. изображение ниже).
Каждый из них отвечает за отображение какой-то папки в разделе "Этот компьютер". Чтобы удалить папку, необходимо удалить соответствующий ей раздел из системного реестра.

В Windows 8:
В Windows 10 на каждую папку приходится по 2 раздела реестра. В частности:
Напомню, что для удаления раздела нужно щелкнуть по нему правой кнопкой мышки и в появившемся контекстном меню выбрать пункт "Удалить".

После удаления соответствующих разделов из реестра компьютер необходимо перезагрузить.
Как изменить иконку локального дискаЕсли на компьютере с Windows Вам чем-то не нравится стандартная иконка локального диска, ее можно изменить на любую другую.
Все, что понадобится - это новая иконка в виде файла с расширением ICO. Ее можно скачать с интернета или же создать самостоятельно. Желательно, чтобы изображение этой иконки было достаточно большим (не менее 64х64 пикселов), иначе внешний вид диска, к которому вы собираетесь ее "приделать", в некоторых режимах отображения будет не очень привлекательным.
Нужно также внести несколько несложных изменений в системный реестр Windows.

Как Вам уже, наверное, известно, каждому запоминающему устройству, подключенному к компьютеру (локальные диски, съемные винчестеры, флешки, дисководы оптических дисков и др.), присваивается буква латинского алфавита.
Как правило, процесс назначения устройству этой буквы происходит автоматически во время его подключения к компьютеру. Но, в случае необходимости, пользователь может самостоятельно переназначить букву любому устройству, если результаты автоматического выбора его чем-то не устраивают.
О том, как это сделать, и пойдет речь в этой статье.

Каждому запоминающему устройству, подключаемому к компьютеру, Windows автоматически присваивает какую-то букву. По умолчанию, это первая свободная буква, находящаяся в английском алфавите после букв, уже занятыми другими устройствами компьютера.
Однако, можно сделать так, чтобы какой-то флешке всегда присваивалась одна и та же буква. Добиться этого можно как "ручным" внесением изменений в настройки Windows, так и путем создания на флешке специальных файлов, "сообщающих" компьютеру, какую именно букву ей нужно присвоить.

Большинство людей привыкли видеть на рабочем столе компьютера значок «Мой компьютер», который в новых версиях Windows стал называться «Компьютер» или «Этот компьютер».
Если по каким-то причинам указанный значок на рабочем столе отсутствует, его туда не сложно добавить. Вот краткая инструкция.

В операционной системе Windows есть возможность сделать так, чтобы компьютер считал какую-то папку самостоятельным запоминающим устройством. В разделе "Компьютер" будет отображаться его значок. У устройства будет своя буква, а файлы, находящиеся в такой папке, будут доступны по пути, формируемому с учетом этой буквы.
В общем, все будет выглядеть так, как будто к компьютеру подключили дополнительный диск или флешку. При этом, подключаемая папка может находиться как на внутреннем запоминающем устройстве, так и на съемном носителе.
Получить упомянутый выше эффект можно двумя способами.

Из этой статьи читатель узнает об эффективном и простом способе уменьшения размера файлов, позволяющем хранить на запоминающих устройствах (флешках, жестких дисках и др.) намного больше файлов без потери или ухудшения их содержания, экономить трафик и время при пересылке их через Интернет и т.д.
Речь пойдет об архивации файлов, а также о предназначенных для этого программах.

ПОКАЗАТЬ ЕЩЕ
Проводник – это специальный встроенный инструмент операционной системы Виндовс, который работает с хранением и сортировкой документов на персональном устройстве пользователя. Иногда юзеру требуется корректировка установленной схемы. Пользователю необходимо ознакомиться с инструкцией, поясняющей, как убрать созданные группы в папке Windows 10.
Как отключить группировку файлов в Проводнике для одной папки
Десятая версия Виндовса позволяет настраивать операционку под нужды пользователя. В стандартной вариации разработчик устанавливает пять блоков: элементы общего порядка, сохраненные на ПК документы, изображения, файлы музыки и видео.

Отключение производится посредством выполнения следующих шагов:
- запустить рабочее окно Проводника на мониторе персонального компьютера (стационарного, портативного);

- в левой части выбрать блок, для которого требуется установить обновленные настройки, открыть, кликнув левой клавишей мыши;
- по пустому пространству кликнуть правой кнопкой мышки, чтобы вызвать меню контекстного плана;
- выбрать пункт «Группировать», затем, в выпавшем списке вариантов, строку «Нет».
После внесенных корректировок компьютер можно перезагрузить в принудительном порядке.

Внимание! Корректировка стандартной версии Виндовса означает, что могут возникнуть непредвиденные ошибки или неисправности (даже при выполнении несложных процедур). Перед началом стоит создать дополнительную точку восстановления ОС.
Отключение всех папок
Чтобы выполнить отключение созданных ранее разделов, необходимо выполнить этапы предыдущей инструкции. Затем пользователю требуется активировать раздел «Параметры папки», нажав последовательно следующие сочетания горячих клавиш:
После этого необходимо перейти на вкладку «Вид», выбрать «Display the full path…», затем – нажать кнопку «Применить ко всем папкам». Настройки применяются сразу, перезагрузки ПК не требуется. Если потребуется вернуть первоначальные характеристики, в данном пункте следует нажать «Сбросить папку» и активировать запрос.

Операционная система Виндовс предполагает различные варианты настроек. Пользователь может отключить стандартные блоки в Проводнике – по одной или одновременно все созданные разработчиком. Рекомендуется заблаговременно создавать копии ОС, чтобы при возникновении неполадок провести процедуру отката до предыдущей рабочей версии.
Если открыть в ОС Windows 10 в Проводнике раздел - «Этот компьютер», в дополнение к вашему диску С:, проводник также покажет полдюжины файлов, папок, среди которых есть папки «Видео, Документы, Загрузки, Изображения, Музыка, Объёмные объекты, Рабочий стол».
В итоге мы получаем несколько дублей данных папок, может кому-то из пользователей это нравится, но я решил навести порядок и настроить папки, удалив лишние - Видео, Документы, Загрузки, Изображения, Музыка, Объёмные объекты, Рабочий стол.
Многие с радостью избавились бы от этих папок. Есть хороший способ скрыть эти папки в Windows 10.
Способы, которые работали в 8.x, основанные на реестре Windows больше не работают поскольку Корпорация Microsoft изменила ключи в реестре. Но зная новые ключи, возможность скрыть папки «Изображения, Рабочий стол, Документы, Музыка и др.» с помощью реестра Windows 10 все таки осталась.
Два способа - Как удалить папки Видео, Документы, Загрузки, Изображения, Музыка, Объёмные объекты, Рабочий стол -из Этот компьютер в Windows 10

Способ 1
Как удалить папки из Этот компьютер в Windows 10
Перейдите в следующую ветку реестра:
Примечание: Рекомендуем сделать резервную копию реестра перед внесением изменений.

2. Ниже перечислены разделы реестра для папок, которые отображаются в Этот компьютер
Удалить папку «Загрузки»:
Удалить папку «Изображения»:
Удалить папку «Музыка»:
Удалить папку «Документы»:
Удалить папку «Видео»:
Удалить папку «Рабочий стол»:
Удалить папку «Объёмные объекты»:
3. После удаления выбранных вами разделов реестра, практически мгновенно, соответствующая папка исчезнет из проводника, но останется в левой панели Этот компьютер, пока вы не перезагрузите проводник или ваш ПК.
Способ 2

Как скрыть папки в навигационном меню Этот компьютер в Проводнике Windows 10.
1 Шаг: Откройте редактор реестра, нажав на клавиатуре сочетание клавиш Win + R и введя в диалоговом окне Выполнить - regedit нажмите Enter .
2 Шаг: В редакторе реестра перейдите или скопируйте и вставьте следующий путь:
3 Шаг: В разделе реестра «FolderDescriptions», вы увидите папки с длинными именами, например – данная отвечает за папку Изображения.
Для того чтобы включить или отключить отображение папок в пункте Этот компьютер
Необходимо изменить Параметры для следующих папок.
4 Шаг: Найдите и перейдите в необходимый раздел согласно указанным названиям
5 Шаг: В папке PropertyBag найдите запись ThisPCPolicy, дважды кликните на ней и установите значение Show или Hide, в зависимости что вы хотите - показать или скрыть данную папку.

Примечание: Вы должны знать, что для папки рабочего стола необходимо создать новый Строковой параметр с именем запись ThisPCPolicy

и установить его значение Show или Hide, чтобы показать или скрыть папку Рабочий стол.
Естественно, что полезна она будет только тем пользователям, которым эти папки там не нужны.
Так получилось, что пока жарился в отпуске на пляже одной далёкой замечательной страны, корпорация Microsoft выпустила мощное обновление для Windows 10 и при первом же запуске (после отдыха) мой ноутбук его благополучно подхватил.
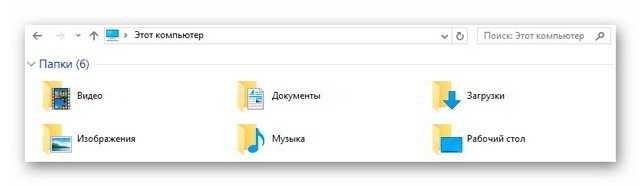
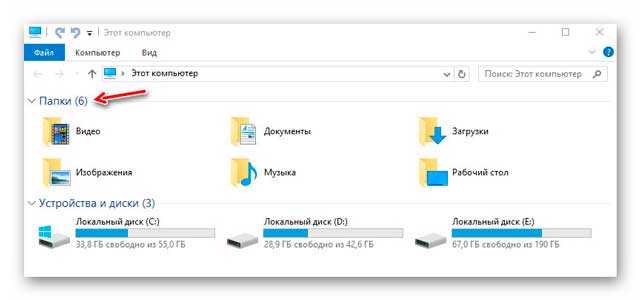
Вот и сейчас избавлюсь, буквально одним кликом, от этих папок показав, как это легко делается.
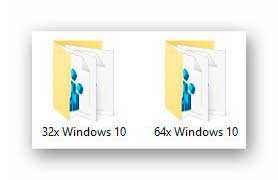
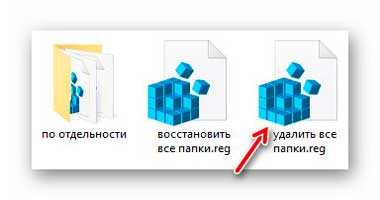
Также, есть reg-файл для восстановления всех изменений реестра.
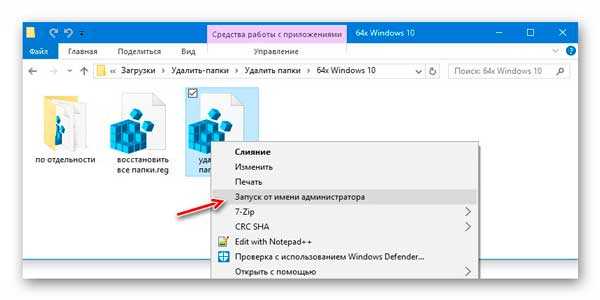
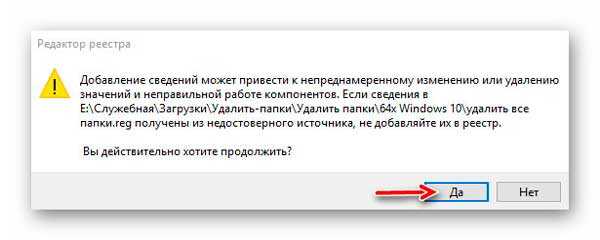
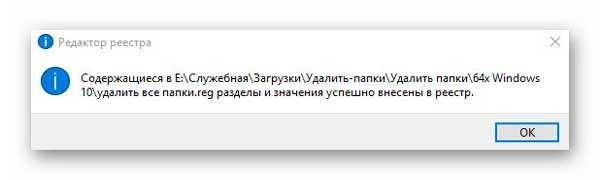
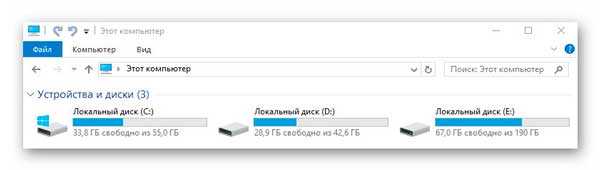
Да, вот так просто и даже без перезагрузки компьютера.
Обращаю внимание, что данный метод работает исключительно в Windows 10 (в 8 и 8.1 он не работает).
До новых полезных компьютерных программ и интересных приложений для Андроид.
ПОЛЕЗНОЕ ВИДЕО
Читайте также:

