Как поставить таймер на планшете айпад
Обновлено: 04.07.2024

Многие люди перед сном смотрят фильмы или читают книги на iPhone и iPad. Зачастую случается так, что человек уже уснул, а устройство продолжает работать. Как итог, на утро iPhone или iPad оказывается полностью разряженным и это, разумеется, вызывает неудобства. В этой инструкции мы расскажем о том, как настроить таймер сна на iPhone и iPad, по которому устройство будет автоматически блокировать экран.
Кому функция будет полезна
Особенно полезной функция автоматической блокировки дисплея iPhone или iPad по таймеру окажется людям, которые привыкли перед сном смотреть ТВ-трансляции, стримы, сериалы или видео на YouTube. Таймер выключит дисплей устройства, что не даст ему проработать впустую всю ночь. Таким образом, утром мобильный гаджет не придется первым делом ставить на зарядку.
Любителям почитать книги перед сном функция так же окажется крайне полезной, даже несмотря на то, что «читалки» обычно сами выключают экран после нескольких минут бездействия пользователя. Таймер просто просигнализирует вам о том, что время, отведенное на чтение, закончилось и пора засыпать. Лучше всего такой таймер использовать вкупе с функцией «Режим сна», которая помогает определить идеальное время для отхода ко сну.
Как настроить таймер сна на iPhone и iPad
Шаг 1. Запустите приложение «Часы».
Шаг 2. Выберите вкладку «Таймер».

Шаг 3. Нажмите на сигнал таймера.
Шаг 4. В самом низу открывшегося списка выберите пункт «Остановить».

Шаг 5. Установите необходимое время таймера (то, через которое экран iPhone или iPad заблокируется) и нажмите «Старт».

Через указанное время дисплей вашего iPhone или iPad автоматически заблокируется, вне зависимости от того какое приложение запущено на устройстве.
Поставьте 5 звезд внизу статьи, если нравится эта тема. Подписывайтесь на нас Telegram , ВКонтакте , Instagram , Facebook , Twitter , YouTube .

iPhone и iPad, вне сомнений, развивающие устройства, но чаще всего они используются детьми для развлечения. Многочасовые посиделки за мобильными устройства приносят минимум пользы, поэтому многие родители нередко задумываются о введении ограничений. К счастью, ничего придумывать для этого не приходится. В этой инструкции мы рассказали о двух способах, позволяющих установить таймер на использование iPhone или iPad детьми.
Как установить таймер на использование iPhone или iPad детьми. Способ 1
Шаг 1. Перейдите в меню «Настройки» → «Основные» → «Универсальный доступ».

Шаг 2. Выберите раздел «Гид-доступ», который располагается в самом низу списка с параметрами.
Шаг 3. Активируйте переключатели «Гид-доступ» и «Сочетание клавиш».

Шаг 4. Запустите приложение, за которым ваш ребенок будет проводить время. Как мы уже отмечали, особенностью данного способа является то, что у ребенка не будет возможности выйти из запущенного вами приложениям.
Шаг 6. Нажмите на кнопку «Параметры».

Шаг 7. Активируйте переключатель «Лимит времени» и установите таймер, по истечении которого iPhone или iPad будет заблокирован. Нажмите «Готово».

Шаг 8. Нажмите «Начать» для запуска таймера в режиме «Гид-доступ» и укажите пароль, который позволит отменять работу функцию.


Как установить таймер на использование iPhone или iPad детьми. Способ 2
Важно! Использование этого способа предполагает, что ваш iPhone или iPad защищен паролем или Touch ID.
Шаг 1. Запустите приложение «Часы» и перейдите на вкладку «Таймер».
Шаг 2. Установите время, через которое iPhone или iPad будет заблокирован.

Шаг 3. Выберите раздел «По окончании» и в открывшемся списке поставьте флажок на пункте «Остановить».
Шаг 4. Нажмите «Установить».

По окончании таймера ваш iPhone или iPad будет заблокирован, а для получения доступа к нему придется ввести пароль или выполнить авторизацию с помощью Touch ID.
Современные дети с малых лет привыкают к различным гаджетам. Нередко малыши осваивают работу с компьютерами, смартфонами и планшетами раньше, чем научатся завязывать себе шнурки. Поначалу детвора проводит часы за просмотром любимых блогеров и мультфильмов в YouTube, а слегка повзрослев, переходит на игры.

Однако для ребенка сидеть сутками с iPhone или iPad в руках довольно вредно и потому возникает вопрос: как установить на устройстве временные ограничения на просмотр YouTube, использование приложений и т.д.)?
Такой вариант был предусмотрен компанией Apple, и называется он «Гид-доступ». По сути, это опция универсального доступа, в рамках которой можно ограничивать сферу использования iPhone или iPad, например, всего одним приложением. Причем, там же можно задать продолжительность работы на смартфоне или планшете, после которого сеанс автоматически завершится. Чтобы воспользоваться функций, необходимо осуществить следующие действия:
Гид-доступ, или как установить время (таймер) использования iPhone или iPad для детей
1. Откройте приложение Настройки на устройстве и перейдите по пути Основные —> Универсальный доступ —> Гид-доступ;
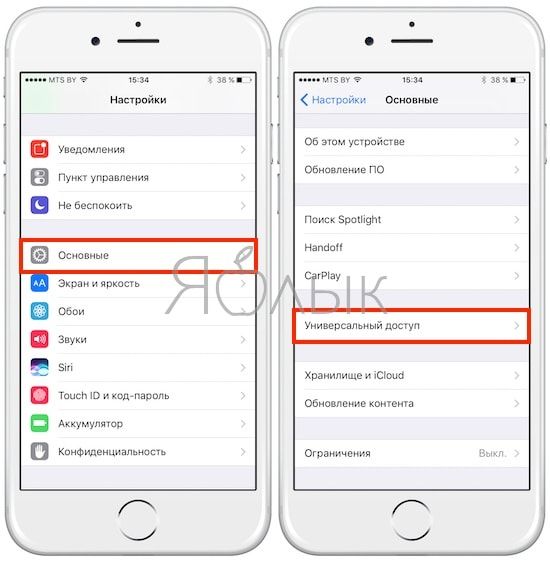
2. Активируйте функцию, задав пароль;
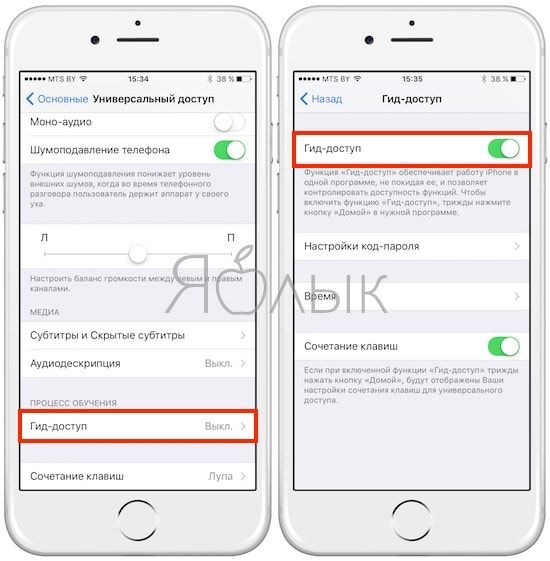
3. Включите опцию «Сочетание клавиш», которая позволит быстро включать Гид-доступ в любом приложении с помощью тройного нажатия на кнопку Домой;
Кроме того, можно активировать сенсор Touch ID для завершения доступа, а также настроить звук напоминания о звершении сеанса.
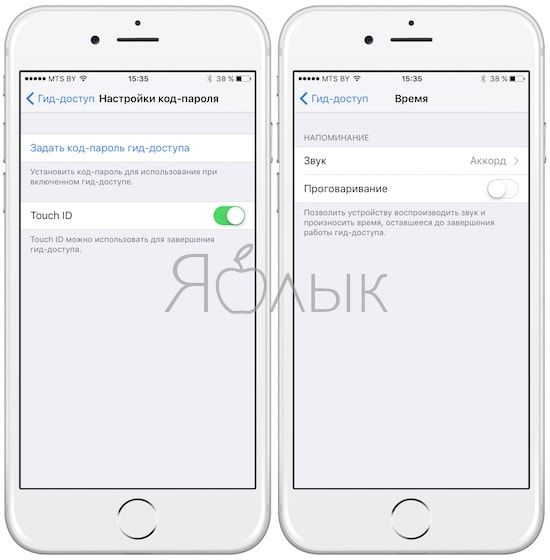
4. Запустите приложение, например YouTube, и вызовите искомый режим способом, указанным в прошлом пункте;
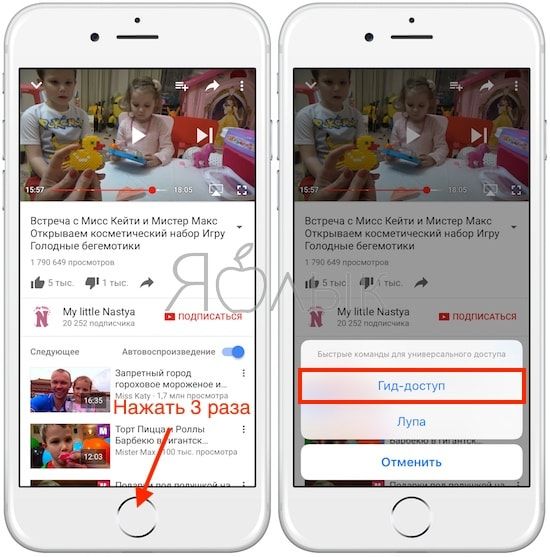
5. В левом нижнем углу экрана расположена кнопка Параметры, в которых можно будет задать время использования устройства. Но следует помнить, что если дисплей гаджета погаснет, то таймер прекратит отсчет;
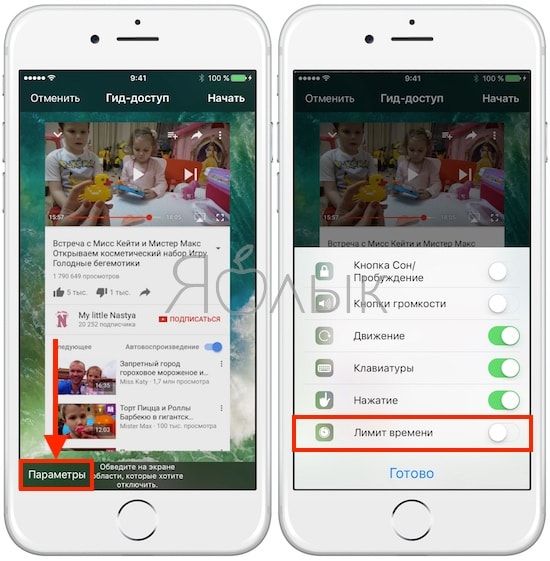
Кроме того, параметры позволяют запрещать или разрешать использование аппаратных кнопок и клавиатуры;
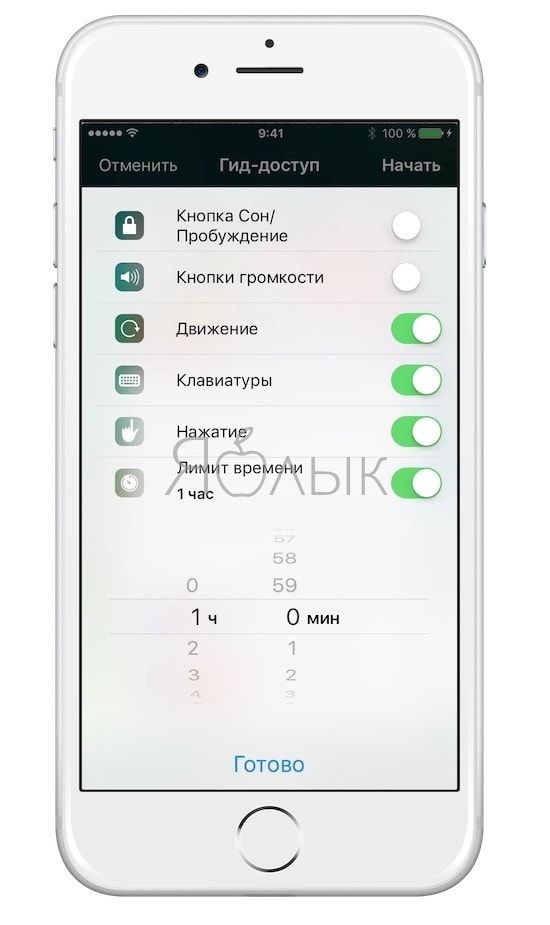
После настройки всех нюансов, нажимаем на кнопку «Начать» в правом верхнем углу экрана.
Затем сразу же запустится отсчет таймера (сам таймер появляется на несколько секунд и исчезает).
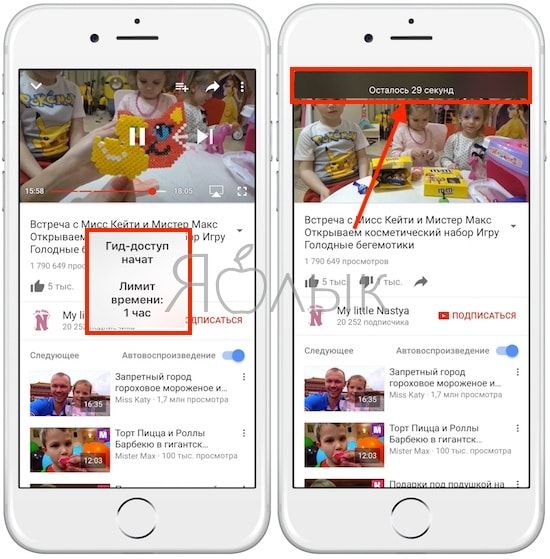
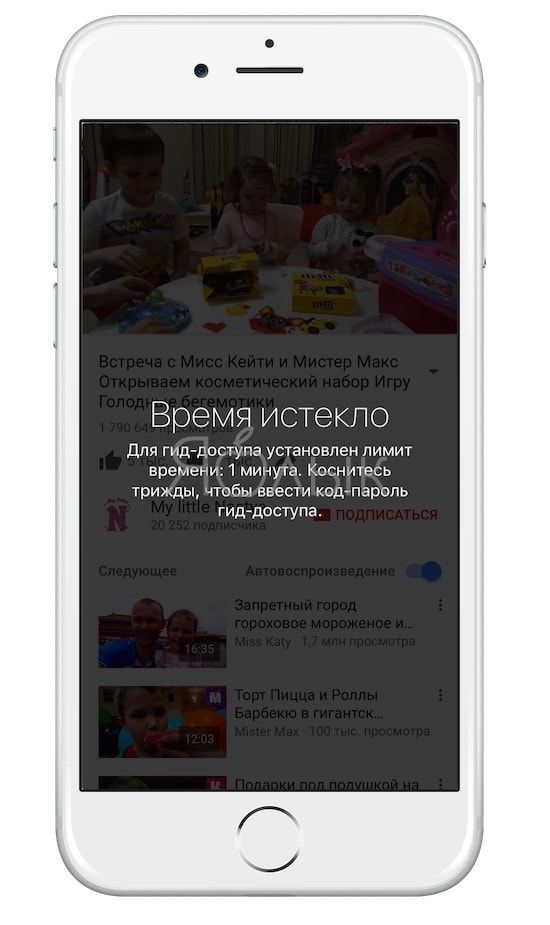
Для того, чтобы деактивировать Гид-доступ, необходимо будет ввести пароль. В качестве альтернативы для разблокировки устройства можно использовать Touch ID (отпечаток пальца родителя), предварительно указав соответствующие параметры в настройках.
Режим автоматически запоминает набор задач для отдельных программ. Допустим, мы уже устанавливали Гид-доступ с рядом настроек для использования YouTube, тогда во время следующего запуска утилиты, можно будет с помощью тройного нажатия клавиши Домой активировать режим.
Функция «Экранное время» позволяет контролировать использование приложений, планировать периоды отдыха от использования своих устройств и выполнять другие действия. Вы можете в любой момент изменить или отключить эти настройки.
Установка периодов времени, когда пользователь не может пользоваться устройством
С помощью функции «Экранное время» можно заблокировать приложения и уведомления на те периоды времени, когда Вы не хотите, чтобы устройства Вас отвлекали. Например, можно установить время покоя на время приема пищи или время отхода ко сну.

Откройте «Настройки» > «Экранное время», затем коснитесь «Включить Экранное время», если не сделали этого раньше.
Коснитесь «В покое», затем включите функцию «В покое».
Выберите «Каждый день» или «Настроить дни», затем установите время начала и окончания.
Включение функции «В покое» по требованию
При включении функции «В покое» по требованию за пять минут до начала времени покоя появится напоминание. Оно сохраняется до конца дня или до начала времени покоя, если оно запланировано.

Откройте «Настройки» > «Экранное время», затем коснитесь «Включить Экранное время», если не сделали этого раньше.
Коснитесь «В покое», затем коснитесь «Включить время покоя до завтра» или «Включить время покоя до расписания» (если включен параметр «По расписанию»).
Чтобы выключить функцию «В покое», коснитесь «Выключить режим покоя».
Примечание. Также можно включить функцию «В покое» по требованию для членов семейной группы напрямую на их устройствах или с помощью Семейного доступа на Вашем устройстве.
Установка ограничений для использования приложений
Вы можете устанавливать лимит времени как для категории приложений (например, игр или социальных сетей), так и для отдельных приложений.

Откройте «Настройки» > «Экранное время», затем коснитесь «Включить Экранное время», если не сделали этого раньше.
Коснитесь «Лимиты приложений», затем — «Добавить лимит».
Выберите одну или несколько категорий приложений.
Чтобы установить лимит для отдельных приложений, коснитесь имени категории, чтобы просмотреть все приложения в этой категории, затем выберите приложения, для которых хотите установить лимит. Если Вы выбираете несколько категорий или приложений, установленный лимит времени применяется ко всем этим категориям и приложениям.
Коснитесь «Далее», затем установите разрешенную продолжительность использования.
Чтобы установить разную продолжительность для разных дней, коснитесь «Настроить дни», затем установите лимиты для конкретных дней.
Завершив настройку лимитов, коснитесь «Добавить».
Чтобы временно отключить лимиты всех приложений, коснитесь «Лимиты приложений» на экране «Лимиты приложений». Чтобы временно отключить лимиты определенной категории, коснитесь этой категории, затем выключите «Лимит приложения».
Чтобы удалить лимит для определенной категории, коснитесь этой категории, затем коснитесь «Удалить лимит».
Установка лимитов общения

Если Вы еще не включили Контакты в iCloud, откройте «Настройки» > [Ваше имя] > «iCloud», затем включите «Контакты».

Откройте «Настройки» > «Экранное время», затем коснитесь «Включить Экранное время», если не сделали этого раньше.
Коснитесь «Ограничения общения», коснитесь «В процессе Экранного времени», затем выберите один из следующих вариантов, чтобы разрешить общение в любое время (кроме времени покоя).
Только с контактами. Разрешать общение только с Вашими контактами.
Контакты и группы с как минимум одним контактом. Разрешать разговоры с участием двух собеседников только с Вашими контактами и групповые разговоры, включая как минимум одного абонента в Ваших контактах.
Со всеми. Разрешать разговоры со всеми, в том числе с неизвестными номерами.
Тот параметр, который задан для параметра «В процессе Экранного времени», уже установлен здесь. Вы можете задать другую настройку — «С указанными контактами», а затем выбрать один из указанных ниже вариантов.
Выбрать из моих контактов. Выбрать контакты, с которыми разрешено разговаривать во время покоя.
Добавить контакт. Добавить человека в список контактов и разрешить общение с этим человеком во время покоя.
Чтобы возобновить общение с пользователями из списка контактов, которые заблокированы настройками «Ограничения общения», измените эти настройки, следуя приведенным выше инструкциям.
Выбор приложений и контактов, доступных в любое время
С помощью функции «Экранное время» можно указать приложения и контакты, которые будут доступны в любое время, даже во время покоя (например, в чрезвычайных ситуациях).

Откройте «Настройки» > «Экранное время» > «Разрешенные всегда».
В разделе «Разрешенные приложения» коснитесь кнопки или кнопки рядом с приложением, чтобы добавить приложение в список «Разрешенные приложения» или удалить его из этого списка.
Чтобы указать контакты, общение с которыми будет разрешено, коснитесь «Контакты».
Тот параметр, который задан для параметра «Ограничения общения», уже установлен здесь. Вы можете задать другую настройку — «С указанными контактами», а затем выбрать один из указанных ниже вариантов.
Выбрать из моих контактов. Выбрать конкретных людей, с которыми разрешено разговаривать.
Добавить контакт. Добавить новый контакт и разрешить общение с этим человеком.
Настройка контента и ограничений конфиденциальности
Вы можете заблокировать неуместный контент и установить ограничения для покупок в iTunes Store и App Store.

Откройте «Настройки» > «Экранное время», затем коснитесь «Включить Экранное время», если не сделали этого раньше.
Коснитесь «Контент и ограничения конфиденциальности», включите функцию «Контент и ограничения конфиденциальности», затем выберите варианты, чтобы указать разрешенный контент для покупок в iTunes Store и App Store и использования в приложениях, а также рейтинги контента и другие настройки.
Вы также можете установить код-пароль, который будет запрашиваться перед изменением настроек.
Укажите разрешенный контент для покупок в iTunes Store и App Store и использования в приложениях, а также рейтинги контента и другие настройки.
Примечание. Чтобы разрешить использование SharePlay во время вызовов FaceTime на своем устройстве, откройте «Настройки» > «Экранное время» >«Контент и конфиденциальность» > «Разрешенные приложения», затем включите параметр «SharePlay». Чтобы ограничить использование SharePlay, выключите этот параметр.
Чтобы открыть общий доступ к настройкам и отчетам Экранного времени на всех устройствах, убедитесь, что Вы вошли в учетную запись с одним и тем же Apple ID и включили параметр «Учет на всех устройствах».
Читайте также:

