Как установить квик бкс на компьютер
Обновлено: 04.07.2024
Несколько раз мне задавали вопросы по используемому мной торговому терминалу QUIK . Соответственно было обещано освящение в статьях , что и как настраиваю.
Сразу скажу в интернете полно статей на данную тему. Я же буду опираться на свой опыт. Сразу скажу каждый настраивает как ему удобнее, QUIK очень гибкая в данном система.
Но сразу оговорюсь, освоить эту программу очень легко, но, что самое главное, эти знания практически не влияют на то, будут наши инвестиции успешны или нет. Доходность наших операций зависит в первую очередь от наших инвестиций, а терминал QUIK — всего лишь инструмент, который может нам в этом помочь . И так начнем.
Информация, которую можно просматривать через QUIK, условно делится на две основные группы:
- Информация о собственном брокерском счёте
- Информация о рынке
Первый пункт - сколько у нас денег на данный момент, сколько бумаг и сколько они стоят, какие сделки по нашему счёту прошли и какие заявки выставлены.
Второй пункт - параметры интересующих нас акций и облигаций: какая цена на них сейчас, сколько бумаг в минимальном лоте, доступном для покупки, дата погашения облигаций, сколько бумаг в данный момент можно купить на бирже и т.д.
У каждого брокера своя методика выделения установочной программы, может немного отличаться друг от друга.
У Сбербанка например после открытия счетов получаешь письмо со ссылкой на скачивание актуального установщика. Помимо установочного дистрибутива присутствует руководство пользователя.
Установка дистрибутива не чем не отличается от установки любой другой программы на системе Windows.
В процессе установки будет выбор системы аутентификации.
1. С помощью одноразовых SMS ключей
2. С помощью ключей шифрования
3. С помощью токена (данный вариант самый устаревший и в настоящий момент не используется практически.) В данном варианте вам придется ездить в отделение и получать токен, а смысла в данном практически нет.
Я остановился на пункте 1. Таким образом для работы с программой мне необходимо пройти двухфакторную идентификацию в виде логина и пароля, подтвердив вход полученным одноразовым SMS паролем приходящим мне на телефон.
Ни кто не мешает в дальнейшем перейти на второй вариант в любой момент. Для использования данного варианта в панеле программ там где установлен QUIK есть программа генерации ключей. Описывать ее не буду, тк ничего сложного нет , да и если понадобится можете прочитать в руководстве пользователя.
И так мы установили программу и запускаем ее, проходим идентификацию и глаза побежали от разных вкладок, таблиц , графиков.
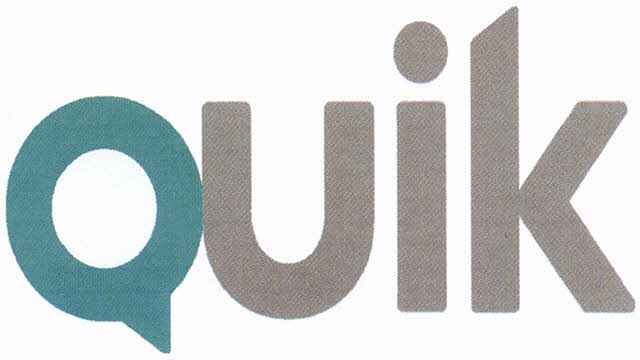
Здравствуйте, дорогие друзья!
Решил написать цикл статей (+ видео к некоторым из них), посвященных самой популярной на российском фондовом рынке торговой платформе — терминалу QUIK. И вполне закономерно, что в первой статье этого цикла будет идти речь о том, как установить quik на компьютер.
Для того, чтобы раскрыть тему статьи, нам необходимо будет проделать несколько несложных этапов, а именно:
Для начала необходимо скачать дистрибутив программы на свой компьютер.
Если у Вас открыт торговый счет у брокера, то все файлы необходимо скачивать только с официального сайта Вашего брокера!Я дам несколько прямых ссылок на сайты самых популярных в России брокерских компаний, а также на сайт разработчиков программы:
Если же у Вас нет открытого брокерского счета, а установить и разобраться с программой хочется, то не отчаивайтесь мы скачаем терминал QUIK с сайта разработчиков. Кстати, именно так я и поступлю, потому что на моем компьютере уже установлен Квик от брокера.
Шаг 2. Установка Рабочего места QUIK на компьютер
Я надеюсь, что у Вас получилось скачать дистрибутивный комплект, и теперь мы можем перейти к следующему шагу. Для этого запускаем скачанный файл и следуем инструкциям установщика. Укажем путь к папке, в которую будет установлена программа:

Далее будет предложено выбрать создавать ярлыки в меню «Пуск»:

И на рабочем столе:

И в завершении жмем на кнопку «установить» и дожидаемся завершения установки:

к оглавлению ↑
Шаг 3. Создание ключей QUIK
Установить-то Квик на компьютер мы установили, но вот подключиться к серверу брокера у нас пока не получится. Для того, чтобы все работало так как надо, необходимо сгенерировать ключи безопасности и зарегистрировать их у брокера. Собственно, сейчас мы с Вами этим и займемся.
Переходим в рабочую папку программы, ту папку, в которую была установлена программа, ищем файл «keygen.exe» и запускаем его:

Здесь необходимо сгенерировать 2 ключа: секретный (secring.txk) и публичный (pubring.txk), а также указать ФИО владельца и пароль для защиты ключа.
Будьте внимательны при вводе имени владельца и пароля. Именно эти данные будут впоследствии использоваться при авторизации на торговом сервере брокера!Обратите внимание на 2 кнопки «Выбрать». С помощью этих кнопок мы можем указать папку, в которую будут записаны файлы с ключами после генерации. У меня, по умолчанию, программа предлагает создать подпапку «keys» и сохранить ключи в нее. Вы можете выбрать любой другой каталог на компьютере, это не имеет принципиального значения. Только запомните куда Вы их сохраняете, впоследствии файлы с ключами нам еще понадобятся.
После того, как вся необходимая информация будет заполнена, нажимаем кнопку «Дальше» и переходим на следующий шаг. Здесь нас попросят повторить набранный ранее пароль для защиты ключа:

Дублируем пароль и жмем «Дальше».

Затем появится вот такое интересное окошко:

Здесь необходимо ввести 320 абсолютно любых символов с клавиатуры. Этот набор случайных символов ни на что не влияет и необходим для шифрования ключей безопасности.
Сгенерированные ранее ключи, необходимо зарегистрировать у брокера. Суть этой регистрации состоит в том, что технической поддержке надо будет передать файл с публичным ключом (pubring.txk). Собственно, о том, как передать этот файл я, к сожалению, не смогу Вам рассказать, потому что у каждого брокера эта процедура своя: кто-то просит прислать публичный ключ электронной почтой, у кого-то это надо сделать через личный кабинет на сайте. При открытии брокерского счета, менеджер обязательно Вам об этом расскажет. А если нет, то уточните у него сами.
Шаг 5. Первоначальная настройка рабочего места QUIK
Вот мы и подошли к финишной прямой. Мы уже скачали и установили торговый терминал на компьютер, сгененрировали и зарегистрировали ключи безопасности у брокера, и теперь остался последний шаг — настроить рабочее место QUIK, добавив в программу ключи. Делается это очень просто. Запускаем терминал и в главном меню программы выбираем пункт «Система». В выпадающем списке ищем подпункт «Настройки» и далее «Основные настройки» (либо же можно воспользоваться горячей клавишей, нажав на клавиатуре кнопку F9):

Да, кстати, забыл упомянуть: когда запустите программу, то появится окно авторизации, в котором попросят ввести имя и пароль. В нем нажмите «Отмена»: пока не пропишем ключи безопасности в настройках, то не сможем подключится к торговому серверу брокера.
После того, как откроется окно «Настройки клиентского места», в левом иерархическом меню необходимо выбрать 1-й пункт «Программа», а затем перейти в подменю «Шифрование». В правой части окна Вы увидите строчку «Настройки по умолчанию» и далее значок-иконку. Кликните по этому значку, откроется еще одно небольшое окно:

Помните, на 3-м шаге, когда мы создавали ключи безопасности, нам предлагали выбрать папку для сохранения этих самых ключей? Так вот сейчас пришло время вспомнить, куда Вы сохранили эти файлы и указать путь к ним. Соответственно, для файла с публичными ключами указываем путь до pubring. txk, а для файла с секретными ключами — до secring.txk. После всех проделанных манипуляций, жмем на «Сохранить» и перезапускаем программу. Вот теперь в окне «Идентификация пользователя» пишем свои имя и пароль.
В общем-то, на этом все. Квик «из коробки» прекрасно настроен и не требует от пользователя каких-то дополнительных действий. Да, есть еще некоторые настройки, о которых следовало бы упомянуть, но всему свое время, и мы к ним обязательно вернемся в следующих статьях. А на сегодня достаточно, тем более, что с поставленной задачей мы с Вами прекрасно справились. Теперь Вы сможете самостоятельно скачать и установить программу QUIK на компьютер.
Торговые роботы, скальпинг, ммвб, фортс, алготрейдинг, опционы, московская биржа, стратегии трейдинга.
четверг, 28 марта 2019 г.
БКС Брокер - Вопросы по QUIK: Установка и регистрация QUIK
Как установить торговый терминал QUIK и сформировать ключи?
Инструкцию по установке и регистрации QUIK вы можете найти здесь.
Как заменить ключи от QUIK
Для того, чтобы заменить ключи от QUIK, необходимо:
1. Выполнить вход в личный кабинет БКС Онлайн.
2. На главной странице личного кабинета:




Был отключен Quik. Как восстановить работу?
Терминал может быть отключен как по заявлению Клиента, так и автоматически (в случае если стоимость активов на счете Клиента станет менее 5000 рублей).
Решение:
Завести на брокерский счет достаточную сумму денежных средств (минимум 5000 руб.), после чего подать заявление на возобновление работы QUIK. Заявление можно подать двумя способами:
1. Выполнить вход в личный кабинет БКС Онлайн.
2. На главной странице личного кабинета необходимо:

3. В окне поручения указать желаемую дату подключения и сверить данные, если все данные верны, подписать поручение.


Срок лицензии истек
Описание ошибки:
Решение:
Для возобновления обслуживания необходимо:
1. Обеспечить наличие на счете активов в сумме не менее 5000 (пяти тысяч) рублей.
Ваша учетная запись была заблокирована администратором
Как установить учебный QUIK и открыть демо-счет?

Быстрый старт: как установить программу и начать работать на рынке?
Установка и подключение программы QUIK
Для того чтобы программа эффективно работала, Ваш компьютер должен соответствовать следующим минимальным требованиям:
- процессор Pentium III 800 или более мощный;
- оперативная память - не менее 256 Мб;
- не менее 500 Мб свободного пространства на жестком диске;
- операционная система Windows 98/NT4/2000/2003/XP/Vista;
- подключение к сети Интернет;
- пропускная способность канала связи не менее 9,6 Кбит/сек.
Если компьютер удовлетворяет указанным необходимым требованиям, то следующим нашим шагом будет установка программы.
Дистрибутив программы предоставляется в виде файлового архива ZIP (файл в формате *.zip). Распаковав дистрибутив в папку Quik (для этого надо кликнуть на файле правой кнопкой мыши и в контекстном меню выбрать пункт «Extract to Quik…»), вы увидите файл Quik.exe. Дважды кликнув на этом файле левой кнопкой мыши, вы запустите программу установки:
Рис.1. Установка программы QUIK.
Для того, чтобы установить программу, вам нужно будет несколько раз нажать кнопку «Next» до тех пор, пока не появится кнопка «Finish», означающая, что установка завершена. В процессе установки вы имеете возможность выбрать папку, в которую будет установлен QUIK. После завершения установки на рабочем столе появится иконка:
Установка электронных ключей. При открытии брокерского счета каждый клиент получает логин (имя) и пароль, а также электронные ключи на диске. Ключи – это файлы с расширением *.txk. Их нужно скопировать в папку, в которую вы установили программу QUIK (по умолчанию, путь C:\Quik).
Чтобы запустить QUIK, надо просто дважды кликнуть левой кнопкой мыши на иконке программы. Если программа установлена успешно, вы увидите следующее диалоговое окно:
Рис.2. Окно ввода имени и пароля пользователя.
Читайте также:

