Как повернуть номер страницы в экселе на 90 градусов
Обновлено: 03.07.2024
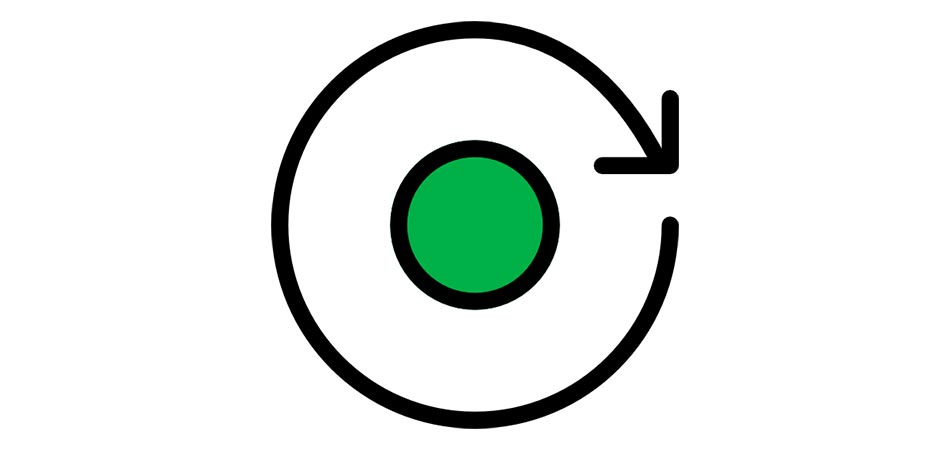
По умолчанию весь текст в ячейках Microsoft Excel пишется горизонтально и в привычном направлении. Иногда требуется повернуть его вертикально или вовсе на 180 градусов. Для этого пользователь может задействовать один из четырех методов, выбрав нужный в зависимости от сложившейся ситуации.
Я разберу их все, а вы ознакомьтесь и решите, какой вам больше подойдет.
Способ 1: Контекстное меню «Формат ячеек»
Я рекомендую использовать следующую инструкцию в тех случаях, когда хотите сделать текст вертикальным и добавить его в документ не как вставку, а в виде обычной части ячейки. В настройке ячейки нет ничего сложного, достаточно только указать угол поворота.

Выделите ячейку с текстом и щелкните по ней правой кнопкой мыши. Из контекстного меню выберите пункт «Формат ячеек».

Перейдите на вкладку «Выравнивание» и обратите внимание на блок «Ориентация». В нем укажите градусы, на которые желаете повернуть текст.

Обратите внимание на представление. Так вы сможете понять, как именно будет отображаться надпись в ячейке.

Подтвердите изменения и вернитесь к таблице. На следующем скриншоте вы видите то, что операция выполнена успешно, но выравнивание не совсем удачное.
Для решения проблемы с выравниванием надписи после поворота откройте ту же вкладку «Выравнивание» и укажите удобное значение отступа по горизонтали или вертикали.
Способ 2: Кнопка «Ориентация»
Для более быстрого внесения изменений, касающихся отображения текста, в Excel есть кнопка «Ориентация». Ее можно использовать в тех случаях, когда поворот осуществляется не на стандартное число градусов или это нужно сделать сразу для нескольких ячеек.

На следующем скриншоте вы видите ту самую кнопку в блоке «Выравнивание». Предварительно выделите ячейку с текстом, после чего разверните этот список.

Из перечня выберите подходящий варианта поворота, отталкиваясь от описания и миниатюры. Ознакомьтесь с результатом, при необходимости нажмите Ctrl + Z, чтобы отменить последнее действие.

Вы можете повернуть неограниченное количество ячеек с текстом, изменив при этом и их форму, как это показано на следующем изображении. В некоторых случаях это бывает крайне полезно не только в визуальном плане, но и функциональном.
Как видно, данная кнопка предлагает пять вариантов выравнивания текста. Соответственно, любой пользователь найдет подходящий вариант. Если это не так, приступите к изучению следующих методов.
Способ 3: Команда «Камера»
Для поворота вы можете использовать нестандартную функцию «Камера». Она фотографирует ячейку и создает копию ее содержимого в виде вставки. Соответственно, сам блок вставки можно повернуть на 180 градусов, чем я и предлагаю воспользоваться.

Откройте список настроек панели быстрого доступа и из меню выберите пункт «Другие команды».

В окне отобразите все команды, найдите камеру, выделите строку и нажмите «Добавить». После этого подтвердите внесение изменений.

Активируйте инструмент «Камера» с панели быстрого доступа, зажмите левую кнопку мыши и поместите в блок надпись, которую хотите перевернуть.

Сам блок можно передвинуть в любое положение, после чего изменить его размер или нажать соответствующую кнопку для изменения выравнивания.

Двигайте картинку так, чтобы в итоге надпись стала отображаться так, как это задумано.
Вы явно заметили, что это довольно нестандартный метод переворота текста, который может оказаться полезным только в некоторых случаях. При этом создается дубликат содержимого ячейки в новом формате. Внимательно прочитайте инструкцию и решите, подходит ли вам такой метод.
Способ 4: Вставка текста
Текст в Excel можно вставить как объемную фигуру, получив при этом дополнительные инструменты редактирования. Среди них есть прямоугольник для настройки фигуры и меню, где можно выбрать градус поворота. Разберу этот метод с самого начала – с момента создания самой вставки.

Перейдите на вкладку «Вставка», найдите блок «Текст» и выберите вариант «Надпись».

Добавьте содержимое и отредактируйте его при помощи появившегося на экране квадрата. Уже сейчас вы можете установить подходящий наклон для текста.

Для более точных изменений щелкните по блоку правой кнопкой мыши и из появившегося меню выберите «Формат фигуры».

Разверните список настроек «Поворот объемной фигуры» и редактируйте вращение так, как это нужно лично вам.
Надеюсь, четырех методов поворота надписи вам будет достаточно для того, чтобы определиться с подходящим. Тем более, ничего не мешает использовать разные варианты в зависимости от того, какой тип редактирования документа вас интересует.
Транспонирование - замена строк на столбцы, распространенная задача.
В статье разобраны три способа выполнения этой операции, каждый из которых хорош по-своему.
Первый способ: Специальная вставка
Встаньте в необходимом месте и нажав сочетание клавиш CTRL+ALT+V, или правая кнопка мыши (пкм), в меню иконка Транспонировать или выберите Специальная вставка:

В открывшемся окне поставьте галку напротив Транспонировать:

Свойства: при обновлении данных в исходной таблице, данные в новой таблице не обновляются, это обычное копирование.
Способ второй: функция ТРАНСП
Выделите область, в которую необходимо вставить таблицу (в размер будущей перевернутой таблицы);
Введите =ТРАНСП(массив), где массив — это диапазон исходной таблицы;
Нажмите CTRL+SHIFT+ENTER, т.к. это формула массива и просто ENTER не сработает;
Свойства: при обновлении данных в исходной таблице, данные в новой таблице обновляются.
Способ третий: транспонирование с помощью Power Query
В зависимости от версии вашего Excel, путь для загрузки в редактор может отличаться, подробнее в статье Power Query: мощь и простота работы с данными в Excel
Последовательно выполните действия:
На первый взгляд процесс кажется долгим, но стоит потренироваться и все будет быстро.
Надстройка Power Query имеет очень большие возможности использования и стоит времени на её изучение. Поверьте, все с лихвой окупится в будущем, если вы часто и много работаете в Excel.
Свойства: при добавлении или обновлении данных в исходной таблице, данные в новой таблице обновляются. Самый автоматизированный вариант, если вам нужны связанные данные. Связь может быть, как с таблицей в текущей книге, так и с другим файлом (-ами). Подробнее Excel Power Query: создание основных запросов

MS, Libreoffice & Google docs
466 постов 12.8K подписчиков
Правила сообщества
2. Публиковать посты соответствующие тематике сообщества
3. Проявлять уважение к пользователям
4. Не допускается публикация постов с вопросами, ответы на которые легко найти с помощью любого поискового сайта.
По интересующим вопросам можно обратиться к автору поста схожей тематики, либо к пользователям в комментариях
Важно - сообщество призвано помочь, а не постебаться над постами авторов! Помните, не все обладают 100 процентными знаниями и навыками работы с Office. Хотя вы и можете написать, что вы знали об описываемом приёме раньше, пост неинтересный и т.п. и т.д., просьба воздержаться от подобных комментариев, вместо этого предложите способ лучше, либо дополните его своей полезной информацией и вам будут благодарны пользователи.
Утверждения вроде "пост - отстой", это оскорбление автора и будет наказываться баном.
В компоненте LibreOffice Calc предусмотрен способ "вращения" электронной таблицы, когда строки становятся столбцами и наоборот.
Выберите диапазон ячеек для транспонирования.
Выберите команду Правка - Вырезать.
Щёлкните ячейку, которая в итоге должна стать верхней слева.
Выберите команду Правка - Вставить как.
В диалоговом окне установите флажки Вставить все и Транспонировать.
только у меня пишет ошибка: что на листе недостаточно места; а если попробовать эту опцию с текстом, то там нет такой функции
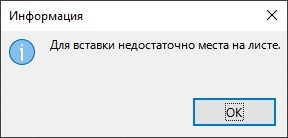
Есть способ более действенный, но очень тупой:
1. Берём монитор
2. Переворачиваем
3. .
4. Вуаля, профит, вы тупой но восхитительный

Консолидация Данных в Excel Уроки Excel
В этом видео показана консолидация данных в эксель.

Ответ на пост «Как и кто может оценить квалификацию руководителя?»
На самом деле компетенции рядового руководителя (завмага, прораба или мастера) примерно таковы.
1. Ты должен понимать какой результат требуется от работы твоего подразделения и как его можно получить. Уметь составлять штатное расписание и должностные обязанности с учётом этого и убеждать руководство в нужности именно такового.
2. Ты должен определять годится ли человек на работу на которую он претендует. И возможно годится ли он для каких-нибудь смежных функций. И не забыть потом проконтролировать.
3. Уметь распределить работу среди подчинённых наилучшим образом. С учётом способностей. С учётом того, что люди не могут работать на максимуме долгое время и напрягать их по полной можно только изредка. Не забывая про отпуска, больничные, внезапные увольнения (в том числе по причине прогулов) и внезапные смерти.
4. Уметь грамотно и доходчиво ставить задачи и объяснять местные нюансы работы людям у которых проблемы с пониманием фраз длиннее трёх слов и лексикон почерпнутый из российских сериалов.
5. Уметь оценивать старание подчинённых и, соответственно, раздавать волшебные пендели и сладкие плюшки. Также уметь выбивать из руководства повышение зарплат для подчинённых хотя бы для компенсации инфляции.
6. Уметь оценивать качество работы подчинённых. И периодически контролировать их работу. И правильно понимать когда тот или иной спец хочет "сделать как лучше" и действительно в этом лучше разбирается, а когда он просто не хочет работать.
7. Без жалости и рефлексий увольнять людей, которые не способны или не хотят справляться с работой. При этом убедить их увольняться самих.
8. Уметь грамотно отчитываться перед вышестоящим руководством о работе вверенного подразделения. А так же писать грамотные и убедительные докладные и служебные записки в случае возникновения проблем решение которых выходит за пределы полномочий руководителя.
9. Уметь контролировать снабжение подразделения необходимыми для работы материалами, инструментами и техникой. Составлять заявки на снабжение и работать с техническими заданиями.
Я бы с большим интересом посмотрел на тот цирк где будут это "сертифицировать". Поэтому когда откроете пришлите мне пожалуйста контрамарку в первый ряд.

Работница
Достался мне дцать лет назад выпускница ВУЗа, дочь большого начальника. И вот реально девочка умница, красавица, скромница, сразу два высших образования и два красных диплома.
Послали мы её на компьютеры программы вымогатели лечить там где антивирус не справлялся. Из бекапа восстанавливаешь, в домен вводишь, пользователь входит, его профиль приезжает, говоришь больше так не делать.
На второй неделе пришла вся красная как рак и зареванная.
- Что случилось-то?
- Ничего
- Ну если ты не скажешь, как тебе помочь? Кто-то обидел?
- Сколько я ещё буду ходить на мужские письки смотреть?
И тут до меня как дошло, чем её каждый компьютер с вымогателем встречает. Пришлось задачи ей поменять.

Работничек
Достался мне дцать лет назад выпускник ВУЗа, сын большого начальника. Давай, говорят, поэксплуатируй его, авось пригодится, не зря учился.
Первое задние было не сложное, поехать на соседнюю станцию и провести аудит документов.
- Аудит простой: берёшь папку с бумагами, создаешь новый лист в электронной таблице, смотришь в папке что, за документ. Если в документе есть подписи и печати, ставишь в строке "+", если чего-то нет, ставишь "-", вернешься, сверим с электронной базой документов, а потом мы напишем бумагу об устранении замечаний. Понятно?
- Понятно.
- За два дня управишься.
Управился за полдня. Подивился я. Сёл проверять.
Вы когда-нибудь видели электронную таблицу, состяющую только из "+" и "-"?
- А как же мы поймем, с каким документом проблема? У тебя тут только "+" и "-" стоят.
- Ну ты как сказал, так я и сделал.
Не очень у нас получилось сработаться, почему-то.
Полезные сайты для учителей и преподавателей
Приветствую друзья, сегодня хотел бы показать подборку полезных ресурсов, которые я использую на своих уроках, возможно некоторые из них пригодятся и Вам, даже если Вы не занимаетесь преподаванием.
1. Когда нужно сделать презентацию, но очень лень - Canva

Сотни готовых шаблонов и стоковых изображений позволяют сделать уроки интереснее и разнообразнее. Практически вся моя работа завязана на этом ресурсе, можно даже монтировать и создавать простенькие видео прямо в браузере:

Для любителей украшать кабинет, в шаблонах есть сотни грамот, плакатов, планов уроков, раскрасок и других полезных материалов.

2. Когда нужно подать материал необычно - SketchFab
Ещё один способ сделать свой урок интереснее это использовать 3д модели. Они позволяют не только эффектно подать материал, но и улучшают понимание предмета. На собственном опыте проверено, что объемные модели позволяют лучше понять строение человеческого организма, чем плоский рисунок.

Отлично подойдут для уроков географии, физики, химии и биологии. Единственная проблема, которая может возникнуть, это необходимость формулировать запрос на английском языке, но тут помогут различные онлайн переводчики.
3. Когда нужно озвучить текст, а микрофона нет - Yandex SpeechKit
Бывает, что возникает необходимость озвучить текст для презентации, игры на уроке или детского проекта, а нормального микрофона нет, да и обстановка может быть далеко не идеальной для записи, тогда может пригодится сервис Yandex SpeechKit.

Достаточно ввести текст (если текст слишком большой, то необходимо разбить его на предложения по 500 символов) и спустя пару секунд вы получите аудиофайл с очень приятной озвучкой, практически не отличимой от человеческой речи, без дефектов и шумов.
4. Когда нужно найти какую-то книгу или файл - Файлы ВК / Studfiles
До сих пор не все знают, что в ВК, через раздел "файлы" можно искать материалы размещенные другими пользователями. Активно пользуюсь этой фишкой и нашёл там огромное количество полезных материалов, презентаций, книг и методичек по предмету.
Порой там встречается то, что вообще невозможно найти в интернете: учебники на других языках и готовые презентации.
Дисклеймер: Материалы могут быть защищены авторским и другими правами. Все последствия использования лежат на Вас.

Помимо файлов ВК, есть ещё очень крутой сайт Studfile, куда студенты сливают свои курсовые работы, контрольные, методички и учебники. Тоже может быть очень полезен для преподавателя.

5. Когда нужно повысить квалификацию - Я учитель
Когда есть желание повысить квалификацию без отрыва от работы, то лучшим сервисом будет Я.Учитель. Курсы созданы профессионалами при поддержке Яндекса, по очень актуальным школьным проблемам и темам. После решения финального теста на почту высылают сертификат о повышении квалификации.

P.S. Если Вы учитель или преподаватель и пользуетесь какими-то необычными сервисами для работы, то напишите об этом в комментариях, очень интересно почитать про Ваш опыт.

Верховный суд встал на защиту увольняющихся сотрудников. Знаковое решение о якобы увольнении по собственному желанию
Друзья, в этой статье затрону вопрос, который актуален буквально для каждого работающего сотрудника. Несмотря на призывы властей не сокращать работников в период кризиса это происходит, причем часто под давлением работодателя.
Надо откровенно сказать, что в последние годы суды редко вставали на сторону уволенных сотрудников. Юридически работодатели более подготовлены для защиты своих позиций, а суды не всегда вникали в реальную суть происходящего.
Но "лед тронулся" и уже Верховный суд принял знаковое решение, которое способно изменить ситуацию в целом.

Катализатором такого решения стало дело инженера, работающего на предприятии Дальнего Востока.
Дело в что он был избит местным начальником за несоблюдение чистоты на рабочем месте.
При этом был составлен Акт о несчастном случае на производстве. Как итог, сотрудника уволили по собственному желанию, хотя он в заявлении указывал причину в виде производственной травмы на производстве.
К тому же лаборанту выставили еще и счет почти 153 тыс.руб. за оплату обучения, который он прошел за год до событий.
Понятно, что лаборант, получивший сотрясение мозга, был не согласен с таким развитием событием и начал защищать свои права в суде.
Суды нижних инстанций ожидаемо встали на сторону работодателя. Тем более, что это было оборонное предприятие. И только Верховный суд нашел время досконально разобраться в ситуации и принял знаковое для трудовых споров решение.

Ведь совершенно очевидно, что бедолагу лаборанта вынудили уволится, да еще и причинили ущерб здоровью. Но вместо компенсации он еще и получил счет в полторы сотни тысяч рублей за прошедшее обучение.
Кстати, интересно, а что это за обучение такое, которое стоит таких огромных денег? Не исключено, что и здесь есть почва для разбирательств.
В любом случае свои трудовые права надо знать и отстаивать. Верховный суд не двусмысленно встал на сторону увольняющегося работника и это не может не радовать.
Спасибо за внимание.
Жадность - второе счастье
Ну и так далее и тому подобное. Человек не бедствует, к слову, а по московским меркам получает достаточно. Мы пытались ему как-то намекнуть шуткой на подобные трюки, но он и виду не подает. Ну естественно знает и рассказывает много экономных лайфхаков типа не зажигать фары днем и сэкономить 45 мл бензина на сотню километров либо включать нейтралку на спуске.
Но пиком удивления для меня было то, когда волею случая я на совместном чаепитии увидел как он достал из кипятка пакетик с чаем и не проронив ни капли высосал содержимое пакетика, аккуратно положив его на тарелочку, вдруг пригодится.
Знаю, что имярек читает пикабу, и если вы считаете, что знакомому нужно дать возможность прочесть намеки нашего коллектива, то помогите посту попасть ему на глаза.

Бывают случаи, что после того, как пользователь уже заполнил значительную часть таблицы или вообще завершил над ней работу, он понимает, что более наглядно будет развернуть таблицу на 90 или 180 градусов. Конечно, если таблица изготавливается для собственных нужд, а не под заказ, то вряд ли он станет её переделывать заново, а продолжит работу над уже существующим вариантом. Если же перевернуть табличную область требует работодатель или заказчик, то в этом случае придется попотеть. Но на самом деле существует ряд несложных приёмов, которые позволят относительно легко и быстро произвести разворот табличного диапазона в требуемом направлении, независимо от того делается таблица для себя или под заказ. Давайте посмотрим, как это осуществить в программе Excel.
Выполнения разворота
Как уже говорилось, таблицу можно повернуть на 90 или 180 градусов. В первом случае – это означает, что столбцы и строки поменяются местами, а во втором – переворот таблицы сверху вниз, то есть, таким образом, что первая строка станет последней. Для осуществления указанных задач имеется несколько приёмов разнообразной сложности. Давайте изучим алгоритм их применения.
Способ 1: разворот на 90 градусов
Прежде всего, выясним, как поменять местами строки со столбцами. Указанная процедура по-другому называется транспонированием. Проще всего её осуществить, применив специальную вставку.
- Отмечаем табличный массив, который требуется развернуть. Кликаем по обозначенному фрагменту правой кнопкой мышки. В открывшемся списке останавливаемся на варианте «Копировать».

Также вместо указанного выше действия после обозначения области можно кликнуть по значку, «Копировать», который расположен во вкладке «Главная» в категории «Буфер обмена».


Но там её вы можете и не обнаружить, так как в первом меню отображаются те варианты вставки, которые применяются чаще всего. В этом случае выбираем в меню вариант «Специальная вставка…». Открывается дополнительный список. В нем клацаем по пиктограмме «Транспонировать», размещенной в блоке «Вставка».

Также имеется ещё один вариант. Согласно его алгоритму после обозначения ячейки и вызова контекстного меню нужно дважды перейти по пунктам «Специальная вставка».

После этого открывается окно специальной вставки. Напротив значения «Транспонировать» устанавливаем флажок. Больше никаких манипуляций в данном окне делать не нужно. Клацаем по кнопке «OK».







Кроме того, транспонировать табличную область можно с помощью специального оператора Excel, который так и называется – «ТРАНСП». Функция ТРАНСП специально предназначена для того, чтобы преобразовывать вертикальный диапазон в горизонтальный и наоборот. Её синтаксис такой:
-
Обозначаем диапазон пустых ячеек на листе. Количество элементов в столбце обозначенного фрагмента должно соответствовать числу ячеек в строке таблицы, а количество элементов в строках пустого массива – числу ячеек в столбцах табличной области. Затем клацаем по пиктограмме «Вставить функцию».







Способ 2: разворот на 180 градусов
Теперь настало время разобраться, как можно развернуть таблицу на 180 градусов. То есть, нам предстоит сделать так, чтобы первая строка опустилась вниз, а последняя поднялась на самый верх. При этом и остальные строки табличного массива тоже соответствующим образом изменили свое изначальное положение.
Самый простой способ реализовать данную задачу – это воспользоваться возможностями сортировки.
-
Справа от таблицы около её самой верхней строки ставим цифру «1». После этого устанавливаем курсор в нижний правый угол ячейки, где установлено указанное число. При этом курсор трансформируется в маркер заполнения. Одновременно зажимаем левую кнопку мыши и клавишу Ctrl. Протягиваем курсор до нижней границы таблицы.





Важное замечание! Если таблица содержала формулы, то вследствие такой сортировки их результат может выводиться некорректно. Поэтому в этом случае нужно либо вообще отказаться от переворачивания, либо предварительно преобразовать результаты вычисления формул в значения.


Но, как вы могли заметить, при таком способе разворачивания исходная таблица просто преобразуется в развернутую. Сам исходник не сохраняется. Но бывают случаи, когда массив следует перевернуть, но в то же время сохранить исходник. Это можно сделать, благодаря использованию функции СМЕЩ. Данный вариант подойдет для массива, состоящего из одной колонки.
-
Отмечаем ячейку, расположенную справа от диапазона, который нужно перевернуть, в его первой строке. Клацаем по кнопке «Вставить функцию».


Аргумент «Ссылка» представляет собой линк на последнюю ячейку или диапазон смещаемого массива.
Аргументы «Высота» и «Ширина» необязательны. Они указывают на высоту и ширину ячеек перевернутой таблицы. Если опустить данные значения, то считается, что они равны высоте и ширине исходника.
Итак, устанавливаем курсор в поле «Ссылка» и отмечаем последнюю ячейку диапазона, который нужно перевернуть. При этом ссылку нужно сделать абсолютной. Для этого отмечаем её и жмем на клавишу F4. Около координат ссылки должен появиться знак доллара ($).
Далее устанавливаем курсор в поле «Смещение по строкам» и в нашем случае записываем следующее выражение:
Если вы все делали так же, как было описано выше, в данном выражении у вас, возможно, будет отличаться только аргумент второго оператора СТРОКА. Тут нужно указать координаты первой ячейки переворачиваемого диапазона в абсолютном виде.
В поле «Смещение по столбцам» ставим «0».







Как видим, существует несколько совершенно разных способов развернуть табличный массив на 90 и 180 градусов. Выбор конкретного варианта, прежде всего, зависит от поставленной перед пользователем задачи.

Отблагодарите автора, поделитесь статьей в социальных сетях.

Положение надписи (и текста в ней), фигуры, объекта WordArt или рисунка можно изменять, поворачивая или переворачивая их.
Если вы работаете в электронной почте, см. статью Поворот рисунка в Outlook.

Щелкните заголовок раздела ниже, чтобы открыть подробные инструкции.
Выберите объект, который вы хотите повернуть.
Щелкните маркер поворота сверху объекта и перетащите его в нужном направлении.

Чтобы выполнять поворот с шагом в 15 градусов, перетаскивайте маркер поворота, удерживая нажатой клавишу SHIFT.
При повороте нескольких фигур каждая из них поворачивается по отдельности относительно своего центра.
Щелкните объект, который нужно повернуть.
В разделе Средства рисования (или Работа с рисунками, если вы поворачиваете рисунок) откройте вкладку Формат, в группе Упорядочение нажмите кнопку Повернуть, а затем выберите пункт Другие параметры поворота.
В открывшейся области или диалоговом окне введите требуемую величину угла поворота объекта в поле Поворот. Вы также можете использовать стрелки, чтобы повернуть объект точно так, как хотите.
Если в разделе Средства рисования или Работа с рисунками не отображается вкладка "Формат", выделите надпись, фигуру или объект WordArt. Для открытия вкладки Формат может потребоваться дважды щелкнуть объект.
Выберите объект, который вы хотите повернуть.
В разделе Средства рисования (или Работа с рисунками, если вы поворачиваете рисунок) откройте вкладку Формат, в группе Упорядочить нажмите кнопку Повернуть, а затем сделайте следующее:
Чтобы повернуть объект на 90° вправо, выберите пункт Повернуть вправо на 90°.
Чтобы повернуть объект на 90° влево, выберите пункт Повернуть влево на 90°.
Если в разделе Средства рисования или Работа с рисунками не отображается вкладка "Формат", выделите надпись, фигуру, объект WordArt или рисунок. Для открытия вкладки Формат может потребоваться дважды щелкнуть объект.
Вы можете зеркально отразить объект или перевернуть его вверх ногами с помощью переворачивания.
Выберите объект, который вы хотите повернуть.
В разделе Средства рисования (или Работа с рисунками, если вы поворачиваете рисунок) откройте вкладку Формат, в группе Упорядочить нажмите кнопку Повернуть, а затем сделайте следующее:
Чтобы перевернуть объект вверх ногами, щелкните Отразить сверху вниз.
Чтобы зеркально отразить объект, щелкните Отразить слева направо.
Если в разделе Средства рисования или Работа с рисунками не отображается вкладка "Формат", выделите надпись, фигуру, объект WordArt или рисунок. Для открытия вкладки Формат может потребоваться дважды щелкнуть объект.
Совет: Если вы просто хотите зеркально отразить текст в документе, см. статью Создание зеркального отражения текста.
При повороте объекта текст внутри него также поворачивается. Однако текст внутри перевернутого объекта не переворачивается вместе с ним. Чтобы отразить текст вместе с объектом, содержащим его, вы можете сделать следующее в Outlook, Excel и PowerPoint:
Выберите и щелкните правой кнопкой мыши объект, который вы хотите отразить, и выберите команду Формат фигуры.
В области Формат фигуры в разделе Параметры фигуры откройте вкладку Эффекты.

В разделе Поворот объемной фигуры введите 180 в одном из полей Вращение вокруг оси (X, Y или Z в зависимости от того, как вы хотите повернуть текст).


Вращение может повлиять на цвет заливки. Вы можете настроить цвет заливки в области Формат фигуры на вкладке Заливка и границы .
Если щелкнуть объект, чтобы изменить текст, он временно вернется к прежнему виду. Он будет снова отражен, когда вы завершите изменение текста и щелкнете за пределами объекта.
Важно: Office 2010 больше не поддерживается. Перейдите на Microsoft 365, чтобы работать удаленно с любого устройства и продолжать получать поддержку.
Щелкните заголовок раздела ниже, чтобы открыть подробные инструкции.
Выберите объект, который вы хотите повернуть.
Щелкните маркер поворота сверху объекта и перетащите его в нужном направлении.

Примечание: Чтобы выполнять поворот с шагом в 15 градусов, перетаскивайте маркер поворота, удерживая нажатой клавишу SHIFT.
Щелкните объект, который нужно повернуть.
В разделе Средства рисования (или Работа с рисунками, если вы поворачиваете рисунок) откройте вкладку Формат, в группе Упорядочение нажмите кнопку Повернуть, а затем выберите пункт Другие параметры поворота.
Если вкладка Работа с рисунками, Средства рисования или Формат не отображается, выделите рисунок. Для открытия вкладки Формат может потребоваться дважды щелкнуть рисунок.
В открывшейся области или диалоговом окне введите требуемую величину угла поворота объекта в поле Поворот. Вы также можете использовать стрелки, чтобы повернуть объект точно так, как хотите.
Вы можете зеркально отразить объект или перевернуть его вверх ногами с помощью переворачивания.
Выберите объект, который вы хотите повернуть.
В разделе Средства рисования (или Работа с рисунками, если вы поворачиваете рисунок) откройте вкладку Формат, в группе Упорядочить нажмите кнопку Повернуть, а затем сделайте следующее:
Чтобы перевернуть объект вверх ногами, щелкните Отразить сверху вниз.
Чтобы зеркально отразить объект, щелкните Отразить слева направо.
Если в разделе Средства рисования или Работа с рисунками не отображается вкладка "Формат", выделите надпись, фигуру, объект WordArt или рисунок. Для открытия вкладки Формат может потребоваться дважды щелкнуть объект.
Совет: Если вы просто хотите зеркально отразить текст в документе, см. статью Создание зеркального отражения текста.
При повороте объекта текст внутри него также поворачивается. Однако текст внутри перевернутого объекта не переворачивается вместе с ним. Чтобы отразить текст вместе с объектом, содержащим его, вы можете сделать следующее в Outlook, Excel и PowerPoint:
Выберите и щелкните правой кнопкой мыши объект, который вы хотите отразить, и выберите команду Формат фигуры.
В левой области диалогового окна Формат фигуры щелкните Поворот объемной фигуры.

Введите 180 в одном из полей Вращение вокруг оси (X, Y или Z в зависимости от того, как вы хотите повернуть текст).
Вращение может повлиять на цвет заливки. Вы можете настроить цвет заливки в диалоговом окне Формат фигуры на вкладке Заливка.
Если щелкнуть объект, чтобы изменить текст, он временно вернется к прежнему виду. Он будет снова отражен, когда вы щелкнете за его пределами.
Выберите объект, который вы хотите повернуть.
Щелкните маркер поворота сверху объекта и перетащите его в нужном направлении.

Чтобы выполнять поворот по 15 градусов, перетаскивайте маркер поворота, удерживая нажатой клавишу SHIFT.
При повороте нескольких фигур каждая из них поворачивается по отдельности относительно своего центра.
Кроме того, вы можете выделить объект, нажать и удерживать клавишу OPTION, а затем нажимать клавиши со стрелками влево или вправо, чтобы выполнить поворот.
Щелкните объект, который нужно повернуть.
На вкладке Формат фигурыФормат рисунка в группе Упорядочить нажмите кнопку Повернуть.

Если вы не видите вкладку Формат фигуры или Формат рисунка, убедитесь, что выбрана надпись, фигура, объект WordArt или рисунок.
Кнопка Повернуть может быть скрыта, если у вас маленький экран. Если вы не видите кнопку Повернуть, щелкните Упорядочить, чтобы просмотреть скрытые кнопки в группе Упорядочить.


В открывшемся диалоговом окне или области введите требуемую величину угла поворота объекта в поле Поворот. Вы также можете использовать стрелки, чтобы повернуть объект точно так, как хотите.
Щелкните объект, который нужно повернуть.
На вкладке Формат фигурыФормат рисунка в группе Упорядочить нажмите кнопку Повернуть.

Если вы не видите вкладку Формат фигуры или Формат рисунка, убедитесь, что выбрана надпись, фигура, объект WordArt или рисунок.
Кнопка Повернуть может быть скрыта, если у вас маленький экран. Если вы не видите кнопку Повернуть, щелкните Упорядочить, чтобы просмотреть скрытые кнопки в группе Упорядочить.


Чтобы повернуть объект на 90 градусов вправо, щелкните Повернуть вправо на 90°. Для поворота влево щелкните Повернуть влево на 90°.
Вы можете зеркально отразить объект или перевернуть его вверх ногами с помощью переворачивания.
Выберите объект, который вы хотите повернуть.
На вкладке Формат фигурыФормат рисунка в группе Упорядочить нажмите кнопку Повернуть.

Если вы не видите вкладку Формат фигуры или Формат рисунка, убедитесь, что выбрана надпись, фигура, объект WordArt или рисунок.
Кнопка Повернуть может быть скрыта, если у вас маленький экран. Если вы не видите кнопку Повернуть, щелкните Упорядочить, чтобы просмотреть скрытые кнопки в группе Упорядочить.


Выполните одно из указанных ниже действий.
Чтобы перевернуть объект вверх ногами, щелкните Отразить сверху вниз.
Чтобы зеркально отразить объект, щелкните Отразить слева направо.
Щелкните объект, который нужно переместить.
Перетащите объект в нужное место.
Чтобы переместить несколько объектов, удерживайте нажатой клавишу SHIFT при выделении объектов.
Чтобы переместить объект вверх, вниз или вбок с небольшим шагом, щелкните объект и нажмите клавишу со стрелкой, удерживая нажатой клавишу COMMAND. Обратите внимание, что в Word это действие можно использовать только для перемещения вверх или вниз.
Чтобы объект перемещался только по горизонтали или по вертикали, при его перетаскивании удерживайте нажатой клавишу SHIFT.
При группировании объекты объединяются, и их можно форматировать, перемещать и копировать как группу.
Удерживая нажатой клавишу SHIFT, щелкните объекты, которые нужно сгруппировать, а затем (в зависимости от типа выбранных объектов) откройте вкладку Формат фигуры или Формат рисунка.
Щелкните значок Группа и выберите параметр Группировать.

Совет: Если параметр Группировать затенен или недоступен, обычно это вызвано тем, что вы еще не выбрали два или более объектов для группировки.
Дополнительные сведения
Поворот на любой угол
Выберите объект, который вы хотите повернуть.
Щелкните маркер поворота сверху объекта и перетащите его в нужном направлении.

Отражение текста
Поворот таблицы или графического элемента SmartArt
Скопируйте таблицу или графический элемент SmartArt, вставьте как рисунок, а затем поверните рисунок.
Читайте также:

