Как повернуть текст в foxit reader
Обновлено: 05.07.2024
5.0 Оценок: 2 (Ваша: ) При создании электронной документации часто используются отсканированные изображения, которые объединяют в PDF-редакторах. Если идет работа с большим количеством файлов, иногда изображения сохраняются в неправильном положении. Чтобы придать бумагам нормальный вид, требуется повернуть страницы ПДФ. Рассказываем, как это сделать.
Хотите переворачивать PDF в один клик?
Скачайте лучший редактор электронных документов!
Как перевернуть страницу в ПДФ с помощью программ
Иногда при создании документации требуется развернуть одну или несколько страниц. Так бывает, если вы объединяли сканы и не заметили, что изображения неправильно повернуты. Также ситуация может возникнуть при встраивании в документ статей из интернета: если вы не знаете, как сохранить веб-страницу в ПДФ, файл может сохраниться с неправильной ориентацией. Решить проблему можно несколькими способами, но самый удобный - специальные программы для ПК.
PDF Commander
PDF Commander предлагает набор инструментов, которые пригодятся для личных проектов и для бизнеса, в том числе электронные подписи, штампы, защита, встроенный конвертер. Софт удобен в применении и не нагружает систему, поэтому подойдет для тех, кто ищет как перевернуть PDF на ноутбуке или слабом компьютере. В приложении есть функция менеджера страниц, с помощью которого можно вытащить листы как отдельные файлы, менять их местами и развернуть на любой угол.
- Скачайте бесплатный установщик PDF Commander на свой компьютер и установите его, дважды кликнув по файлу.
- Запустите приложение. Выберите опцию «Открыть PDF» или просто перетяните файл из папки в стартовое окно.
Теперь вы знаете, как повернуть PDF на 90 градусов и сохранить его в таком виде. Как видите, программа удобна тем, что дает контроль над результатом и предлагает несколько результатов экспорта.
Adobe Acrobat Pro
Adobe Reader является одним из самых популярных приложений для чтения электронных книг. Этот бесплатный софт также позволяет вносить небольшие изменения в файл: оставить комментарии, добавить текст, создать заметки. Однако для того, чтобы сделать серьезные правки, в том числе сделать поворот страницы, потребуется оплатить лицензию.
-
Откройте ПДФ-файл в программе. В правом столбце найдите пункт «Систематизировать страницы». Также функцию можно вызвать, кликнув вкладку «Инструменты» в верхней части экрана.
Как уже упоминалось, Адоб Ридер не позволяет обрабатывать отдельные страницы. Если вы хотите перевернуть лист в ПДФ, потребуется установить Акробат. Стоит также отметить, что Adobe довольно капризно относится к документации, созданной в других редакторах. При открытии таких файлов софт может выдать ошибку.
Foxit Reader
Foxit Reader полностью бесплатен, тем не менее он предлагает крупный набор профессиональных инструментов для обработки ПДФ-документации. Софт позволяет просматривать цифровые бумаги, добавлять текст и ссылки, устанавливать защиту, встраивать формы и подписи. В том числе бесплатный вариант позволяет перевернуть документ ПДФ на любой угол.
-
Запустите Foxit Reader и в столбце слева кликните «Открыть файл». Импортируйте с жесткого диска документ для обработки.
Минусом в данном случае становится то, что вы не сможете повернуть на нужный угол отдельный лист, так как изменения применяются сразу ко всему макету.
Как перевернуть ПДФ-файл через онлайн-сервис
Если вам нужно развернуть ПДФ без сторонних программ, воспользуйтесь редакторами в режиме онлайн.
PDF2GO
На сервисе PDF2GO есть инструменты для сжатия, редактирования, смены форматов, разделения и объединения ПДФ-файлов. Сайт не требует регистрации и предоставляет все услуги совершенно бесплатно. Дизайн сервиса удобен и полностью переведен на русский язык, что служит большим плюсом для пользователя.
-
Откройте главную страницу сервиса PDF2GO и найдите функцию «Перевернуть страницы PDF-файла». Загрузите документ на сервер кнопкой «Выберите файл».
Бесплатная версия сайта накладывает небольшой лимит: размер обрабатываемого файла не должен превышать 50 Мб. Если вы работаете с более крупным документом, его нужно будет предварительно уменьшить (специально для этого случая мы собрали подборку программ на ПК для сжатия ПДФ).
PDF.io
Как и предыдущий вариант, PDF.io полностью бесплатен и позволяет работать с электронными бумагами без авторизации на сайте. Среди инструментов присутствует переформатирование, функция уменьшения веса, наложение и снятие защиты, переворот и нумерация страниц. Дизайн отличается лаконичностью и минимализмом, что позволяет быстро разобраться, как перевернуть страницу в ПДФ, даже начинающим пользователям.
-
На главной странице сайта отыщите инструмент «Повернуть» и загрузите нужный файл. ПДФ-документы можно добавить с компьютера, по ссылке, из Google Drive и Dropbox.
Заключение
Все из рассмотренных способов помогут быстро разобраться, как перевернуть ПДФ файл в нужное положение. Обработка файлов в браузере пригодится, если вы работаете с планшета или у вас нет времени на поиск софта. Для тех, кто хочет получить больший контроль над проектом, больше подойдут программы для ПК.
Если вам требуется простой в управлении вариант с профессиональными функциями, оптимальным вариантом станет PDF Commander. Он поможет вам удалить пароль из PDF-документа, объединить или разделить файлы, сменить формат и многое другое. Это универсальный помощник для тех, кто работает с документооборотом или создает личные проекты.
Ответы на часто задаваемые вопросы:
Если вы хотите узнать, как перевернуть страницу в PDF, воспользуйтесь онлайн-сервисами или специальной программой для работы с ПДФ вроде PDF Commander или Adobe Acrobat.
Зачастую бланки, анкеты и портфолио легче заполнить на компьютере, чем вручную. Все это можно сделать намного быстрее и грамотнее. Бесплатная утилита Foxit Reader хорошо подходит для выполнения этих задач. Редактирование файла происходит путем заполнения граф. В этой статье речь пойдет о возможностях изменения текста в Foxit Reader.
Внимание! По факту эта программа не способна редактировать и изменять текст, потому что, в первую очередь, ее создавали в качестве читалки. Но если текст в документе не отсканирован, то его можно скопировать и перенести, к примеру, в Microsoft Word. Подобные манипуляции можно проделывать с «Блокнотом» и другими текстовыми редакторами.Как в программе Foxit Reader редактировать/изменить/удалить текст
Вы получили файл в pdf-формате, и необходимо сделать на нём кое-какие изменения. Как говорилось выше, изменить или удалить текст в файле PDF невозможно. Но есть способ, при котором это можно сделать благодаря дополнительным программам, а именно Microsoft Word.
Итак, чтобы отредактировать текст нужно:
- Переконвертировать файл из формата PDF в Word прям в Фоксит Ридере.
- Открыть полученный файл в Word и приступить к изменению, замене или редактированию текста.
- Сохраняем итоговый документ путем перехода в «Файл»- «Сохранить как» и, выбрав внизу формат PDF, указываем место и имя нового файла.
- Подтверждаем действие кнопкой «Сохранить».
Единственный недостаток такого способа, что текст становится отформатированным, без заголовков.
По-другому изменить Текст в Foxit Reader невозможно.
Редактирование текста в Foxit Reader
Зачастую утилита Фоксит Ридер служит для корректировки чертежей, бланков или анкет. То есть добавляются всевозможные фигуры в виде галочек, квадратов, кругов и т.д. В процессе нет ничего сложного, если придерживаться пошаговой инструкции:
- Открыть файл формата PDF с помощью программы Foxit Reader.
- В верхней панели во вкладке «Комментарий» найти и нажать «Пишущая машинка». Если кликнуть в нужное место, где есть текст, должны появиться поля для заполнения. Далее можно приступать к редактированию.

- Чтобы добавить знаки или символы, во вкладке «Комментарий» необходимо найти инструменты рисования. Выбрать подходящий элемент и приступить к процессу.

- В этой же вкладке после нанесения фигуры можно кликнуть правой мышкой на свойства. Будут представлены настройки толщины цвета и стиля фигур. Они подлежат свободному перемещению по документу.
- Чтобы скопировать галочку (или другой объект), нужно нажать на правую кнопку мыши, выйдет окно, в котором нужно выбрать «Копировать» и «Вставить» в необходимое место.

- Сохраняем результат. Для этого в верхнем левом углу находим файл «Сохранить как». Выбрав папку и задав имя, нажимаем «Сохранить». После этого все корректировки сохранятся, и файл можно отправлять на печать или на почту.

Таким образом, стало понятно, что редактировать файлы очень просто, если это касается заполнения пустых полей. Но если речь идет об изменении текста, то полноценно отредактировать его в этой программе не получится. Для этого следует прибегнуть к помощи других программ. Не используйте в работе отсканированные документы. С них трудно считывать текст. Это трудоемкий и долгий процесс.



Foxit PDF Editor – мощное приложение, предназначенное для редактирования файлов в PDF формате. Разработчиком программы является всемирно известная компания Foxit Software. Несмотря на свой небольшой размер, приложение многофункциональное и со своей задачей справляется на 100%. Программу Foxit Advanced PDF Editor скачать не составит труда даже начинающему пользователю.
Примечательно, что программка позволяет копировать, удалять, изменять, переворачивать и вставлять текст на любой страницу документа. Работать можно не только с текстом, но и c картинками. Также у программы имеется возможность сохранить все изменения в новый документ.
Преимущества
Приложение Foxit PDF Editor имеет несколько достоинств, на которые следует обратить свое внимание. Главным преимуществом программы считается возможность чтения, а также редактирования любых элементов ПДФ файла. При необходимости вы можете склеить несколько документов.
Программу Foxit PDF Editor можно скачать бесплатно с официального сайта. Что касается лицензии, то она условно-бесплатная. Редактор в пробной версии имеет некоторые ограничения, несмотря на это, вы можете работать с небольшими файлами.
Пользователям понравится такая особенность программы, как поиск информации в нескольких PDF документах. Также можно осуществлять поиск по файлам, размещенным в одной папке с открытым документом.
После обработки файла, некоторые пользователи отправляют его на печать. К сожалению, большая часть программ искажает реальную цветовую палитру изображений. Что касается Foxit PDF Editor, то приложение работает с палитрой CMYK. Благодаря этому даже распечатанный документ будет иметь «правильный» цвет картинки.
Лучше всего скачивать русскую версию. Таким образом, будет проще разобраться с функционалом приложения. Она расположена на том же сайте.
Особенности Foxit Advanced PDF Editor 7.0.8.1216
- Позволяет намного быстрее создавать документы по сравнению с аналогичными продуктами.
- Обладает небольшим размером дистрибутива и высокой скоростью запуска установленного приложения.
- Экспорт данных в PDF-файл непосредственно со сканера или любого другого источника, доступного для печати.
- Возможность анализа на предмет совпадений двух PDF-документов.
- Редактирование и модифицирование содержимого любого типа в исходном файле.
- Объединение и разъединение страниц документа.
- Установка защиты на PDF-файл сертификатом и/или паролем.
- Возможность добавления цифровой подписи в документ.
- Поддержка всех распространенных форматов файлов.
- Параллельная обработка сразу нескольких проектов.
- Возможность скрытия конфиденциальных сведений.
- Настройка доступа к сведениям из документа посредством распределения прав на чтение и изменение файла.
- Возможность командной работы над проектом, совместное рецензирование и отправка запросов на доступ к данным.
- Профессиональное оформление документации: наложение водяных знаков, штампов, нумераций, колонтитулов и прочее.
- Преобразование вэб-страничек из любых браузеров в PDF-файлы.
- Экспорт документа в различные офисные форматы и изображения.
- Работа с распознаванием текста на изображении или во время сканирования бумажного носителя.
Чтобы подытожить вышеизложенную информацию, следует отметить, что Foxit Advanced PDF Editor – это профессиональный инструмент, позволяющий совершить абсолютно любые манипуляции с документами формата PDF. Это незаменимая программа для офиса и бизнеса, в которой имеются все необходимые функции для правки и создания PDF-файлов. Приложение окажет существенную помощь в работе с цифровой документацией любому пользователю. Стоит отметить, что ознакомление с широким спектром функций редактора программы может занять некоторое время. шаблоны для dle 11.2











Принцип работы
Пользователи, скачавшие приложение могут приступать к его инсталляции. В ходе установки рекомендуется выбрать в поле язык, значение: «rus» (для русификации программы). После установки появится интуитивно понятный, но немного перегруженный иконками, интерфейс.

Чтобы открыть документ для редактирования, необходимо воспользоваться панелью управления. В меню файл следует выбрать пункт «Открыть». Для внесения изменений, необходимо воспользоваться меню «Редактирование».
Следует отметить, что в разделе «Редактирование» можно выбрать функцию проверки орфографии. При этом проверка доступна для 20 самых популярных языков. Благодаря этому не придется вычитывать текст по несколько раз.
Для удобства рекомендуется использовать графическую панель управления. Если сложно понять, для чего предназначена кнопка, достаточно навести на нее курсор мыши. Через секунду появится описание кнопки. Также можно воспользоваться справкой.
Не стоит забывать, что бесплатная версия урезана по функционалу. Поэтому некоторые функции будут недоступны.
Установка программы Foxit Reader
Установка очень простая! Запускаем скачанный файл и в первом появившемся приветственном окне нажимаем Далее.
По умолчанию создается папка в общей папке Program Files (на том жестком диске компьютера, где установлена операционная система). Здесь можно ничего не менять:

Название папки для ярлыка быстрого запуска и деинсталляции тоже можно оставить, как предлагается:

Дополнительные значки создавать не обязательно:

Далее, показывается еще раз, где будет находиться установленная программа и по какому названию ее можно найти в меню «Пуск»:

В следующем окне остается только нажать на: Завершить.
При первом запуске Foxit Reader программа может предложить сделать ее для просмотра пдф файлов программой по умолчанию. Это значит, что если Вы соглашаетесь с таким предложением, то, при открытии пдф файлов, компьютер автоматически будет открывать их с помощью этой программы.
Эту настройку можно изменить в дальнейшем, поэтому рекомендую нажать Да:

Все! Теперь при нажатии левой кнопкой мыши (обычно двойной щелчок) на любой файл формата PDF, этот файл будет автоматически запускаться с помощью Foxit Reader.
Бывает нужно открыть данный файл с помощью другой программы (если у Вас установлена еще какая-нибудь программа для файлов такого типа). В таком случае можно нажать на файл правой кнопкой мыши и в открывшемся меню выбрать необходимую программу для открытия данного файла:

Перемещение, поворот или изменение размера текстового поля
Текстовый блок на странице можно переместить или повернуть. Инструмент Редактирование текста и изображений выделяет каждый текстовый блок контуром, поэтому пользователь сразу может определить, какой текст будет изменен. Редактирование можно применить только к текущей странице. Невозможно перетащить текстовый блок на другую страницу, а также переместить или повернуть отдельные символы или слова в пределах текстового поля. Однако можно скопировать текстовое поле и вставить его на другой странице.
При изменении размера текстового блока выполняется перекомпоновка текста в границах измененного текстового блока. При этом размер текста не изменяется. Чтобы изменить размер шрифта, см. раздел Редактирование и форматирование текста в документе PDF. Так же, как и другие операции редактирования, изменение размера применяется только к текущей странице. Текст не переносится на следующую страницу.
Выберите Инструменты > Редактировать PDF > Редактировать .

Наведите указатель на ограничительную рамку (не следует наводить указатель на маркеры выделения). Когда курсор изменится на указатель Переместить , перетащите поле в нужное место. Чтобы перемещать поле только в вертикальном и горизонтальном направлениях, удерживайте при перетаскивании клавишу Shift.

Наведите указатель на область рядом с маркером выделения. Когда курсор изменится на указатель поворота , поверните изображение методом перетаскивания.

Наведите указатель на маркер выделения. Когда курсор изменится на указатель изменения размера , нажмите и перетащите его, чтобы изменить размер текстового блока.

Как редактировать PDF файл онлайн
Самый главный плюс онлайн редакторов пдф — это то, что не нужно устанавливать дополнительное ПО и тратить место на компьютере. Но есть и один существенный минус — скудность функционала. Так, если вам надо лишь немножко подредактировать электронный документ, то можно воспользоваться онлайн сервисами, а если что-то посложнее, то уже придется использовать дополнительный софт.
Sejda
После того, как вы зайдете на сайт, нажмите на кнопку «Upload PDF file» и загрузите нужный документ. Sejda позволяет редактировать даже уже напечатанный текст.
Это отличный сервис, с большими возможностями, постоянно обновляется. Будем надеется, что он не станет полностью платным.
PDFescape
Перейдите на сайт и нажмите на кнопку «Free Online», после чего щелкните по ссылке «Upload PDF to PDFescape» и выберите документ для редактирования.
Инструментов для редактирования конечно не так много, как хотелось бы, например, изменить уже готовый текст не получится, а лишь удалить старый и написать новый. Но хоть что-то с этим сервисом сделать можно.
PDF2GO
Сайт на русском языке, так что разобраться в нем вам не составит большого труда. Инструментов для редактирования также не очень много, но так практически у всех таких онлайн сервисов.
Hipdf
Еще один сервис подобного рода, на русском языке и с лаконичным и понятным интерфейсом.
Интересно! На самом деле таких сервисов в интернете довольно много, но функционал их практически одинаков. Так что перечислять все их тут не имеет никакого смысла. Так или иначе, лучшим вариантом с функциональной точки зрения будет использование специального софта для этих целей.
Редактирование текста в документе PDF
Инструмент Редактирование текста и изображений позволяет заменять, редактировать и добавлять текст в PDF. Он позволяет исправлять опечатки, изменять размер и гарнитуру шрифта, корректировать выравнивание, добавлять надстрочные и подстрочные символы, изменять размер текста и абзацев.
Вы можете редактировать файл PDF постранично. Чтобы воспользоваться расширенными инструментами редактирования или изменить глобальное форматирование всего документа, необходимо обратиться к исходному документу. Если оригинал документа недоступен, можно сохранить файл PDF в виде документа Microsoft Word или презентации PowerPoint. Затем внесите правку и создайте документ PDF заново.
Видеоруководство «Редактирование текста и изображений в PDF с помощью Acrobat»
Узнайте, как редактировать текст и изображения в файлах PDF с помощью Acrobat для настольных ПК, а также как редактировать файлы PDF на мобильных устройствах, используя приложение Acrobat Pro, приобретаемое в рамках подписки.
Видеоролик (5:07) | Автор: Мэттью Пицци (Matthew Pizzi) (train simple)

Повернуть, перевернуть ПДФ файл или отдельную страницу и сохранить перевернутым можно онлайн с помощью различных сервисов совершенно бесплатно и без регистрации. Также повернуть ПДФ можно и с помощью программ для редактирования PDF файлов на своем компьютере. Все эти варианты мы рассмотрим далее более подробно на примере.
Полезные статьи:
Как перевернуть ПДФ онлайн и сохранить?
Не часто появляется необходимость повернуть ПДФ файл или отдельную его страницу, поэтому программ на этот случай у обычного пользователя под рукой не будет. Поиск и установка необходимого приложения для единоразового редактирования файла, занятие не выгодное, поэтому первое, что приходит на ум, так это поискать подходящий онлайн сервис.
Подобных сервисов, позволяющих повернуть ПДФ онлайн и сохранить результат, оказалось предостаточно.
Попробуем в одном из них повернуть страницы нашего PDF файла. Возьмем первый из списка.
- В pdf.io файл можно загрузить из многих мест, Google Drive, Dropbox, по прямой ссылке в сети интернет и с компьютера. Наш pdf файл находится на компьютере, и для этого варианта имеется большая заметная кнопка «Выбрать файл».
- После загрузки файла на экране появляются все страницы файла, в верхнем правом углу есть меню в виде «+ -» для изменения масштаба. При наведении курсора на любую страницу файла, на ней появляются значки для поворота страницы по часовой и против часовой стрелки, а также корзина для удаления данной страницы из файла. Внизу страницы имеются две кнопки меню для поворота всех страницы файла одновременно по часовой и против часовой стрелки.
- После редактирования, когда все страницы pdf файла повернуты как нужно, для сохранения результата нужно нажать кнопку внизу «Повернуть». Это приведет к началу обработки файла, после чего будет предоставлена ссылка для скачивания обработанного PDF файла с повернутыми страницами.
Как перевернуть ПДФ и сохранить перевернутым на ПК?
- Открыть PDF файл программой PDF-XChange Viewer
- Перейти в меню «Документ / Поворот страницы» и указать страницы, которые необходимо перевернуть
- Сохранить PDF файл с перевернутыми страницами
Если отредактировать нужно много ПДФ файлов и интернет не всегда доступен, придется уже поискать программу, которая сможет перевернуть pdf страницу и сохранить. Таких программ можно найти достаточно много, но, большинство из них платные, а в бесплатном режиме имеют сильно ограниченный функционал.
Программы редактирования PDF файлов:
Adobe Acrobat Pro
Foxit Advanced PDF Editor
PDF Editor
PDF-XChange Viewer
PDF-XChange Editor
Infix PDF Editor
Nitro PDF Professional (Nitro Pro)
- Далее все очень просто. Открываем наш pdf файл с помощью PDF-XChange Viewer и ищем в меню
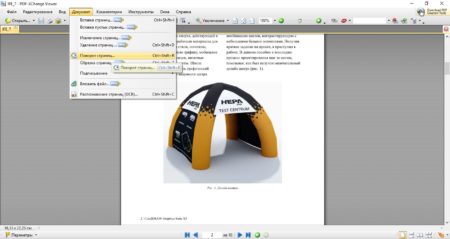
«Документ» пункт «Поворот страниц».
Поворот ПДФ в программах просмотра без возможности сохранения
Популярные программы просмотра PDF, в которых нельзя сохранить PDF перевернутым
Adobe Acrobat Reader (Acrobat Reader DC)
Foxit Reader
Soda PDF
STDU Viewer
Как повернуть страницу в pdf в Adobe Acrobat Reader DC?
- Запускаем приложение и зайдя в меню «Файл» выбираем пункт «Открыть…». В результате откроется проводник, в котором нужно найти открываемый пдф файл. Вызвать проводник можно стандартной комбинацией клавиш «Ctrl + O». После выбора файла в проводнике нажимаем «Открыть».
- Когда документ открыт, переходим в меню «Просмотр» и наводим мышку на пункт «Повернуть вид». В результате появится дополнительное меню, где будет два пункта, «По часовой стрелке» и «Против часовой стрелки». Выбираем необходимый вариант для поворота пдф файла на 90 градусов в нужном направлении.
- Также можно нажать правой кнопкой мыши на странице открытого документа и в появившемся меню выбрать пункт «Повернуть по часовой».
- В результате этих действий страницы PDF файла будут перевернуты в ту или иную сторону на 90 градусов. Если нужно повернуть страницу на 180 градусов, данную процедуру необходимо проделать два раза.
В итоге получим повернутый пдф документ. - Для поворота страницы в Adobe Acrobat Reader DC можно использовать горячие клавиши. Для поворота по часовой стрелке используем комбинацию клавиш «Ctrl + Shift + Плюс», а для поворота против часовой стрелки комбинацию клавиш «Ctrl + Shift + Минус». Клавиши «Плюс» и «Минус» размещены справа на дополнительной числовой клавиатуре. Нажимать клавиши нужно одновременно все в той последовательности, как они и записаны.
Как повернуть страницу в pdf в Foxit Reader?
- Запускаем программу и открываем необходимый ПДФ файл. Для открытия файла можно воспользоваться меню «Открыть файл», который имеется в главном окне программы после ее запуска.
- Также можно зайти на вкладку «Файл», выбрать пункт «Открыть», место открытия «Компьютер». После нажатия на пункт меню «Обзор» откроется проводник, где необходимо будет выбрать открываемый ПДФ файл.
- Для поворота страницы можно воспользоваться меню на главной закладке «Повернуть влево» и «Повернуть вправо». В результате будет производиться поворот с шагом 90 градусов по часовой или против часовой стрелки.
- Также можно на вкладке «Вид» найти похожее меню для поворота влево или вправо.
- Можно нажать правой кнопкой мыши на листе и в появившемся меню выбрать «Повернуть вправо».
- Результат переворота страницы на 90 градусов.
- Перевернуть страницу в Foxit Reader можно и с помощью горячих клавиш. Для поворота вправо необходимо нажать комбинацию клавиш «Ctrl + Shift + Плюс», а для поворота влево «Ctrl + Shift + Минус», где «Плюс» и «Минус» — клавиши с цифровой клавиатуры справа.

Формат PDF используется повсеместно в документообороте, включая область сканирования бумажных носителей. Бывают случаи, когда в результате конечной обработки документа некоторые страницы оказываются перевернутыми и их необходимо вернуть в нормальное положение.
Способы
Для решения поставленной задачи имеются специализированные приложения, речь о которых пойдет далее.
Способ 1: Adobe Reader
Adobe Reader – самый распространенный просмотрщик PDF-файлов. В нем доступны минимальные функции редактирования, в том числе и поворот страниц.
-
После запуска приложения жмем «Открыть» в основном меню. Сразу стоит отметить, что для всех рассматриваемых программ доступен альтернативный метод открытия при помощи команды «Ctrl + O».

Далее, в открывшемся окошке, переносимся в исходную папку, выделяем исходный объект и жмем «Открыть».


Для осуществления необходимого действия в меню «Просмотр» жмем «Повернуть вид» и выбираем по или против часовой стрелке. Для полного переворота (180°) необходимо проделать это два раза.


Перевернутая страница выглядит следующим образом:

Способ 2: STDU Viewer
STDU Viewer – просмотрщик множества форматов, включая и PDF. Имеется больше функций редактирования чем в Adobe Reader, а также поворот страниц.
-
Запускаем СТДУ Виевер и кликаем поочередно по пунктам «Файл» и «Открыть».

Далее открывается обозреватель, в котором осуществляем выбор искомого документа. Жмем «ОК».

Окно программы с открытым PDF.

Сперва жмем «Поворот» в меню «Вид», а затем «Текущая страница» или «Все страницы» по желанию. Для обоих вариантов доступны одинаковые алгоритмы дальнейшего действия, а конкретно по или против часовой стрелки.


Результат выполненных действий:

В отличие от Adobe Reader, STDU Viewer предлагает более расширенную функциональность. В частности, можно поворачивать одну или сразу все страницы.
Способ 3: Foxit Reader
Foxit Reader – многофункциональный редактор файлов PDF.
-
Запускаем приложение и открываем исходный документ нажатием строки «Открыть» в меню «Файл». В открывшейся вкладке выбираем последовательно «Компьютер» и «Обзор».

В окне Проводника выделяем исходный файл и жмем «Открыть».


В главном меню жмем «Повернуть влево» или «Повернуть вправо», в зависимости от желаемого результата. Для переворачивания страницы надо кликнуть по надписям дважды.

Аналогичное действие можно совершить из меню «Вид». Здесь нужно нажать на «Вид страницы», и на выпадающей вкладке кликаем по «Поворот», а затем «Повернуть влево» или » …вправо».


В итоге полученный результат выглядит так:

Способ 4: PDF XChange Viewer
PDF XChange Viewer – бесплатное приложение для просмотра документов PDF с возможностью редактирования.
-
Для открытия кликаем на кнопку «Открыть» в панели программы.

Аналогичное действие можно осуществить при использовании основного меню.

Появляется окно, в котором выбираем искомый файл и подтверждаем действие, щелкнув «Открыть».


Сначала заходим в меню «Документ» и кликаем по строке «Поворот страниц».

Открывается вкладка, в которой доступны для выбора такие поля, как «Направление», «Диапазон страниц» и «Повернуть». В первом выбирается направление поворота в градусах, во втором – страницы, которые требуется подвергнуть указанному действию, а в третьем также делается выбор страниц, в том числе четных или нечетных. В последнем еще можно выбрать страницы только с портретной или альбомной ориентацией. Для переворачивания осуществляем выбор строки «180°». По окончании выставления всех параметров, жмем «ОК».



В отличие от всех предыдущих программ, PDF XChange Viewer предлагает наибольшую функциональность в плане осуществления поворота страниц в документе PDF.
Способ 5: Sumatra PDF
Sumatra PDF – простейшее приложение для просмотра PDF.
-
В интерфейсе запущенной программы кликаем по значку в ее в верхней левой части.

Также можно нажать по строке «Открыть» в главном меню «Файл».

Открывается обозреватель папок, в котором сначала движемся к директории с необходимым PDF, а затем отмечаем его и жмем «Открыть».

Окно запущенной программы:



В итоге можно сказать, что все рассмотренные способы решают поставленную задачу. При этом, STDU Viewer и PDF XChange Viewer предлагают своему пользователю наибольшую функциональность, например, в плане выбора страниц, которые требуется повернуть.
Отблагодарите автора, поделитесь статьей в социальных сетях.
Поворачивайте PDF-файлы онлайн! Наш бесплатный и безопасный онлайн-инструмент позволяет поворачивать страницы PDF-файла — по отдельности или все сразу.
- Загрузите PDF-документ.
- Нажимайте на кнопки со стрелками для поворота страниц, показанных на миниатюрах.
- Вы можете повернуть все страницы влево или вправо, используя соответствующую кнопку.
- Нажмите на кнопку «Сбросить» для отмены всех изменений.
- Нажмите на «Сохранить», чтобы открыть меню. Затем подтвердите изменения, нажав на кнопку «Сохранить».


Оставайтесь на связи:
Поворачивайте страницы PDF-файла онлайн
бесплатно в любом месте
Как повернуть страницы в PDF-файле
Вы можете перетащить PDF-файл в поле выше или загрузить из другого источника.
После загрузки файла страницы отображаются в виде миниатюр. Выберите нужную страницу и нажмите на кнопку рядом, чтобы повернуть страницу влево или вправо.
Поворачивайте PDF-файлы онлайн
Без загрузки. Без установки. Без вирусов.
С помощью PDF2Go вы можете редактировать PDF-файлы онлайн в вашем браузере. Все это делается на наших серверах, то есть вам не нужны никакие дополнительные приложения или программы.
Повернуть PDF-файл — раз и навсегда
При сканировании документов, например, паспорта или карты медицинского страхования, некоторые страницы могут получиться перевёрнутыми.
При необходимости вы легко можете повернуть страницы PDF-файла с помощью PDF2Go.
Мы гарантируем безопасность
Редактор PDF2Go — это гарантия безопасности. Никто не сможет открыть ваш файл, а доступ к нему будет только у вас.
Авторские права не переходят другим лицам.
Есть вопросы? Ознакомьтесь с Политикой конфиденциальности.
Можно ли повернуть PDF-файл?
С помощью PDF2Go можно повернуть страницы любого PDF-файла. Также можно поворачивать документы в формате RTF или MS Word. Большие файлы — тоже не проблема.
Документы:
Всегда под рукой
Некоторые задачи надо решать быстро. Не торопитесь включать компьютер: PDF2Go позволяет поворачивать PDF-файлы на любом устройстве в любой точке мира.
PDF2Go поддерживает большинство операционных систем и браузеров.
Вам надо сконвертировать и скачать хотя бы один файл, чтобы оценить конвертацию
В формате PDF часто встречается отсканированная документация или другие оцифрованные данные. В связи с неправильными настройками или особенностями сканирования выходные страницы могут быть неправильное ориентации или просто перевернутыми вверх ногами. В этом случае их нужно вернуть в нормальное положение для того, чтобы их содержимое можно было корректно прочесть.

Как перевернуть страницы в документе PDF
Это можно сделать в любом приложении, которое позволяет открывать и редактировать PDF-файлы. Даже минимально функциональной программы будет достаточно для выполнения данной задачи. Далее рассмотрим выполнение переворота страниц в самых популярных приложениях для работы с PDF-файлами.
Программа 1: Adobe Reader
Данная программа является самой распространенной для чтения PDF-файлов. Помимо простого чтения она позволяет совершать примитивные операции над документами, в том числе и изменение ориентации и поворот страниц.
Давайте подробно рассмотрим, как это можно сделать:
-
В верхнем меню нажмите по кнопке “Файл”. Появится контекстное меню, в котором нужно выбрать пункт “Открыть” или можно воспользоваться сочетанием клавиш Ctrl+O. Оно тоже вызывает интерфейс выбора открываемого файла.


Программа 2: STDU Viewer
Эта программа уже предназначена для просмотра и базовой обработки файлов множества форматов. В том числе она поддерживает и работу с PDF-документами. Выполнить поворот страниц в этом файле можно следующим образом:
-
Запустите программу и нажмите в верхнем меню по пункту “Файл”, а далее выберите вариант “Открыть”. Вместо этого можно воспользоваться сочетанием клавиш Ctrl+O.

Не забудьте сохранить готовый результат.
Программа 3: Foxit Reader
Foxit Reader является не просто программой для открытия PDF-файлов, но и полноценным редактором. С его помощью можно без проблем выполнить разворот нужных страниц в документе:
- Вызовите интерфейс открытия файла. Для этого нажмите по кнопке “Файл”, что подсвечена цветом.
- Вы перейдете в окошко с базовыми настройками программы. Там нажмите по пункту “Открыть”, а затем выберите место, откуда будет проведено открытие. Обычно это “Компьютер”. Для перехода к выбору папки нажмите кнопку “Обзор”.
- Появится окно “Проводника”, в котором потребуется выбрать расположение открываемого файла на компьютере. Выделите данный элемент и нажмите по кнопке “Открыть” для подтверждения.
- Документ будет успешно загружен в среду программы. Для разворота страниц воспользуйтесь специальными кнопками, которые представлены в верхней панели управления. Вы можете повернуть страницы влево или вправо соответственно. Также подобное действие можно выполнить и через меню “Вид”, но это потребует лишних движений.

Программа 4: PDF XChange Viewer
Бесплатная программа для просмотра PDF-документов с возможностью внесения в них минимальных корректировок. Разворот страниц производится следующим образом:
- Для начала откройте нужный файл. Это можно сделать с помощью кнопки “Открыть”, которая расположена в верхней панели инструментов. Если вам проще пользоваться сочетанием клавиш, то можете использовать Ctrl+O.
- Появится окошко “Проводника”, в котором требуется выбрать открываемый PDF-файл. Выделите его в “Проводнике” и нажмите “Открыть”.
- Когда документ успешно загружен в интерфейс программы нажмите по кнопке “Документ” в верхней части окна программы. Появится контекстное меню, в котором потребуется выбрать вариант “Поворот страниц”. Вы можете не открывать его, а просто воспользоваться сочетанием горячих клавиш Ctrl+Shift+R.
Запустится окошко настройки поворота страниц в документе. Здесь нужно:
- Выбрать направление в поле с соответствующим названием. Всего доступно три варианта направления: 90 по часовой, 90 против часов и 180 градусов.
- Выбрать диапазон страниц. Можно задать поворот для, для выбранных или для текущих страниц.
- Дополнительно есть возможность выбрать ориентацию поворачиваемых страниц, например, сделать поворот только для страниц с альбомной или портретной ориентацией.
- Заполнив форму поворота, нажмите “Ок”. Также обратите внимание, что поворот можно сделать с помощью соответствующих значков в верхней панели управления. Правда, в таком случае не будет возможности выставить дополнительные настройки.
Программа 5: Sumatra PDF
Очень простое приложение для просмотра PDF-файлов. Несмотря на это, имеет в своем распоряжении весь необходимый функционал для поворота страниц в PDF-документе.
Это были 5 программ, в которых можно быстро выполнить поворот PDF-страниц в документе. Есть и другие программы, имеющие весь необходимый функционал. Принцип работы в них тот же, поэтому мы не стали их рассматривать отдельно.
Читайте также:

