Как повернуть текст в повер поинт
Обновлено: 06.07.2024
Изменить направление текста бывает нужно, при составлении таблиц с узкими столбцами, для интересного оформления презентаций. В таблицах изменение направления текста обычно требуется в ее шапке, чтобы она выглядела аккуратно и текст хорошо читался. В офисных приложениях Word, Excel и Power Point такая возможность есть.
Как это сделать в Word
Поскольку редактор Word предназначен для создания и изменения обыкновенных текстов, в которые лишь иногда требуется вставлять таблицы и рисунки, то и набирать текст здесь можно только слева на право. Правда, возможна настройка набора записей в обратном направлении, но возможности ориентирования текстов в любом направлении здесь нет.
Итак, изменение направления текста в ворде возможно только в таблицах. Для того чтобы изменить направление текста нужно установить курсор в нужную ячейку таблицы и в появившейся вкладке «Макет» нажать на кнопку «Направление текста». При первом нажатии направление изменится по часовой стрелке на 90 градусов, при втором на 180 градусов, при третьем направление текста станет обычным, то есть слева на право.

Любой, кто работал с вордовскими документами, согласится, что этого для таблиц текстового редактора этого вполне достаточно. Если нужно сделать надпись вертикально, но таблица не нужна, можно поступить следующим образом: создаем таблицу, делаем запись, изменяем направление и скрываем отображение границ таблицы. При распечатке документа границы таблицы будут невидны, а текст расположен вертикально.
В Excel
Еще проще изменить направление текста в Excel, а как же, ведь эта программа специально предназначена для составления таблиц. Поэтому для нее изменение ориентации записей не проблема, а для нас это возможность делать таблицы, такими, какими мы хотим их видеть: компактными и удобными для чтения.

Для изменения направления записи в Excel нужно выделить ячейку, где требуется поменять направление записи. Затем находим во вкладке «Главная», в разделе «Выравнивание» соответствующий значок, нажимаем на него и из выпавшего списка вариантов направления выбираем нужный. Здесь есть возможность не только сделать запись вертикально, но и расположить слова таким образом, чтобы буквы располагались одна над другой (в столбик).
Здесь можно расположить текст не только горизонтально и вертикально, но и по диагонали, то есть под углом 45 градусов к горизонтали (по ходу и против, часовой стрелки). А если щелкнуть по стрелочке, расположенной в углу раздела «Выравнивание», то откроется окно «Формат ячеек». Здесь во вкладке «Выравнивание» можно обнаружить инструмент «Ориентация», при помощи которого можно легко подобрать любой угол направления текста.

И в Power Point
Теперь разберемся – есть ли такая возможность в программе создания презентаций Power Point. Нужный инструмент находим во вкладке «Главная», разделе «Абзац». Щелкнув мышью по соответствующему значку, получим возможность изменять направление письма под углом 90 градусов и 270 градусов, а также сделать надпись в столбик. Причем в этом приложении не обязательно создавать таблицу, данная функция одинаково работает как в простом тексте, так и в таблице.
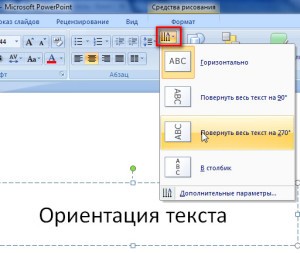
В этом приложении есть еще один способ изменения направления текста заключается в том, что можно повернуть целиком блок в котором вставлен текст. Для этого нужно в редакторе ухватиться мышью за зеленый кружочек и можно вращать текстовый блок так как нам нужно.
Таким образом, изменение направления текста, которое обычно требуется в таблицах и в презентациях, можно легко осуществить в Word, Excel и Power Point. Это помогает нам аккуратно и компактно размещать тексты в таблицах и привлекать взоры аудитории необычным оформлением презентаций.

Microsoft PowerPoint дает вам возможность вращать текст, чтобы он лучше соответствовал слайду презентации. Вы можете повернуть текст, введя точный градус, или вы можете выйти за рамки сценария и повернуть текст вручную. Вот как.
Повернуть текст вручную так же просто, как щелкнуть и перетащить мышь. Сначала откройте PowerPoint и вставьте текстовое поле, щелкнув параметр «Текстовое поле» в группе «Текст» на вкладке «Вставка».

Курсор превратится в стрелку, направленную вниз. Щелкните и перетащите мышь, чтобы нарисовать текстовое поле, а затем введите текст.
После того, как вы напечатали текст, щелкните и перетащите изогнутую стрелку над текстовым полем, чтобы повернуть текст.
Поворот текста вручную удобен, если вы имеете представление о том, в каком положении должен находиться текст, не требуя точного расположения текста. Однако в некоторых случаях может потребоваться, чтобы текст был с определенной степенью, и в этом случае вы можете указать число.
Для этого щелкните и выделите текстовое поле, которое хотите повернуть. Затем на вкладке «Формат» выберите параметр «Повернуть» в группе «Упорядочить».

Появится раскрывающееся меню с несколькими вариантами поворота текста. Первые два параметра повернут текстовое поле вправо или влево на 90 градусов от его текущего положения. Следующие два параметра перевернут текстовое поле по вертикали или горизонтали соответственно. Если вы хотите ввести точный градус, нажмите «Дополнительные параметры поворота».

Панель «Форматировать фигуру» откроется в правой части окна. Щелкните стрелки вверх и вниз в поле «Поворот», чтобы отрегулировать угол поворота текста, или просто введите номер измерения.
Текстовое поле теперь будет повернуто на введенный градус.

В PowerPoint можно добавить текстовое поле и указать использовать вертикальное направление текста в PowerPoint вместо нормального направления. Это может быть очень полезно иногда в процессе проектирования, например, если вы хотите поместить название презентации в левой боковой панели или в шаблоне РРТ.

Чтобы изменить ориентацию текста к вертикали необходимо ввести параметры текста, а затем изменить его Stacked текста.

Как вы можете видеть, у вас есть много различных вариантов направления текста, например горизонтальный текст, Повернуть весь текст на 90 градусов или 270 градусов, а также Stacked ориентация текста.
Если вам нужно повернуть текст на определенных степеней вы можете использовать свойства Size. Перейти к размеру, а затем установить поворот на требуемую величину.

Это видео покажет вам шаг за шагом, как изменить горизонтальный текст для вертикального текста.
В качестве альтернативы вы можете повернуть текстовое поле, используя зеленую точку. Мы объяснили, как сделать это в старой статье. Пожалуйста, обратите внимание, чтобы повернуть фигуры в PowerPoint.
В этом уроке вы узнаете основы работы с текстом в программе Powerpoint 2010. Например, как написать, удалить и переместить текст, как работать с надписями, как форматировать текст и так далее.
Если вы только осваиваете программу PowerPoint, то вам нужно знать основы работы с текстом, чтобы добавлять текст на слайды и изменять его. Вам нужно узнать, как вставить, удалить, переместить и форматировать текст, а также как пользоваться надписями.
Чтобы написать текст:
Некоторые заполнители автоматически преобразуют ваш текст в маркированный список. Так происходит из-за того, что такие списки очень часто используются в PowerPoint. Чтобы удалить такой список, снимите выбор с команды Маркеры в группе Абзац на вкладке Главная.
Чтобы удалить текст:
- Рядом с текстом, который вы хотите удалить, поместите точку ввода
- Чтобы удалить текст слева от точки ввода, нажимайте клавишу Backspace на клавиатуре.
- Чтобы удалить текст справа от точки ввода, нажимайте на клавишу Delete на клавиатуре.
Чтобы выделить текст:
- Точку ввода поместите рядом с текстом, который вы хотите выделить.
- Кликните левой кнопкой мыши и, не отпуская кнопку мыши, перетаскивайте курсор по тексту, который вы хотите выделить.
- Отпустите кнопку мыши. Появится подсвеченное поле над тестом. Это значит вы выделили текст.


Чтобы скопировать и вставить текст:

- Выделите мышью текст, который нужно скопировать.
- Кликните по команде Копировать на вкладке Главная. Можно также нажать правой кнопкой мыши на любой области выделенного фрагмента и выбрать Копировать.
- Поместите точку ввода в то месте, где должен появиться скопированный текст.
- На вкладке Главная кликните по команде Вставить. Текст появится.
Чтобы вырезать и вставить текст:
- Выделите мышью текст, который вы хотите вырезать.
- На вкладке Главная кликните по команде Вырезать. Можно также нажать правой кнопкой мыши на любой области выделенного фрагмента и выбрать команду Вырезать.
- Поместите точку ввода в то месте, где должен появиться вырезанный текст.
- На вкладке Главная кликните по команде Вставить. Текст появится.
Чтобы перенести текст:

- Выделите мышью текст, который нужно перенести.
- Кликните левой кнопкой мыши по этому фрагменту и, не отпуская кнопку мыши, перенесите его в нужное место. В это время под курсором появится прямоугольник, это означает что вы перемещаете текст.
- Отпустите кнопку мыши и текст отобразится.
Если текст не отображается в том месте, где вы хотите, нажмите на клавишу Enter, чтобы текст переместился на новую строку.
Найти и заменить
Найти и заменить это еще одна опция, которая может быть использована для редактирования текста. Она позволяет вам найти определенное слово или фразу (например, «Британский») на всех слайдах и заменить его на другое (например, «Английский»). Чтобы узнать больше, прочитайте этот урок, посвященный возможностям этой функции в руководстве по Word 2010.
Работа с текстом
Когда вы создаете презентацию, то можете добавить надписи, для организации слайдов. Вам также нужно знать, как форматировать текст, чтобы добиться нужного внешнего вида.
Чтобы добавить надпись:
Текст можно вводить в заполнители или надписи. Заполнитель – это особый тип надписи, так как он является частью макета слайда и часто содержит специальное форматирование (например, увеличенный шрифт заголовка слайда). Ввод текста в дополнительные надписи позволяет добавлять нужное количество текста на слайд, не смотря на его макет.
Чтобы переместить заполнитель или надпись:
Чтобы повернуть надпись, нажмите и перетаскивайте зеленый круг, расположенный над ней.
Чтобы изменить размер заполнителя или надписи:
Форматирование текста
Вы можете сделать ваш текст на слайде особенным, изменив его форматирование, то есть размер, цвет, стиль и многое другое.
Кликните по выпадающему меню, чтобы изменить шрифт выделенного текста.

Размер шрифта
Выберите размер шрифта выделенного текста в выпадающем меню.
Уменьшить или увеличить размер шрифта
Используйте эти команды, чтобы уменьшить или увеличить размер шрифта на один стандартный размер.
Удалить все форматирование
Кликните по команде Удалить все форматирование, чтобы в выделенном фрагменте остался только текст.
Стили шрифта
Используйте команды стилей шрифта, чтобы сделать текст полужирным, курсивом, подчеркнутым, с тенью, или зачеркнутым.
Межзнаковый интервал
Настройте интервал между знаками с помощью выпадающего меню.
Быстро изменяет регистр выделенного текста.
Цвет шрифта
Откройте выпадающее меню, чтобы изменить цвет шрифта.
Показ диалогового окна Шрифт
Кликните по стрелке в правом нижнем углу группы шрифт, чтобы получить доступ к большему числу опций форматирования.



Чтобы больше узнать о командах группы Шрифт, прочитайте урок Форматирование текста в руководстве по Word 2010.
Изменение текста
Чтобы вставить маркированный список:
- Выделите надпись (или определенный текст).
- Кликните по команде Маркеры в группе Абзац на вкладке Главная.
- Появится маркированный список.
Чтобы изменить горизонтальное выравнивание текста:
- Выделите текст, который нужно модифицировать.
- Выберите одну из опций выравнивания в группе Абзац.
- Выровнять текст по левому краю: Весь выделенный текст будет выровнен по левому краю.
- По центру: Выравнивает текст на равное расстояние как от левого, так и от правого края.
- Выровнять текст по правому краю: Весь выделенный текст будет выровнен по правому краю.
- По ширине: В тексте, выровненном по ширине, все строки одной длины от левого до правого края. Многие газеты и журналы используют полное выравнивание по ширине
Команды выравнивания влияют на выделенный текст в заполнителе или надписи, а не на весь слайд.
Чтобы изменить вертикальное выравнивание текста:
- Выделите текст, который нужно модифицировать.
- Кликните по команде Выровнять текст в группе Абзац. Появится меню.
- Выберите одну из опций: Сверху, По середине или Снизу.
Чтобы изменить направление текста:
- Выделите текст, который нужно модифицировать.
- Кликните по команде Направление текста в группе Абзац. Появится меню.
- Выберите один из вариантов направления: Горизонтально, Повернуть или В столбик.
По умолчанию, когда мы добавляем на слайд PowerPoint текстовое поле, оно отображается горизонтально. Но иногда, с художественной целью (а то и просто — выделиться), хочется выйти за рамки прямоугольника. Что на счет того, чтобы вписать текстовую строчку в круг?
По логике вещей, никаких сложностей тут нет. Достаточно добавить на слайд надпись, перейти на панель «Формат«, в группе «Стили WordArt» выбрать инструмент «Текстовые эффекты«, и в раскрывшемся списке щелкнуть «Преобразовать«, выбрав в качестве шаблона текст идущий по кругу.
Однако в реальности произойдет что-то похожее на рисунок ниже, то есть строчку, на круг похожую довольно отдаленно. На самом деле, нам придется пойти на небольшую хитрость и помогут нам в этом наши любимые автофигуры.
Текст вписанный в круг: первый блин комом
Первым делом, добавьте на слайд автофигуру овал. Для этого на панели «Вставка» в группе «Иллюстрации» выберите инструмент «Фигуры» и найдите нужный значок. Чтобы нарисовать идеальный круг, рисуйте фигуру, зажав при этом кнопку shift на клавиатуре. Теперь правой кнопкой мыши щелкнув на круге, выберите пункт «Добавить текст«. Готово? Вот теперь переходим непосредственно к процессу трансформации.
Текст вписанный в круг в PowerPoint. Но мы хотели чего-то другого, верно?
Снова идем в панель «Формат«, в группе «Стили WordArt» выбираем инструмент «Текстовые эффекты«, в раскрывшемся списке выбираем «Преобразовать«, а в качестве шаблона ставим текст идущий по кругу. Ну что, совсем другое дело?
А вот это уже больше похоже на правду!
Теперь уберем лишнее. Выделяем сам круг двойным щелчком мыши, и на панели «Формат«, в группе «Стили фигур«, устанавливаем цвет заливки фигуры и контур фигуры белым. После этого круг должен «исчезнуть».
Теперь выделяем наш «несуществующий круг» и переходим на панель «Главная«, где в группе «Шрифт«, выбираем инструмент «Цвет» и выставляем в качестве цвета черный. Готово!
Цель достигнута, хотя пришлось постараться.
Как видите, иногда сложные на первый взгляд вещи решаются буквально одним нажатием мыши, а иногда для выполнения сравнительно простых (с виду) действий, требуется не только знание программы PowerPoint, но и изрядно поломать голову.
Создание привлекательной презентации PowerPoint может быть трудным, но вы можете сделать скучную презентацию более привлекательной, добавив некоторые базовые визуальные улучшения. Хороший способ сделать это — изогнуть любой текст на слайдах. Эта инструкция расскажет, как написать изогнутый текст в презентации PowerPoint.
Эти инструкции были написаны с учётом последних версий PowerPoint, но они должны работать и для более старых версий PowerPoint. Вы также можете изогнуть текст в Word, следуя аналогичному процессу.
Для начала вам нужно открыть презентацию PowerPoint и выбрать слайд. Затем вам нужно будет вставить новое текстовое поле или текстовый объект WordArt, в зависимости от стиля текста, который вы хотите создать.
Для этого нажмите вкладку «Вставка» на панели ленты.

Отсюда нажмите кнопку «Текстовое поле» или «WordArt» в разделе «Текст» на панели.

Если вы решите вставить WordArt, выберите стиль, который вы хотите использовать, из выпадающего меню, которое появится ниже.

Чтобы вставить текстовое поле, щёлкните соответствующую позицию на слайде, чтобы вставить его. Если вы решите использовать WordArt, автоматически появится окно в центре слайда с текстом-заполнителем, который вы затем сможете удалить или отредактировать.
Как только ваш WordArt или текстовое поле будет на месте, введите текст, который вы хотите видеть изогнутым. Чтобы начать изгибать текст, убедитесь, что выбран объект WordArt или текстовое поле, а затем выберите вкладку «Формат» на панели ленты. Отсюда, нажмите кнопку «Текстовые эффекты».
Это загрузит раскрывающееся меню, отображающее различные текстовые эффекты, которые поддерживает PowerPoint. Перейдите на вкладку «Преобразователь», чтобы просмотреть параметры изгиба текста.

Вы можете настроить свой текст так, чтобы он следовал пути, или применить предустановленный эффект «деформации», который изменит внешний вид вашего текста. Наведите указатель мыши на любой из предустановленных параметров, чтобы увидеть предварительный просмотр эффекта, применённого к вашему тексту.
Если вы довольны одним из вариантов, нажмите на него, чтобы применить его к текстовому полю или объекту WordArt.
После выбора эффект будет применён автоматически.

Затем вы можете отредактировать изогнутый путь вашего текста с помощью мыши или трекпада, чтобы переместить небольшую жёлтую точку, которая появляется, когда выбрано текстовое поле или объект WordArt.
Если вы недовольны эффектом, вы можете вернуть его к нормальному состоянию, щёлкнув «Формат» → «Текстовые эффекты» → «Преобразовать» и выбрав вверху опцию «Без преобразования».

Как только опция «Без преобразования» будет выбрана, любые эффекты, применённые к вашему текстовому полю или объекту WordArt, будут удалены, возвращая его в нормальное состояние.
Читайте также:

