Как повысить яркость в dbd на ps4
Обновлено: 07.07.2024
При первичной настройке яркости (сделайте так, чтобы логотип был еле виден) были выбраны некорректные значения, из-за чего сейчас игра бедная. В настройках есть только грубая настройка яркости/контрастности. В других играх подобной проблемы нет. Подскажите, как перенастроить / сбросить к заводским настроем?
Очень жаль, что вы столкнулись с подобными проблемами. Обычно, стандартных настроек яркости должно быть достаточно для регулирования игры. Попробуйте поиграть с новой учётной записи Playion и сравните разные настройки яркости. Держите нас в курсе.
Добрый день! Попытка входа с другой учётной записи (но с того же устройства) не решила проблему. Первоначальная настройка не была предложена, настройки применены с первоначальной учётной записи, т.е. некорректные.
Обезопасьте свою учетную запись
Мы убедимся, что это действительно вы, отправив вам код для доверенных устройств.
Не удается подключиться к игре?
Если вы испытываете проблемы при подключении к играм EA, выполните следующие действия.
Как настроить изображение на Playion 4?
Не помешает знать, что именно означает каждый пункт настроек. В некоторых случаях может понадобиться изменить что-либо в настройках, установленных по умолчанию.
Интересующие настройки скрываются в меню PS4 в разделе «Звук и экран» в пункте «Настройки вывода видео».
Позволяет принудительно выставить необходимое разрешение видеосигнала. Чем ближе оно к физическому разрешению вашего монитора, телевизора или проектора, тем лучше.
Попробуйте переключаться между «Ограниченным» и «Полным» диапазоном RGB и выберите тот вариант, в котором не теряются детали. Помните, что наиболее универсальной настройкой для телевизоров является «Ограниченный» диапазон RGB.
Эта настройка затрагивает, в основном, воспроизведение видеозаписей с дисков DVD и Blu-Ray. Логика настройки здесь точно такая же, как в предыдущем пункте.
Функция Deep Colour позволяет выводить видеосигнал с дискретизацией выше 8 бит (24 бит RGB). Но это происходит только в том случае, если ваша цепочка оборудования (телевизор, ресивер) это поддерживает, а приставка воспроизводит соответствующий контент. Поскольку таковой контент практически отсутствует, за исключением некоторых видеокамер и других специфичных устройств, то функцию Deep Colour можно смело выключить. Заодно это поможет решить проблему, если с цветами явно что-то не так, либо подключение по HDMI периодически «сбивается».
Далее не помешает заглянуть в раздел «Настройки области отображения». Если на вашем телевизоре срезаются края изображения, то настройте рамку таким образом, чтобы область отображения совпала с видимыми границами экрана.
Специальные возможности
Выберите (Настройки) > [Специальные возможности] для настройки специальных возможностей, таких как масштабирование и назначение кнопок контроллера.
Некоторые настройки специальных возможностей применимы не ко всем функциям и экранам. Кроме того, настройки могут быть неприменимы к снимкам экрана или видеоклипам, или к изображению, которое передается во время показов.
Синтез речи
Используйте функцию синтеза речи для прослушивания экранного текста или контекстной информации. Выберите [Включить синтез речи] для настройки скорости чтения и громкости.
- Эта функция доступна только на системах PS4™, которые продаются в определенных странах и регионах.
- Функция синтеза речи доступна только когда в качестве языка системы выбран вариант [English (United es)].
Масштаб
Чтобы включить масштабирование, поставьте отметку в поле [Разрешить масштабирование] При масштабировании вы сможете только перемещать увеличенный участок или отменить масштабирование.
Эту функцию может включить любой пользователь.
Инверсия цветов
Инверсия цветов экрана.
Когда цвета экрана инвертированы, хранитель экрана не запустится.
Крупный текст
Более крупный шрифт.
Жирный текст
Высокая контрастность
Контрастность экрана увеличивается.
Скрытые субтитры
Выберите [Показывать скрытые субтитры] чтобы открыть экран настройки скрытых субтитров и настроить размер шрифта, цвет фона и другие параметры. При этом нужно убрать отметку из поля настроек по умолчанию.
- Чтобы отображались скрытые субтитры, нажмите кнопку OPTIONS во время воспроизведения диска BD или DVD и выберите [Скрытые субтитры].
- Подробнее о просмотре видео с помощью Playion™Video см. в разделе «Воспроизведение видео из Playion™Video».
Назначение кнопок
Выберите [Включить измененное назначение кнопок], чтобы изменить назначение кнопок контроллера. Выберите [Изменить назначение кнопок], затем выберите кнопку, назначение которой вы хотите изменить.
Этот параметр можно настроить для каждого пользователя.
Скорость автопрокрутки
Настройка скорости автопрокрутки.
Задержка нажатия с удерживанием
Вы можете задать время задержки для нажатия и удержания кнопки PS или кнопки .
Добавить в быстрое меню
Добавьте настройки некоторых специальных возможностей в быстрое меню. Когда вы захотите изменить эти настройки, они будут легко доступны через быстрое меню.
Вы подключаете консоль PS4 к телевизору или монитору через HDMI, вы запускаете игру, но что-то не так. Цвета не кажутся достаточно насыщенными, черные больше попадают в темные оттенки серого, и все, кажется, вымывается красками и без контраста. Он также может быть отменен, и все слишком контрастно, а черные настолько темны, что вы не можете видеть детали. Причиной этого является неправильный набор цветов RGB.
Как изменить диапазон RGB на консоли PS4?
Диапазон RGB на консоли PS4 обычно устанавливается на автоматический, что в большинстве случаев равносильно установке его в положение «Ограничено». Решение состоит в том, чтобы полностью изменить диапазон RGB, что сделает цвета более «живыми» и черными глубже.
Введите настройки консоли, выбрав опцию «Настройка» из главного меню на главном экране Playion 4. После ввода настроек перейдите на вкладку «Звук и экран».
Это отобразит параметры, относящиеся к звуку, музыке в системе, экранной заставке и видеовыходу. Мы заинтересованы в этом последнем варианте, поэтому выберите «Настройки видеовыхода».
Здесь вы найдете настройки с именем «Диапазон RGB». Это то, что контролирует масштаб отображаемых цветов.
Если у вас есть проблема с размытыми цветами и слабыми черными, выберите этот вариант, а затем измените его на «Полный»,. Теперь цвета будут гораздо более контрастными и насыщенными, а чернокожие намного глубже.
Если, однако, это точно противоположное, а черные слишком глубокие, поэтому видимость в темных сценах плохая, а затем установите диапазон RGB на «Ограниченный».
Этот параметр будет автоматически использоваться во всех играх, которые будут запускаться на PS4, поэтому вам не нужно устанавливать его каждый раз.
Возможность отображения определенного диапазона зависит от экрана, который у нас есть. На первый взгляд казалось бы, что мы всегда должны устанавливать диапазон RGB в полном объеме, но иногда ограниченный диапазон лучше. Почему? Я уже объясняю.
Если мы установим полный диапазон RGB с телевизором, который на самом деле не поддерживает его, тогда цвета будут казаться более яркими и контрастными, но будет неприятный эффект подавления черных цветов. Черная дрожь основана на том, что детали, сделанные в темных серых и черных, подавлены и невидимы. Мы можем видеть гораздо меньше деталей о темных текстурах или когда сцену играет ночью в темных комнатах (все будет слишком темным).
Это хорошо видно на приведенном выше сравнении, где слева мы видим правильный уровень черного, в то время как изображение справа имеет ярко выраженную черную давку, что приводит к потере деталей в теневых местах.
Итак, когда мы должны установить ограниченный, и когда должен быть установлен полный диапазон RGB? Это зависит от экрана (телевизора, монитора) и может ли он отображать полноцветную шкалу. Тем не менее, можно проверить наилучший способ отображения цветов и не потерять никаких деталей.
Прежде всего, если мы подключим PS4 к монитору, в большинстве случаев мы должны установить диапазон RGB в «Полный»,, потому что мониторы имеют встроенную поддержку для всего спектра цветов и могут без проблем справляться с этим, отображая все детали. Вам может потребоваться только световая калибровка уровней яркости, контрастности и гаммы в самом мониторе.
Источник: блог Ch3rokee
Этот тест представляет собой не что иное, как приведенное выше изображение с черной доской с 28 черными квадратами разной яркости. Если телевизор или монитор поддерживает полный диапазон RGB, мы должны уметь отличать все элементы (конечно, первый должен быть очень темным, но все же различимым от фона).
Откройте вышеописанное полноэкранное изображение на консоли PS4 в веб-браузере (или сохраните графику в папке и откройте изображение из памяти на консоли). Проверьте, сколько черных квадратов вы можете различить в каждом диапазоне диапазона RGB и выбирать настройки, которые обеспечивают лучшую видимость элементов.
Не бойтесь настраивать настройки самого телевизора! Измените настройки, такие как «Яркость» и «Черный уровень» с помощью пульта дистанционного управления в настройках телевизора, и объедините их с настройкой диапазона RGB на консоли, чтобы максимально контрастно и наглядно видеть все элементы. Соответствующая калибровка сделает изображение корректным и с соответствующим уровнем насыщенности цвета.
О них знает не каждый бывалый: 5 полезных фич PS4, с которыми проще
Впрочем, нередко и геймеры со стажем, которые свои Playion 4 купить успели не вчера и даже не позавчера, тоже довольствуются лишь некоторой, весьма ограниченной частью возможностей консоли.
И предпочитают углубляться в изучение ее функционала лишь в самом крайнем случае, как правило, когда это напрямую касается решения каких-то вопросов или устранения различных проблем в самой игре.
Как только виртуальная клавиатура появилась на экране, жмем правый стик (R3) и включаем датчик движения. Теперь просто легкими наклонами самого контроллера вверх-вниз-влево-вправо наводим курсор на нужную букву или символ. Данный скилл поначалу придется немножко потренировать, но много времени это не занимает. А если добавить к нему еще и другие полезные фичи тач-пада и комбинации кнопок джойстика (к примеру, вместо экранного пробела можно нажимать кнопку square), то скорость набора возрастает кратно.
Это на тот случая когда набирать текст с контроллера все-таки не понравилось. Ставим на смартфон или планшет приложение Playion App (оно бесплатное) и коннектим мобильный девайс и консоль к одной wifi-сети. Заходим в «Настройки» и жмем «Настройки соединения Playion App» -> «Добавить устройство», после чего на экране появится число. Затем открываем приложение на смартфоне, тапаем «Подключение к PS4«, выбираем консоль, к которой надо подключиться, вводим это число и получаем еще одну сенсорную панель с привычной клавиатурой.
… и одной кнопкой. Открываем «Настройки«, жмем «Система» и ставим галочку в чек-боксе «Включить канал устройства HDMI«. После этого, если вы выключаете свою PS4 с конроллера, то телевизор выключиться автоматически. Но есть нюанс: эта фича поддерживается не всеми моделями телевизоров, потому сначала надо потестить.
Фактически PS4 позволяет стримить игру на удаленный комп. Для этого на комп надо предварительно поставить приложение
В Dead By Daylight уже многое происходит, о чем вам нужно беспокоиться. Вы должны либо выследить выживших и поймать их, чтобы принести в жертву какой-то Сущности, которая привела вас туда, либо отремонтировать пять генераторов в качестве одного из четырех человек в отряде, чтобы временно сбежать. Как один из персонажей игры, вы застряли в царстве Сущности, проклятые навеки убивать или быть убитыми. Итак, вы захотите использовать любое преимущество, чтобы добиться успеха, не так ли? Вот десять лучших настроек, которые дадут вам преимущество перед противниками в Dead By Daylight. Мы собираемся поговорить о различных настройках на разных платформах, но некоторые из этих советов должны помочь вам независимо от того, какую роль вы выберете.
10. Яркость и другие расширенные настройки видео.
Как изменение настроек видео может решить эту проблему:
- Как убийце, иногда бывает чрезвычайно трудно увидеть подлых выживших, прячущихся в углах или других темных местах. Изменение некоторых настроек видео поможет вам их легче обнаружить.
- Более четкое представление о том, что происходит вокруг, поможет выжившему уйти, когда вам это нужно больше всего.
- Некоторые элементы небольшие, и их легко пропустить, если вы не обращаете внимания. Изменение настроек видео даст вам преимущество в обнаружении ловушек, установленных убийцей.
Как подать заявку и изменить настройки видео:
9. Настройки звука и устройства
Как настройки звука и устройства могут решить эту проблему:
- Наушники и другие устройства объемного звука могут дать вам подробную информацию о том, что вам следует делать дальше. Они предлагают вам информацию, которая позволяет узнать, в каком направлении к вам относятся убийца или выжившие, и в каком направлении вы смотрите.
- Более качественный звук также может помочь уловить те мельчайшие звуки, которые вы, возможно, никогда не слышали, например, кто-то пытается ускользнуть в высокой траве или срабатывание силы убийцы.
- Некоторые настройки также могут автоматически уменьшать громкость, что затрудняет слышимость определенных вещей в сложных условиях.
Как применить эти настройки и получить все необходимое для улучшения звука:
- Убедитесь, что в игре включен параметр «Основная громкость», чтобы вы могли слышать все, что происходит.
- Мы рекомендуем приобрести хотя бы относительно недорогой комплект наушников с объемным звуком. У некоторых брендов некоторые из них доступны всего за 30 долларов и могут подключаться непосредственно к вашему контроллеру или ПК. Полная система объемного звучания также может работать очень хорошо.
- Если вы не можете покупать какие-либо новые продукты, проверьте настройки звука на своем устройстве. Некоторые расширенные параметры, такие как AVL или Audio Volume Leveler, могут помочь сделать звуки согласованными независимо от их громкости.
- Проверьте, есть ли настройка, ограничивающая уровень громкости, если звуки становятся слишком громкими. Иногда это называется «Сжатие динамического диапазона», «Управление динамическим диапазоном» или просто «Уменьшение громких звуков». Это может помочь снизить громкость более громких шумов в игре, при этом позволяя вам увеличивать громкость, чтобы слышать те небольшие шумы, которые вам нужно услышать. Опять же, это зависит от устройства и ваших предпочтений, поэтому настройте их соответствующим образом.
8. Компоновка контроллера
Играете ли вы на ПК или на консоли, многие игроки предпочитают использовать контроллер. Если вы один из этих людей, некоторые скажут, что вы уже в невыгодном положении. Что-то столь же простое, как необходимость удерживать одну кнопку и нажимать другую, может испортить вашу игру. Есть много случаев, когда вам придется прыгать, проверять навыки или просто поворачивать камеру во время бега, стараясь не получить увечья от безжалостного убийцы. Даже на стороне Сущности убийцам есть чем заняться. Не волнуйтесь, есть несколько вещей, которые вы можете сделать, чтобы немного сравнять игровое поле.
Как изменение расположения кнопок может дать вам преимущество:
- Здесь важно отметить, что иногда контроллеры изнашиваются и перестают работать должным образом. По крайней мере, вы можете убедиться, что вы изменили привязки клавиш к работающей кнопке, чтобы сохранить вам жизнь или помочь вам более эффективно убивать.
- Помните о своем комфорте. Если вы играете в видеоигры в течение длительного времени, ваши руки могут свести судороги или даже начать болеть. Помимо отдыха и растяжки, вы можете дать этим суставам отдохнуть, переключив его и возложив ответственность на другие цифры.
- Иногда удобство важнее всего. Изменение определенных привязок может быть простым решением проблемы. Если что-то не кажется вам наиболее эффективным макетом, измените его! Экспериментируйте с разными вещами в соответствии с вашими личными предпочтениями
- Это все о вас. Настройте свой макет так, как вам удобнее. Бывают даже случаи, когда вы можете изменить определенные клавиши действий на что-то, что освободит другой палец, например, для движения или управления камерой. Возможности почти безграничны
- Помните, что вы также можете использовать одну и ту же кнопку для нескольких действий. Звучит неудобно, но это может упростить некоторые аспекты игрового процесса.
Как изменить привязку клавиш:
7. Привязки клавиш клавиатуры и мыши
Хотя это похоже на изменение расположения кнопок на контроллере, привязки клавиш клавиатуры и мыши могут быть совершенно разными. Есть определенные команды, которые вы должны постоянно нажимать или касаться, поэтому настройки по умолчанию могут показаться немного простыми или даже дурацкими. Однако в меню опций Dead By Daylight есть несколько различных решений.
Как изменение настроек клавиатуры и мыши может дать вам преимущество:
- Как и в случае с макетом кнопок контроллера, который мы упоминали ранее, вы можете изменить привязки клавиш в соответствии с вашими потребностями и желаниями почти так, как вам хочется.
- Одной из основных проблем с командами для пользователей клавиатуры и мыши является команда Hook Struggle. Вы должны повторно нажимать пробел в течение двух минут, пока находитесь в этом состоянии. Если вы измените эту привязку на что-то вроде колеса прокрутки мыши, это может быть немного менее разочаровывающим и повторяющимся
- Еще одна распространенная проблема связана с простотой доступа. Чтобы сделать вещи более удобными, некоторые устройства мыши имеют дополнительные кнопки, которые можно запрограммировать для работы с командами, которые обычно должны использоваться вашей движущейся рукой. Изменение этих креплений может освободить ваши пальцы и позволить вам продолжать убегать или преследовать вас, сколько душе угодно.
Как изменить привязку клавиш:
- Как и в случае с контроллером, перейдите в меню «Параметры» и перейдите на вкладку «Элементы управления».
- Отсюда вы можете переключаться между страницами Killer и Survivor Control.
- Вы захотите выбрать действие, которое хотите изменить, и просто введите ключ, который хотите использовать.
6. Убийственная чувствительность камеры.
На этот вопрос нет однозначного правильного ответа, но иногда вам нужно изменить чувствительность камеры в соответствии с вашими предпочтениями. Это также может зависеть от того, каким персонажем вы решите играть. В Dead By Daylight много разных убийц. Некоторые ставят ловушки, некоторые проходят сквозь стены, а другие даже бросают предметы в выживших. Ваша чувствительность может дать вам преимущество перед другими игроками, заставляя их изо всех сил стараться выжить в испытании.
Как изменение чувствительности камеры убийцы может дать вам преимущество:
- Повышение чувствительности может вам помочь, особенно если вы играете с помощью контроллера. Это может помочь вам быстро повернуться и посмотреть на разные вещи. У вас уже есть четыре выживших, о которых нужно беспокоиться, вы не хотите беспокоиться о том, чтобы пропустить какое-то действие, потому что вы не могли этого увидеть.
- Игроки будут пытаться избегать ваших ударов любой ценой. Несмотря на то, что в игре есть механика, которая позволяет вам догнать их и в конечном итоге будет их догонять, в их распоряжении есть ресурсы и методы, позволяющие выжить. Выжившие обычно вращаются или пытаются каким-то образом уклоняться от ваших атак. Настройка чувствительности камеры может помочь вам отслеживать их и постоянно наносить удары.
- Опять же, все зависит от ваших предпочтений. Если вы чувствуете, что не можете играть должным образом с максимальной чувствительностью, постепенно уменьшайте ее. Найдите золотую середину, которая поможет вам быстро, но эффективно поворачивать
Как изменить чувствительность камеры-убийцы:
- В меню опций есть специальная опция только для камеры убийцы. Просто нажимайте стрелки, чтобы увеличить или уменьшить значение в соответствии с вашими предпочтениями.
5. Чувствительность камеры выжившего
Есть причина, по которой нам пришлось разделить эти два варианта. Также важно настроить чувствительность камеры выжившего, но по разным причинам. Выживший в режиме от третьего лица. У вас уже есть преимущество перед убийцей в этом отношении, но есть вещи, которые вы можете сделать, чтобы улучшить это преимущество. Конечно, вы уже можете оглядываться, когда крадетесь, но как насчет того, чтобы вас уже заметили и начали преследовать? Вам нужно будет сделать все возможное, чтобы выжить.
Как изменение чувствительности камеры выжившего может дать вам преимущество:
Как изменить чувствительность камеры выжившего:
- Подобно убийце, у выжившего также есть специальная опция чувствительности камеры в меню. Не забудьте найти, какое значение лучше всего подходит для вас лично
4. Масштабирование HUD
В Dead By Daylight добавлена новая функция: теперь вы можете изменять размер своего HUD в игре. Хотя это скорее эстетический вариант, когда вы находитесь в меню, внутриигровой HUD иногда может немного мешать. Вы также можете увеличить размер до значения по умолчанию, если у вас возникли проблемы с разбором слов.
Как изменение масштабирования HUD может дать вам преимущество:
- Как убийца, меньшее количество HUD в вашем поле зрения может помочь вам обнаружить подлых выживших, когда они приседают.
- Как выживший, он может помочь вам обнаружить труднодоступные ловушки, расставленные убийцей. Тотемы и другие подсказки в игре иногда бывает легче разглядеть.
Как изменить масштаб HUD:
- В разделе настроек параметра значение масштабирования игрового HUD должно быть вверху. Измените их так, как считаете нужным! Вы также можете изменить размер подсказок проверки навыков, однако в игре они уже довольно маленькие.
3. Кросс-игра
Хотя кросс-игра не меняет ничего ни о входах, ни о том, как вы играете, некоторые новички в Dead By Daylight могут быть напуганы соперничеством с определенными типами игроков. Если вы играете на любой консоли, многие люди скажут, что вы находитесь в невыгодном положении по сравнению с игроками на ПК. Мало того, что мышь и клавиатура считаются более точными и точными, у игроков на ПК обычно есть высококачественный компьютер, предназначенный для игр. В сочетании с тем фактом, что некоторые игроки на ПК проводят тысячи часов только в Dead By Daylight, может показаться, что вы любитель, сражаясь с профессионалами.
Как изменение настройки кросс-игры может дать вам преимущество:
- Проще говоря, вы можете отключить Cross-Play, если играете на консоли. Это ограничит вас возможностью играть только с людьми на том же типе устройства, которое вы в настоящее время используете.
- В качестве альтернативы, если вы находитесь на ПК, вы можете оставить кросс-игру включенной, чтобы играть с людьми на консолях. Хотя это само по себе не дает вам явного преимущества, это может помочь найти новых игроков, если вы тоже новичок. Более широкая база игроков означает, что вам будет легче находить игроков примерно с вашим рангом.
Как изменить настройку кросс-игры:
- Кросс-игра обычно активна по умолчанию. Если вы хотите изменить это, снова перейдите в «Настройки» в меню «Параметры». Просто выберите вариант, чтобы изменить его, и все будет в порядке
2. Повторное затенение
Это эксклюзивная модификация, которую можно сделать только на ПК. Хотя мы уже рассмотрели настройки видео, повторное затенение игры подразумевает изменение файлов игры с модификациями, чтобы игра выглядела ярче или лучше раскрашивалась. Некоторым это может показаться трудоемким, но многие люди могут помочь вам разобраться в различных методах и шагах, которые вы можете предпринять. Не существует единственного правильного способа повторно затенять Dead By Daylight, и вам также необходимо убедиться, что вы не нарушаете никаких правил, которые могут вызвать у вас проблемы. Если вам кажется, что настроек видео на вашем устройстве недостаточно, и вы справляетесь с этой задачей, можно использовать повторное затенение.
Как повторное затенение может дать вам преимущество:
1. Режимы дальтонизма
Как настройки для дальтонизма могут дать вам преимущество:
- Параметр Colorblind может помочь пользователям увидеть то, что они, возможно, не могли видеть раньше, например царапины выжившего или убийственные способности и предметы.
- Одно слово: включение. Многие игроки заявили, что такого типа настроек нет в игре, и разработчики с благодарностью ответили на их призыв. Это вернет огромное преимущество игрокам, которые чувствовали, что просто не могут эффективно играть в Dead By Daylight.
Как изменить режимы дальтонизма:
- В меню «Параметры» в разделе «Настройки» сразу же должен появиться режим дальтонизма под параметрами пользовательского интерфейса / HUD. У вас есть выбор между режимами активации Дейтеранопии, Протанопии и Тританопии. Вы также можете изменить интенсивность прямо под этим
Здесь описаны основные настройки, которые, по нашему мнению, могут помочь вам в Dead By Daylight. Ваше мнение? Вы узнали что-то новое? Что-то вы начали менять для себя? Дайте нам знать!







| 6,713 | уникальных посетителей |
| 271 | добавили в избранное |










- Конфиги игры
Найти вы их сможете по данному пути:
C:\Users\ИМЯ ВАШЕЙ УЧЕТКИ\AppData\Local\DeadByDaylight\Saved\Config\WindowsNoEditor
- Изменение конфига
За изменения параметров в файле GameUserSettings.ini вы не получите бан.
Первым делом рекомендую разблокировать FPS, чтобы игра шла как можно плавнее.
Если вы не хотите делать это по каким-либо причинам, пропускайте данный пункт, он не особо важен для настройки графики.
Итак, чтобы разблокировать FPS, нам необходим конфиг GameUserSettings.ini
GameUserSettings.ini находится тут:
C:\Users\ИМЯ ВАШЕЙ УЧЕТКИ\AppData\Local\DeadByDaylight\Saved\Config\WindowsNoEditor
Открываем его блокнотом и заменяем там строки:
122 FPS на данный момент является самым оптимальным значением, если хотите ставьте больше, но не сильно увлекайтесь.
Начинается самая интересная часть гайда, так как мы переходим к изменению графики
Чтобы убрать тени, а также размытие нам понадобиться Engine.ini
Engine.ini находится тут:
C:\Users\ИМЯ ВАШЕЙ УЧЕТКИ\AppData\Local\DeadByDaylight\Saved\Config\WindowsNoEditor
Открываем его блокнотом и в самый конец вписываем дополнительно строки:
(ПКМ по файлу -> Свойства -> Атрибут "Только чтение").
После заходим в саму игру и ставим настройки графики на - "Низкие", иначе данные строки не будут максимально эффективны.
Приветствую! В данном гайде мы настроим графику таким образом, что на карте не останется ни одного тёмного участка, а также картинка будет очень яркой, но приятной для глаза, из-за чего мансить вам станет гораздо приятнее! А также небольшим бонусом проделанных операций будет повышение FPS, из-за отключения теней и размытия!
И так давайте пройдёмся по вопросам, которые могут у вас возникнуть!
1. Что понадобиться для изменения графики?
Найти вы их сможете по данному пути:
C:UsersИМЯ ВАШЕЙ УЧЕТКИAppDataLocalDeadByDaylightSavedConfigWindowsNoEditor
2. А зачем вообще это всё нужно?
Как я уже писал в самом начале, на карте будут убраны все тени, картинка станет яркой и насыщенной, но при этом останется очень приятной для глаза, из-за чего мансить от маньяка станет гораздо проще и приятнее!
3. Забанят ли меня за это?
И так давайте пройдёмся по полочкам:
За изменения параметров в файле GameUserSettings.ini вы не получите бан.
За добавление/изменение параметров в файле Engine.ini, а точнее удаления теней из игры и отключения размытия, вы
можете получить бан, лишь при том условии, что будете выкладывать скриншоты или записывать видео с данным конфигом, но до сих пор ни одного такого случая бана не было выявлено, ведь есть люди и стримеры, которые играют с данными настройками годами и ничего с ними страшного не случилось.
За использование фильтров через Nvidia Freestyle (GeForce Experience) вы не получите бан, так как GeForce Experience находится в белом списке античита EAC.
Хоть за большинство пунктов вас и не забанят, но всё равно, я должен предупредить, что вы изменяете файлы на свой страх и риск, ведь всё может измениться с каким-нибудь обновлением. В любом случае, если что-либо станет запретным и за это будут 100% выдавать бан, я обязательно дополню данный раздел.
Если вы не нашли ответ на свой вопрос, смело задавайте его в комментариях и я обязательно отвечу на него в течении дня!
Первым делом рекомендую разблокировать FPS, чтобы игра шла как можно плавнее.
Если вы не хотите делать это по каким-либо причинам, пропускайте данный пункт, он не особо важен для настройки графики.
Итак, чтобы разблокировать FPS, нам необходим конфиг GameUserSettings.ini
GameUserSettings.ini находится тут:
C:UsersИМЯ ВАШЕЙ УЧЕТКИAppDataLocalDeadByDaylightSavedConfigWindowsNoEditor
Открываем его блокнотом и заменяем там строки:
122 FPS на данный момент является самым оптимальным значением, если хотите ставьте больше, но не сильно увлекайтесь.
Убираем тени и размытие
Начинается самая интересная часть гайда, так как мы переходим к изменению графики
Чтобы убрать тени, а также размытие нам понадобиться Engine.ini
Engine.ini находится тут:
C:UsersИМЯ ВАШЕЙ УЧЕТКИAppDataLocalDeadByDaylightSavedConfigWindowsNoEditor
Открываем его блокнотом и в самый конец вписываем дополнительно строки:
Добавляем яркость и насыщенность (Nvidia)
1. Первый пресет (Менее яркий)
2. Второй пресет (Более яркий)
Добавляем яркость и насыщенность (AMD)
Как сделать 4:3 через конфиг
Для того, чтобы поставить себе 4:3 или же любое другое разрешение, нам понадобиться наш старый, добрый GameUserSettings.ini
GameUserSettings.ini находится тут:
C:UsersИМЯ ВАШЕЙ УЧЕТКИAppDataLocalDeadByDaylightSavedConfigWindowsNoEditor
[/script/deadbydaylight.dbdgameusersettings] DeviceLoginTokenID= ScreenScaleForWindowedMode=100 ScalabilityLevel=3 AutoAdjust=False ScreenResolution=100
Шаг 2. Меняем разрешение
Шаг 3. Финальные штрихи с конфигом
Опускаемся на строчку ниже и видим 3 параметра, необходимо выставить в них значение 0
Шаг 4. Финишная прямая
Всё что нам остаётся сделать, это зайти в библиотеку Steam, кликнуть по Dead by Daylight правой кнопкой мыши, открыть свойства и вписать в параметры запуска команду -FULLSCREEN
1. Съехал экран или не могу попасть по кнопкам в меню
- Для решения этой проблемы необходимо поставить разрешение 1440:1050 или 1280:1024.
2. Чёрные полосы по бокам, что делать?
-
Решение для владельцев видеокарт Nvidia:
Если появятся ещё какие-либо вопросы, смело пишите их в комментарии, я постараюсь решить вашу проблему!
Замена стандартных иконок
В данном разделе я расскажу вам как заменить стандартные иконки на любые другие, которые вы сможете найти на просторах интернета.
1. Скачиваете архив с иконками
2. Переносите все папки из архива по данному пути:
SteamsteamappscommonDead by DaylightDeadByDaylightContentUIIcons
3. Соглашаетесь с заменой
1. Заходите в библиотеку Steam -> Щёлкаете правой кнопкой мыши по DBD -> Свойства -> Локальные файлы -> Проверить целостность файлов.
Это руководство будет полезно, если вы хотите улучшить свой Мертвый при дневном свете игровой опыт.
Если тебе это нравится, то можешь наградить меня нравиться и комментарий, и я и дальше буду стараться радовать вас новым контентом.ツ

1. нажмите кнопку победа + r комбинация.
2. напишите: данные приложения.

3. Следуйте: Appdata> Local> DeadByDaylight> Saved> Config> WindowsNoEditor.
4. Найдите файл: GameUserSettings
5. Зайдите в свойства файла и снимите флажок «Только чтение”


7. Вернитесь к свойствам файла и установите флажок «Только чтение”

1. открыть Панель управления Nvidia > Дисплей> Изменение разрешения> сделать 1280: 1024.
В появившемся окне нажмите да.

2. Запустите игру, затем нажмите alt + z комбинации, нажмите «Фильтр» в появившемся окне, затем выберите предустановку резкости. * сноска * можно повозиться с настройками, чтобы выбрать для себя лучший вариант.

2. Откройте AMD Radeon Software> Дисплей> Режим масштабирования> выберите «Полная панель”

3.Щелкните «настраиваемые разрешения экрана”Затем мы создаем нестандартное разрешение, например: 1280: 960. Сохрани это. * сноска * вам нужно установить ДМТ синхронизация, иначе разрешение экрана может не сохраниться!

1.Запустите AMD Radeon Software, выберите игру Dead by Daylight> Radeon Image Charpening > включите «Резкость» и установите любое значение.
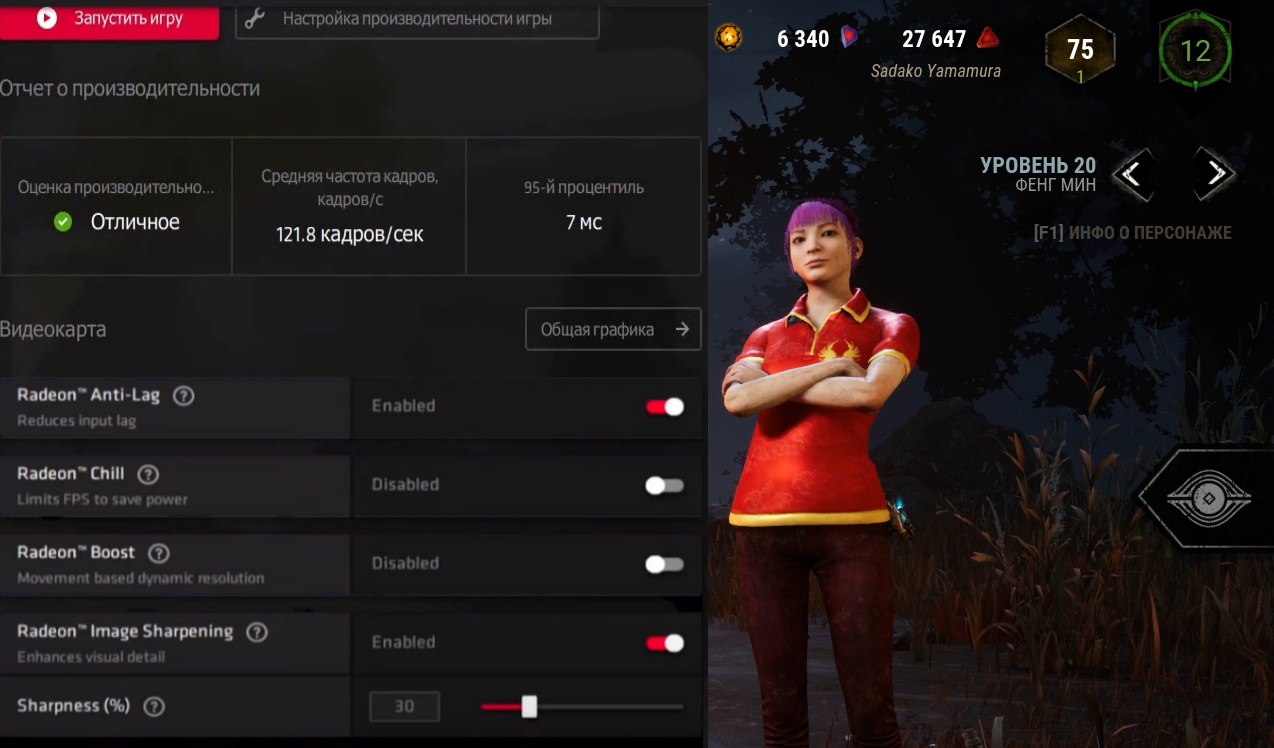
Этот метод был предложен Littlefabio
1. Перейдите в: Appdata> Local> DeadByDaylight> Saved> Config> WindowsNoEditor. Затем откройте файл двигателя и добавьте строку.

1. Перейдите на: «ваш игровой диск»> Program Files (x86)> Steam> steamapps> common> DeadByDaylight> DeadByDaylight> Content> Movies.
2. удалите файл: Экран загрузки.
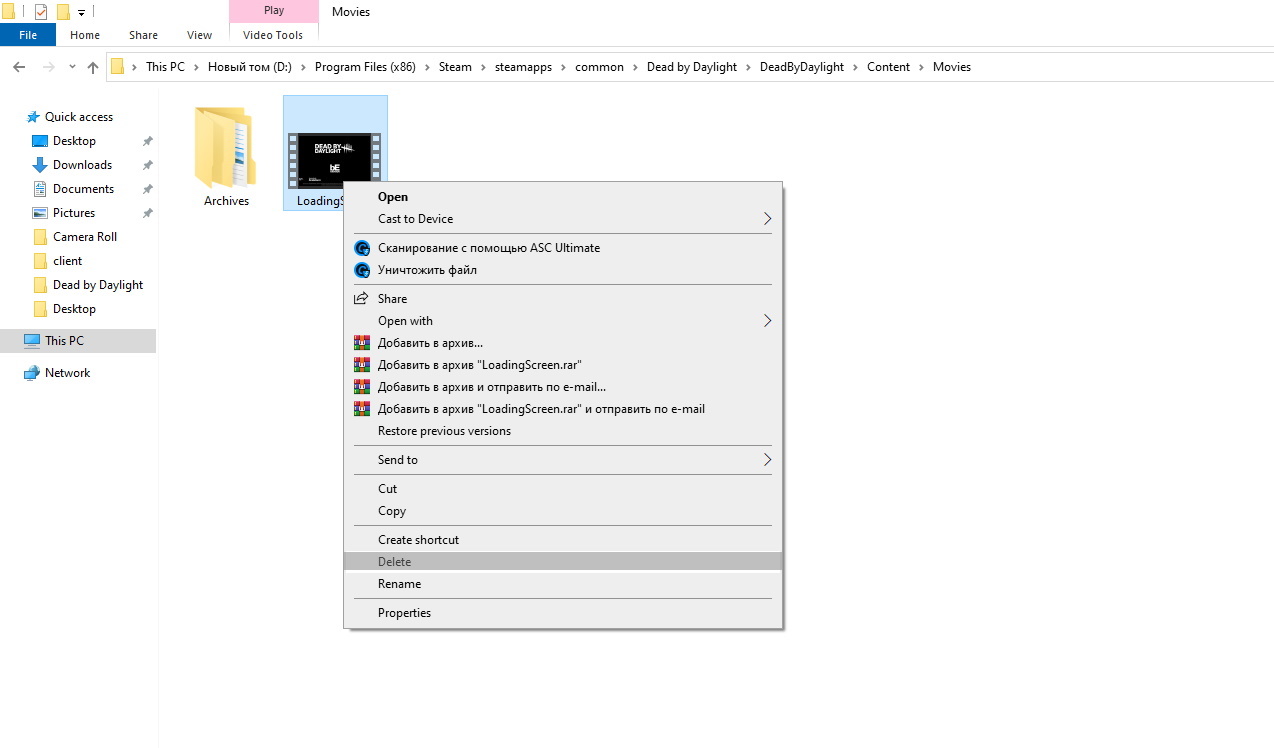
Читайте также:

