Как позвонить на планшет по facetime
Обновлено: 09.05.2024
Для всех владельцев Ipad и других устройств на оперативной системе iOS, компания Apple разработала приложение FaceTime, благодаря ему можно звонить, а также использовать видеосвязи через Wi-Fi или мобильный интернет. По сути, эта программа позволяет общаться с другими пользователями без использования тарифного плана оператора, является альтернативой другим мессенджерам.
Почему именно FaceTime
Многие пользователи Ipad выбирают именно ФэйсТайм, ведь эта технология имеет ряд полезных функций и преимуществ.
- Приложение не нужно устанавливать, оно входит в базовый набор системных программ.
- После включения происходит автоматическая синхронизация со всеми имеющимися контактами, записанными ранее в планшете.
- Программа работает стабильно, обеспечивает идеальное качество связи.
- На современных устройствах в приложении можно использовать Memoji c помощью Face ID, и Live Photos.
Где найти и как включить FaceTime на Ipad
Чтобы запустить ФэйсТайм на вашем айпаде, необходимо выполнить пару простых действий. Сначала перейти в «Настройки», найти пункт FaceTime. Там будет кнопка «Ваш Apple ID для FaceTime», нажать её и ввести свой Apple ID, затем переключить флажок. После этого начнется активация.


Как позвонить в ФэйсТайм с айпада
Совершать звонки очень просто:
- Кликните на иконку FaceTime на главном экране айпада.

- В верхней части экрана находится плюс, кликаем на него, переходим в «Контакты», там выберите нужную запись, которой вы хотите позвонить. Можно связаться только с теми людьми, которые используют этот мессенджер.




- Определитесь, какой вам нужен вид соединения. Можно выбрать видеовызов или аудиовызов. Нажмите соответствующую кнопку, чтобы сделать звонок. Информация о контакте отображается в правой части экрана.

Для звонка кому-то, вам нужен либо номер мобильного телефона, либо адрес электронной почты человека. Если вы пытаетесь позвонить кому-то в ФэйсТайм на айфон, то лучше звонить на номер мобильного телефона. Если он использует другое устройство Apple, используйте его email.
- Подождите, пока не началось соединение. Устройство абонента, которому вы звоните, уведомит его о том, что он принимает вызов через приложение. Как только он ответит, начнется разговор.
- После того как вызываемый человек снял трубку, его видео отобразится в полноэкранном режиме, а ваше в небольшом квадрате в углу экрана. Во время разговора можно нажать кнопку микрофона, чтобы перевести вызов в бесшумный режим, или кнопку камеры, чтобы переключиться на заднюю камеру iPad.
Ограничение функций FaceTime
Включенный на айпаде ФэйсТайм может доставить и неприятности. Например, в момент обычного звонка можно случайно активировать видеосвязь.
Чтобы таких проблем не возникало, стоит ограничить функции ФэйсТайм на устройстве. В меню настроек перейти в раздел «Экранное время», активировать пункт «Разрешенные всегда», в самом меню пункта передвинуть флажок напротив FaceTime и удалить его.


После этого исчезнет значок ФэйсТайм из главного меню, функции приложения станут недоступными.
В этой статье описывается, как с помощью FaceTime совершать аудио- и видеовызовы на iPhone, iPad или iPod touch.

Звонить по FaceTime можно с использованием сети Wi-Fi 1 либо сотовой сети на поддерживаемых устройствах iOS или iPadOS 2 . На устройствах, приобретенных в Объединенных Арабских Эмиратах, приложение FaceTime недоступно или может не отображаться. Групповые и аудиовызовы FaceTime недоступны в континентальном Китае на iPhone и iPad с поддержкой сотовой связи.
Включение FaceTime
Откройте FaceTime и выполните вход с использованием идентификатора Apple ID. Это можно сделать также на экране «Настройки» > FaceTime.

При использовании устройства iPhone FaceTime автоматически регистрирует номер телефона.
Если вы используете iPhone, iPad или iPod touch, то можете зарегистрировать свой адрес электронной почты:
- Откройте приложение «Настройки».
- Нажмите FaceTime, а затем — «Ваш Apple ID для FaceTime».
- Выполните вход с помощью идентификатора Apple ID.
Совершение вызова FaceTime

- В приложении FaceTime нажмите «Новый FaceTime» и введите номер телефона или адрес электронной почты абонента. Нажмите номер или адрес, а затем — кнопку аудиовызова или видеовызова через FaceTime.
- Если номер телефона или адрес электронной почты абонента сохранен в ваших контактах 3 , вы можете начать вводить его, а затем выбрать в списке предложенных. Затем нажмите кнопку аудиовызова или видеовызова через FaceTime.
- На iPhone видеовызов FaceTime можно начать во время обычного телефонного вызова. Чтобы переключиться на FaceTime, нажмите значок FaceTime в приложении «Телефон».
Ответ на аудиовызов FaceTime в режиме ожидания вызова
При поступлении другого вызова — как телефонного, так и другого вызова FaceTime — можно выбрать один из следующих вариантов:
- Отбой + ответ: завершение текущего вызова и ответ на входящий.
- Удерживать + ответ: ответ на входящий вызов и перевод текущего на удержание.
- Отклонить: отклонение входящего вызова.
Создание ссылки на вызов FaceTime

Можно пригласить любого человека присоединиться к вызову FaceTime, даже тех, у кого нет устройства Apple. Они могут участвовать в индивидуальных и групповых вызовах FaceTime через браузер. Вы не можете создать ссылку FaceTime в Windows или с устройства стороннего производителя, но можете присоединиться к вызову FaceTime, если кто-то поделится с вами ссылкой.
Создание ссылки на вызов FaceTime не поддерживается на моделях iPhone, приобретенных в континентальном Китае. Ссылки FaceTime не поддерживаются в континентальном Китае.
Предоставление доступа к своему экрану
Вы можете предоставить доступ к своему экрану другим участникам вызова FaceTime, чтобы просматривать фотографии, веб-страницы или помогать друг другу. Узнайте, как предоставить доступ к своему экрану во время вызова FaceTime.
Совместный просмотр и прослушивание с помощью SharePlay
С помощью SharePlay можно вместе смотреть видео, слушать музыку или тренироваться во время вызова FaceTime, открыв доступ к контенту через поддерживаемые приложения.
Пространственное аудио в FaceTime
Функция «Пространственное аудио» в FaceTime создает впечатление, будто ваши друзья и близкие находятся с вами в одной комнате. Их голоса разнесены по кругу и звучат так, как будто они доносятся с той стороны, в которой находится каждый из собеседников на экране, что делает общение более естественным.
Функция «Пространственное аудио» поддерживается на iPhone 7 Plus и более поздних моделях, за исключением iPhone SE (1-го поколения).
Фильтрация фоновых звуков
Если вы хотите, чтобы ваш голос был четко слышен во время вызова FaceTime, а другие звуки блокировались, можно включить режим «Изоляция голоса». В режиме «Изоляция голоса» во время вызова FaceTime приоритет отдается вашему голосу, а внешний шум блокируется.
- Во время вызова FaceTime откройте Пункт управления и нажмите «Микрофон».
- Выберите «Изоляция голоса».
Если вы хотите, чтобы во время вызова FaceTime был слышен не только ваш голос, но и все окружающие звуки, можно включить функцию «Широкий спектр» для отключения фильтрации внешнего шума.
- Во время вызова FaceTime откройте Пункт управления и нажмите «Микрофон».
- Выберите «Широкий спектр».
Функции «Изоляция голоса» и «Широкий спектр» поддерживаются на iPhone 7 Plus и более поздних моделях, за исключением iPhone SE (1-го поколения).
Размытие фона в режиме «Портрет»
В iOS 15 и iPadOS 15 можно включить режим «Портрет», чтобы автоматически размыть фон и навести резкость на себя, как в режиме «Портрет» приложения «Камера».
Чтобы выключить режим «Портрет», снова нажмите кнопку режима «Портрет» .
Режим «Портрет» в FaceTime поддерживается на iPhone XS Max и более поздних моделях, iPad Air (3-го поколения), iPad mini (5-го поколения), а также iPad Pro (3-го поколения) и более поздних моделях.
Помощь с использованием FaceTime
- Узнайте больше о предупреждениях об активации FaceTime.
- Узнайте, что делать, если не удается совершить или принять вызов FaceTime.
1. Совершать вызовы FaceTime через Wi-Fi можно на любом из этих устройств: iPhone 4 и более поздних моделей, iPad Pro (все модели), iPad 2 и более поздних моделей, iPad mini (все модели) и iPod touch 4-го поколения и более поздних моделей (аудиовызовы FaceTime поддерживаются только на iPod touch 5-го поколения и более поздних моделей).
2. При наличии тарифного плана сотовой связи можно также использовать FaceTime без Wi-Fi на любом из этих устройств: iPhone 4s и более поздних моделей, iPad Pro (все модели) и iPad (3-го поколения и более поздних моделей).
3. При нажатии на контактную информацию человека приложение FaceTime пытается установить соединение, используя любые допустимые в FaceTime номера или адреса, сохраненные для этого человека. Чтобы не совершать непреднамеренные вызовы, убедитесь в точности своих контактов и отсутствии в них старой или неиспользуемой информации.

Если у Вас есть Apple ID и подключение к интернету, Вы можете совершать и принимать вызовы в приложении FaceTime .
Примечание. Чтобы совершать и принимать вызовы, необходимо настроить FaceTime.

На моделях iPad Wi‑Fi + Cellular можно также совершать вызовы FaceTime по сотовой сети передачи данных (за это может взиматься дополнительная плата). Чтобы выключить эту функцию, выберите «Настройки» > «Сотовая связь» и выключите функцию «FaceTime». См. раздел Просмотр или изменение настроек сотовых данных на iPad (модели Wi-Fi + Cellular).
Совершение вызова FaceTime
Спросите Siri. Скажите, например: «Позвонить по FaceTime» или «Позвони Лизе на сотовый». Узнайте, как давать команды Siri.
В FaceTime коснитесь кнопки совершения нового вызова FaceTime в верхней части экрана.
Введите имя абонента или номер, по которому Вы хотите позвонить, в поле ввода в верхней части экрана, затем коснитесь кнопки , чтобы позвонить по видеосвязи, или кнопки , чтобы позвонить по аудиосвязи FaceTime (доступно не во всех странах и регионах).
Либо Вы можете коснуться кнопки , чтобы открыть приложение «Контакты» и совершить вызов из этого приложения, или коснуться предложенного контакта в истории вызовов, чтобы быстро совершить вызов.
Совет. Чтобы увидеть дополнительную информацию во время видеовызова FaceTime, поверните iPad и используйте его в горизонтальной ориентации. См. раздел Изменение или блокировка ориентации экрана.
О том, как позвонить нескольким пользователям, см. в разделе Как совершать и принимать групповые вызовы FaceTime на iPad.
Ответ на вызов FaceTime
Когда поступает вызов FaceTime, коснитесь одного из указанных ниже вариантов.
Ответить на вызов. Перетяните бегунок или коснитесь «Принять».
Отклонить вызов. Коснитесь «Отклонить».
Установить напоминание о том, чтобы перезвонить. Коснитесь «Напомнить».
Если вызов FaceTime поступает во время другого вызова, вместо кнопки «Принять» отображается вариант «Отбой + ответ», который завершает предыдущий вызов и соединяет Вас с входящим вызовом.
Совет. Siri может сообщать о входящих вызовах, а Вы можете отвечать на них или отклонять с помощью голосовой команды.
Выполните одно из следующих действий.
Коснитесь «Аудиовызов FaceTime».
Коснитесь «Видеовызов FaceTime».
Если абонент не отвечает на Ваш вызов в FaceTime, выполните одно из указанных ниже действий.
Как перезвонить
В истории вызовов коснитесь имени или номера абонента (или группы), которому хотите перезвонить.
Удаление вызова из истории вызовов
В FaceTime смахните влево по записи о вызове в истории вызовов, затем коснитесь «Удалить».
Как использовать Facetime на Android
Чтобы присоединиться к видеовстрече FaceTime на любом устройстве Android, вы должны получить ссылку-приглашение от пользователя iOS.
Создание ссылки для вызова FaceTime на iPhone
[1] Откройте приложение FaceTime на своем iPhone / iPad.
[2] На главной странице нажмите «Создать ссылку».
[3] Теперь нажмите значок информации ⒤ рядом с параметром «FaceTime Link».
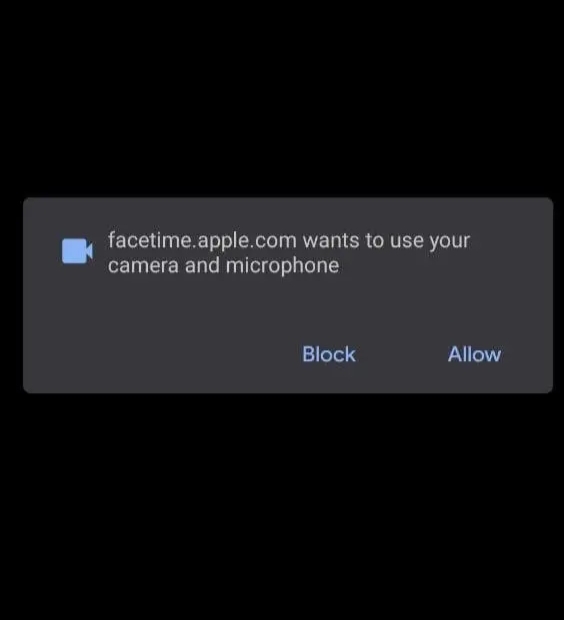
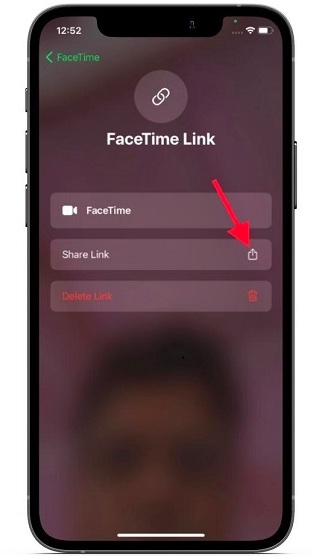
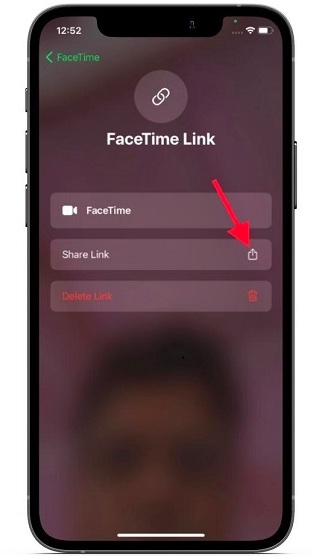
Вызовы FaceTime поддерживаются только в браузерах Chrome и Safari, поэтому вам необходимо использовать браузер Chrome на телефонах Android. Получив ссылку для приглашения на свой телефон Android, выполните следующие действия.
[2] Введите свое имя или имя пользователя и нажмите «Продолжить».
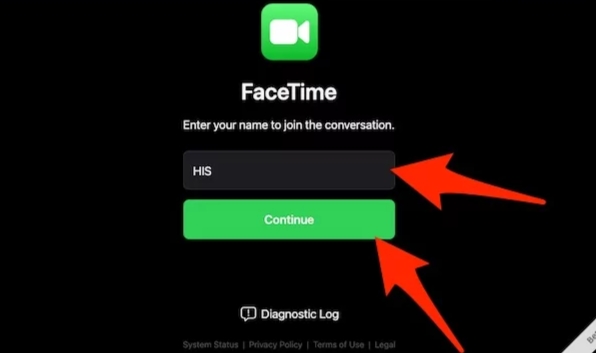
[3] Появится всплывающее окно с запросом разрешения на доступ к вашей камере. Щелкните Разрешить и предоставьте необходимое разрешение.
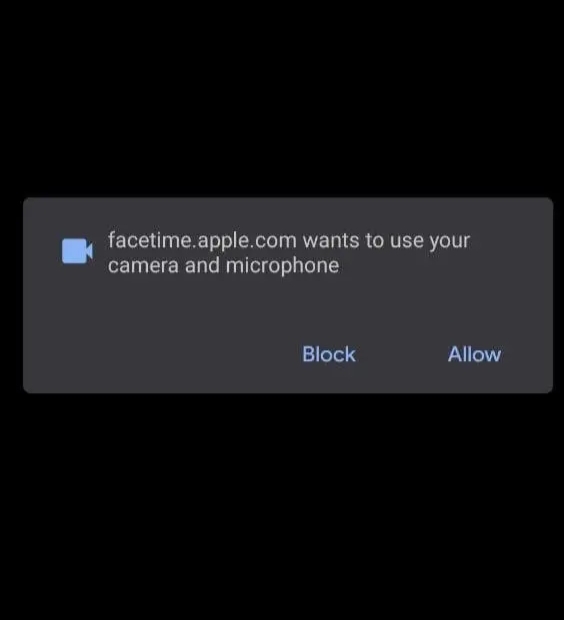
[4] Нажмите зеленую кнопку «Присоединиться» в правом верхнем углу.
[5] Видеозвонок будет подключен, когда пользователь iPhone, создавший ссылку, примет вас присоединиться к встрече. Как только он будет принят, вы присоединитесь к FaceTime Call со своего телефона Android.
Если вы решили уйти, нажмите кнопку «Выйти» и выберите красный цвет вверху страницы. Помимо этого, вы получите другие параметры, такие как полноэкранный режим, отключение видео и переключение камеры. Вы также можете щелкнуть трехточечное меню и выполнить настройки для макета сетки или переключиться между доступными камерами и звуком.
Используя описанный выше метод, вы можете присоединиться к видеозвонку FaceTime на Android, чтобы пообщаться с друзьями и семьей, у которых есть устройства Apple. Вы должны знать, что вы можете присоединиться только к звонку, созданному пользователем iOS. На устройстве Android нет возможности начать вызов FaceTime. В то же время вы можете использовать только браузер Chrome, чтобы присоединиться к встрече.
Используйте раздел комментариев, чтобы поделиться отзывами, относящимися к этому руководству. Кроме того, следуйте нашим маркерам и, чтобы мгновенно получать информацию о наших статьях.

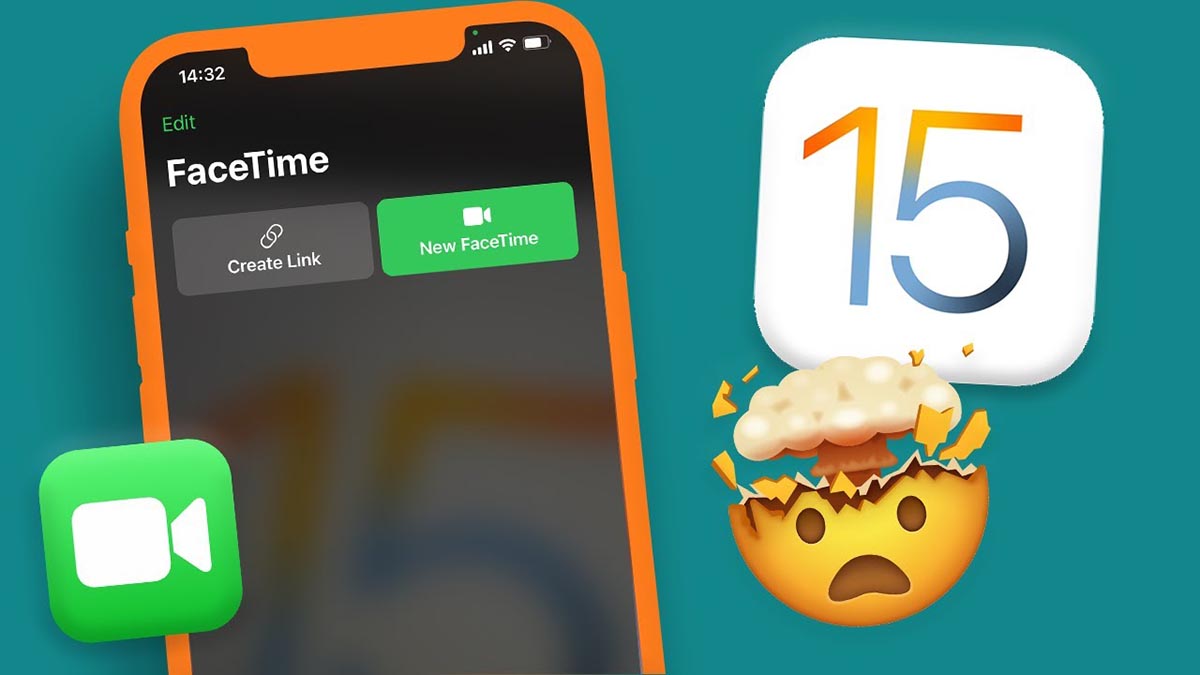
После летней презентации новых операционных систем Apple больше всего изменений из стандартных программ и сервисов получила утилита FaceTime. Разработчики добавили множество полезных и интересных опций, но не все фишки успели реализовать к моменту финального релиза.
Звуковые функции
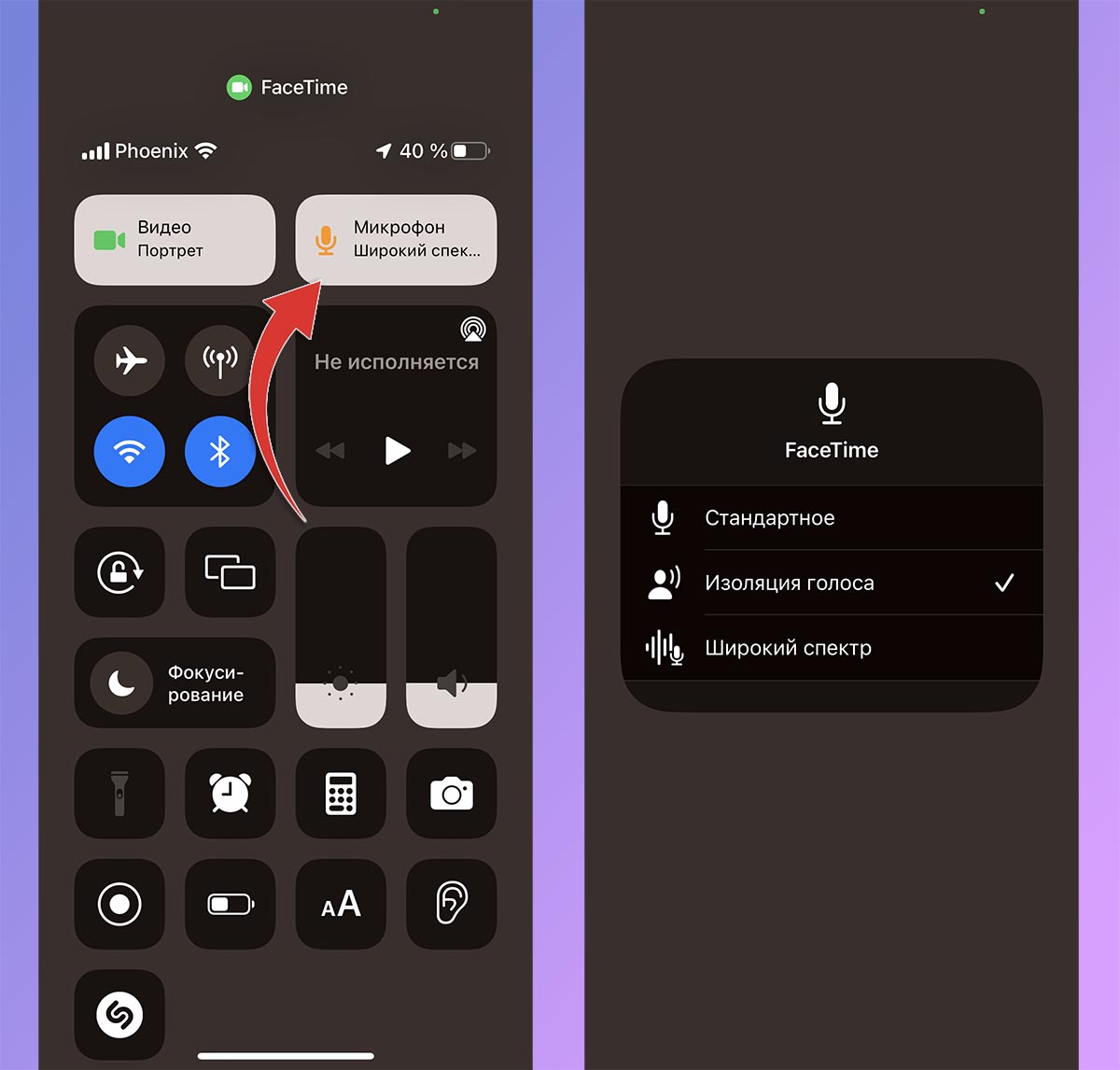
1. Изоляция голоса. Эта фишка работает благодаря нейронным сетям и машинному обучению. Она позволяет выделить голос собеседника и отсечь остальные частоты звукового канала.
В таком режиме удобно разговаривать по FaceTime на улице, в шумном месте или транспорте.
Как включить: во время разговора по FaceTime запустить Пункт управления и нажать кнопку Микрофон в правом верхнем углу. В открывшемся меню следует указать режим Изоляций голоса.
Где работает: на всех гаджетах с процессором A12 Bionic (iPhone XS и iPhone XR) и новее, на планшетах фишка доступна начиная с iPad 8 (2020), iPad mini 5, iPad Air 3, iPad Pro (2018) или более новых устройствах.
В macOS фишка доступна для Mac с M1 и новее.
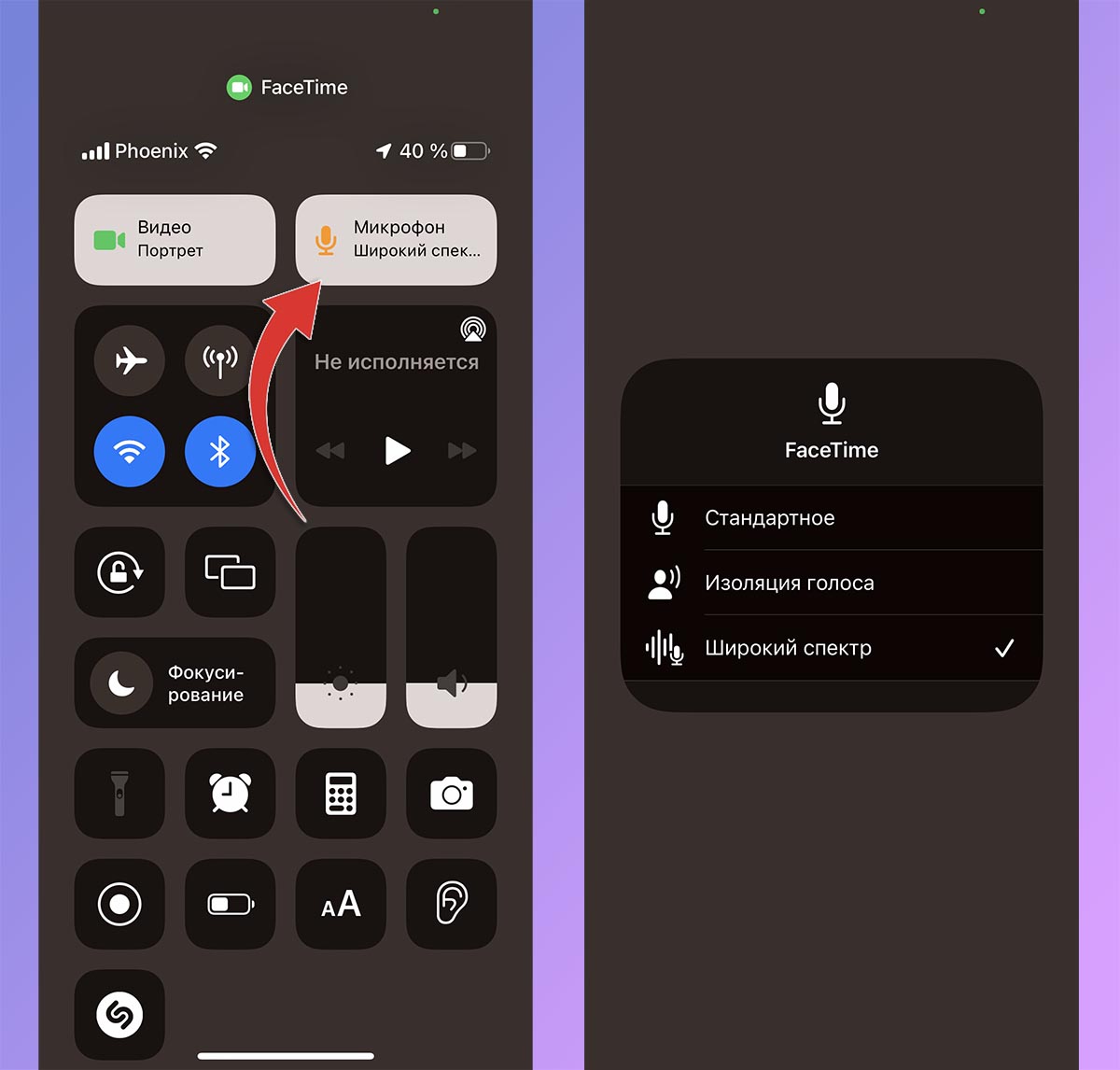
2. Режим «Широкий спектр». Это фишка имеет обратный эффект по сравнению с изоляцией голоса. Микрофон гаджета пытается уловить и немного усилить абсолютно все окружающие пользователя звуки.
Такой режим подойдет, когда хотите передать абсолютно всё, что происходит рядом, например, во время музыкальных занятий или концертов.
Как включить: во время разговора по FaceTime запустить Пункт управления и нажать кнопку Микрофон в правом верхнем углу. В открывшемся меню следует указать режим Широкий спектр.
Где работает: действует аналогичное ограничение, только гаджеты с чипом A12 Bionic и новее. В macOS фишка доступна для Mac с M1 и новее.
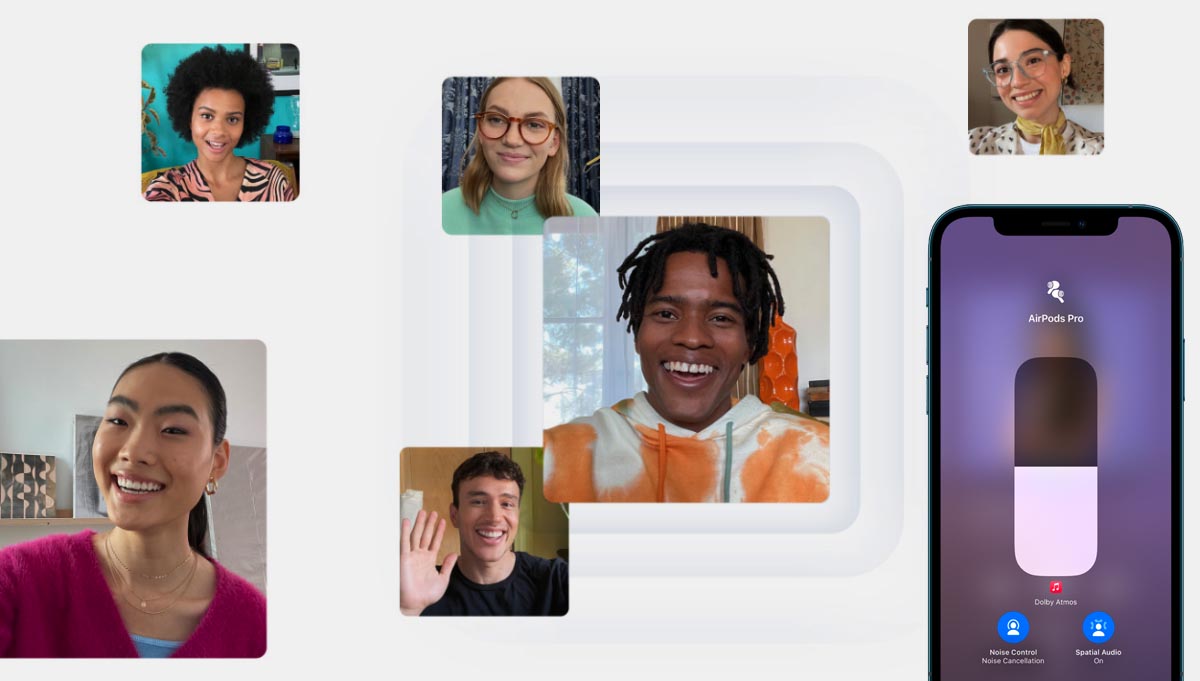
3. Пространственное аудио. Специальный режим расположения звуковых каналов во время разговора естественным способом. Если, например, собеседник будет сидеть не прямо напротив камеры, а сбоку, то и голос его будет звучать из соответствующей стороны.
Аналогично будут распределяться голоса нескольких собеседников в кадре, делая разговор более естественным.
Как включить: фишка включается из Пункта управления. Нужно зажать индикатор регулировки громкости и активировать соответствующую кнопку.
Где работает: опция будет доступна на всех устройствах с процессором Apple A12 и новее, кроме того нужно использовать AirPods Pro или AirPods Max.
Видео фишки
4. Режим сетки. Доступен новый режим отображение собеседников во время видеоконференции в ячейках одинакового размера. Кроме этого секции с говорящими участниками будут дополнительно подсвечиваться и немного увеличиваться.
Как включить: активируется автоматически при количестве собеседников от трех до шести.
Где работает: на любом iPhone, iPad или Mac с последней версий операционной системы.
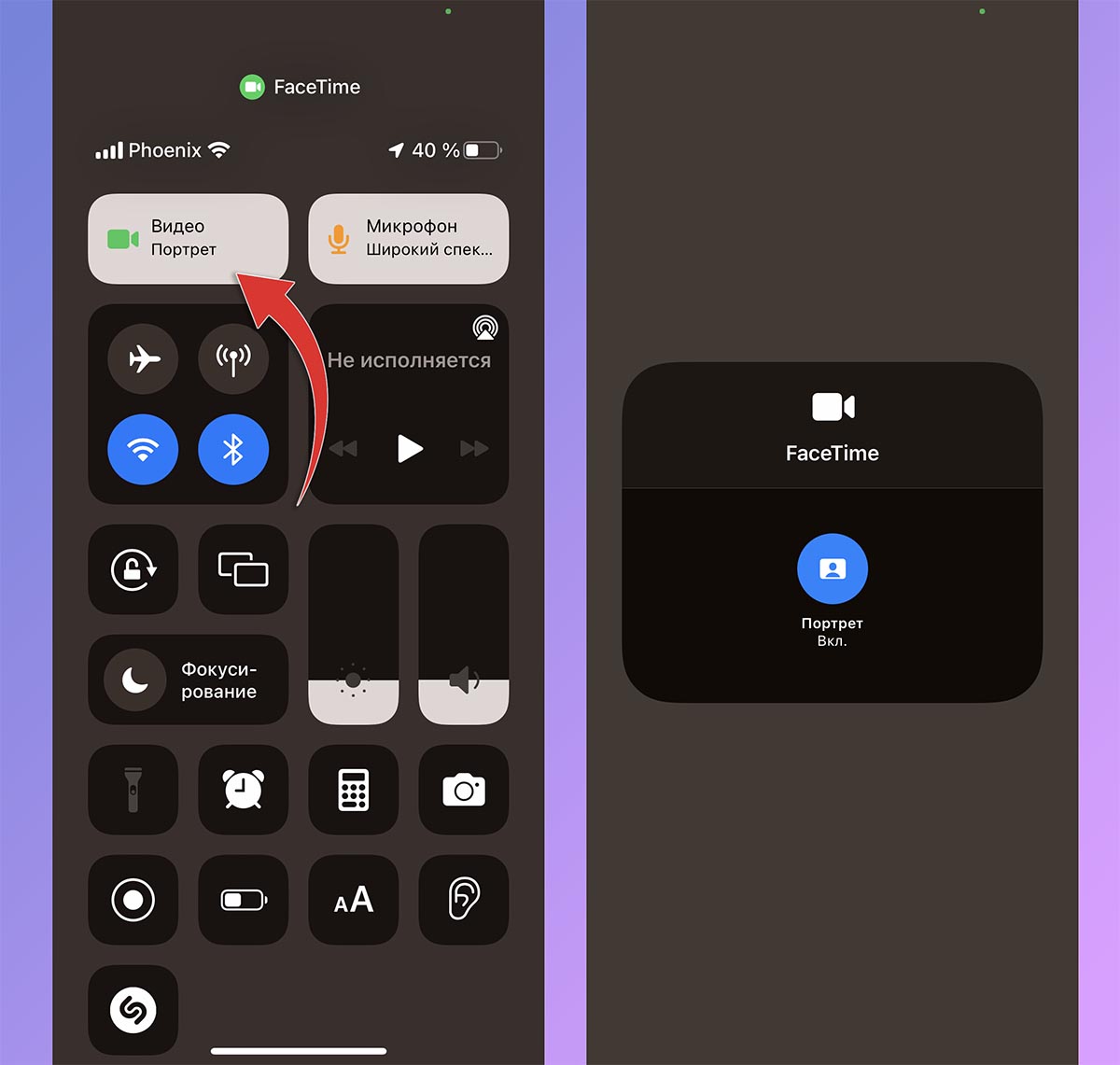
5. Портретный режим. Эта фишка похожа на работу портретного режима для съемки фото, который появился еще в iPhone 7. Опция применяется на лету к видеопотоку, красиво размывая задний фон.
Эффект будет лучше на более современных устройствах с хорошей фронталкой и мощным процессором.
Как включить: для активации откройте Пункт управления и нажмите кнопку Видео во время разговора. Увидите клавишу активации портретного режима.
Где работает: на любом iPhone, iPad с процессором Apple A12 или новее. На компьютерах фишка будет работать только в Mac с процессором M1 и новее.
SharePlay
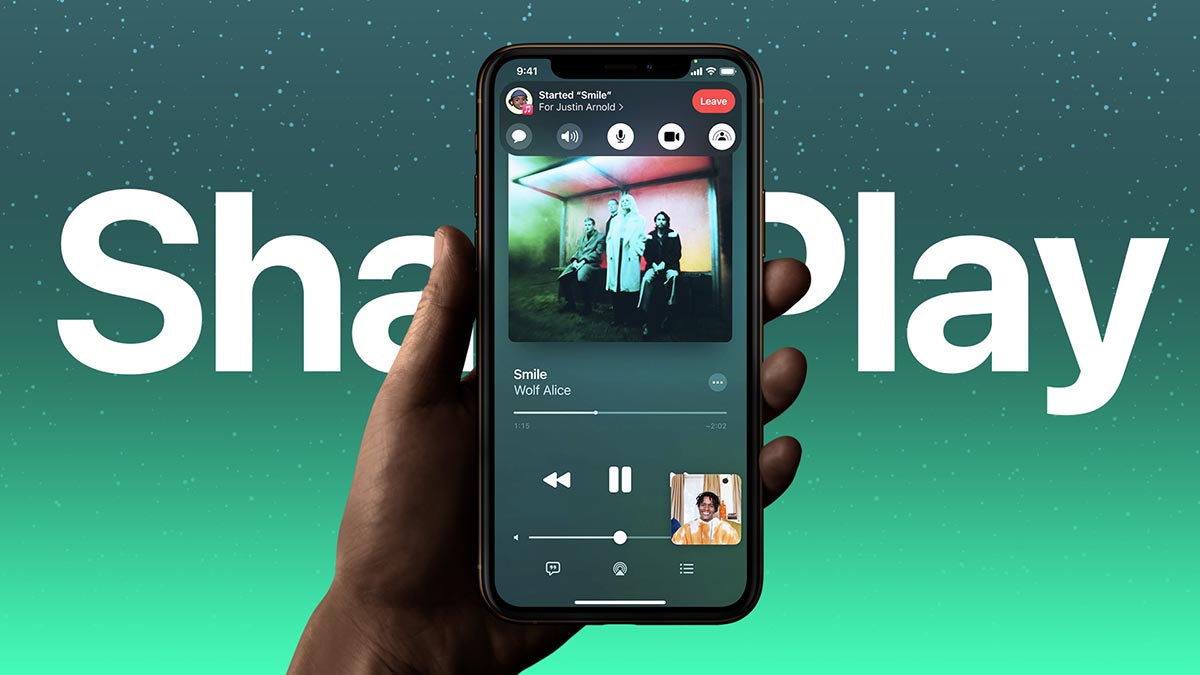
6. Совместный просмотр или прослушивание контента. На летней презентации WWDC купертиновцы добавили довольно интересную фишку в экосистему гаджетов Apple. Теперь можно смотреть фильмы или слушать музыку с другими друзьями или родственниками на расстоянии.
Можно запустить фильм в Apple TV+ или музыкальный трек в Apple Music, а затем синхронно слушать его с другими пользователями. Будут синхронизированы паузы, перемотка и переключение контента.
Управлять воспроизведением смогут все подключенные пользователи, во время просмотра или прослушивания можно делиться впечатлениями.
Как включить: для начала совершите звонок или групповой вызов нужным абонентам через FaceTime. После установления связи запустите нужный контент в приложении с поддержкой SharePlay. На данный момент это стриминговые сервисы Apple, но в дальнейшем такая фишка может быть добавлена в любой сторонний сервис.
Приложение увидит, что вы совершаете выдеовызов и предложит поделиться контентом с другим пользователем. Согласитесь и дождитесь согласия своего собеседника. Контент синхронизируется и начнется воспроизведение через SharePlay.
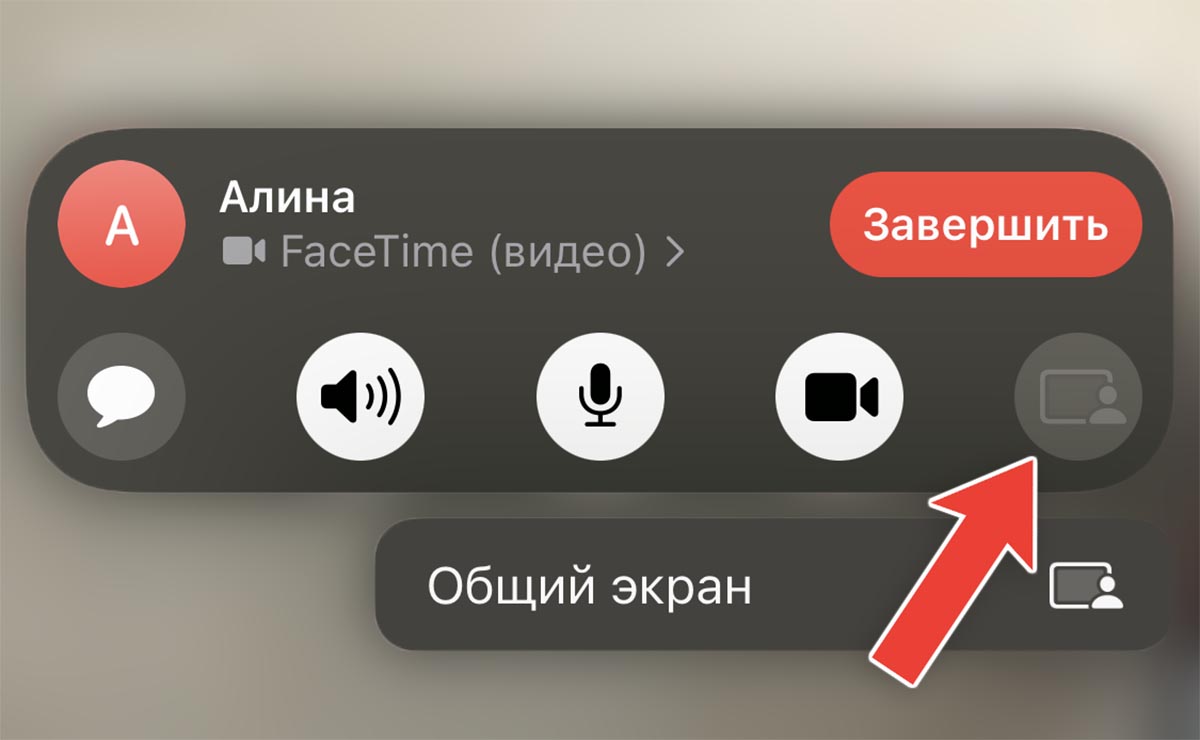
7. Демонстрация экрана. Эта довольно полезная и интересная возможность позволяет быстро продемонстрировать другому человеку происходящее на экране своего гаджета.
Можно совершать видеоуроки по обращению с гаджетами Apple, показывать какой-то глюк или системный сбой, похвастаться прохождением любимой игры.
Как включить: начните видеовызов по FaceTime с нужным абонентом. Затем нажмите на кнопку SharePlay в верхней панели вызова. Подтвердите намерение расшарить экран и дождитесь окончания трёхсекундного отсчета.
Теперь можете убирать с экрана приложение FaceTime и запускать любую другую программу на устройстве.
Где работает: на любом iPhone, iPad или Mac с последней версией операционной системы.
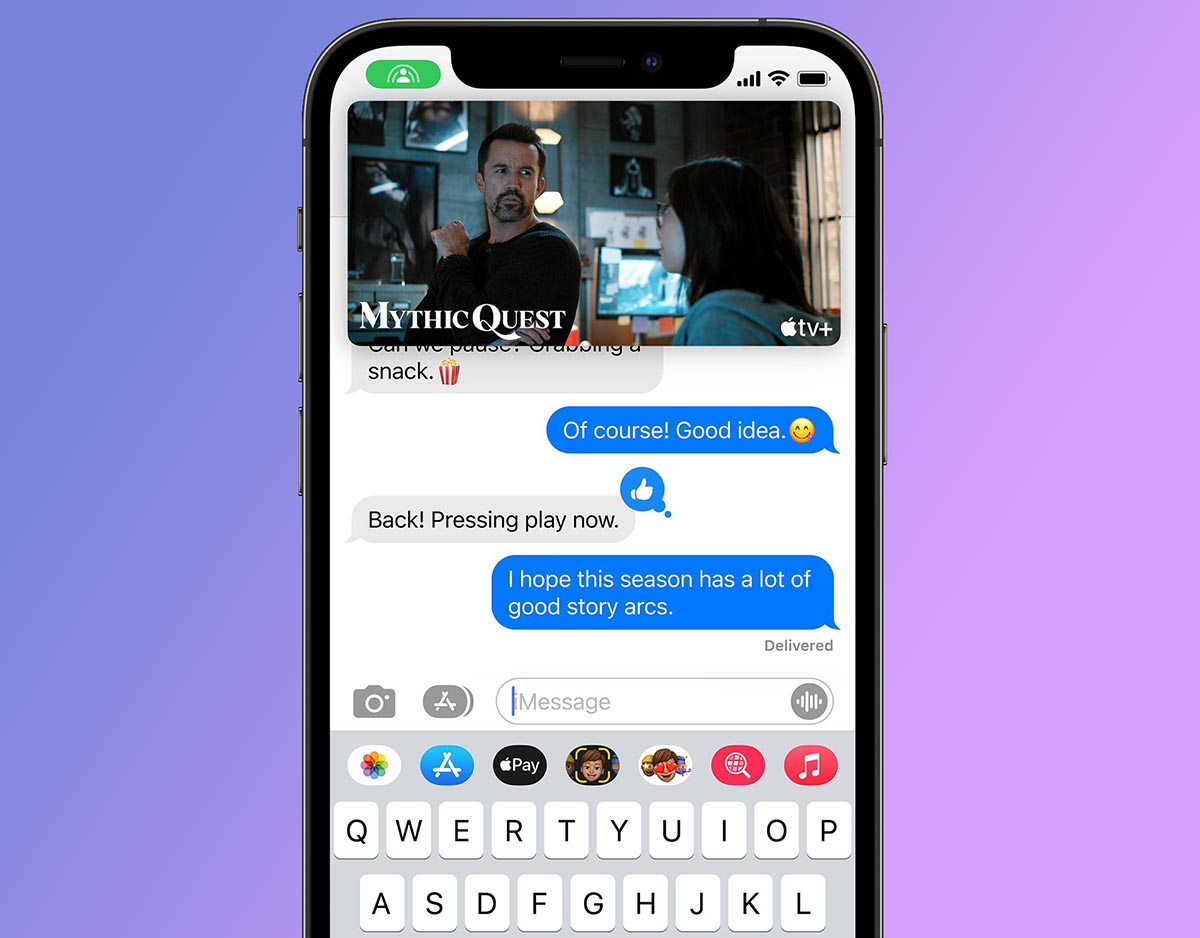
8. Переписка во время SharePlay . Во время совместного просмотра контента, прослушивания музыки или расшаривания экрана можно как продолжать общение голосом, так и вести переписку в iMessage.
Где работает: на любом iPhone, iPad или Mac с последней версией операционной системы.
Другие возможности

9. Приглашение в конференцию пользователей Android и Windows. Купертиновцы не захотели выпускать отдельные клиенты для конкурентных операционных сетей, но с выходом iOS 15 добавили возможность подключать к разговору других пользователей через веб-интерфейс.
Так в конференции FaceTime могут участвовать пользователи с любым компьютером или смартфоном. Подробнее о работе фишки мы рассказывали в отдельной статье.
Где работает: опция доступна на любом iPhone, iPad или Mac с последней версией операционной системы.

10. Интеграция с календарем. После обновления операционной системы вы сможете создать событие-конференцию со ссылкой на будущий звонок. Все, кто имеет доступ к общему календарю будут видеть назначенное время и смогут воспользоваться ссылкой для подключения на любом гаджете.
Так можно заранее запланировать видеовызов и быть уверенным, что все имеющие доступ к календарю пользователи смогут к нему присоединиться.
Как включить: при создании нового события в календаре выберите Видеовызов во втором доступном поле. Затем укажите нужный календарь (который расширен с другими пользователями) для добавления события.
Где работает: опция доступна на любом iPhone, iPad или Mac с последней версией операционной системы.
Теперь вы знаете все о новых возможностях FaceTime и можете применять их в своих сценариях эксплуатации яблочной техники.
(6 голосов, общий рейтинг: 4.50 из 5)
Читайте также:

