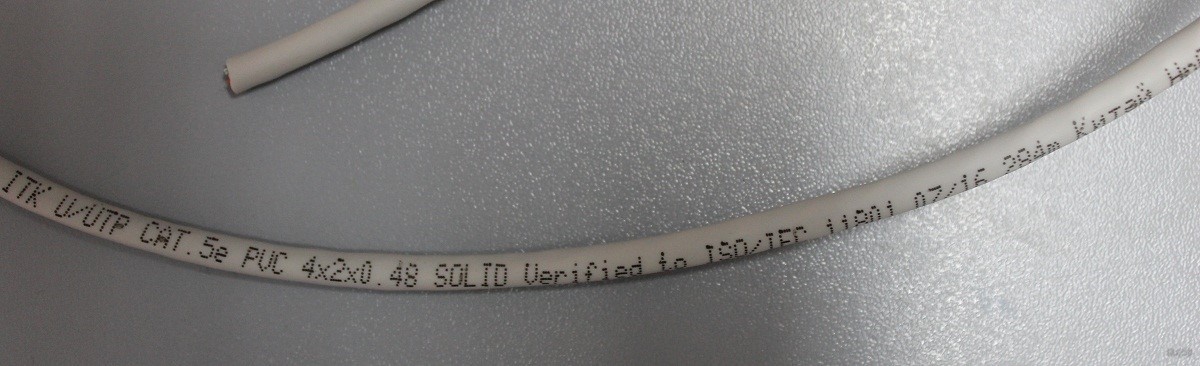Как правильно называется провод от модема к компьютеру
Обновлено: 05.07.2024
Модем — устройство, позволяющее пользователю стационарного компьютера или ноутбука подключаться к интернет-соединению. По сути, данное оборудование является проводником сигнала, который поступает от провайдера, к пользователю.
Как подключить модем к компьютеру
На данные момент существует два вида модемов:
- ADSL модель — предоставляет доступ к интернету посредством телефонной городской сети;
- USB модель — подключение происходит с помощью стандартного разъёма на персональном компьютере и услуг сотовой связи.
Модем версии ADSL в настоящее время является устарелой. Практические не осталось провайдеров, которые предоставляют подключение к Всемирной паутине данным образом. При выборе средств для соединения квартиры с интернетом не рекомендуется выбирать данный способ. Пользователям лучше остановить свой выбор на наиболее распространённым сейчас оптоволоконном кабеле.
Однако, если абонент уже подключен к интернету через телефонию, то стоит обратить внимание на то, как правильно подключить ADSL-модем к персональному компьютеру:
- С задней стороны модема будет несколько разъёмов для кабелей.
- Сначала необходимо обратить внимание на порт DLS. В данный разъём будет вставляться телефонный кабель, который в свою очередь предоставляет доступ к интернету.
- Пользователь может напрямую подключить провод к DLS порту, однако при этом абоненту придётся выбирать: пользоваться телефонией или интернет-соединением.
- Специалисты рекомендуют разделить кабель на несколько ответвлений, чтобы одновременно пользоваться всеми доступными услугами связи.
- Заключительный шаг — подключения кабеля, который будет проходить от ADLS-модема до персонального компьютера пользователя.
Обычно данный провод даётся в комплекте с покупаемым устройством.
Подключение к интернету посредством городской телефонной связи достаточно устаревшая технология и на данный момент, когда пользователь слышит о соединении с помощью модема, то это больше ассоциируется с 4G LTE USB устройствами.
USB-модемы используются для подключения к интернету посредством сотовой связи. Оборудование работает от интернета любой СИМ-карты Обычно данные устройства распространяют мобильные операторы, предлагая клиентам сразу с тарифным планом.
Подключить USB-модем крайне просто:
- Для начала необходимо выбрать интересующий тарифный план у одного из операторов сотовой связи.
- Получив от телекоммуникационной компании СИМ-карту необходимо вставить её в определённый разъём, который находится на торце корпуса.
- После этого следует подключить модем к USB-порту и переходить непосредственно к настройке устройства.
Как настроить модем
Настройка устройств для подключения к интернету будет сильно отличаться в зависимости от выбранного типа связи. Поэтому ADSL и USB необходимо рассматривать отдельно, чтобы избежать путаницы, которая может замедлить процесс настройки устройства.
ADSL-модем
Некоторые компании, например, Ростелеком, предоставляют в комплекте с ADSL-модемом специальный установочный диск. С помощью него пользователь может обновить программное обеспечение компьютера, для подключения к интернету, а также запустить автоматическую программу настройки.
Однако, если данный диск утерян или абонент купил устройство не у телекоммуникационной компании, которая предоставляет ему услуги связи, то настраивать соединение с помощью ADSL-модема придётся вручную.
Перед настройкой пользователь должен знать специальные данные о своём подключении. К ним относятся:
- логин и пароль клиента;
- IP-адрес;
- DNS-шлюз.
Все необходимые данные абонент может уточнить по телефону горячей линии у своего провайдера.
Сброс настроек
Перед началом подключения рекомендуется сбросить устройство до заводских настроек. Для этого необходимо найти на модеме кнопку «Reset». Иногда она проставленная как небольшой разъём.
Если «Reset» представлена кнопкой, то её необходимо зажать на 30 секунд. Если же функция представлена разъёмом, то необходимо найти специальный ключ для СИМ-карт, небольшой гвоздик или зубочистку и вставить в порт. Через 10 секунд произойдёт сброс настроек.
Использование web-интерфейса
Следующий шаг — использование web-интерфейса. Это специальный раздел настроек на персональном компьютере, который отвечает за подключение к интернет-соединению. Открыть его можно вбив «192.168.1.1» в адресной строке любого браузера. Если страница не открылась, значит пользователь не получает интернет-сигнал на модем. Возможно, провайдер по каким-то причинам не предоставляет услуги связи, но, скорее всего, абоненту придётся ввести маршрут связи самостоятельно.
Для начала следует зайти в «Панель управления». В открывшемся окне необходимо перейти по следующим меню:
- «Сеть и интернет».
- «Центр управления сетями и общим доступом».
- «Изменения параметров адаптера».
Перед пользователем окажутся все доступные способы подключения. Абоненту необходимо найти соединение посредством телефонии.
Далее нажав правой кнопкой мыши по иконке подключения нужно выбрать вкладку «Свойства». В списке следует найти вкладку «Протокол интернета 4». В открывшемся окне пользователю будет необходимо ввести все данные, которые заранее он получил у своего провайдера.
Не стоит забывать сохранять все вбитые в «Протокол интернета 4» данные.
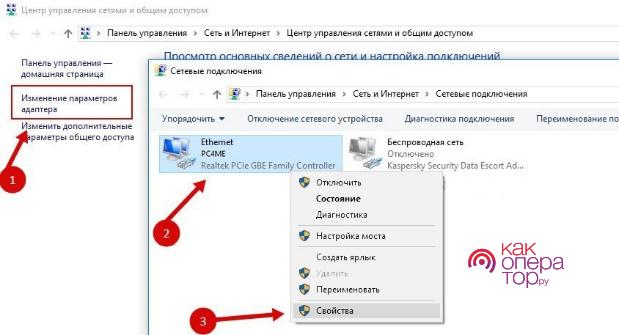
После этого можно повторно попробовать войти в web-интерфейс. Стандартный логин и пароль для авторизации в системе — admin / admin.
Настройка в web-интерфейсе
Следующий этап — настройка в web-интерфейсе:
- Первым делом необходимо зайти в раздел «Net», «Network» или «WAN». Название может меняться в зависимости от модели используемого устройства.
- Затем необходимо открыть меню «Connections».
- Нажимать на вкладку «Add» и найти там «DSL protocol» или «Connection Type».
- В открывшемся окне следует выбрать «PPPoE».
- Следующий шаг — заполнение параметра PVC. Данные об этом сервере предоставляет провайдер.
- Ввести уже известные от оператора «PPP Username» и «Password».
- Далее необходимо отметить пункты «Keep Alive» и «IGMP».
- Последний этап вписать значение «LPC interval» и «LPC fails». Эти данные показывают, сколько неудачных попыток устройство может проделать, чтобы потом на время прекратить пытаться получить соединение. Устанавливать, какие конкретные цифры необаятельно, но обычно мастера по установке ставят значения «20» и «3».
- Сохранить изменения.
- Перезагрузить устройство.
После завершения настройки следует перезагрузить компьютер.
USB-модем
В отличие от ADLS модели, USB-модем наиболее автоматизировано подключается к сети. Несмотря на это, присутствует череда нюансов, которые стоит также учесть.
Настройка после подключения зависит в первую очередь от оператора сотовой связи, чья сим-карта вставлена в устройство. Каждая телекоммуникационная компания имеет свой собственный коннект-менеджер.
Устанавливается данное программное обеспечение автоматически с помощью подключения модема к персональному компьютеру. Однако если это не произошло, то необходимо скачать данную программу с помощью другого подключения к интернету и установить на интересующем пользователя стационарном компьютере или ноутбуке.
Далее следует запустить настройку подключения к интернету. В основном данная функция в коннект-менеджерах всех телекоммуникационных компаний запускается одинаково. Если у пользователя возникли какие-либо проблемы с подключением, то абонент имеет право обратиться по определённому телефону горячей линии службы технической поддержки его оператора сотовой связи.
В случае если подключение к интернету с помощью коннект-менеджера так установить не удалось, то необходимо попробовать настроить связь через настройку маршрутизатора.
Как настроить беспроводную сеть Wi-Fi
Множество Wi-Fi-роутеров позволяют создавать беспроводную сеть посредством присоединения к ним модемов. Однако, чтобы настроить подключение необходимо обратиться к маршрутизатору. Данный вид установки сигнала требует ручного ввода и знания некоторых данных подключения.
Маршрутизатор — это, по своей сути, прямой путь, который пользователь прописывает интернет-сигналу. Однако, чтобы настроить модем подобным образом пользователю необходима ещё одно устройство — роутер. Данное оборудование позволяет превратить соединение с помощью модема в беспроводное подключение к интернету, а также даёт доступ к более продвинутым настройкам сети, нежели коннект-менеджер оператора сотовой связи.
При покупке Wi-Fi-роутера следует быть внимательнее при выборе устройства. Не всё оборудование такого рода обладает USB-разъёмом. Перед приобретением роутера стоит внимательно изучить его характеристики или проконсультироваться с продавцом-консультантом.
Помимо подключенного модема пользователю также необходимо знать «маршрут», по которому проходит интернет-соединение. Предоставляет данную информацию провайдер абонента. Поэтому перед настройкой пользователь должен позвонить по горячему номеру телекоммуникационной компании.
После того как пользователь присоединит модем к Wi-Fi-роутеру, последующая настройка будет происходить на персональном компьютере.
Чтобы подключиться к интернету с помощью маршрутизатора, необходимо выполнить следующие действия:
- Открыть «Панель управления» компьютера и найти вкладку «Сеть и интернет».
- Перейти в меню «Изменение параметров адаптера».
- В открывшемся окне следует найти интересующие подключение, нажать правой кнопкой мыши и выбрать подпункт «Свойства».
- Далее нужно выбрать вкладку «Протокол интернета версии 4 (TCP/IPv4)».
- В открывшееся окно необходимо вбить полученные от провайдера данные.
После настройки маршрутизатора не следует забывать сохранить внесённые в протокол изменения.
Если персональный компьютер присоединяется к Wi-Fi сигналу от роутера, но не имеет соединения с интернетом, можно попробовать настроить модем через браузер.
Для этого соединения пользователю также понадобятся дополнительные данные, которые он может узнать у своего абонента:
- APN сервис;
- «Набираемый номер»;
- «Имя пользователя»;
- «Пароль»;
Далее необходимо также открыть вкладку «Протокол интернета версии 4 (TCP/IPv4)» и перенастроить маршрутизатор на автоматическое получение IP-адреса и DNS-сервера.
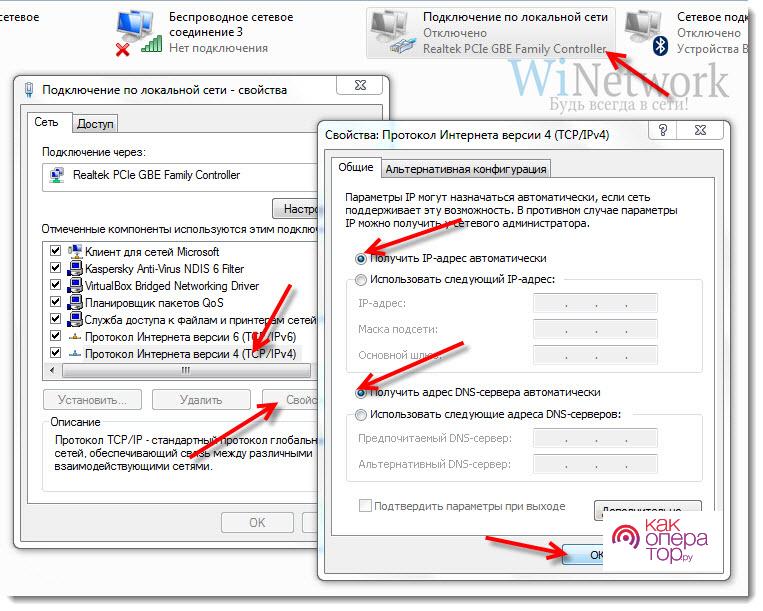
Затем необходимо открыть любой интернет-браузер. В адресную строку пользователю нужно вбить «192.168.0.1» или другие данные для входа по умолчанию, которые можно найти на обратной стороне роутера.
После этого на экране возникнет меню настройки устройства. НО сначала необходимо войти в систему. Логин и паролем, если пользователь самостоятельно не менял данные, является слово «admin».
Войдя в систему настройки, следует найти вкладку «USB модем» или «Приложение USB». Название будет меняться в зависимости от модели Wi-Fi-роутера.
В открывшемся окне будут находиться подписанные строчки, куда надо вбить полученные от телекоммуникационной компании сведения.
После завершения этого процесса необходимо сохранить изменения и перезагрузить как роутер, так и стационарный компьютер или ноутбук.
Как обновить драйверы модема
Помимо коннект-менеджера, при подключении через USB-разъём напрямую в персональный компьютер пользователя установятся специальные драйверы для соединения с интернетом посредством модема.
Однако не всегда драйверы идут в комплект с устройством, поэтому в некоторых случаях пользователям приходится самостоятельно находить нужное для модема программное обеспечение и устанавливать его на свой персональный компьютер.
Найти драйверы можно на официальном сайте компании, которая разработала и выпустила модем. Правда, для этого необходимо подключение к интернету, что делает процесс труднее, чем он есть на самом деле.
Также пользователь может обновить драйвера USB-соединения. Часто случается так, что проблема кроется именно в них.
Не стоит винить на необновлённые драйвера модема все ошибки при подключении к интернету. Об обновлении программного обеспечения следует думать только в том случае, если стационарный компьютер или ноутбук не находит подключенное к нему устройство.
Возможные проблемы и их решения
Система подключения к интернету с помощью модема в настоящее время максимально автоматизирована. Компании-разработчики подобного оборудования заинтересованы в том, чтобы пользователь, вставив сим-карту в устройство и подключив это всё к ноутбуку, сразу получал соединение с Всемирной паутиной.
Поэтому возможные проблемы случаются только тогда, когда пользователь или система компьютера пытается прервать этот автоматизированный процесс. И чтобы абоненту избежать возможных неполадок при подключении следует убедиться, что на компьютере установлены все последние версии драйверов, и просто не выключать систему.
Чтобы компьютер и остальную умную технику обеспечить интернетом, используются маршрутизаторы (router по-англ). Этим устройством оснащен практически каждый дом, в который заведен интернет. А вот правильное название кабеля, который подключается от роутера к компьютеру, так сходу сложно вспомнить. А все потому, что из-за изобилия синонимов, кто как хочет, так и называет.
Варианты названий

Вероятно, вы не раз слышали такие слова, как:
- сетевой кабель;
- витая пара;
- витопарный кабель;
- патч-корд;
- Ethernet-кабель;
- Интернет-кабель;
- LAN-кабель;
- шнур для интернета.
Все эти слова – синонимы. Применяются для описания шнура, предназначенного для соединения друг с другом сетевых устройств. Происхождение этих слов-синонимов в той или иной степени связано с тематикой сетевого соединения.
О том, какой кабель выбрать для подключения интернета в квартире, мы писали здесь.
Приставки LAN и Ethernet добавляют из-за их обозначения. Первая – это локальная вычислительная сеть, означающая объединение компьютеров и других гаджетов в одну сеть, находящуюся на небольшом расстоянии друг от друга. Вторая – это технология организации LAN-сетей.
Если слова «сетевой» и «интернет» объяснений не требуют, то патч-корд разъяснить желательно. Красивое слово одолжили из английского языка. Patching cord в переводе соединительный шнур.
Какой из синонимов использовать в лексиконе, решайте сами. Но запомните следующее:
- Витая пара – это обобщенное название проводов, что используются для развертывания сети.
- Патч-корд – это обобщенное название готового кабеля, которым можно соединить любые устройства, не обязательно «LAN». Но за последние десятилетия это слово закреплено за кабелем, что используется в Ethernet. На концах патч-корда – два одинаковых разъема 8P8C, которые многие называют ошибочно «RJ-45», не добавляя букву S.
Стандарт RJ-45 используется в коннекторе 8P4C, который не совместим с 8P8C. По одной из версий, путаница произошла из-за внешнего сходства разъемов.
Какой патч-корд выбрать для соединения?
Патч-корд можно сделать самому. Все подробности в следующем видео:
Характеристик у соединительного шнура много, но ознакомившись с ними, выбрать кабель несложно. Патч-корд бывает:
- Прямой или кроссовый – зависит от расположения проводов.
- Экранированный или нет – в зависимости от типа витой пары.
- С экранированным разъемом или нет – если витая пара экранированная, то разъем 8P8C (RJ-45) должен быть тоже таким.
- Различной категории – определяют эффективный пропускаемый частотный диапазон.
- С защитой коннектора или нет – защита продлевает жизнь коннектора при частом подключении.
Объяснение по каждому пункту:
- Ранее первые сетевые устройства проблематично определяли, по какой витой паре шел прием, а по какой передача. Поэтому использовалась кроссовая схема подключения проводов, для соединения одноуровневых устройств между собой (компьютер-компьютер, компьютер-хаб и т. д.). Сейчас роутеры умеют определять сигналы, поэтому необходимость в кроссовых схемах подключения отпала. На прилавках сохранились только прямые патч-корды.

- Есть несколько типов витой пары, которые имеют следующие маркировки (любой кабель с такой маркировкой может использоваться в роли патч-корда):
- UTP (Unshielded Twisted Pair) – неэкранированная витая пара. Хотя экранирования в витопарном кабеле нет, но балансная защита от помех присутствует.
- FTP (Foiled Twisted Pair) – фольгированная витая пара. Есть защита в виде общего защитного экрана, окутавшего все пары.
- SFTP (Screened Foiled Twisted Pair) – экранированная фольгированная витая пара. Дополнительная защита фольги от помех плюс усиление эффекта экранирования.
Если локалка тянется в доме или квартире, то беспокоиться о дополнительной защите в виде экранирования фольгой не нужно. UTP на все 100% отработает сигнал.
- Эффективно применять экранированный коннектор в паре с экранированным патч-кордом. В противном случае, это бессмысленно.
![Как называется кабель от роутера к компьютеру: все подробности]()
![Как называется кабель от роутера к компьютеру: все подробности]()
- Защита коннектора выполняет простую, но важную функцию – удерживать коннектор в порту и не дать ему выпасть. Разъемы без защиты при частом извлечении или возможных движениях системного блока (ноутбука) могут попросту не держаться в Ethernet-порту и выпадать.
Маркировка
Осталось определить длину и познакомиться с маркировкой кабеля на практике.
![Как называется кабель от роутера к компьютеру: все подробности]()
Основные показатели такие:
- U/UTP – неэкранированная;
- Cat5e – категория 5e для локалки в 1 Гбит/сек;
- PVC – поливинилхлорид, оболочка;
- 4x2x0.48 – четыре пары по две жилы с сечением кабеля 0.48 мм;
- Solid – жесткий тип сердцевины жил (не сильно гнется, но имеет меньшие потери при передаче сигнала).
Длину выбирайте исходя из задач на сейчас, а не про запас. Иначе эта петля провода так и останется петлей на долгие годы.
![Как называется кабель от роутера к компьютеру: все подробности]()
![Как называется кабель от роутера к компьютеру: все подробности]()
Заключение
Для подключения к роутеру клиентских устройств используют либо беспроводное соединение Wi-Fi либо кабель. Сегодня большинство пользователей отдают предпочтение первому варианту. Он гораздо практичнее – не нужно опутывать квартиру сетью проводов, а для подключения к сети нового устройства достаточно просто ввести пароль. Но стационарные ПК в большинстве не оснащены беспроводным модулем. Так же, как и некоторые ТВ-приставки или сетевые принтеры. Да и настройку, а тем более перепрошивку роутера рекомендуется выполнять через кабельное соединение, поскольку оно является более надёжным. Поэтому без кабеля в локальной сети не обойтись.
Кабель для роутера
Вы наверняка слышали слова «витая пара», «патч-корд», «сетевой кабель». Так называют кабель для роутера. А ещё шнур для интернета, интернет-кабель, LAN-кабель. Являются ли все эти названия синонимами? И какое из них правильное?
![]()
В принципе, все эти слова подразумевают одно и то же – специальный кабель, предназначенный для соединения между собой различных сетевых устройств.
Внутри этого кабеля находятся восемь медных жил, сплетённых (свитых) попарно. Отсюда название – витая пара.
Витая пара это общее название для проводов, используемых для монтажа сетей. А вот кабель, предназначенный для подключения к роутеру компьютеров и других устройств правильней будет называть патч-корд.Что такое патч-корд
Патч-корд это кусок витой пары с разъёмами RJ-45 на концах. Он используется для подключения ПК к роутеру или коммутационной розетке локальной сети, а также для прямого соединения друг с другом различных сетевых устройств.
В зависимости от расположения проводов патч-корд бывает прямой или кроссовый. Последний использовался для соединения друг с другом двух компьютеров напрямую. Сегодня найти такой кабель будет проблематично, потому что они практически не применяются. Для соединения роутера и компьютера, а также для подключения к роутеру других устройств используют прямой патч-корд. А современные сетевые карты не нуждаются в специальном кроссовом кабеле, они так же, как и роутер, могут работать с прямыми патч-кордами.
Патч-корды продаются уже готовые. Но, если требуется кабель нестандартной длины или кроссовый патч-корд, его можно изготовить с помощью несложного инструмента для обжимки витой пары.
Какой патч-корд выбрать
Поскольку в этой статье речь идёт о подключении компьютера к роутеру, самым простым решением будет воспользоваться для этих целей патч-кордом, который идёт в комплекте с вашим маршрутизатором. Роутеры всех производителей комплектуются таким кабелем. Но есть один нюанс – обычно он очень короткий, чаще всего около полуметра. Редко бывает длиннее. Поэтому подойдёт вам в том случае, если компьютер и роутер находятся рядом.
Но часто роутер в квартире размещается в прихожей или на кухне, а компьютер стоит в одной из комнат. Поэтому может потребоваться патч-корд длиной несколько метров. Его можно приобрести в магазине. Это наиболее удобный вариант. Можно, конечно, купить нужной длины кусок витой пары и коннекторы RJ-45 и изготовить патч-корд самостоятельно. Но цена комплектующих будет ненамного ниже, чем стоимость готового кабеля. А для обжимки потребуется специальный инструмент, приобретать который ради однократного использования не имеет смысла. Если же вы всё-таки решили обжать витую пару самостоятельно, как это сделать правильно можно узнать из отдельной статьи на нашем сайте.
Категории и разновидности
Наиболее распространённым типом патч-корда является UTP-кабель пятой категории. Это обычный неэкранированный восьмижильный провод, предназначенный для прокладки внутри помещений. Кабели 1-4 категории сейчас не используются, а кабель 6-й категории применяется для построения гигабитных сетей с передачей данных на скорости до 10 Гбит/сек. Таким образом, в обычной домашней сети для соединения компьютера с роутером следует выбрать UTP-патч-корд 5 категории.
![]()
Аббревиатура UTP расшифровывается как Unshielded Twisted Pair – «неэкранированная витая пара». Кроме этого, существуют другие разновидности витой пары.
FTP (Foiled Twisted Pair – «фольгированная витая пара») под изоляцией имеет экран из фольги. Он позволяет защитить кабель от электромагнитных помех.
![]()
SFTP (Screened Foiled Twisted Pair – «экранированная фольгированная витая пара») кроме защитного слоя фольги, дополнительно защищена оплёткой из проволоки.
На первый взгляд, экранированный кабель надёжней и лучше выбрать его. Но на практике это никакого ощутимого эффекта не даст:
- Экран должен быть заземлён, иначе пользы от него будет немного. А для этого в сети должно использоваться соответствующее оборудование, имеющее контур заземления.
- Внутри помещений в целях экономии все провайдеры используют неэкранированный кабель. То есть провод, по которому к вам в квартиру заведен интернет, скорее всего обычный UTP-кабель. А включение в сеть из неэкранированного кабеля небольшой кусок экранированного на качество передачи данных никак не повлияет.
- В офисах и квартирах нет такого электромагнитного фона, который бы сказался на работе локальной сети.
Поэтому экранированный кабель применяют там, где присутствует высокий уровень помех либо при прокладке сегмента сети вне помещения. Для подключения компьютера к роутеру в квартире защищённый интернет-кабель не нужен.
![Как обжать витую пару: распиновка, схема]()
Подключение домашней электроники, обычно, сводится к одному — провод в розетку и поехали. Компьютерная техника достаточно «поумнела», чтобы не требовать от пользователя диплома физико-математика. Когда-то сложные, требующие спецподготовки действия, перестали пугать современного домашнего пользователя: не важно, переустановить операционную систему на рабочей машинке или настроить роутер для домашнего пользования. Вместе с электроникой поумнел и юзер — теперь можно открыть сайт, почитать инструкцию и повторить все на практике. Например, любители «балуются» настройкой домашних серверов, файлохранилищ или видеонаблюдения, где устройства соединяются с помощью витой пары. А поэтому в таких «развлечениях» приходится часто обжимать провода. Хотя на рынке есть готовые решения, они все приведены к стандарту и вряд ли пригодятся для уникальных задач конкретного пользователя, поэтому любому домашнему энтузиасту приходится делать витые пары своими руками. Тем более для этого есть все, что нужно: инструмент, запчасти и провода. Остается только найти инструкцию и смело приступать к экспериментам.
Витая пара — это несколько проводников, которые «завиты» в определенном порядке как между собой, так и вместе. Так как цифровая техника понимает только цифровой язык, по проводам приходится передавать огромное количество разнообразных сигналов: с разной длиной волны, разным напряжением и формой. Все это кодируется и декодируются специальными «приемниками» как с одной стороны, так и с другой. На качество и целостность битов в проводе могут влиять разные факторы. Например, любые источники магнитных волн и радиосигналов — как микроволновые печи или роутеры с частотой 5 ГГц.
![]()
Вообще, передача данных по сети подчиняется не только законам физики, а поэтому имеет много смежных характеристик. Например, на сигнал и его дальнобойность влияет материал, из которого изготовлены проводники в кабеле и то, каким образом они расположены внутри оболочки. Мы говорили об этом подробно в материале о том, как работает витая пара и как происходит передача данных.
Для чего нужна витая пара
Несмотря на то, что беспроводные технологии давно окутывают корпоративные сети, старая добрая проводка все еще остается актуальной, если нужно создать безопасную, быструю и стабильную сеть. И даже в домашних условиях иногда «полезно» подключаться по кабелю. Например, чтобы провести быстрый канал на несколько этажей в большом доме или просто подключить умный телевизор по проводу, когда просмотр любимых кинофильмов прерывается из-за слабого WiFi-приемника. А если захочется организовать видеонаблюдение в доме и за его пределами — без витой пары и PoE просто физически не обойтись.
![]()
Веди куда хочешь и сколько хочешь — главное, чтобы хватило портов на роутере. Единственное, что может помешать новичку — это отсутствие практических навыков. Ведь для сборки своего патч-корда необходимо хотя бы один раз увидеть, как обжимается провод и какие мелочи при этом нужно учитывать.
Что нужно для работы
Стоит сказать, что на рынке сетевых устройств можно найти готовые витые пары. Их называют патч-кордами — такие кабели обычно выпускаются по стандартным лекалам и не отличаются большим ассортиментом по размеру или качеству. Тем более, что их не везде можно применить — готовый кабель с коннектором на конце не провести под крышей или через тонкое отверстие без повреждения коннекторов. Более того, готовые провода не могут предложить пользователю тот же уровень качества и стабильности, как у кабеля собственного изготовления. Ведь «для себя» можно выбрать самые лучшие комплектующие. Для создания топовой витой пары понадобится:
- Провод. Витая пара делится на категории, которые обозначают максимальные характеристики проводников. Для домашнего пользования выбирают модели категории 5e. Важно, чтобы жилы витых пар были сделаны из меди, а не омедненного алюминия или вовсе, чистого алюминия.
- Коннекторы. Они также делятся по типу и соответствуют обозначениям, которые применяются к кабелю. То есть, для провода 5e нужны коннекторы 5e. Качественные коннекторы имеют целиком позолоченные контакты – учитываем это при покупке. Потому что бывает бутафория — когда позолота есть только в месте соединения коннектора и контактов в принимающем устройстве.
- Кримпер. Выбор инструмента ограничен финансами и фронтом работы. Если необходимо обжать пару проводов в год, можно остановиться на самом простом кримпере. Если сборка витых пар станет работой на каждый день — смотрим получше и подороже.
- Нож. Если кримпер не имеет режущих кромок, то можно взять канцелярский или сапожный — любой, которым удобно очистить кабель от внешней оболочки.
- Отвертка. Секретный инструмент.
- Устройство для проверки. После обжима кабель необходимо проверить на качество сигнала и отсутствие короткого замыкания. Если это промышленные масштабы или, хотя бы, построение серьезной домашней сети — лучше использовать специальный тестер витых пар. Если подключение приставки к интернету — достаточно откатать новый кабель на заведомо рабочих устройствах и убедиться, что все работает.
Подготовка к обжиму
Перед обжимом нужно подготовить витую пару. Пусть это будет отрезок с небольшим запасом:
![]()
Обычного Cat. 5e кабеля с медными жилами и мягкой качественной оболочкой хватит для домашних задач с головой.
Даже опытный мастер может «запороть» процесс, поэтому коннектор — это расходный материал. Пусть и они тоже будут в запасе:
![]()
Простые коннекторы типа 5e — золотые и бутафорские.
Для реализма будем использовать самый простой кримпер из доступных на рынке:
![]()
Такого инструмента хватит для нужд домашнего мастера и даже специалиста.
Отвертка с плоским жалом:
![]()
Определяемся со способом обжима витой пары. Например, для соединения типа компьютер-компьютер раньше использовали перекрестное расположение пар в коннекторе. А для соединения компьютера с роутером — прямую распиновку. Сейчас вся техника автоматически перекидывает нужные пары местами и для стандартных задач можно всегда использовать прямой способ обжима:
![]()
Оба коннектора обжимаются идентично.
Подготовка провода и коннектора
Зачищаем провод примерно на полторы длины коннектора. Стараемся сделать максимально аккуратно, чтобы не повредить оболочку самих жил:
![]()
Каждая пара различается по цветам и скручена в определенном порядке. Необходимо раскрутить проводники, но так, чтобы скрытая часть провода под оболочкой оставалась в заводском скрученном виде. Это необходимо для сохранения помехоустойчивости на всех участках провода, вплоть до коннекторов. Не забываем распределить провода по цветам, как показано на схеме распиновки:
![]()
Примеряем провод к коннектору, чтобы определиться с нужной длиной проводников. Красными линиями на фото обозначены границы для оболочки и самих витых пар:
![]()
Чтобы удержать пучок в правильном порядке, можно прижать их пальцем возле края оболочки, а затем аккуратно перенести хлипкую конструкцию в коннектор. В нем есть специальные салазки для каждого провода — поэтому после того, как каждый проводник попадет на свою дорожку, просто вставляем кабель до упора. Не забываем отвести в сторону нейлоновую нить:
![]()
Обязательно следим, чтобы все пары достигли крайних точек в салазках и полностью накрылись ножами контактов:
![]()
Оболочка провода должна также достигнуть сужения в месте, где начинаются салазки, чтобы одноразовая защелка полностью накрыла своей плоскостью широкую часть провода:
![]()
Обжим
Убеждаемся в качестве подготовки конструкции и переносим ее в рабочий паз инструмента. В обжимной каретке присутствуют ограничитель и защита от неправильного положения коннектора — не спешим и делаем внимательно:
![]()
Когда коннектор окажется в правильном положении в инструменте, сжимаем ручки кримпера практически до упора, после чего будет слышен щелчок — сработает стопор оболочки в коннекторе:
![]()
Зубцы кримпера имеют одинаковый шаг и соответствуют контактам в коннекторе. При сжатии ручек они попадают в пазы с контактами и продавливают их через оболочку проводников:
![]()
Проверка качества
Вынимаем готовый провод и проверяем качество обжима. Во-первых, убеждаемся в том, что ножи полностью «врезались» в провода:
![]()
Во-вторых, проверяем качество фиксации оболочки провода в коннекторе:
![]()
Если один из контактов не достает до проводника, то можно сделать «контрольный» обжим в кримпере или использовать секретный инструмент.
Доработка
![]()
Нажимаем с силой, аккуратно, без ударов по отвертке, не расшатывая контакт, чтобы ножи прорезали оболочку проводника и соединились с медными проводниками. Впрочем, так можно обжать весь провод, если под рукой нет кримпера. Долго и неудобно, но осуществимо:
![]()
То же самое с защелкой для оболочки — давим до щелчка:
![]()
Проверяем работу
Для проверки можно использовать специальный тестер, который находит обрывы, короткое замыкание и проверяем распиновку обжима. Без спецтехники тоже можно обойтись — подключаем компьютер к роутеру с помощью нового кабеля и ждем подключения:
![]()
Затем проверяем качество интернета:
![]()
Тариф на месте, скорость соответствует заявленной — провод готов к труду и обороне.
Чтобы понять, как подключить модем к компьютеру и настроить интернет, следует учитывать особенности устройств, возможные варианты активации, плюсы и минусы тех или иных методик. Если установить по стандартной схеме модем не получилось, можно воспользоваться альтернативными вариантами, а также узнать о решениях проблемных ситуаций.
![]()
Подключение к сети
Особенности устройств
Существует два вида приборов: ADSL и USB модемы. Чтобы понять, как настроить юсб модем или модель ADSL, следует определить ряд особенностей устройств.
- ADSL — это устаревшая модификация модема. Большинство сотовых провайдеров больше не предоставляют сетевое подключение с помощью этого прибора.
- ADSL-модем не подойдет для квартиры в многоэтажном доме.
- Если нет возможности подключиться к телефонному кабелю, лучше выбрать ЮСБ.
- Устройство ADSL подключается через DLS порт и абоненту придется выбирать: иметь постоянно свободный телефонный канал или пользоваться интернетом. В последнем случае линия телефонии будет деактивирована.
- Чтобы пользоваться USB-модемом, необходимо выбрать надежного оператора. Не все провайдеры предоставляют качественное соединение вне городской черты.
Настройка обоих устройств проводится через компьютерное оборудование, после того, как модем подключен.
Преимущества и недостатки использования USB модема
Прежде чем рассматривать инструкции, как подключиться к интернету через модем, следует определиться с устройством. В связи с тем, что ADSL — это старая технология интернет-соединения, ей продолжают пользоваться в небольших городах и удаленных населенных пунктах. Этот вариант лучше для тех, кто продолжает пользоваться проводной телефонией или местные операторы связи не гарантирую надежную связь.
Для жителей мегаполисов лучше отдать предпочтение USB моделям. Основные достоинства: беспроводная связь, быстрота подключения и легкость настройки. Абонент всегда сможет сменить провайдера, если не будет удовлетворен его услугами связи. Для этого достаточно сменить сим-карту, расторгнуть один контракт и подписать другой, выбрав удобную тарификацию.
Внимание! Чтобы подключить юсб-модем, не потребуется много проводов и розеток, но кабельный интернет дает более надежное соединение.
Если отключают электроэнергию, то человек не сможет выйти в сеть через ADSL линию, а вот USB можно взять с собой в дорогу и подключаться в любом месте, в любое время. Все дело в том, что юсб-модем получает питание от компьютера или лэптопа и не зависит от общего электричества.
![]()
Подключение через ADSL
Как подключиться
Чтобы понимать, как подключить интернет к компьютеру через модем, следует определить, какая технология связи, есть ли все необходимые инструменты для этого процесса. Выбрав модель модема, можно изучать алгоритм установки, подключения и настройки приборов. Эти процессы, в зависимости от типа устройств и способов, сильно отличаются, поэтому их нужно рассматривать отдельно.
USB модем
Чтобы подключаться через USB-модем, необходимо сделать три вещи: купить прибор, выбрать оператора и тарификацию, провести процесс активации интернета. Подробно про каждый шаг:
- Лучше приобретать модем того провайдера, с кем будет заключено сотрудничество. Иногда операторы предоставляют оборудование бесплатно, если человек подключается к их тарифу.
- Подписать договор, внести абонентскую плату, получить прибор и сим-карту.
- Вставить телекоммуникационный аппарат в разъем компьютера или ноутбука в торец корпуса.
- Далее нужно установить драйвера, следуя подсказкам на экране.
На заметку! Фактически подключение завершено, но пока пользователь не сможет выходить в сеть. Для этого требуется дополнительная настройка.
Сегодня USB-модемы, которые выглядят как флешка, продают все крупные сотовые операторы. Брендированные устройства есть у МТС, Билайн, Мегафон, Yota. Если не хочется покупать прибор с привязкой к мобильному оператору, можно на Алиэкспресс заказать универсальные модели Byfly, Huawei, ZTE.
Следует помнить, что усб модемы не всегда корректно работают на Windows XP. В этом случае сеть Internet будет недоступна.
Чтобы подсоединить интернет к своей технике с помощью ADSL-модема, также потребуется заключить договор с оператором. Самый популярный провайдер проводной сети — Ростелеком, но в каждом городе есть небольшие надежные компании, которые также предоставляют такие услуги. После того, как контракт подписан, к человеку приедет сотрудник телекоммуникационной фирмы, чтобы провести провода и внести другие характерные установки.
Новому абоненту предоставляется: логин и пароль, IP-адрес, DNS-шлюз. Первые данные прописываются в договоре, а другие уже встроенный в отдельный интернет-канал, которым будет пользоваться человек. После того, как все провода подсоединены, пользователю потребуется зайти в свой личный кабинет и закончить установку.
![]()
Процесс активации модема через ADSL или ЮСБ
Можно ли подключить к ADSL-модему маршрутизатор
Чтобы подсоединять модем через маршрутизатор, предусмотрена иная пошаговая инструкция. Весь процесс проводится в компьютере:
- Зайти в компьютерное меню и открыть «Панель управления».
- Найти в кладку «Сеть и интернет».
- Перейти в меню «Изменение параметров адаптера».
- Обнаружить нужный вариант подключения.
- Перейти в подпункт «Свойства» с помощью нажатия правой кнопки мыши.
Конкретно маршрутизатор работает по протоколу № 4, который и следует выбрать. На компьютере он отображается аббревиатурой TCP/IPv4. Когда появится пустое поле, в него вносятся данные провайдера. Завершает процесс сохранение внесенных изменений. После этого роутер будет получать пакеты данных от модема и раздавать остальным устройствам.
![]()
Подключение через маршрутизатор
Смартфон в качестве модема
Если у человека нет возможности приобретать и устанавливать модемный прибор, он может использовать свой мобильный аппарат в качестве проводника интернета. Для этого необходимо в смартфоне активировать «Точку доступа», а в компьютере зайти в «Панель управления» и подключиться в появившемуся каналу.
Для соединения вносится проверочный код. Его данные можно найти в телефоне, во вкладке «Точка доступа».
Внимание! В телефоне прописан автоматически созданный пароль, который может изменить владелец аппарата для удобства подключения.
Установка официального софта
Подключение к интернету через модем невозможно, если на нем не установлен софт. Для этого нужно выбрать продукт, зайти на его официальный сайт и провести скачивание.
Для примера взята популярная бесплатная утилита — ZipSoft. Алгоритм действий:
Когда процесс скачивания подойдет к концу, программы автоматически запустятся и проведут самостоятельный процесс установки программного обеспечения (софта) на компьютер.
![]()
Бесплатная утилита ZipSoft поможет установить драйвера
Настройка модема для подключения в интернет сети
Выяснив, как подключиться к интернету через usb модем, потребуется провести дополнительные установки, чтобы персональный компьютер присоединился к сети. Для этого потребуется:
- Зайти в раздел «Управления сетями».
- Найти пункт «Настройки».
- Настроить интерфейс: выбрать язык, параметры.
- Ввести данные о точке доступа оператора.
- Придумать и ввести логин и пароль.
Последняя позиция очень важна. Если человек проигнорирует эти параметры, то к его интернет узлу беспрепятственно сможет подключиться любое устройство и тратить трафик.
Как обновить драйверы модема
Если все действия проведены, но сеть на ноутбуке не появилась, значит, нужно установить или обновить системные драйвера. Для этого нужно в интернете найти файлы, которые оптимизированы под конкретную компьютерную технику.
Скачивать драйвера нужно на официальном сайте компании. После того, как они будут установлены на устройство, связь должна появиться. Если драйвера в компьютере есть, то иногда их достаточно обновить через «Диспетчер устройств».
![]()
Как обновить драйверы модема
Возможные проблемы и их решения
Если система работает некорректно, то иногда рекомендовано откатить настройки до базовых, но тогда придется проводить повторную установку и настройку. Если не получается зайти в сеть, то можно подключиться с использованием web-интерфейса. В поисковике нужно вбить «192.168.1.1» или решить проблему вручную:
- Зайти в «Панель управления».
- Выбрать «Сеть и интернет».
- Перейти в «Центр управления сетями и общим доступом».
Кликнуть на позицию «Изменения параметров адаптера» и зайти в систему, использовав логин и пароль, прописанные в договоре. Другой выход из положения:
- зайти в раздел «Net», «Network» или «WAN»;
- открыть меню «Connections»;
- выбрать вкладку «Add», «DSL protocol» или «Connection Type»;
- кликнуть на позицию «PPPoE» и заполнить параметры PVC;
- заполнить все строчки формы.
Завершит процесс сохранение изменений и перезагрузка устройства.
Человек может самостоятельно настраивать и подключать ADSL и USB модемы, если следовать предложенным инструкциям. Разница в том, что первый вариант предоставляет доступ к сети посредством телефонной линии, а второй — активирует интернет с помощью стандартного разъёма на персональном компьютере и услуг мобильного оператора.
Читайте также:
- UTP (Unshielded Twisted Pair) – неэкранированная витая пара. Хотя экранирования в витопарном кабеле нет, но балансная защита от помех присутствует.