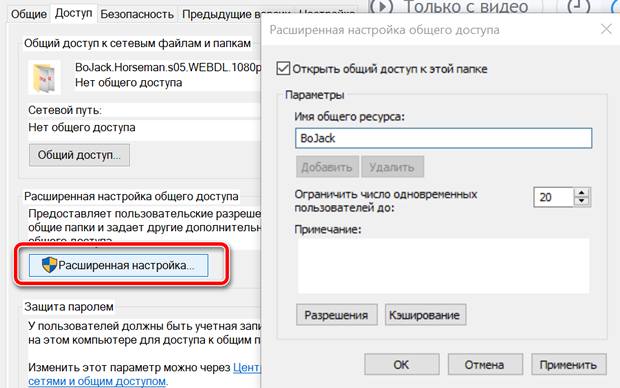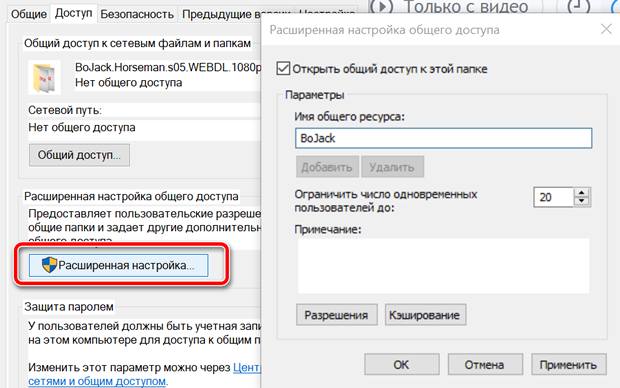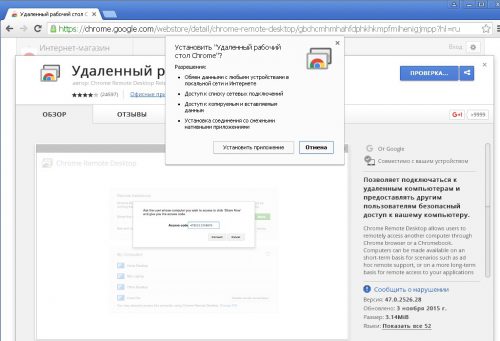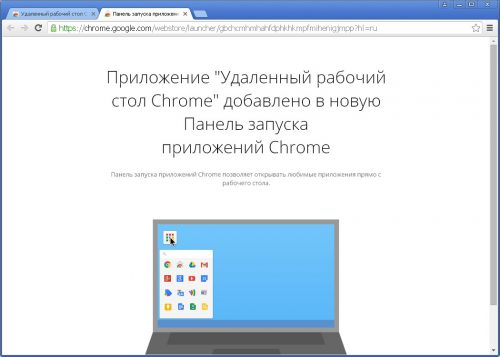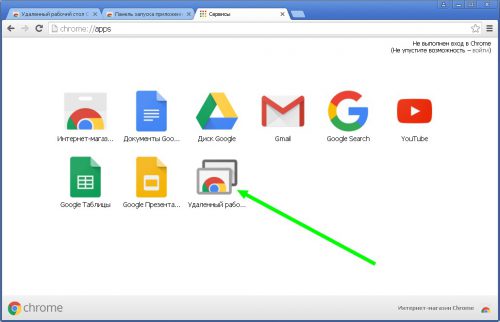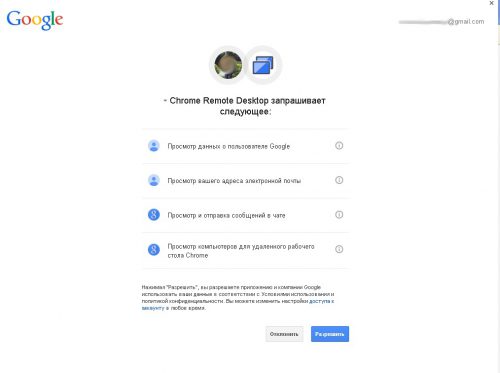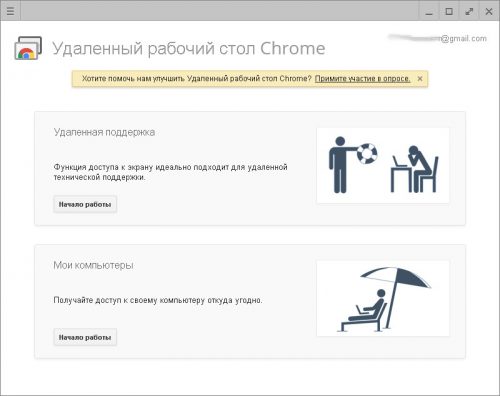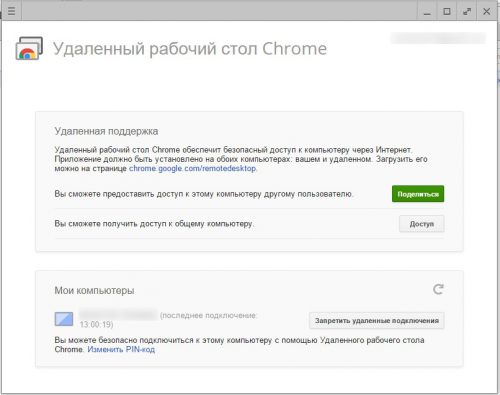Как предоставить компьютеру расширенные права доступа
Обновлено: 06.07.2024
Расширенные права доступа дают вам право на работу со следующими сервисами в системе управления:
- Шаблонами;
- Файлами дизайна;
- Редиректы;
- Черный список IP;
- Robot.txt.
Обратите внимание!
Изначально расширенный доступ к системе управления сайтом закрыт.
Включить расширенные права можно только один раз без возможности отключения.
Предупреждаем, что с момента включения расширенных прав наша компания не несет ответственность за качество верстки и дизайна. Поэтому если в результате ваших действий, что-то будет удалено в шаблоне или же отредактировано таким образом, что сайт будет функционировать или отображаться некорректно, услуга восстановления шаблонов (при наличии такой возможности) будет осуществляться платно.
В связи с этим рекомендуем с осторожностью вносить правки в шаблоны сайта.
Шаг 1
Для начала зайдите в систему управления сайтом и в меню “Настройки” выберите пункт “Системные настройки”.

Шаг 2
Далее необходимо перевести пункт “Расширенные права доступа” в статус "Включено" ("Да") и сохраните изменения.

Обращаем ваше внимание!
По ссылке “Подробнее” открывается окно, в котором содержится информация об ответственности, которую берет на себя Администратор сайта, включая расширенные права доступа.

Обновите страницу системы управления
После того, как расширенный доступ к системе управления будет открыт, обновите страницу системы управления (CTRL + F5).
Расширенный доступ к системе управления открыт
В системе управления вашим сайтом во вкладке "Настройки" появятся следующие разделы:
- Шаблоны и Файлы;
- Редиректы;
- Черный список IP;
- Robots.txt (данный файл доступен для редактирования без расширенного доступа при условии открытия сайта к индексации поисковыми системами. Если сайт закрыт для индексации, даже при расширенном доступе файл Robots.txt недоступен для редактирования).
Возможно вам будут полезны инструкции по редактированию следующих разделов:
Для самостоятельного редактирования сайта через раздел "Шаблоны и Файлы" нужны навыки работы в Photoshop и верстки.
Редактировать скрипты JS и стили css можно во вкладке "Файлы".
Консультации по работе с шаблонами и файлами дизайна мы не предоставляем.
Удаленный рабочий стол Chrome позволяет получить удаленный доступ к компьютеру через интернет с помощью другого компьютера. Например, вы можете использовать это приложение для безопасной работы с файлами или приложениями с другого компьютера.
Вы также можете временно передать другу свой рабочий стол, чтобы он помог Вам решить проблемы с компьютером.
Настройка удаленного рабочего стола Chrome
Установка «Удалённый рабочий стол Chrome»
Установите программу «Удаленный рабочий стол Chrome» на каждый компьютер, к которому хотите иметь удаленный доступ, и на каждый компьютер, который будет использоваться для удаленного доступа.
- Перейдите на страницу программы «Удаленный рабочий стол Chrome» в Веб-магазине Chrome.
- Чтобы установить, нажмите кнопку Добавить в Chrome .
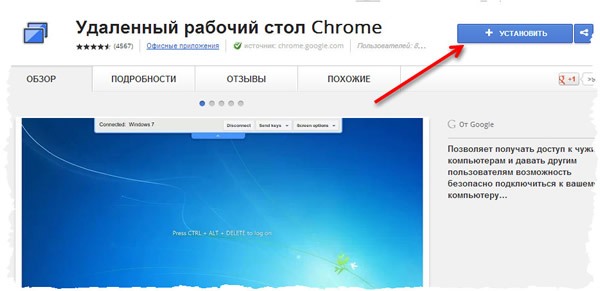
После установки программы откроется новая вкладка и значок программы появится в разделе «Программы» страницы новой вкладки (для устройств Chrome: его можно найти в списке программ).
При первом запуске программы «Удаленный рабочий стол Chrome» Вам нужно будет подтверждать ее, чтобы иметь возможность выполнять следующие действия.
Включение удаленных соединений
Чтобы включить компьютер, к которому нужно получить удалённый доступ, следуйте инструкциям ниже. Нужно использовать аккаунт Google.
- Откройте новую вкладку в Google Chrome, нажав на кнопку вверху окна браузера или комбинацию клавиш Ctrl + T ;
- Нажмите на панели Программы, чтобы открыть «Удаленный рабочий стол Chrome»;
- Если в окне «Мои компьютеры» появится кнопка Начать , нажмите, чтобы увидеть параметры удаленного соединения;
- Нажмите Включить удаленные соединения ;
- Установите Chrome Remote Host Service (служба удаленного хоста Chrome).
Инструкции для Windows
- Введите PIN-код, повторно введите PIN-код и нажмите OK .
- Нажмите Да , чтобы установить Chrome Remote Host Service. Хостинговая служба автоматически загружается и установливается.
- Появится окно подтверждения. Подтвердите аккаунт Google и снова введите PIN-код, чтобы продолжить.
- Подключенный компьютер появится в разделе «Мои компьютеры».
Может появиться окно управления учетными записями Windows и попросить разрешения на установку. Если у вас нет прав администратора на компьютере, свяжитесь с системным администратором, чтобы закончить процесс установки.
Инструкции для ОС Mac
Защита компьютера PIN-кодом
Защита компьютера с включенными удаленными подключениями с помощью PIN-кода добавляет еще один уровень безопасности, кроме тех, которые обеспечивает обычный пароль учетной записи Google. Даже если ваш аккаунт будет взломан, компьютер остается в безопасности.
Доступ к вашим компьютерам с помощью только PIN-кода невозможно получить – нужно также войти в аккаунт Google.
Ниже приведены несколько советов по улучшению защиты этой функции:
Получение доступа к компьютеру и управление
Доступ к своему компьютеру
Доступ к компьютеру с включенными удаленными подключениями можно получить с помощью учетной записи Google. Убедитесь, что компьютер, к которому вы хотите получить доступ, включен и подключен к интернету. Не нужно запускать на нём Chrome.
- Откройте новую вкладку в Google Chrome.
- Нажмите Приложения под строкой поиска. (Если вы используете Windows 8, доступ к общему компьютеру можно получить только в режиме рабочего стола).
- Откройте приложение «Удаленный рабочий стол Chrome».
- Если в разделе «Мои компьютеры» появилась кнопка Начать , нажмите её, чтобы увидеть параметры удаленного подключения.
- Из списка компьютеров, на которых включен удаленный доступ, выберите компьютер, к которому вы хотите получить доступ.
- Введите PIN-код настроенный на этом компьютере.
- Нажмите Подключиться .
Чтобы завершить сеанс удаленного управления, переместите курсор на середину верхней части страницы, а затем нажмите панель и кнопку Отключиться .
- Если вы хотите использовать специальную комбинацию клавиш (например, Ctrl + Alt + Del ), нажмите Клавиши удаленного доступа . Это полезно в том случае, когда используется компьютер, экран которого заблокирован.
- По умолчанию удаленный рабочий стол Chrome не отключает экран удаленного компьютера, поэтому люди, проходящие мимо него, могут увидеть, что Вы делаете. Однако, Вы можете включить функцию, которая приведет к тому, что во время удаленного подключения на вашем компьютере будет отображаться экран входа в систему. Чтобы это сделать, измените настройки сети.
Совместное использование компьютера
Когда друг вводит код доступа, начинается сеанс совместного доступа, он увидит экран вашего компьютера. Чтобы в любое время завершить сеанс, нажмите кнопку Прекратить общий доступ или нажмите Ctrl + Alt + Esc (в Mac OS X: Opt - Ctrl - Esc ).
Если вы используете это приложение, и вы даете кому-то свой компьютер, этот человек будет иметь над ним полный контроль, в том числе доступ к приложениям, файлам, электронной почте, документам и истории, и увидит Ваш адрес электронной почты. Используйте эту функцию с осторожностью.
Доступ к общему компьютеру
Удаление приложения и устранение неполадок
Удаление из Chrome
Если вы вошли в Chrome на нескольких компьютерах, и удалите приложение «Удаленный рабочий стол Chrome», это удалит его со всех устройств.
- Введите chrome://extensions в адресной строке.
- Найдите «Удаленный рабочий стол Chrome» и нажмите на значок корзины.
- В окне подтверждения нажмите Удалить .
Удаление с компьютера
Если на вашем компьютере включены удаленные подключения, приложение «Удаленный рабочий стол Chrome» необходимо удалить с вашего компьютера.
- Выберите Панель управления → Программы → Установка/Удаление программ.
- Найдите приложение „Удаленный рабочий стол Chrome”.
- Нажмите Удалить .
- Найдите приложение „Chrome Remote Desktop Host Uninstaller”.
- Запустите его и нажмите Удалить .
Обновление устаревших узлов
Если появится уведомление «Удаленный рабочий стол Chrome на компьютере [HOSTNAME] устарел и требует обновления», установите последнюю версию хоста удаленного рабочего стола Chrome. Обновление займет несколько минут, и его можно провести во время удаленного соединения с компьютером.
- Скачайте хост удаленного рабочего стола Chrome.
- После завершения загрузки нажмите на файл установщика на панели загрузок в нижней части окна браузера Chrome.
- Завершите установку, следуя инструкциям на экране.
Устранение проблем с общим доступом
Если Ваш компьютер находится в корпоративной сети, убедитесь, что корпоративные политики безопасности сети (правила обхода NAT) не запреща.т доступ к внешним службам, соединения P2P (peer-to-peer). Если это так, то использование удаленного рабочего стола Chrome будет невозможным. Это ограничение действует в том случае, когда оба компьютера находятся в одной корпоративной сети. Для получения дополнительной информации, пожалуйста, свяжитесь с администратором корпоративной сети.
Убедитесь, что вы используете последнюю версию Chrome или Chrome OS.
- Введенный код доступа к другому компьютеру, является недействительным. Убедитесь, что у вас правильный код доступа.
- Сетевое соединение прервано. Проверьте подключение к интернету и повторите попытку.
- Лицо, которое предоставило свой компьютер, после отправки Вам кода прервало обмен. Попросите его, чтобы он снова открыл доступ и прислал новый код доступа.
Другие известные проблемы
Следующие проблемы появлялись у некоторых пользователей удаленного рабочего стола Chrome. В правой колонке вы можете увидеть их состояние.
Удаленный рабочий стол Chrome по умолчанию не отправляет их на удаленный компьютер, так как работает в браузере Chrome, которая оставляет за собой определенные сочетания клавиш на свои собственные потребности.
Это действие по умолчанию, однако, его можно изменить – щелкните правой кнопкой мыши значок удаленного рабочего стола Chrome в списке Приложений и выберите „Открыть в окне”. В этом режиме почти все сочетания клавиш передаются на удаленный компьютер.
Эта ошибка возникает в том случае, если вы не являетесь администратором хоста. Разработчики ищут решение этой проблемы.
Получите права администратора на этом компьютере или войдите в систему как другой пользователь, который их имеет, и попробуйте снова.
Безопасность «Удаленного рабочего стола Chrome»
Для вашей безопасности все сеансы удаленного рабочего стола полностью шифруются с помощью SSL Chrome, который включает в себя полную поддержку AES.
Хотя в настройке соединения через серверы Google, сами данные сессии удаленного рабочего стола передаются непосредственно с клиента на хост, за редкими исключениями, они проходят через серверы-посредники Google. Google не может, однако, разрешить доступ к вашему компьютеру никому, кроме Вас, из-за PIN-кода или кода доступа, используемого во время обмена (проверяется клиентом и хостом, не раскрывается никому, даже Google).
Использование PIN-кода/кода доступа и шифрования SSL также гарантирует, что когда вы соединяетесь с хостом, либо с помощью соединения peer-to-peer или через серверы, никто не может видеть ваши данные, даже Google.
Данные сессии никогда не записываются или передается способом, который может позволить доступ к ним Google или кому-то другому (кроме участников).
Однако, разработчики собирают и хранят данные о задержках в сети и продолжительности сеанса. Эти данные являются полностью анонимными. Их используют, чтобы узнать, как можно в дальнейшем улучшить удаленный рабочий Стол Chrome.
Можно использовать Удаленный рабочий стол, чтобы подключиться к компьютеру с удаленного устройства и управлять им с помощью клиента удаленного рабочего стола (Майкрософт) (доступен для Windows, iOS, macOS и Android). Если разрешить удаленные подключения к своему компьютеру, то вы сможете подключиться к нему с помощью другого устройства и получить доступ ко всем своим приложениям, файлам и сетевым ресурсам, как если бы вы сидели за своим столом.
Удаленный рабочий стол можно использовать для подключения к Windows 10 Pro и Windows 10 Корпоративная, Windows 8.1, Windows 8 Корпоративная и Windows 8 Pro, Windows 7 Pro, Windows 7 Корпоративная и Windows 7 Максимальная, а также для подключения к версиям выше Windows Server 2008. Подключиться к компьютерам под управлением выпуска "Домашняя" (например, Windows 10 Домашняя) нельзя.
Для подключения к удаленному компьютеру он должен быть включен и подключен к сети, на нем должен быть включен удаленный рабочий стол, а у вас должен быть сетевой доступ к этому удаленному компьютеру (для этого может и использоваться Интернет) и разрешение на подключение. Чтобы иметь разрешение на подключение, необходимо находиться в списке пользователей. Прежде чем начать подключение, рекомендуется найти имя компьютера, к которому вы подключаетесь, и убедиться, что в его брандмауэре разрешены подключения к удаленному рабочему столу.
Как включить удаленный рабочий стол
Самый простой способ разрешить доступ к компьютеру с удаленного устройства — использовать параметры удаленного рабочего стола в разделе "Параметры". Так как эта функциональная возможность была добавлена в Windows 10 Fall Creators Update (1709), также доступно отдельное скачиваемое приложение для более ранних версий Windows, которое обеспечивает аналогичные функции. Можно также использовать старый способ включения удаленного рабочего стола, однако этот метод обеспечивает меньше функциональных возможностей и возможностей проверки.
Windows 10 Fall Creator Update (1709) или более поздняя версия
Можно настроить компьютер для удаленного доступа с помощью нескольких простых действий.
- На устройстве, с которого вы собираетесь подключиться, откройте меню Пуск и щелкните значок Параметры.
- Выберите группу Система возле элемента Удаленный рабочий стол.
- Включите удаленный рабочий стол с помощью ползунка.
- Также рекомендуется оставить компьютер в режиме бодрствования и доступным для обнаружения, чтобы упростить подключение. Щелкните Показать параметры для включения.
- При необходимости добавьте пользователей, которые могут удаленно подключиться, щелкнув Select users that can remotely access this PC (Выбрать пользователей, которые могут удаленно подключаться к этому компьютеру).
- Члены группы "Администраторы" получают доступ автоматически.
Windows 7 и ранняя версия Windows 10
Чтобы настроить компьютер для удаленного доступа, скачайте и запустите Microsoft Remote Desktop Assistant. Этот помощник обновляет параметры системы, чтобы включить удаленный доступ, обеспечивает бодрствование компьютера для подключения и проверяет, разрешает ли брандмауэр подключения к удаленному рабочему столу.
Все версии Windows (устаревший метод)
Чтобы включить удаленный рабочий стол с помощью устаревших свойств системы, следуйте инструкциям по подключению к другому компьютеру с помощью удаленного рабочего стола.
Следует ли включать удаленный рабочий стол?
Если вы будете использовать свой компьютер, только когда непосредственно сидите за ним, вам не нужно включать удаленный рабочий стол. Включение удаленного рабочего стола открывает порт на компьютере, видимый в локальной сети. Удаленный рабочий стол следует включать только в доверенных сетях, например, в домашней сети. Кроме того, не стоит включать удаленный рабочий стол на любом компьютере, доступ к которому строго контролируется.
Имейте в виду, что включив доступ к удаленному рабочему столу, вы предоставляете остальным пользователям в группе "Администраторы" и другим выбранным вами пользователям возможность удаленного доступа к их учетным записям на компьютере.
Следует убедиться, что для каждой учетной записи, которая имеет доступ к вашему компьютеру, настроен надежный пароль.
Почему следует разрешать подключения только с проверкой подлинности на уровне сети?
Если вы хотите ограничить доступ к компьютеру, разрешите доступ только с проверкой подлинности на уровне сети (NLA). При включении этого параметра пользователи должны пройти аутентификацию в сети, чтобы подключиться к компьютеру. Разрешение подключений только с компьютеров с удаленным рабочим столом с NLA является более безопасным методом проверки подлинности, который поможет защитить компьютер от злоумышленников и вредоносных программ. Чтобы узнать больше о NLA и удаленном рабочем столе, ознакомьтесь с разделом Configure Network Level Authentication for Remote Desktop Services Connections (Настройка NLA для подключения к удаленному рабочему столу).
Если вы подключаетесь удаленно к компьютеру в своей домашней сети, не находясь в этой сети, не выбирайте этот параметр.
![]()
Расширенный обмен в Windows позволяет выбрать пользователей или группы пользователей, с которыми мы хотим обмениваться файлами и папками в сети. Это позволяет установить уровень авторизации, чтобы определить, что могут или не могут эти пользователи делать с общими элементами.
Использование расширенного общего доступа может гарантировать более высокий уровень безопасности по сравнению с другими методами совместного использования операционных систем Microsoft (→ как обмениваться файлами с Windows), поскольку позволяет запрашивать аутентификацию пользователей, которые хотят получить доступ к общим файлам в сети. Его можно использовать для общего доступа к папке напрямую или к файлам.
Как получить доступ к расширенному обмену Windows
Давайте посмотрим, как получить доступ к расширенным настройкам общего доступа Windows.
- Установите указатель мыши на папку, которой вы хотите поделиться, или на папку, к которой уже открыт общий доступ.
- Щелкните правой кнопкой мыши.
- В появившемся меню нажмите Свойства.
- Откройте вкладку Доступ.
Важное замечание: вкладка «Доступ» доступна только в свойствах папки Windows, но не в свойствах файла.
![Переход к меню расширенной настройки общего доступа в Windows 10]()
Расширенные настройки общего доступа в Windows
Давайте посмотрим, какие настройки общего доступа мы можем изменить.
Это имя, под которым папка или любой другой общий элемент отображается в сети.
Если элемент уже предоставлен в общий доступ, мы можем добавить другое имя общего ресурса (например, для установки других разрешений), нажав кнопку Добавить .
Ограничить количество одновременных пользователей
Указывает максимальное количество пользователей, которые могут одновременно подключаться к общему элементу.
Windows 10, Windows 8.1/8 и Windows 7 поддерживают до 20 одновременных пользователей, в то время как Windows Vista максимум 10. Чтобы предоставить общий доступ к папке с большим количеством одновременных пользователей, мы должны использовать серверную версию Windows.
Комментарии
Комментарии, введенные в это поле, отображаются пользователями сети при просмотре диалогового окна свойств общего элемента в их сетевой папке (или при использовании представления «Подробности»).
Права доступа
Если мы хотим ограничить общий доступ для определенных пользователей или групп или изменить разрешения, нажимаем на Разрешения .
Авторизация по умолчанию, связанная с новым общим ресурсом, обеспечивает доступ для всех пользователей, но только для чтения.
Важно: когда мы открываем общий доступ к папке в сети, вложенные папки в ней также становятся общими.
Кэширование
Этот параметр управляет поведением кэша общей папки. На практике, если мы хотим предоставить общий доступ к папке и сделать её доступной даже при выключенном компьютере, мы должны использовать кэш. Кеш позволяет получить доступ к общим элементам, даже если они недоступны в исходном расположении.
Посмотрим, какие варианты доступны.
- В автономном режиме доступны только указанные пользователем файлы и программы. Это настройка по умолчанию. На практике она устанавливает, что ПК, который подключается к общей папке по сети, может кэшировать только те файлы и папки, которые пользователь пометил как всегда доступные в автономном режиме.
- Файлы и программы общих папок не доступны в автономном режиме. Этот параметр отключает кэширование общих элементов.
- Все файлы и программы в общей папке, открытой пользователями, автоматически доступны в автономном режиме. Этот параметр устанавливает, что все файлы, открытые удаленным ПК, автоматически кэшируются, чтобы разрешить их использование в автономном режиме.
- Оптимизация производительности. Этот параметр устанавливает, что исполняемые файлы после первого открытия кэшируются на удаленном ПК.
Расширенные разрешения общего доступа к Windows
Давайте теперь посмотрим, как использовать расширенные права доступа Windows.
- В окне Расширенных настроек нажимаем Разрешения.
- В поле «Пользователи и группы» выбираем имя пользователя или группы, которыми хотим управлять.
- В поле Разрешения для (Имя пользователя / Название группы) появляются разрешения общего доступа для выбранного пользователя или группы.
- Выберите Разрешить, Запретить или ни один из двух вариантов для каждой записи, связанной с контролем доступа.
- После изменения расширенных разрешений общего доступа Windows нажмите ОК и закройте окно настроек.
Важно: если вы не выберите какой-либо из доступных элементов, возможно, что пользователь или группа унаследую авторизацию, принадлежа к другой группе, которая имеет эту конкретную авторизацию. Если пользователь или группа не принадлежит к группе такого рода, авторизация не предоставляется явно.
Пользователи и группы
Панель «Пользователи и группы»: список пользователей и групп, имеющих разрешения на доступ к общей папке.
Авторизация по умолчанию, связанная с новым общим ресурсом, обеспечивает доступ для всех, то есть для всех пользователей, но только для чтения.
- Если вы хотите удалить доступ учетной записи пользователя или группы пользователей не нажмите Удалить.
- Если вы хотите добавить доступ для учетной записи пользователя или группу пользователей, нажмите Добавить. Это откроет Выбор пользователей или группы.
- В поле Введите имена объектов для выбора: введите имя учетной записи пользователя или группы пользователей и нажмите Проверить .
- Чтобы просмотреть всех предопределенных пользователей, группы и объекты безопасности, нажмите Дополнительно. и Найти.
Разрешения для пользователей и групп
В разделе Разрешения для (Имя пользователя / Имя группы) мы можем выбрать уровень доступа для пользователей и групп.
Настраивая удаленный доступ к компьютеру, пользователи, как правило, обращаются к специализированному ПО: Teamviewer, Radmin и др. Сегодня мы расскажем, как организовать дистанционное управление ПК с помощью самого обычного Google Chrome с дополнительным расширением – «Удаленный рабочий стол Chrome».
Подготовка браузера
Перед началом работы необходимо из Магазина Google скачать и установить соответствующее расширение. Установщик затребует подтвердить у пользователя для него расширенные права доступа.
![1-SHOP]()
По завершении установки расширение можно будет запустить из «Панели приложений».
![2-panel]()
Как начать работу с утилитой
Для запуска расширения в адресной строке браузера вводим chrome://apps.
![3.table]()
После первого старта нужно будет войти в свою учетную запись Google и разрешить программе дополнительный доступ.
![4.add-settings]()
Далее будет предложен один из двух вариантов работы:
![5-two-modes]()
- Удаленная поддержка. Доступ к удаленному ПК через одноразовый код, по аналогии с TeamViewer. Вариант, удобный больше для сотрудника службы техподдержки.
- Мои компьютеры. Данный способ больше подойдет для пользователей с несколькими компьютерами. Авторизация в системе единоразовая, доступ к удаленным ПК осуществляется через специальные ярлыки, без необходимости ввода секретного кода.
Как предоставить доступ к своему ПК
В режиме «удаленная поддержка»
![6-poddergka-podelit]()
Приложение генерирует код, который необходимо передать партнеру.
![7-code]()
В режиме «Мои компьютеры»
![pin]()
Кликаем «Разрешить удаленные подключения», после чего приложение запросит ввести 6-значный PIN-код, используемый в дальнейшем в качестве пароля к компьютеру-хосту.
Администрирование удаленного ПК
Для управления другим компьютером просто кликаем «Доступ». Chrome запросит ввести переданный вам код.
![8.input-code]()
Вместо послесловия
И хотя по своим возможностям «Удаленный рабочий стол Chrome» уступает специализированным программам, тем не менее, он отлично справляется со своими задачами. Пользоваться им очень просто, есть поддержка русского языка.
Читайте также: