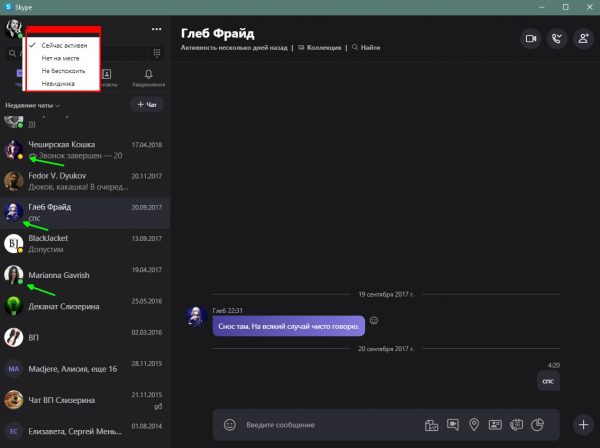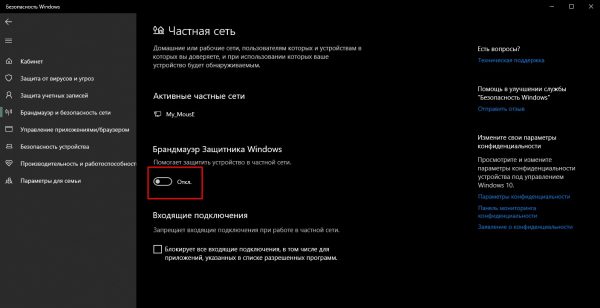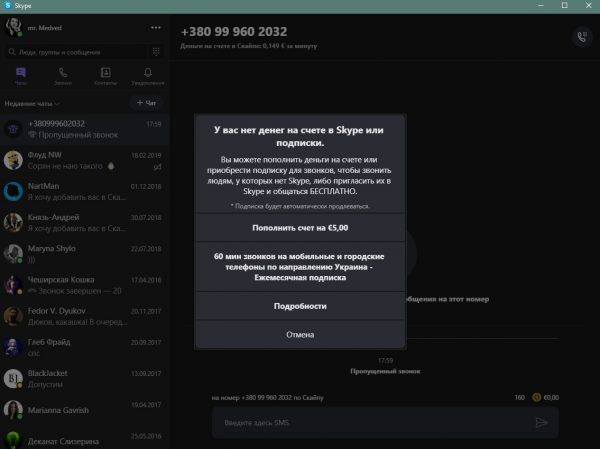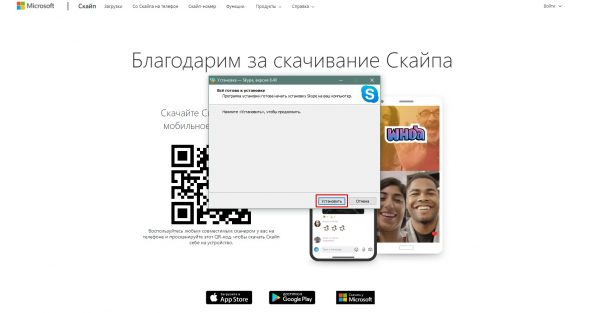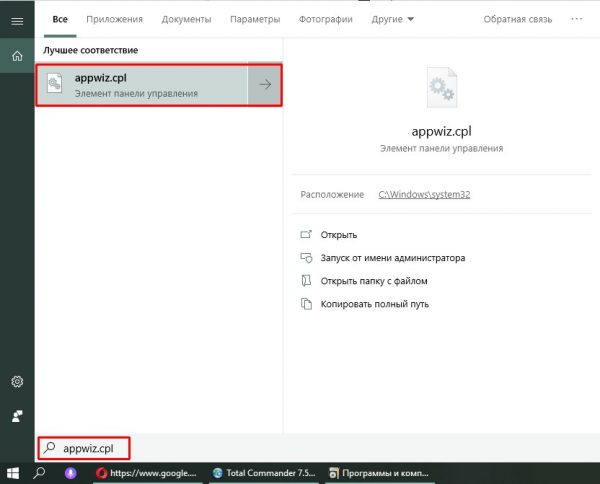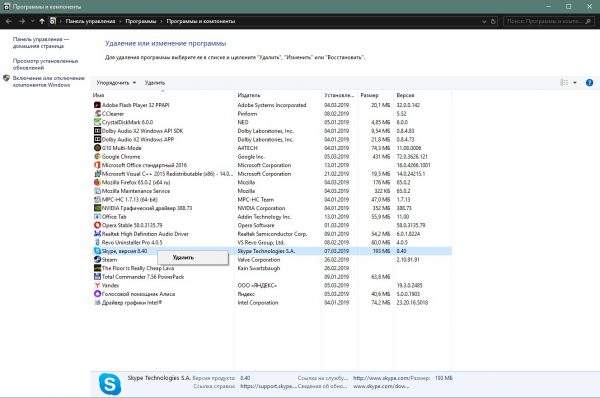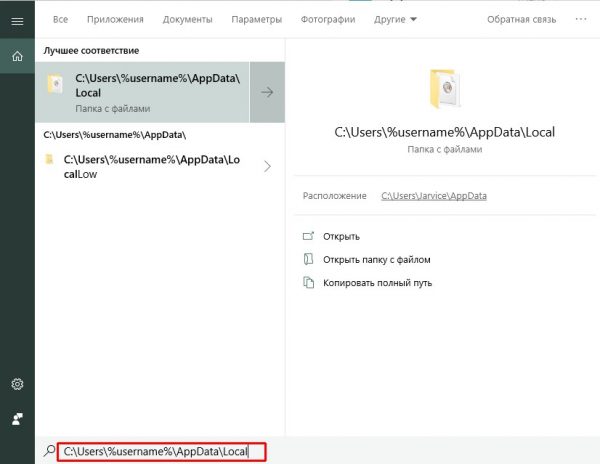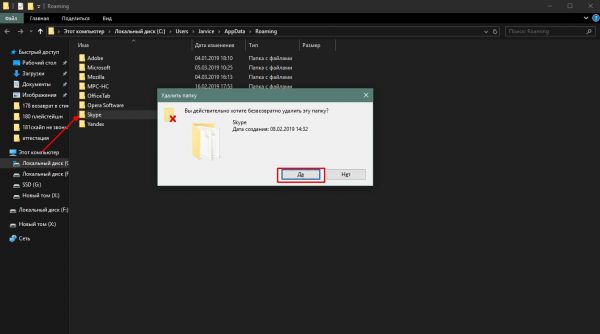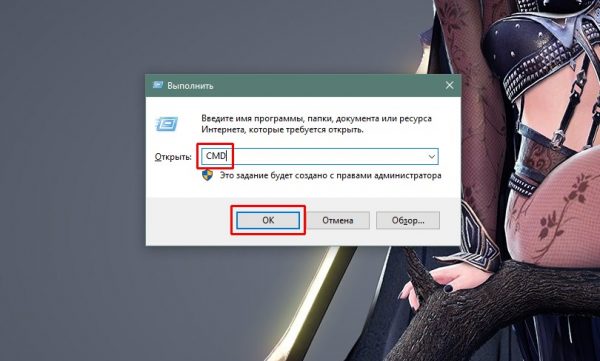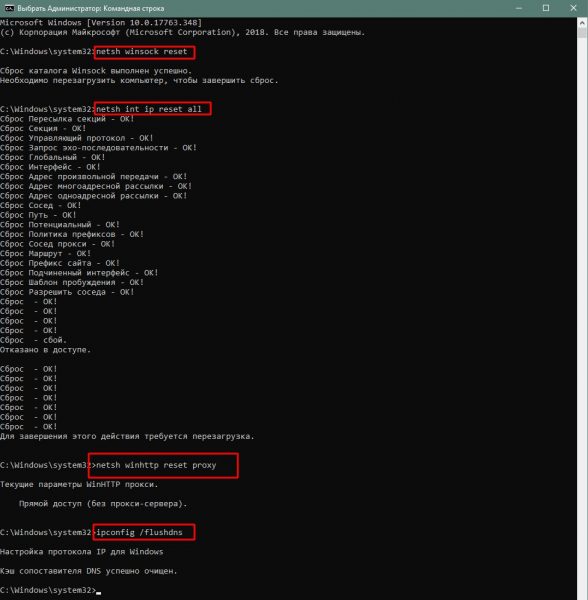Не могу говорить по скайпу
Обновлено: 04.07.2024
В Скайпе не работает звук: что делать?
Проблемы со звуком в программе Skype можно разделить на две основные группы:
- Ты слышишь всё, что говорит твой абонент, но тебя никто не слышит;
- Напротив, ты не можешь услышать собеседника.
Именно по этим категориям мы и разделили способы диагностики и решения основных проблем, возникающих у большинства пользователей.
Не работает звук в Скайпе: меня не слышат собеседники
Если собеседник не слышит тебя в Скайпе, существует несколько вариантов возникновения проблемы.
Если для связи ты используешь компьютер, не имеющий встроенного микрофона, то обязательно проверь, правильно ли подключен внешний микрофон или гарнитура, не произошло ли где перелома провода.
Если проблемы с неверным подключением или выходом из строя внешней техники исключены, то нужно проверить, работает ли твой микрофон. Точно также можно проверить и встроенный микрофон ноутбука.
- В строке поиска введи «Запись голоса» и кликни по ней.
- Откроется окошко записи. Нажми на кнопку «Начать запись» и произнести несколько предложений, а потом кликни по «Остановить запись». Ты можешь сохранить её и прослушать — если твой голос нормально слышно, значит, микрофон работает.
- Открой Скайп выберите «Инструменты», затем «Настройки».
- Теперь нажми на пункт «Настройки звука».
- На открывшейся вкладке ты можешь увидеть панель настроек. Обрати своё внимание на пункт «Микрофон». Кликни по списку привязанных устройств и, если их больше одного, попробуй сменить основное устройство.

И, точно также, имеет смысл для проверки попробовать поговорить по Скайпа с кем-то другим — вдруг, это у твоего друга проблема с динамиками.
Не работает звук в Скайпе: я не слышу собеседника
Проверь ползунок звука
Если ты не слышишь собеседника в Скайпе, выйди из Skype и посмотри в правый нижний угол экрана твоего компьютера. Там находится значок, обозначающий динамик. Кликни по этому значку, и перед тобой откроется шкала с ползунком. Этот ползунок может стоять на любой цифре, кроме нуля, иначе звук работать не будет. Для удобства проверки можешь перевести его на цифру 100.

Проверь, проигрывается ли музыка на устройстве
Открой любой музыкальный файл, имеющийся в памяти твоего компьютера или ноутбука. Если музыка проигрывается в нормальном режиме и ты её слышишь, значит, проблема именно в программе Skype.
Если музыкальный файл не проигрывается и ты не слышишь ни звука, то, скорей всего, надо проверить драйвера, установленные на твоём ПК — возможно, они вышли из строя.


- Открой раздел «Системные устройства» (также, этот раздел может называться «Свойства системы»)
- Кликни по надписи по ней и внимательно просмотри весь список — если какое-либо наименование отмечено
Проверь настройки звука в Скайпе- Открой Скайп выберите «Инструменты», затем «Настройки».
![]()
- Теперь нажми на пункт «Настройки звука».
- Перед тобой откроется панель настроек записи и воспроизведения звука в Скайпе.
- Для настройки воспроизведения обрати внимание на пункт «Динамики». Там можно корректировать громкость, а если навести курсор на на название твоих динамиков, то появится выражающая панель. Если в ней более двух устройств, то попробуй изменить привязанное устройство, а затем снова повтори звонок.
![]()
Если все параметры настроены правильно, но ты всё равно не слышишь собеседника, то попробуй позвонить по Skype кому-нибудь другому и посмотри, сохранится ли проблема. Если с другим собеседником всё работает хорошо, то дело в устройстве конкретного человека, а у тебя всё в порядке.
Теперь ты знаешь основные причины того, почему не работает звук в Скайпе и, наверняка, сможешь самостоятельно решить эту проблему. Мы будем рады, если эта статья тебе хоть немного помогла в деле освоения новых технологий и надеемся, что на нашем сайте ты сможешь найти ещё очень много полезной информации!
Текущий статус абонента, которому осуществляется звонок
Если в попытке дозвона до определённого абонента Skype терпит неудачу, то первым делом следует проверить статус человека, которому осуществляется вызов. Это сделать достаточно легко – открыв общий список контактов, обратите внимание на аватарку, которая представляет интересующего вас пользователя. На ней в левом нижнем углу отображается небольшая пиктограмма, по которой можно определить текущий статус абонента. А если вы наведёте стрелку курсора на интересующего вас абонента, то сможете прочесть в более привычном текстовом виде его текущий статус.
![Выясняем статус интересующего абонента в Skype]()
Если вы видите у интересующего вас абонента статус «Не в сети», то, скорее всего, у него просто выключен Скайп, или же он собственноручно поставил себе такой статус, дабы не отвлекаться на вызовы в текущий момент. Естественно, пока у абонента высвечивается данный статус, дозвониться ему вы никак не сможете, по крайней мере, до смены статуса.
Ко всему прочему, статус «Не в сети» может высвечиваться у тех абонентов в вашем списке контактов, которые добавили вас в так называемый чёрный список. В данной ситуации дозвониться до них также не представляется возможным. И едва ли с вашей стороны что-то можно сделать.
![Статус «В сети» у интересующего абонента в Skype]()
Но даже у интересующего вас абонента высвечивается другой статус, то это всё равно не является гарантом успешности дозвона. Это связанно с тем, что абонент может находиться далеко от компьютера или иного гаджета, на котором запущен Скайп, или же он просто не предрасположен к диалогу в текущий момент и не планирует поднимать трубку. Об этом зачастую свидетельствуют установленные статусы «Не беспокоить» и «Нет на месте». Наиболее высокой вероятностью успешного дозвона до интересующего вас абонента является статус «В сети».
Проблемы с интернет соединением (связью)
Не исключён и такой вариант, что у вас наблюдаются проблемы с интернет связью. По этой причине вы едва ли сможете дозвониться не только до определённого абонента, но и в целом до кого-либо из вашего списка абонентов в программе Skype.
Если сайты не открываются, то проблема с недозвоном в Скайпе является вторичной. Вам необходимо будет выяснить первопричину и устранить её. Наиболее возможные причины сбоя в работе интернета: ограничение доступа в связи с исчерпанием баланса, сбой в работе на стороне интернет провайдера, выход из строя имеющегося у вас оборудования, к примеру, роутера, некорректная настройка параметров интернет соединения на вашем устройстве и т.д.
В каждом конкретном случае надо детально выяснять причину и принимать соответствующие меры. И как вы понимаете, к непосредственно Скайпу это всё имеет весьма отдалённое отношение.
Также не лишним будет проверить скорость вашего интернет соединения. Зачастую при весьма и весьма низкой скорости интернет соединения, Скайп имеет свойство проявлять нестабильность в работе и даже вовсе блокировать вызовы.
![Проверка скорости интернет соединения]()
Скорость вашего интернет соединения можно протестировать с помощью соответствующего интернет сервиса. Дефицита в них не наблюдается, и они без особых трудностей находятся через любую популярную поисковую систему, нужно лишь вписать запрос, к примеру, «проверить скорость интернета».
Если снижение скорости интернета связанно с какими-либо временными проблемами, к примеру, техническими работами на стороне провайдера, то необходимо подождать их окончания и восстановления изначальных скоростных характеристик.
А если проблема со скоростью носит постоянный характер, то для общения по Скайпу необходимо будет сменить тарифный план на более скоростной, или вовсе поменять провайдера\способ подключения. Известно, что при использовании беспроводногоEDGE, 3G\4G доступа от мобильного оператора, могут наблюдаться сбои и нестабильность интернета.
Проблемы в самом Скайпе
Вы проверили скорость вашего соединения, которая не выявила каких-либо проблем, а дозвониться никому из списка контактов в Скайп (в том числе и со статусом «В сети») вы всё равно не можете? В данной ситуации можно подозревать сбой в самой программе-клиенте Skype.
![Вызов техническому абоненту «Echo / Sound Test Service» в Slype]()
Дабы проверить это предположение, попробуйте позвонить имеющемуся по умолчанию в общем списке контактов техническому контакту под именем «Echo / Sound Test Service».
Если попытка дозвона не увенчалась успехом или нет связи, то это вполне может означать наличие проблемы в установленной у вас программе Skype.
Возможно, вы используете устаревшую версию Skype. В этом случае рекомендуется обновить её до последней и актуальной версии. Если же у вас последняя версия, то имеет смысл попробовать переустановить Skype.
![Завершение работы программы Skype]()
Оказать действенное влияние и помочь решить проблему с недозвоном в Skype может сброс настроек.
Для этого первым делом завершите работу программы Skype.
![Открытие окна файлового менеджера, в котором имеется папка, где Skype хранит свои настройки]()
Нажмите на вашей клавиатуре комбинацию Win + R. В открывшемся окне «Выполнить» введите %appdata%, а после нажмите клавишу OK.
![Переименование папки, где Skype хранит свои настройки]()
Открыв директорию, переименуйте папку Skype во что-либо другое, к примеру, Skype-old.
После чего запустите Skype. Если проблема с подключением и звонками в Skype решена, то перенесите из ранее переименованной папки Skype (в примере это папка Skype-old) файл main.db (файл базы с историей звонков и перепиской) в папку Skype, которая была создана сразу после запуска программы.
Если манипуляции не помогли, и проблема не ушла, то в этом случае вновь завершите программу Skype, а после удалите вновь появившуюся папку Skype, а старую переименуйте обратно.
Воздействие вирусов и прочих зловредов
![Сканирование системы на наличие вирусов и прочего вредоносного ПО]()
Вирусы и зловреды могут являться причиной того, что программа Skype не работает должным образом . Если у вас имеется подозрение в том, что в системе имеется вирусная активность, то в обязательном порядке её необходимо просканировать актуальным антивирусным решением.
Антивирусное (брандмауэр, файервол) влияние
Однако необходимо отметить, что антивирусное решение (особенно со встроенным сетевым экраном (брандмауэром, файерволом) ) может стать причиной некорректной работы Skype – недозвоном, невозможностью соединиться и прочее.
![Временное отключение брандмауэра в используемом антивирусном ПО]()
В данной ситуации рекомендуется на время отключить файервол или в целом антивирусное решение, дабы убедиться, что проблема вызвана не его работой. После этого перезапустите Skype и попробуйте совершить вызов.
Если после отключения антивируса (брандмауэра, файервола) работоспособность Skype восстановилась – вызовы осуществляются и успешно принимаются, то становится очевидным, что проблема в настройках используемого вами антивирусного решения или защитного экрана.
В этом случае добавьте приложение Skype в исключения в используемом вами программном обеспечении для защиты системы.
Если после добавления Скайп-а в исключения проблема не решилась, то следует рассмотреть замену защитного программного обеспечения на аналогичное, но не препятствующее работе программы Skype.
Краткий итог
Как мы можем видеть, причины, по которым Skype не может соединиться и совершить вызов интересующему абоненту, могут носить самый разный характер. В первую очередь необходимо установить причину: это абонент на том конце, интернет провайдер, операционная система, настройки приложения Skype или антивирусное программное обеспечение.
Установив причину, останется только принять соответствующие меры, которые подробно описаны в данном материале.
Если у вас остались вопросы, вы можете задать их в комментариях.
Мы рады, что смогли помочь Вам в решении поставленной задачи или проблемы.В свою очередь, Вы тоже можете нам очень помочь.
Просто поделитесь статьей в социальных сетях и мессенджерах с друзьями.
Поделившись результатами труда автора, вы окажете неоценимую помощь как ему самому, так и сайту в целом. Спасибо!
![Skype не работает 10 советов, чтобы быстро начать разговор]()
Возникли проблемы со скайпом? Посмотрите эти 10 советов, чтобы быстро начать разговор.
Если вы не можете заставить Skype работать, можете выполнить ряд действий по устранению неполадок и снова начать работу.
Возможно, проблема с микрофоном или с настройками звука, и вы не можете слышать другого человека, или они не слышат вас. Или, может быть, вы не можете войти в Skype, потому что забыли свой пароль. Тем не менее, еще одна причина может заключаться в том, что динамики или микрофон больше не работают, и необходимо приобрести новое оборудование. Возможно, Skype не подключился.
Независимо от проблемы, на самом деле есть только несколько полезных советов, которые мы постараемся описать ниже.
Даже если вы уже выполнили некоторые из этих шагов, выполните их снова в том порядке, в котором вы видите их здесь. Сначала мы начнем с самых простых и наиболее вероятных решений.
Если у вас возникают проблемы при совершении видеозвонков в формате HD с помощью Skype, существует ряд других факторов, которые влияют на устранение причины.
Skype для компьютеров
Если вы используете Skype на компьютере, откройте Skype и нажмите клавишу Alt, чтобы вы могли увидеть главное меню. Затем перейдите в Инструменты > Настройки аудио и видео.
![Панель Skype не работает камера, звук]()
- При открытой настройке обратите внимание на область громкости под микрофоном. Во время разговора вы должны увидеть, как загорается полоса, как видно на этой картинке.
- Если микрофон не работает в Skype, выберите меню рядом с «Микрофон» и посмотрите, есть ли другие варианты; возможно, вы выбрали не тот микрофон.
- Если нет другого выбора, убедитесь, что микрофон подключен, включен (если он имеет выключатель питания) и имеет батареи (если беспроводные). Наконец, отсоедините микрофон и снова подключите его.
- Чтобы проверить звук в Skype и убедиться, что он использует нужные динамики, выберите «Тестировать звук» в разделе «Динамики». Вы должны услышать звук в гарнитуре или динамиках.
- Если вы ничего не слышите при воспроизведении сэмплированного звука, убедитесь, что ваши громкоговорители или наушники полностью повернуты (в некоторых наушниках есть кнопки физической громкости) и что на экране установлено значение 10.
- Если громкость нормальная, перепроверьте меню рядом с «Динамики» и посмотрите, есть ли другой выбор, а затем снова попробуйте сэмплировать звук.
Skype для планшета и телефона
Если вы используете Skype на планшете или телефоне, то динамики и микрофон встроены в ваше устройство и не могут быть настроены вручную.
Тем не менее, существуют все еще необходимые разрешения, которые требуются Skype для использования вашего микрофона, и если он не имеет их, он не позволит никому услышать, что вы говорите через него.
На устройствах iOS, таких как iPhone, iPad и iPod touch:
- Зайдите в приложение Настройки.
- Прокрутите до Skype и коснитесь его.
- Убедитесь, что опция «Микрофон» включена (пузырек зеленого цвета), чтобы Skype мог получить доступ к микрофону вашего устройства. Просто нажмите кнопку справа, если она еще не зеленая.
Устройства Android могут предоставлять Skype доступ к микрофону следующим образом:
- Откройте Настройки, а затем Диспетчер приложений.
- Найдите и откройте Skype, а затем Разрешения.
- Переключите параметр «Микрофон» во включенное положение.
Проверьте настройки. Есть ли у Skype разрешения на доступ к камере. Проблемы с доступом Skype к камере могут быть причиной того, что человек, с которым вы общаетесь в скайпе, не видит ваше видео.
Skype для компьютеров
Если в Skype не работает видео, откройте настройки видео Skype в меню «Настройки» > «Настройки аудио и видео» (нажмите клавишу «Alt», если меню не видно).
Вы должны увидеть изображение в этом окне, если ваша веб-камера настроена правильно. Если вы не видите себя вживую перед камерой, обратите внимание на следующие советы:
- Попробуйте отсоединить и снова подключить веб-камеру, если она внешняя.
- Убедитесь, что ничто не блокирует камеру физически.
- Используйте меню справа от области «Камера» в настройках, чтобы выбрать другую камеру, если у вас их несколько.
Skype для iPad, iPhone или других устройств iOS
Если видео Skype не работает на вашем iPad, iPhone или других устройствах iOS:
- Зайдите в приложение Настройки и найдите Skype из списка.
- Включите доступ к камере, если это еще не сделано.
Если вы используете устройство Android:
- Запустите приложение «Настройки», а затем найдите диспетчер приложений.
- Откройте опцию Skype и выберите «Разрешения» из этого списка.
- Включить опцию камеры.
Если устройство по-прежнему не позволяет вам использовать видео в Skype, помните, что переключаться между передней и задней камерой очень просто. Если ваш телефон лежит на столе или вы держите его определенным образом, он может полностью заблокировать видео и создать впечатление, что камера не работает.
Вы можете сделать это в Windows, выбрав небольшой значок громкости рядом с часами; увеличьте громкость, насколько это возможно, для тестирования, а затем попробуйте снова использовать Skype.
Если вы используете мобильное устройство, откройте приложение Skype, а затем используйте боковые кнопки регулировки громкости, чтобы убедиться, что телефон или планшет включен громко.
Если вы выполнили все действия на этой странице и обнаружили, что тестовый вызов работает нормально, и вы можете посмотреть свое собственное видео, то маловероятно, что любая существующая проблема Skype остается за вами. Попросите другого человека выполнить эти шаги, так как теперь это, скорее всего, проблема на его стороне.
![Исправляем ошибки с функцией совершения звонка в Skype]()
Skype — это уникальный мессенджер с возможностью ведения бесед в формате голосовых и видеозвонков, а также с функцией IP-телефонии. Но бывает, что функция звонка становится недоступной пользователям. В большинстве случаев причины заключаются в самом компьютере, на котором запущен Skype, и решить проблемы со звонками по силам любому.
Основные причины, из-за которых невозможно совершить звонок в Skype
Существует много причин, по которым невозможно совершить звонок внутри сети Skype. И для того, чтобы связь между двумя или большим количеством пользователей стала возможна, должны быть выполнены четыре основных условия. Если хотя бы на одном этапе возникнет неполадка, то соединение будет разорвано. Эти условия следующие:
- Прежде всего, всё должно быть в порядке с самой программой. Если версия «Скайпа» неактуальна или есть ошибки в файлах приложения, то совершить звонок будет невозможно.
- Второе условие — другие программы на компьютере. Они не должны конфликтовать с мессенджером, особенно это касается антивирусных приложений, которые могут блокировать создаваемые «Скайпом» соединения.
- Следующее, на что нужно обратить внимание — это качество интернет-соединения. Связь должна быть устойчивой и стабильной.
- И последнее — это принимающая звонок сторона. Очень важно, чтобы на другом конце «провода» соблюдались такие же условия для связи, как и на вашем ПК.
Звонок абоненту, статус которого не позволяет с ним связаться
В Skype реализована система статусов, что позволяет устанавливать и показывать состояние пользователей в сети. Всего статусов пять:
- в сети;
- нет на месте;
- не беспокоить;
- невидимка;
- не в сети.
![Изменение статуса в Skype]()
Для совершения звонков в Skype необходимо, чтобы оба собеседника имели правильные статусы
Устаревшая версия Skype
Неработоспособность некоторых функций программы, в том числе и недоступность звонков, может быть следствием использования устаревшей версии Skype. Нужно отметить, что программой владеет корпорация Microsoft, а уж там-то заботятся о постоянных обновлениях всех своих продуктов и всегда своевременно предупреждают пользователей о необходимости установить обновление. Но если пользователь вовремя не установит последнюю версию программы, то рискует оказаться «за бортом» сети Skype, поскольку наряду с изменениями в интерфейсе часто обновляются и средства реализации протоколов связи. Если в приложении начинаются проблемы с протоколами, то, вероятнее всего, у пользователя возникнут проблемы при изменении собственного статуса. Программа будет отказываться подключиться к сети, потому совершать звонки станет невозможно.
К счастью, установить обновлённый Skype довольно просто: можно воспользоваться функцией обновления внутри программы или просто скачать с официального сайта последнюю версию приложения.
Плохое качество соединения с интернетом
Для совершения звонков необходимо стабильное подключение к интернету. Любые скачки скорости трафика на линии связи могут оборвать звонок. По стандартам Skype для звонков необходима скорость минимум в 30 Кбит/с. Однако для качественной связи лучше иметь канал со скоростью 100 Кбит/с и выше. Если на момент вызова скорость соединения меньше минимального значения, рекомендуемого «Скайпом», то вызов может длиться бесконечно долго.
Таблица: минимальные и рекомендуемые скорости передачи данных для проведения звонков в Skype
Тип звонка Минимальная скорость приёма/передачи, Кбит/с Рекомендуемая скорость приёма/передачи, Кбит/с Голосовой вызов 30/30 100/100 Видеовызов 128/128 300/300 Видеовызов (высокое качество) 400/400 500/500 Видеовызов (HD) 1228/1228 1536/1536 Групповой видеовызов (до трёх участников) 512/125 2048/512 Групповой видеовызов (до пяти участников) 2048/128 4096/512 Групповой видеовызов (до семи участников) 4096/128 8182/512 Skype блокируется файерволом
Так как Skype является программой, использующей интернет-ресурсы компьютера, то взаимодействие мессенджера с сетью дополнительно регулируется файерволом. В некоторых случаях этот компонент защиты может решить, что звонок чем-то угрожает компьютеру, и заблокировать процесс установления связи. Если такое происходит, то пользователь должен увидеть соответствующее уведомление от антивирусной программы в уголке экрана, но оно появляется не всегда. Потому, если вызов внезапно оборвался, нужно попробовать отключить файервол и повторить звонок. Действуем так:
Открываем настройки файервола в интерфейсе антивируса
![Отключение брандмауэра]()
Отключаем брандмауэр, затем повторяем попытку звонка
Ошибки самой программы Skype
Важнейшим условием успешной работы «Скайпа», в том числе и совершения звонков, является целостность программных файлов и скриптов. В случае вирусной атаки или любых ошибок при установке или эксплуатации приложения Skype может потерять часть своих функций. Если подобное случилось, то неполадки могут быть самыми разными:
- выскакивают окошки ошибок без определённых кодов;
- программа самопроизвольно закрывается;
- кнопки в интерфейсе пропадают или становятся неактивными, и многое другое.
В этом случае необходимо как можно быстрее проверить компьютер на наличие вирусных угроз. Для этого желательно использовать более одного антивируса, так как велика вероятность, что установленная программа пропустила угрозы. После завершения проверки полностью переустановить Skype.
Попытка совершить платный звонок при отсутствии средств на счёте
Skype предлагает бесплатные звонки только внутри собственной сети. Функция IP-телефонии является платной. Потому при отсутствии нужной суммы на счёте попытка дозвониться кому-то на стационарный или мобильный телефон приведёт лишь к напоминанию о том, что нужно пополнить баланс. Сделайте это, и у вас появится возможность звонить на любой телефон в мире за довольно скромную плату.
![Ошибка «Недостаточно средств на счёте»]()
При попытке дозвониться на платный номер при отсутствии средств пользователь получит соответствующее уведомление
Исправление ошибок при звонке в Skype
Первое, что нужно сделать, когда «Скайп» отказывается звонить — перезагрузить компьютер. Дело в том, что при длительном использовании ПК велика вероятность, что в службах системы накапливаются ошибки, которые мешают им корректно работать. Потому некоторые протоколы соединения и использования сетей могут не работать. Перезагрузка компьютера устраняет эти ошибки и чистит оперативную память. Кроме того, автоматическое обновление программы проходит обычно во время перезапуска системы, чтобы не вмешиваться в рабочий процесс.
Если же такое простое решение не возымело действия, то переходим к более сложным инструкциям.
Обновление программы
Для использования сети Skype версия программы должна быть актуальной, об этом говорилось выше. Способов обновления приложения всего два:
- встроенная функция обновления компонентов;
- инсталляция новейшей версии с сайта программы поверх той, что установлена на ПК.
Первая возможность, на мой взгляд, не является оптимальной. Она должна срабатывать автоматически, так что если у вас возникли проблемы с обновлением программы, то, скорее всего, эта функция не работает должным образом. Потому я рекомендую устанавливать обновления напрямую с сайта разработчика. Для этого:
-
Переходим на официальную страницу для загрузки Skype и нажимаем кнопку «Загрузить Скайп для Windows».
Скачиваем мессенджер с официальной страницы
![Установка Skype]()
После загрузки файла запускаем его и устанавливаем Skype
Полная переустановка Skype
Порой недостаточно просто обновить «Скайп»: если в файлы программы закралась ошибка, то обновление не исправит ситуацию. В таком случае необходимы полное удаление программы с ПК и новая установка. Выполняем следующие действия:
-
В поисковой строке системы вводим команду appwiz.cpl и открываем найденный результат.
![Быстрый вход в интерфейс удаления программ]()
В поиске системы вводим команду appwiz.cpl и открываем найденный результат
![Удаление Skype]()
В списке программ находим Skype и удаляем его
- C:\Users\%username%\AppData\Local;
- C:\Users\%username%\AppData\Roaming.
![Папки для хранения временных файлов]()
Через функцию поиска открываем папки для хранения временных данных
![Удаление папок Skype с временными данными]()
Удаляем папки с временными файлами Skype
Видео: как полностью удалить Skype
Сброс настроек интернет-протоколов
Иногда соединение в сети Skype может блокироваться захламлённым кэшем интернет-протоколов. В таких условиях создание стабильного канала связи усложняется, потому могут возникать ошибки при попытке дозвониться до собеседника.
Решение проблемы в этом случае простое: необходимо сбросить настройки протоколов интернета при помощи команд в консоли командной строки. Для этого:
-
Вызываем утилиту Windows для запуска программ (одновременно нажимаем клавиши Win+R). В интерфейсе приложения вводим команду CMD и запускаем её нажатием кнопки OK.
![Запуск командной строки от имени администратора]()
Открываем командную строку через исполняющую утилиту
![Сброс настроек протоколов сети и установок прокси]()
Через командную строку сбрасываем настройки протоколов сети
![Сегодня мы расскажем о том, как звонить по Скайпу бесплатно и совершать платные вызовы]()
Основная функция Скайпа – это звонки. Он дает возможность совершать звонки в любую точку планеты. После того, как вы установили программу Skype вам кажется, что сейчас вы начнете общаться с друзьями, родными и близкими, но звонить вы еще не умеете. Сегодня мы расскажем о том, как звонить по Скайпу бесплатно и совершать платные вызовы. Звонки в Skype делятся на два типа: голосовые и видеозвонки. Для голосовых звонков требуется микрофон и динамик, а для видео нужна будет еще и веб-камера. После того как мы разобрались в видах стоит перейти к самой инструкции по звонкам.
Подготовка Скайпа к звонкам
![Перед тем, как звонить через Скайп, вам необходимо настроить и проверить его]()
Перед тем, как звонить через Скайп, вам необходимо настроить и проверить его. Для этого есть функция тестового звонка, позволяющая настроить микрофон и динамик для работы в Skype (см. Как включить микрофон в Скайпе на разных устройствах). Для того чтобы совершить тестовый звонок найдите в контактах Скайпа Echo/Sound Test Service.
![Также нужно зайти в настройки Скайпа и отрегулировать микрофон, камеру, звук]()
Также нужно зайти в настройки Скайпа и отрегулировать микрофон, камеру, звук. Для этого нужно зайти в меню Skype, найти вкладку «Инструменты» и перейти в пункт «Настройки».
![Перед вами откроется окно, в котором выбираем «Настройка звука» и «Настройка видео»]()
Перед вами откроется окно, в котором выбираем «Настройка звука» и «Настройка видео».
![В настройках звука выберете из списка микрофон, которым вы будете пользоваться при разговоре]()
В настройках звука выберете из списка микрофон, которым вы будете пользоваться при разговоре. То же самое нужно сделать с динамиком.
![В настройках видео нужно настроить веб-камеру, а именно выбрать ее из списка подключённых камер]()
В настройках видео нужно настроить веб-камеру, а именно выбрать ее из списка подключённых камер.
Также вы можете выбрать аватар (ваше изображение, чтобы другие пользователи могли вас узнать). Кроме этого аватарку будет видно собеседнику при голосовом звонке без видео.
Инструкция по использованию звонков в Скайпе
Теперь Skype настроен и проверен – можно совершать звонки. Для того чтобы позвонить нужно:
![О том, как звонить по Скайпу мы уже рассказали, а теперь научимся принимать входящие звонки]()
- выбрать контакт, с которым хотите поговорить;
- найти знак синей трубки, и нажать на этот знак «Позвонить». Для видеозвонков используйте знак синей камеры;
- после того появится окно звонка и пойдет соединение, также будут слышны гудки;
- после окончания разговора нажмите на красную трубку «Завершить разговор».
О том, как звонить по Скайпу мы уже рассказали, а теперь научимся принимать входящие звонки. Тут все проще простого. При входящем звонке на экране появится окно вызова, перед вами будет выбор «Ответить», «Ответить с видео», «Отклонить». Окно будет до тех пор, пока вы не сделаете выбор или пока собеседник не положит трубку.
Для того, чтобы звонить в Skype через устройство с операционной системой Андроид вам понадобится само устройство, установленное приложение Skype и доступ к интернету. Нужно зайти в приложение, авторизоваться и выбрать контакт которому хотите позвонить. Перед вами откроется окно, где нужно нажать «Позвонить». Принимать звонки так же просто, как и звонить. Когда вам кто-то звонит по приложению Skype, у вас будет выбор, как принять вызов (по голосовому звонку, по видеозвонку) или вообще сбросить вызов.
Платные звонки в Скайпе
Если желаете звонить в разные страны, вам поможет услуга «Международные звонки». Цены довольно демократичные, в любом случае это дешевле, чем звонки с обычного телефона. Всю информацию о ценах и платных функциях вы найдете на официальном сайте. С тем, как звонить по Скайпу на телефон мы разобрались, дальше будем рассматривать, какие могут возникнуть проблемы и способы их решения.
Проблемы при звонках в Скайпе
Если Скайп не звонит и не принимает звонки, то тут может быть несколько причин:
- нужно проверить версию в Skype, возможно, вам стоит обновиться;
- надо проверить скорость интернета. Возможно, маленькая скорость не дает возможность принимать звонки;
- еще одна причина, по которой не звонит Скайп и не идут гудки – это сбой в настройках. Вам нужно зайти в настройки звука и видео в Skype и перепроверить все;
- может быть, вашему звонку мешает другое приложение. Проверьте другие приложения, которые могут использовать микрофон или веб-камеру;
- и последней причиной, почему не звонит Скайп и не идут гудки,может быть устаревание драйверов. Вам стоит проверить их и в случае необходимости заменить.
Бывает и так, что возникает проблема с устройством записи звука, которая блокирует звонок в Скайпе. Вам нужно проверить исправность микрофона и его настройки. Во вкладке «Настройки Скайпа» убедитесь, что выбран именно тот микрофон, который подключен к устройству. Еще одна весьма серьезная проблема — это когда Скайп виснет при звонке. Решить ее можно удалением папки Skype. Для этого нужно зайти на диск С вашего компьютера. Далее надо выбрать папку Documents and Settings и переходим в AppData. Выбираем папку Roaming и дальше вам осталось удалить папку Skype.
Читайте также: