Как преобразовать xml файл в pdf файл java в vaadin
Обновлено: 06.07.2024
Это пособие для программистов знакомит с XML и его использованием с Java, статью подготовил Ларс Фогель, переведено нами на русский язык.
Файл XML должен быть правильно сформирован. Это означает, что он должен применяться к следующим условиям:
- XML-документ всегда начинается с пролога
- Каждый открывающий тег имеет закрывающий тег.
- Все теги полностью вложены.
Правильный XML-файл должен содержать ссылку на XML-схему и быть действительным в соответствии с этой схемой. Ниже приведен правильный, корректный XML-файл.
Сравнение XML с другими форматами
Обрабатывать XML-документ относительно легко по сравнению с двоичным или неструктурированным форматом. Это из-за следующих характеристик:
- простой текст
- представляет данные без определения способа отображения данных
- может быть преобразован в другие форматы через XSL
- может быть легко обработан с помощью стандартных анализаторов
- XML-файлы являются иерархическими
Если данные представлены в виде XML, размер этих данных является относительно большим по сравнению с другими форматами. JSON или двоичные форматы часто используются для замены, если важна пропускная способность данных.
Элементы XML
Тег, который не содержит никакого содержимого, называется «пустым тегом», например, .
Комментарии в XML определяются как: <! COMMENT>.
Обзор XML Java
Язык программирования Java содержит несколько методов для обработки и написания XML.
Более старые версии Java поддерживали только API DOM (объектная модель документа) и API SAX (простой API для XML).
В DOM вы получаете доступ к документу XML через дерево объектов. DOM может использоваться для чтения и записи файлов.
Ниже объясняется интерфейс Stax.
Потоковый API для XML (StaX)
Ядро StaX API делится на две категории, и они перечислены ниже.
Приложения могут использовать любой из этих двух API. Далее речь пойдет об API итератора событий, так как я считаю его более удобным в использовании.
API Event Iterator
API итератора событий имеет два основных интерфейса: XMLEventReader для синтаксического анализа XML и XMLEventWriter для генерации XML.
Определим следующий класс для хранения отдельных записей.
Далее читается файл XML и создается список элементов объекта из записей.
Вы можете проверить парсер с помощью следующей тестовой программы. Обратите внимание, что файл config.xml должен существовать в папке проекта Java.
Пример записи файла XML
StaX не предоставляет функциональные возможности для автоматического форматирования, поэтому вам необходимо добавить в конец файла строки и информацию табуляции.
Средняя оценка / 5. Количество голосов:
Спасибо, помогите другим - напишите комментарий, добавьте информации к статье.
В этой статье мы рассмотрим создание PDF-документов с помощью популярных библиотек iText и PdfBox.
Зависимости Maven
Зависимости в Maven, которые необходимо включить в проект:
Актуальные версии библиотек доступны по следующим ссылкам: iText и PdfBox .
Также необходимо добавить ещё одну зависимость, чтобы зашифровать файл. Пакет Bounty Castle Provider включает в себя криптографические алгоритмы и необходим для работы обеих библиотек:
Актуальная версия пакета доступна здесь: The Bounty Castle Provider .
Обзор
Создание Pdf в IText
Вставка текста в Pdf
Рассмотрим, как новый файл с текстом “Hello World” вставляется в pdf-файл.
Создание pdf-документа с помощью библиотеки iText основано на операциях с объектами, реализующими интерфейс Elements в объекте Document.
Наименьший элемент, который можно добавить в документ, называется Chunk. Он представляет собой строку с применённым стилем шрифта.
Элементы Chunk могут комбинироваться с другими элементами, такими как параграфы (Paragraphs), разделы (Section) и т. п. В результате этого получаются правильно отформатированные документы.
Добавление изображения
Библиотека iText предоставляет простой способ добавить изображение в документ. Достаточно создать экземпляр объекта Image и добавить его в Document.
Добавление таблицы
Чтобы с помощью iText добавить таблицу в pdf-файл, создаем объект PdfTable, в конструкторе которого указываем количество колонок таблицы. После этого используем метод addCel ,чтобы добавить новые ячейки.
iText будет добавлять строки таблицы по мере заполнения ячеек. Например, если создать таблицу с тремя колонками и добавить в неё 8 ячеек, то первоначально отобразятся только 2 строки по 3 ячейки в каждой.
Рассмотрим приведенный ниже пример:
Мы создали новую таблицу с тремя столбцами и тремя строками. Первая строка используется в качестве заголовка для столбцов с измененным фоном и шириной границ:
Вторая строка таблицы будет состоять из трёх ячеек с простым текстом без форматирования.
В таблицу можно добавлять не только текстовые ячейки, но и изображения. Кроме этого каждой ячейке можно задать свой стиль и форматирование. В следующем примере мы применяем к ячейкам горизонтальное и вертикальное выравнивание:
Шифрование файла
Чтобы настроить права доступа к файлу с помощью библиотеки iText, мы будем использовать файл HelloWorld.pdf, созданный ранее.
После загрузки файла с помощью PdfReader создаем объект PdfStamper, Он позволяет добавить в документ дополнительный контент, такой как метаданные, шифрование и т. п.:
В нашем примере мы зашифровали файл двумя паролями. Пароль пользователя (“userpass”), который имеет только права на чтение. Пароль владельца (“ownerpass”), применяется как мастер-ключ и предоставляет полный доступ к pdf- файлу.
Если нужно разрешить пользователю печать документа, то вместо 0 (третий параметр метода setEncryption) передаем следующее значение:
Также можно совмещать различные права на файл:
Используя iText для установки разрешений, мы создаём временный pdf-файл. Впоследствии он должен быть удалён, иначе доступ к нему сможет получить любой пользователь.
Создание Pdf в PdfBox
Вставка текста в Pdf
В отличие от iText, библиотека PdfBox предоставляет API, основанный на операциях с потоками. Здесь не существует классов Chunk/Paragraph и т. п. Класс PDDocument является представлением pdf-документа в памяти, куда пользователь добавляет данные с помощью класса PDPageContentStream.
Рассмотрим приведенный ниже пример кода:
Добавление изображений
Сначала необходимо загрузить файл и создать объект PDImageXObject. Затем отрисовать его в документе (нужно добавить координаты x и y).
Добавление таблиц
К сожалению, PdfBox не предоставляет методов для создания таблицы. Но можно «нарисовать» её вручную.
Шифрование файла
Библиотека PdfBox предоставляет возможность шифрования создаваемого файла и настройки пользовательских привилегий. При этом ей не требуется уже созданный pdf-документ, поскольку она использует объект PDDocument.
Права доступа для pdf-файла настраиваются с помощью класса AccessPermission. Сначала мы создаём объект StandardProtectionPolicy, который добавляет к файлу защиту паролем для пользователя и владельца.
В приведенном выше примере пользовательский пароль открывает файл без права печати и изменения.
Заключение
Мы рассмотрели создание pdf-файла с помощью двух популярных Java- библиотек. Полный код примеров, приведенных в этой статье, доступен на GitHub .
Пожалуйста, опубликуйте ваши отзывы по текущей теме статьи. Мы крайне благодарны вам за ваши комментарии, отклики, подписки, дизлайки, лайки!
Дайте знать, что вы думаете по данной теме в комментариях. За комментарии, лайки, отклики, подписки, дизлайки низкий вам поклон!

XML файл состоит из Unicode и структур данных для сервисов сайтов. XML также известен как Extensible Markup Language, который является одним из языков разметки, используемых для World Wide Web. Когда Вы конвертируете XML в формат PDF, он становится намного более гибким для профессионального использования. Не знаете, как открыть XML файл в PDF? В этой статье мы расскажем Вам, как преобразовать XML в PDF с помощью PDFelement.
Как конвертировать XML в ПДФ с помощью PDFelement
Откройте XML файл в браузере, нажмите кнопку «Печать» и выберите Wondershare PDFelement в качестве принтера для печати. Файл откроется в PDFelement автоматически, нажмите кнопку «Файл»>«Сохранить как», чтобы сохранить его как документ PDF на компьютере.
Шаг 1. Откройте файлы XML
Откройте свой XML файл, дважды щелкнув на его. Он будет открыт в Вашем интернет-браузере по умолчанию. Вы также можете открыть его с помощью Блокнота или Microsoft Word.

Шаг 2. Конвертируйте XML в PDF
После открытия XML файла на Вашем компьютере нажмите кнопку «Печать» в той программе, которую Вы использовали для открытия файла. Вам нужно будет выбрать «Wondershare PDFelement» в качестве принтера.

Шаг 3. Сохраните преобразованный PDF
После печати Вашего файла в формате PDF, он автоматически откроется в PDFelement. Нажмите «Сохранить как» в меню «Файл», чтобы сохранить файл PDF на свой компьютер.

Зачем использовать PDFelement для преобразования XML в PDF
PDFelement - лучший выбор для преобразования XML в файлы PDF. Он включает в себя обширный набор полезных функций, которые Вы можете использовать для редактирования файлов PDF. Программа также поддерживает 30 различных форматов файлов, а также PDF. Неудивительно, почему так много профессионалов используют ее для создания и редактирования PDF файлов.
Вы можете перевести xml документ в pdf и во множество других форматов с помощью бесплатного онлайн конвертера.
Как сконвертировать xml в pdf?
Загрузите xml-файл
Выберите файл, который вы хотите конвертировать с компьютера, Google Диска, Dropbox или перетащите его на страницу.
Выберите «в pdf»
Выберите pdf или любой другой формат, в который вы хотите конвертировать файл (более 200 поддерживаемых форматов)
Скачайте ваш pdf файл
Подождите пока ваш файл сконвертируется и нажмите скачать pdf-файл
Бесплатное онлайн преобразование xml в pdf
Просто перетащите ваши файлы в формате xml на страницу, чтобы конвертировать в pdf или вы можете преобразовать его в более чем 250 различных форматов файлов без регистрации, указывая электронную почту или водяной знак.
Мы удаляем загруженные файлы xml мгновенно и преобразованные pdf файлы через 24 часа. Все файлы передаются с использованием продвинутого шифрования SSL.
Вам не нужно устанавливать какое-либо программное обеспечение. Все преобразования xml в pdf происходят в облаке и не используют какие-либо ресурсы вашего компьютера.
Extensible Markup Language
XML - это формат файла, содержащий язык разметки. И люди, и компьютеры могут получить доступ к этому формату файла, который предназначен для хранения данных. Здесь вы можете независимо использовать языки и установить свой собственный тег. Он достаточно портативен и практически не зависит от поставщика, который представил этот формат как простой в использовании и сделал его очень популярным на онлайн-платформе. XML также важен как и HTML.
Каждый XML-файл имеет корневую структуру, с помощью которой пользователи могут устанавливать свои собственные теги. Каждый отдельный XML-файл начинается с объявления XML. XML-декларация имеет свое имя, версии и кодировку этого конкретного файла. После этого определяется Базовый элемент, называемый корневым элементом. Корневой элемент может иметь дочерние элементы. Все теги имеют свой собственный конечный тег. XML-файлы могут содержать комментарии, ссылки на объекты и атрибуты. Приложения могут считывать значения и отображать нужные пользователям данные.
Portable Document Format
PDF – межплатформенное расширение, которое необходимо для визуализации полиграфических материалов в электронной форме. Создано специалистами Adobe Systems с применением отдельных ресурсов PostScript. Документы PDF способны существовать отдельно от ОС или аппаратных инструментов, с помощью которых они были разработаны. Файлы данного формата не имеют ограничений по длине, числу шрифтов и вариантов изображения, так как позволяют внедрять различные мультимедийные средства, растровые и векторные изображения. Поддерживаются приложением Adobe Reader и многими браузерами при условии инсталляции плагина.
PDF поддерживает цветовые модели CMYK, RGB, оттенки серого, а также обладает своими техническими форматами для выполнения обмена готовыми документами. Любой файл содержит описание 2D или 3D документа со всеми необходимыми компонентами (растровая, векторная графика, текст и другое). Расширение не кодирует данные, связанные с ПО или ОС, которые используются для разработки и просмотра документа.
Каждый файл PDF содержит описание плоского документа с фиксированным макетом, включая текст, шрифты, графику и другую информацию, необходимую для его отображения.
Что такое PDFBox
В дополнение к этому, PDFBox также содержит утилиту командной строки для выполнения различных операций над PDF с использованием доступного файла Jar.
Особенности PDFBox
Создание PDF-файлов. С помощью PDFBox вы можете создавать новые PDF-файлы, создавая программы на Java, а также добавлять изображения и шрифты.
Подписание. С помощью PDFBox вы можете добавлять цифровые подписи в файлы PDF.
Создание PDF-файлов. С помощью PDFBox вы можете создавать новые PDF-файлы, создавая программы на Java, а также добавлять изображения и шрифты.
Подписание. С помощью PDFBox вы можете добавлять цифровые подписи в файлы PDF.
Приложения PDFBox
Компоненты PDFBox
Установка PDFBox
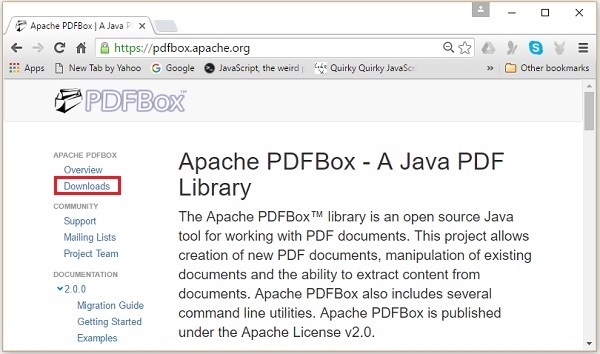
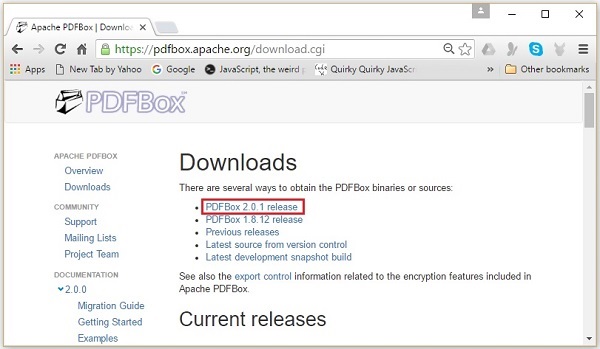
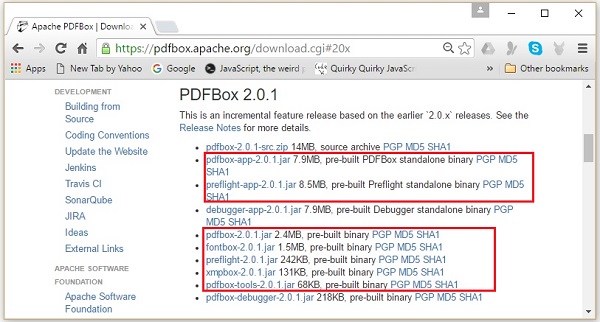
Установка Затмения
После загрузки необходимых файлов JAR вам необходимо встроить эти файлы JAR в вашу среду Eclipse. Вы можете сделать это, установив путь сборки для этих файлов JAR и используя pom.xml .
Установка пути сборки
Ниже приведены инструкции по установке PDFBox в Eclipse.
Шаг 2. Откройте Eclipse, нажмите «Файл», «Новый» и откройте новый проект, как показано на следующем снимке экрана.
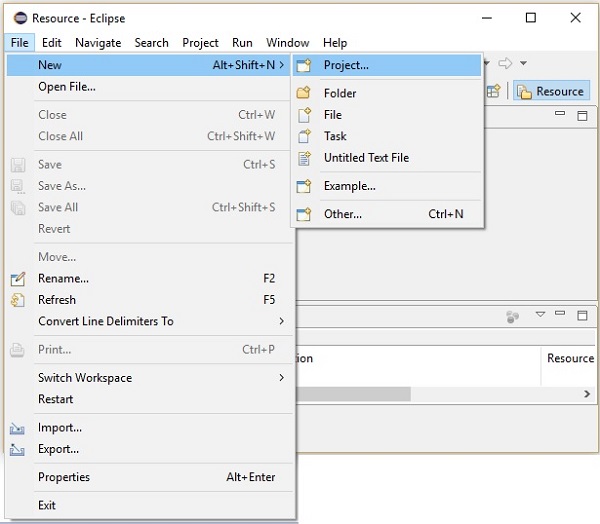
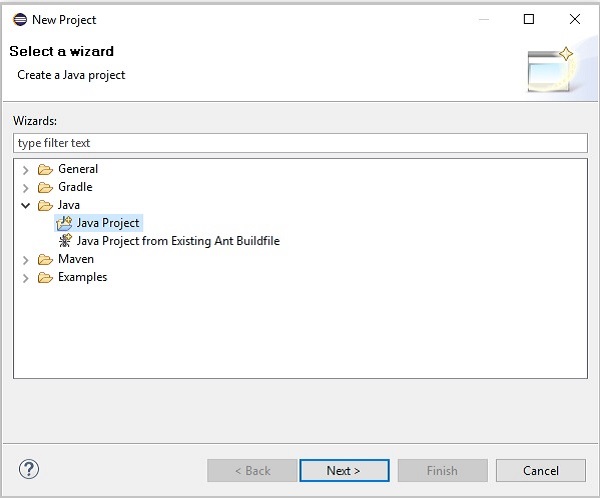
Шаг 4. В дальнейшем вы будете перенаправлены в мастер New Java Project . Создайте новый проект и нажмите « Далее», как показано на следующем снимке экрана.
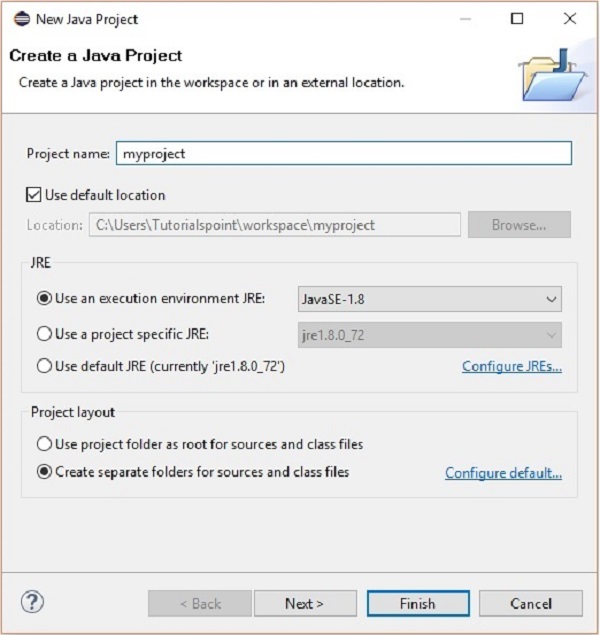
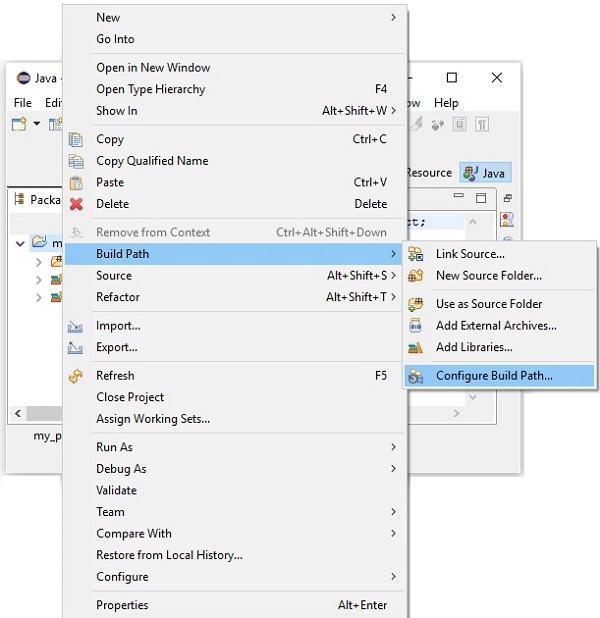
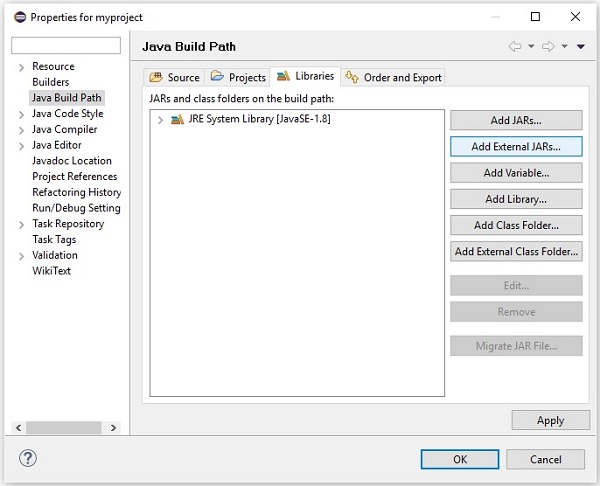
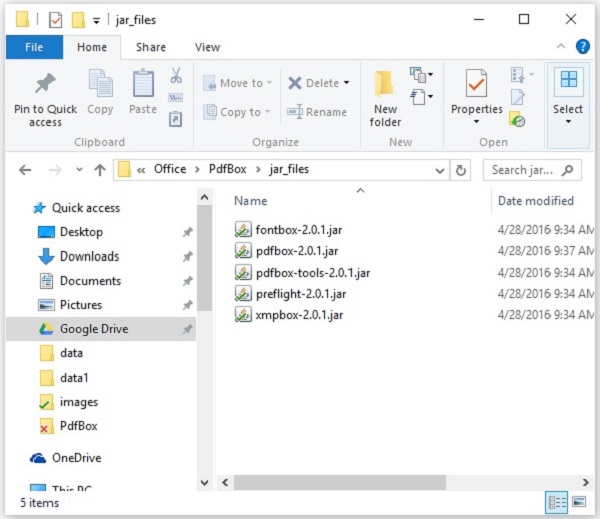
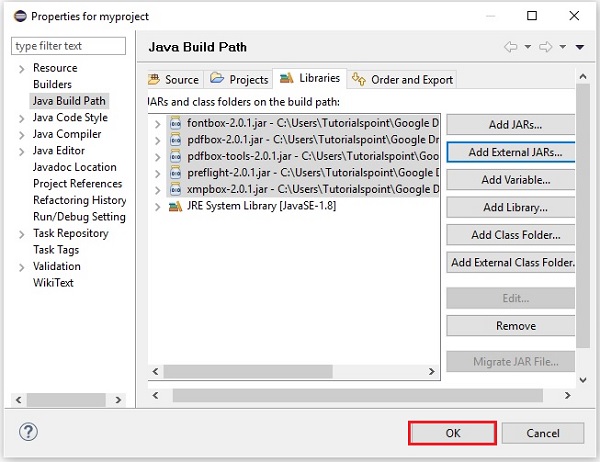
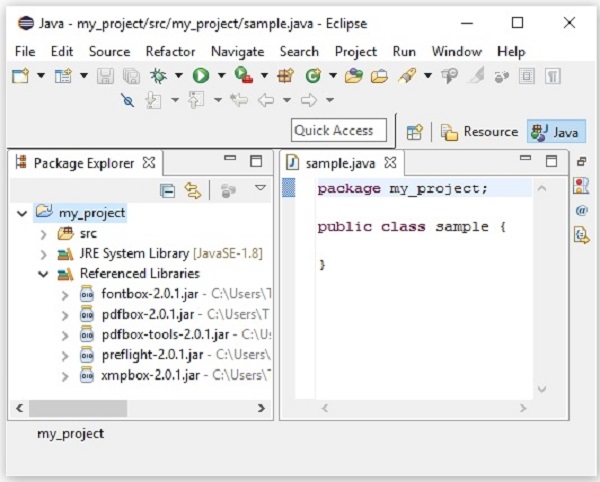
Использование pom.xml
Преобразуйте проект в проект maven и добавьте следующее содержимое в его файл pom.xml.
Давайте теперь поймем, как создать PDF-документ, используя библиотеку PDFBox.
Создание пустого PDF-документа
Вы можете создать пустой PDF документ, создав экземпляр класса PDDocument . Вы можете сохранить документ в нужном вам месте, используя метод Save () .
Ниже приведены шаги для создания пустого документа PDF.
Шаг 1: Создание пустого документа
Класс PDDocument , принадлежащий пакету org.apache.pdfbox.pdmodel , представляет собой представление PDFDocument в оперативной памяти. Поэтому, создавая экземпляр этого класса, вы можете создать пустой PDFDocument, как показано в следующем блоке кода.
Шаг 2: Сохранение документа
После создания документа вам нужно сохранить этот документ по нужному пути, вы можете сделать это с помощью метода Save () класса PDDocument . Этот метод принимает строковое значение, представляющее путь, где вы хотите сохранить документ, в качестве параметра. Ниже приведен прототип метода save () класса PDDocument .
Шаг 3: Закрытие документа
Когда ваша задача завершена, в конце вам необходимо закрыть объект PDDocument с помощью метода close () . Ниже приведен прототип метода close () класса PDDocument .
пример
Этот пример демонстрирует создание документа PDF. Здесь мы создадим программу на Java для создания PDF-документа с именем my_doc.pdf и сохраним его по пути C: / PdfBox_Examples / . Сохраните этот код в файле с именем Document_Creation.java.
Скомпилируйте и выполните сохраненный файл Java из командной строки, используя следующие команды.
Если вы проверите указанный путь, вы можете найти созданный PDF-документ, как показано ниже.
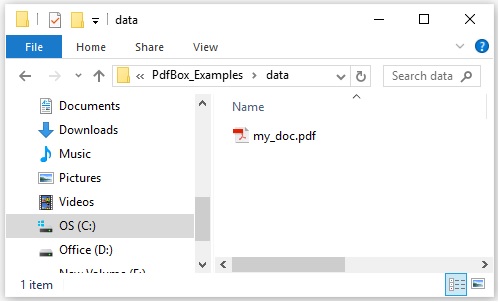
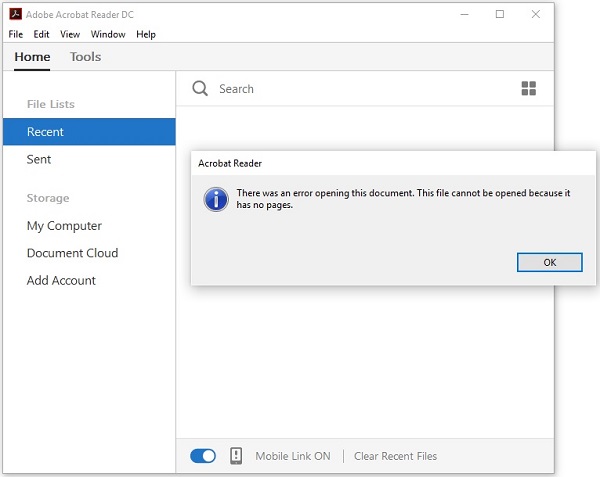
В предыдущей главе мы увидели, как создать PDF-документ. После создания PDF-документа вам необходимо добавить к нему страницы. Давайте теперь поймем, как добавить страницы в PDF документ.
Добавление страниц в документ PDF
Вы можете создать пустую страницу, создав экземпляр класса PDPage и добавив его в документ PDF с помощью метода addPage () класса PDDocument .
Ниже приведены шаги для создания пустого документа и добавления к нему страниц.
Шаг 1: Создание пустого документа
Создайте пустой документ PDF, создав экземпляр класса PDDocument, как показано ниже.
Шаг 2: Создание пустой страницы
Класс PDPage представляет страницу в документе PDF, поэтому вы можете создать пустую страницу, создав экземпляр этого класса, как показано в следующем блоке кода.
Шаг 3: Добавление страницы в документ
Вы можете добавить страницу в документ PDF, используя метод addPage () класса PDDocument . Для этого метода вам нужно передать объект PDPage в качестве параметра.
Поэтому добавьте пустую страницу, созданную на предыдущем шаге, к объекту PDDocument, как показано в следующем блоке кода.
Таким образом, вы можете добавить столько страниц, сколько хотите в PDF-документ.
Шаг 4: Сохранение документа
После добавления всех страниц сохраните документ PDF с помощью метода save () класса PDDocument, как показано в следующем блоке кода.
Шаг 5: Закрытие документа
Наконец закройте документ с помощью метода close () класса PDDocument, как показано ниже.
пример
В этом примере показано, как создать документ PDF и добавить к нему страницы. Здесь мы создадим PDF-документ с именем my_doc.pdf, добавим к нему 10 пустых страниц и сохраним его по пути C: / PdfBox_Examples / . Сохраните этот код в файле с именем Adding_pages.java.
Скомпилируйте и выполните сохраненный файл Java из командной строки, используя следующие команды:
Если вы проверите указанный путь, вы сможете найти созданный документ PDF, как показано на следующем снимке экрана.
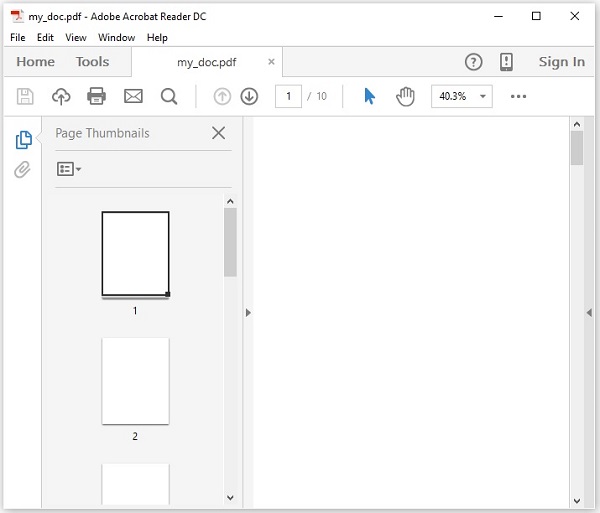
В предыдущих примерах вы видели, как создать новый документ и добавить к нему страницы. В этой главе вы узнаете, как загрузить PDF-документ, который уже существует в вашей системе, и выполнить с ним некоторые операции.
Загрузка существующего документа PDF
Метод load () класса PDDocument используется для загрузки существующего документа PDF. Следуйте приведенным ниже инструкциям, чтобы загрузить существующий документ PDF.
Шаг 1. Загрузка существующего PDF-документа
Загрузите существующий документ PDF, используя статический метод load () класса PDDocument . Этот метод принимает объект файла в качестве параметра, поскольку это статический метод, который можно вызвать, используя имя класса, как показано ниже.
Шаг 2. Выполните необходимые операции
Выполните необходимые операции, такие как добавление страниц, добавление текста, добавление изображений в загруженный документ.
Шаг 3: Сохранение документа
После добавления всех страниц сохраните документ PDF с помощью метода save () класса PDDocument, как показано в следующем блоке кода.
Шаг 4: Закрытие документа
Наконец закройте документ с помощью метода close () класса PDDocument, как показано ниже.
пример
Предположим, у нас есть документ PDF, который содержит одну страницу в пути C: / PdfBox_Examples /, как показано на следующем снимке экрана.
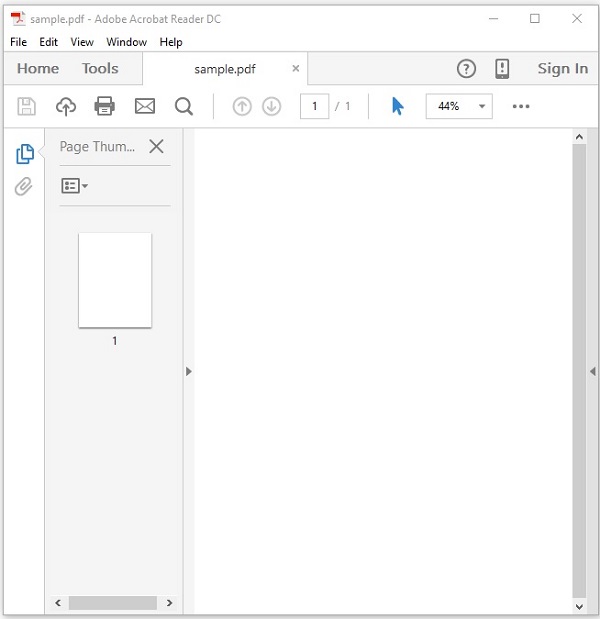
Этот пример демонстрирует, как загрузить существующий документ PDF. Здесь мы загрузим PDF-файл sample.pdf, показанный выше, добавим к нему страницу и сохраним ее по тому же пути с тем же именем.
Скомпилируйте и выполните сохраненный файл Java из командной строки, используя следующие команды
Если вы проверите указанный путь, вы можете найти дополнительную страницу, добавленную к указанному документу PDF, как показано ниже.
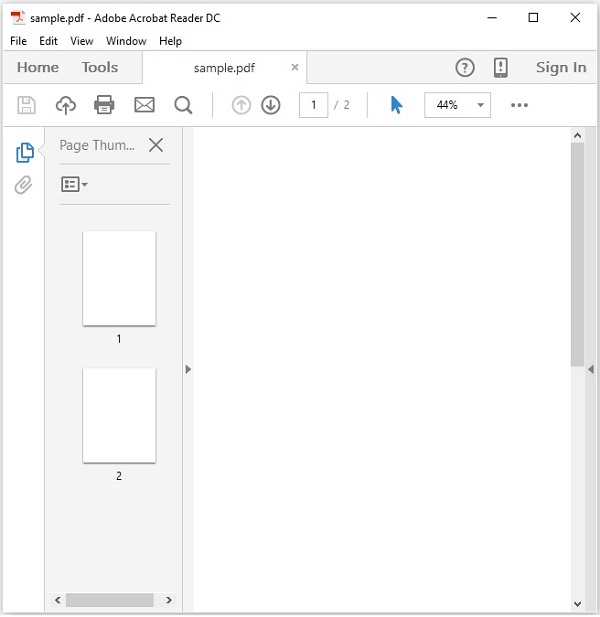
Давайте теперь узнаем, как удалить страницы из документа PDF.
Удаление страниц из существующего документа
Вы можете удалить страницу из существующего документа PDF, используя метод removePage () класса PDDocument .
Шаг 1. Загрузка существующего PDF-документа
Загрузите существующий документ PDF, используя статический метод load () класса PDDocument . Этот метод принимает объект файла в качестве параметра, поскольку это статический метод, который можно вызвать, используя имя класса, как показано ниже.
Шаг 2: перечисление количества страниц
Вы можете перечислить количество страниц в PDF-документе, используя метод getNumberOfPages (), как показано ниже.
Шаг 3: Удаление страницы
Вы можете удалить страницу из документа PDF с помощью метода removePage () класса PDDocument . Для этого метода вам нужно передать индекс страницы, которая должна быть удалена.
При указании индекса для страниц в документе PDF, имейте в виду, что индексация этих страниц начинается с нуля, т. Е. Если вы хотите удалить первую страницу, тогда значение индекса должно быть 0.
Шаг 4: Сохранение документа
После удаления страницы сохраните документ PDF с помощью метода save () класса PDDocument, как показано в следующем блоке кода.
Шаг 5: Закрытие документа
Наконец, закройте документ с помощью метода close () класса PDDocument, как показано ниже.
пример
Предположим, у нас есть документ PDF с именем sample.pdf, и он содержит три пустых страницы, как показано ниже.
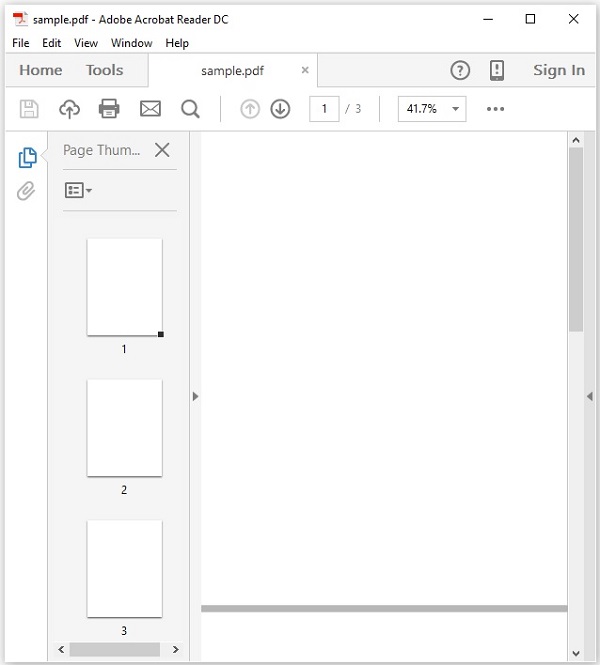
Этот пример демонстрирует, как удалить страницы из существующего документа PDF. Здесь мы загрузим указанный выше PDF-документ с именем sample.pdf , удалим из него страницу и сохраним его по пути C: / PdfBox_Examples / . Сохраните этот код в файле с именем Removing_pages.java .
Скомпилируйте и выполните сохраненный файл Java из командной строки, используя следующие команды.
Если вы проверите указанный путь, вы обнаружите, что требуемая страница была удалена, и в документе остались только две страницы, как показано ниже.

Как и другие файлы, документ PDF также имеет свойства документа. Эти свойства являются парами ключ-значение. Каждое свойство дает конкретную информацию о документе.
Ниже приведены свойства документа PDF:
Это свойство содержит имя файла.
Используя это свойство, вы можете установить заголовок документа.
Используя это свойство, вы можете указать имя автора документа.
Используя это свойство, вы можете указать тему документа PDF.
Ключевые слова
Используя это свойство, вы можете перечислить ключевые слова, по которым мы можем искать документ.
Используя это свойство, вы можете установить дату создания документа.
модифицированный
Используя это свойство, вы можете установить дату изменения документа.
Используя это свойство, вы можете установить приложение документа.
Это свойство содержит имя файла.
Используя это свойство, вы можете установить заголовок документа.
Используя это свойство, вы можете указать имя автора документа.
Используя это свойство, вы можете указать тему документа PDF.
Ключевые слова
Используя это свойство, вы можете перечислить ключевые слова, по которым мы можем искать документ.
Используя это свойство, вы можете установить дату создания документа.
модифицированный
Используя это свойство, вы можете установить дату изменения документа.
Используя это свойство, вы можете установить приложение документа.
Ниже приведен скриншот таблицы свойств документа PDF-документа.
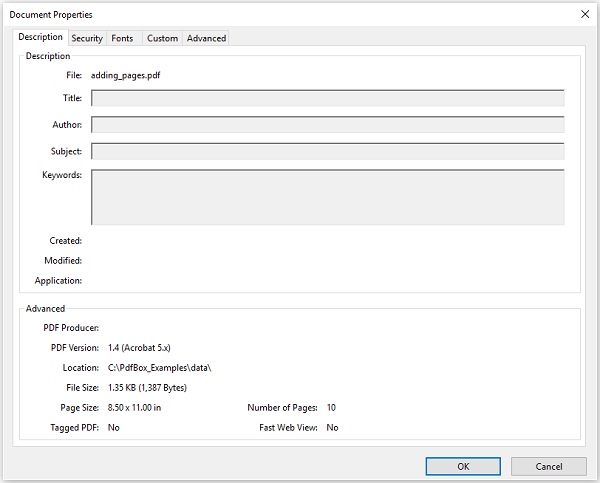
Установка свойств документа
PDFBox предоставляет вам класс с именем PDDocumentInformation . Этот класс имеет набор методов установки и получения.
Методы установки этого класса используются для установки значений для различных свойств документа и методов получения, которые используются для получения этих значений.
Ниже приведены методы установки класса PDDocumentInformation .
setAuthor (Автор строки)
Этот метод используется для установки значения свойства документа PDF с именем Author .
setTitle (строковое название)
Этот метод используется для установки значения для свойства документа PDF с именем Title .
setCreator (создатель строк)
Этот метод используется для установки значения свойства документа PDF с именем Creator .
setSubject (String subject)
Этот метод используется для установки значения свойства PDF-документа с именем Subject .
Читайте также:

