Как продлить жизнь hdd
Обновлено: 07.07.2024


Содержание
Содержание
Жесткий диск является самым сложным механическим элементом наших компьютеров и ноутбуков. Ведь внутри него находится пакет из дисков, покрытых магнитным материалом и вращающихся с большой скоростью. А считывающие и записывающие информацию головки парят над дисками на расстоянии всего несколько нанометров. Поддерживается зазор между считывающей головкой и магнитным диском только за счет потока воздуха.
Что такое переназначенные сектора и почему они появляются?
Из-за особенностей конструкции, жесткий диск чрезвычайно уязвим к тряске, ударам и вибрации в рабочем состоянии. Достаточно один раз задеть ногой работающий компьютер так, чтобы он качнулся, или с грохотом поставить включенный ноутбук на стол и все — головка жесткого диска задевает поверхность «блина» и царапает его.
В результате магнитная поверхность повреждается, файлы с испорченного участка перестают считываться.

Жесткий диск постоянно производит самодиагностику, занося множество параметров работы в данные S.M.A.R.T. (система самодиагностики жесткого диска). И такие испорченные участки магнитной поверхности он помечает как «поврежденный сектор» или «bad block».
Но возникнуть поврежденные сектора могут не только из-за тряски и толчков диска, но и из-за постепенного износа и деградации механизмов жесткого диска, когда отслоившиеся частички магнитного слоя попадают между головкой и «блином», вызывая лавинообразное появление поврежденных секторов.
Усугубляет ситуацию слишком высокая или низкая температура жесткого диска, а также ее резкие перепады.
Вышеописанные поврежденные сектора являются физическими, то есть они присутствуют в виде повреждений магнитной поверхности. Но бывают и логические поврежденные сектора, которые появляются на диске в результате сбоя программного обеспечения, окисления контактов на плате, плохого электропитания или поврежденного кабеля передачи данных.

В любом случае, у жесткого диска имеется резервная область магнитной поверхности, и он переназначает испорченный сектор из нее. Теперь при обращении к нему головка жесткого диска будет считывать и записывать сектор из резервной области.
В параметрах S.M.A.R.T. увеличится значение Reallocated Sector Count — это количество переназначенных секторов. Также может увеличиваться значение Reallocated Event Count.Этот параметр напрямую связан с Reallocated Sector Count, но иногда его рост может происходить отдельно. Например, в случаях, когда жесткому диску удалось все-таки прочитать сбойный сектор.
Еще один важный параметр S.M.A.R.T., указывающий на здоровье диска, это Current Pending Sector Count. Это количество нестабильных секторов, которые то читаются, то нет.
Какими программами определить наличие переназначенных секторов?
Давайте рассмотрим программы, которыми удобно просматривать данные S.M.A.R.T. и следить за здоровьем своего жесткого диска.
Одна из самых популярных бесплатных программ — CrystalDiskInfo.
Программа очень удобна и проста, вам даже не обязательно вникать в подробности данных S.M.A.R.T..
Программа напишет состояние диска в виде большой кнопки «Техсостояние», которая будет иметь вид «Хорошо» и синий цвет, при проблемах с диском она изменит цвет на желтый и надпись на «Тревога».
Красный цвет кнопки и надпись «Тревога» говорит о критическом состоянии жесткого диска.

Вот, как пример, один из моих жестких дисков с переназначенными секторами.

Вывод данных по умолчанию идет в шестнадцатиричной системе, однако его можно перенастроить в десятичную.

Еще одна неплохая программа контроля жестких дисков — это условно-бесплатная HD Tune.
Это неплохая альтернатива CrystalDiskInfo, у которой более строгие критерии оценки здоровья жесткого диска.

Вот, как пример, тот же самый диск с переназначенными секторами, в HD Tune.

Как предотвратить появление переназначенных секторов и продлить жизнь жесткого диска
Первое и самое главное правило —никаких толчков и вибраций устройства во включенном состоянии!
Ставьте компьютер так, чтобы об него не задевали дети или домашние животные.
Особое внимание проявите к ноутбуку с жестким диском, старайтесь не перемещать его во включенном состоянии. Если вы используете его на диване или на коленях, поднимайте и ставьте его плавно.

Второе правило — в идеале температура жесткого диска должна быть от 20 до 40 градусов. Очень желательно поставить напротив жесткого диска вентилятор в корпусе ПК.
При проветривании зимой, если компьютер стоит рядом с окном, температура жесткого диска может резко упасть, что крайне нежелательно. Отключайте компьютер перед проветриванием.
Сохранение важной информации
У каждого из нас на компьютерах есть информация, которая крайне ценна: семейный фото/видео альбом, какие-то работы, рисунки, тексты и т. д. Зачастую при отказе жесткого диска эта бесценная информация теряется навсегда.
Всегда дублируйте важную информацию на отдельный носитель: внешний жесткий диск, флешки, dvd-диски, облака.
Если же S.M.A.R.T. вашего жесткого диска показывает ошибки, то сохранение важной информации — это первоочередное, что вы должны сделать.

Исправление переназначенных секторов
Поможет нам в этом бесплатная утилита Victoria HDD/SSD. На сайте разработчиков можно скачать версию 5.27.
Программа имеет массу возможностей для диагностики жестких дисков, но обращаться с ней нужно крайне осторожно, понимая, что и зачем вы делаете. И, конечно, вся ценная информация на диске должна быть сохранена в другое место.
Для начала выберем диск в правой части окна программы.

Можно посмотреть атрибуты S.M.A.R.T.

Если нажать на кнопку «Тестирование», мы попадаем в окно проверки поверхности диска.

Сканирование диска занимает очень продолжительное время, однако из-под Windows сканировать системный диск не рекомендуется, так как результаты могут быть некорректны. В идеале, программу лучше запускать с загрузочной флешки.
Сканируя диск, Victoria HDD/SSD помечает сектора цветами, меняющимися в зависимости от состояния сектора.
- Серый цвет – сектор в идеальном или хорошем состоянии.
- Зеленый цвет – время чтения сектора чуть больше, но не выходит за пределы нормы.
- Оранжевый цвет – сектор читается очень плохо, кандидат в переназначенные сектора.
- Красный цвет – сектор сильно поврежден, прочитать его не удается.
- Синий цвет с крестом – сектор невозможно прочитать, и он вызывает сбои.

Перед запуском теста нужно выбрать один из четырех способов, которым Victoria HDD/SSD будет лечить сектора.

- Игнор (Ignore) – Victoria HDD/SSD делает сканирование без восстановления секторов жесткого диска.
- Починить (Remap) – замена плохих секторов жесткого диска секторами из резервной области.
- Обновить (Refresh) – сканирование с попыткой восстановления плохих секторов программным методом.
- Стереть (Erase) – Victoria HDD/SSD перезаписывает плохие сектора диска с помощью низкоуровневого форматирования. Этот метод стоит использовать только тогда, когда режимы «Починить» и «Обновить» не помогли восстановить жесткий диск.
Для лечения переназначенных секторов надо запустить тест поверхности в режиме «Починить». Если после него останутся поврежденные сектора, то запустить тест в режиме «Обновить». На больших по объему дисках тестирование может занять несколько часов.
Как использовать жесткий диск, если лечение не помогло
Не стоит питать особых надежд на исправление всех дефектов. Обычно диск так и остается с переназначенными секторами. Но это совсем не приговор. Каждый случай индивидуален и бывает, что диск с повреждениями работает еще очень долго.
К примеру, указанный выше диск с поврежденными секторами, мне отдали «на выброс» шесть лет назад, однако с хорошим обдувом и без вибраций переназначенные сектора перестали увеличиваться в количестве, и диск нормально работает.
Конечно, доверять важную информацию такому диску не стоит. Однако у нас на компьютерах достаточно временной, не слишком важной информации, которую можно хранить на таких дисках, как на дополнительных. Например, файл подкачки, сохраненные образы системы Windows, коллекция игр Steam, временные видео с видеорегистратора и так далее.
Как вариант, можно использовать такой диск как внешний для просмотра, например, видео и фильмов на телевизоре или для передачи информации знакомым. Такой диск не так жалко потерять или испортить окончательно, ведь его стоимость на вторичном рынке равна почти нулю, а надежность под сомнением. Однако как средство переноса и хранения не слишком важной информации он вполне может поработать.
Бывают внешние боксы как для обычных 3.5" дисков, так и для ноутбучных 2.5". Обязательно выбирайте бокс с интерфейсом USB 3.0 и выше.
Главное — помнить, что важную информацию обязательно надо дублировать, и тогда отказ жесткого диска вам будет не страшен. И если вы берете качественные жесткие диски с большим сроком гарантии и пользуетесь ими аккуратно, то переживать по поводу его выхода из строя в гарантийный период не стоит.

Практически в каждой современной сборке обязательно стоит высокоскоростной SSD накопитель. Несмотря на все преимущества, у таких дисков есть один весомый недостаток — ограниченный ресурс циклов записи и чтения. Что делать, если этот ресурс тратится аномально быстро? Выясняем самые распространенные причины и устраняем их.
Анализ темпов расхода ресурсов SSD
Для начала нужно убедиться, что у вас действительно идет аномально большой объем перезаписи на диск. Для этого можно использовать фирменный или сторонний софт, который в гигабайтах/терабайтах выдает объем перезаписанных данных в сутки.
Например, Samsung Magician. Это фирменная утилита от Samsung для анализа состояния вашего твердотельного накопителя. В блоке «состояние» софт показывает количество перезаписанных терабайт с момента включения диска. Ваша задача — снять показания в начале дня и в конце, после чего путем вычитания получить дневной объем перезаписи. Точность измерений в программе - сотни гигабайт.

В качестве сторонней альтернативы можете использовать программу SSDLife, которая собирает статистику самостоятельно. На главном экране она показывает, сколько гигабайт было записано за сутки, неделю и всего.

Обратите внимание, что для сбора статистики софт должен проработать весь день.
Также подсчитать ежедневную выработку ресурса можно по CrystalDiskInfo по следующей формуле:
Число хост записей / общее время работы х 24

Например, для нашего случая: 13757 Гб / 1776 ч. х 24 = 185 Гб в сутки. Однако учтите, что это ориентировочный показатель, который определяет средний объем перезаписи за все время работы диска, поэтому учитывает установку игр, программ, обновление ОС и другие единичные объемные записи.
Много это или мало? Для игровых и офисных сборок объем перезаписи в среднем не превышает 30 Гб в сутки. Если вы часто смотрите ролики или записываете торренты на SSD, то ежедневная выработка может увеличиться до 150 Гб. При работе со специализированными программами эти параметры могут быть намного больше.
Если вы не пользуетесь профессиональным софтом по обработке фото или видео, то аномальным расходом ресурса можно назвать показатель больше 300 Гб в сутки.
Причины расхода ресурса SSD
Если говорить о Windows 10, то система должна автоматически определить наличие твердотельного накопителя и выставить соответствующие настройки. В большинстве случаев все работает корректно, но бывают и исключения, особенно, если обновление Windowsвышло с багами. Мы рекомендуем проверить все необходимые параметры самостоятельно и убедиться, что система выставила все корректно.
Дефрагментация дисков
Windows 10 автоматически определяют SSD, отключая для него функцию дефрагментации. Вы можете убедиться в этом самостоятельно:
- Перейдите в свойства вашего SSD диска и на вкладке «Сервис» нажмите «Оптимизировать».
- Убедитесь, что напротив SSD стоит запись «твердотельный накопитель», как это показано на изображении.

Бывают ситуации, когда система не смогла определить ваш SSD, выставив напротив него тип «жесткий диск». В этом случае вам необходимо заставить Windows переопределить тип накопителя.
Для этого запустите в командной строке от имени администратора «winsat diskformal». Система проведет оценку и на основе скоростей чтения и записи выставит правильный тип для диска.

У пользователей также встречались единичные случаи, когда SSD накопитель распознавался как жесткий диск, а вышеописанная команда не давала результата. В этом случае вам следует попробовать переустановить драйвера на диск. Совет может быть актуален в том случае, если вы клонировали систему с HDD на SSD.
Проверка работы TRIM
Функция TRIM автоматически подчищает неиспользуемые ячейки памяти. Ее включение больше всего сказывается на скорости чтения и записи, но также частично влияет и на стабильность работы. TRIM для SSD рекомендуется включать. Проверить ее состояние можно с помощью различных программ, включая SSDLife и Samsung Magician:

Однако для полной достоверности мы рекомендуем использовать командную строку — введите «fsutil behavior query disabledeletenotify» и нажмите Enter. Наличие нулей говорит о том, что функцияTRIM работает.

Если напротив NTFS стоит 1, то TRIM нужно активировать — введите команду «fsutil behavior set disabledeletenotify NTFS 0».
Режим гибернации
При переходе в режим гибернации все открытые документы и программы сохраняются на жестком диске в файле hiberfil.sys. Эта функция достаточно полезна для ноутбуков, но в случае с ПК не всегда актуальна. Если компьютер будет слишком часто уходить в гибернацию с необходимостью сохранять большой объем данных, то это ускорит расход ресурса SSD.
Совет больше актуален для пользователей со специализированным софтом, например, Premiere и After Effects и объемом ОЗУ от 16 Гб. В этом случае большая часть оперативной памяти при уходе в гибернацию будет записана на диск. При 3-4 гибернациях в день это даст до 50 Гб записи ежесуточно. Для обычных пользователей ОЗУ редко заполняется больше 8 Гб, поэтому запись этого объема на диск при гибернации на фоне всего ресурса незначительна.
Чтобы отключить режим гибернации, запустите командную строку от имени администратора и введите powercfg -h off.

Проверка на вредоносное ПО
В условиях современных реалий майнинг криптовалюты стал возможен даже на HDD и SSD накопителях. Недавно мы рассказали, почему так подорожали диски и что такое Chia. Всегда есть вероятность, что какой-нибудь вирус в системе ведет регулярную запись данных, которая ускоряет расход ресурса SSD.
Единственный способ найти и избавиться от этой проблемы — антивирусное ПО. Мы рекомендуем последовательно проверить ваш компьютер несколькими программами:
-
. Бесплатная утилита для сканирования системы на вирусы. Широкие настройки, но актуальная версия меняется каждые 5–7 дней, это вынуждает заново скачивать новую версию.

-
. Фирменная утилита от крупнейшей компании, специализирующейся на антивирусном ПО. Присутствует выбор объектов для проверки, доступ к карантину.

-
. Интуитивно-понятный и функциональный софт для поиска различных типов вирусов и не только.

Если система не загружается, то чистку можно сделать с помощью загрузочной флешки, используя Dr.Web Live Disk или Kaspersky Rescue Disk.
О наличии вируса также может говорить постоянная загрузка процессора или аномальная сетевая активность.
Работа фоновых программ
Некоторые вполне привычные приложения могут записывать огромные объемы данных в кэш. Мы рекомендуем проанализировать каждую из представленных групп.
Браузеры и мессенджеры. В ходе работы этих приложений могут формироваться временные файлы объемом в десятки гигабайт. Также браузер способен «подтягивать» включение других приложений. Яркий пример – «Яндекс», который тянет за собой еще несколько сервисов, таких как «Алиса» и другие.
Системы резервирования. Речь идет о программах Acronis True Image и аналогичных. Они могут автоматически делать резервное копирование дисков или отдельных папок, проводить синхронизацию и так далее. Все это — лишние операции записи. Проверьте расписание создания резервных копий, а лучше всего уберите подобный софт из автозагрузки, если для вас это не критично.

Торренты. Если вы часто качаете фильмы, игры и другие данные из сети, то будьте готовы к большим объемам записи.
Повреждения системных файлов
В редких случаях это приводит к некорректной работе определенных служб: Superfetch, Windows Search, Центр обновления Windows и других. Например, служба может постоянно искать и скачивать обновления для ОС, но при этом не предлагать пользователю установить их.

Если же ошибки не удалось устранить, то в командной строке необходимо выполнить последовательно две команды. Первая проверит целостность хранилища: DISM /Online /Cleanup-Image /CheckHealth.

Вторая — DISM /Online /Cleanup-Image /RestoreHealth — выполнит восстановление поврежденных компонентов.

Если не помогает и это, то придется использовать оригинальный образ для восстановления.
Неправильная работа контроллера
Никогда нельзя исключать брак SSD-накопителя. Контроллер отвечает за эффективность операций чтения и записи. Если все вышеописанные советы не помогли, можно попробовать обновить прошивку. Как правило, обновление микропрограммы предлагают фирменные утилиты от производителя SSD. Это актуально, если у вас не самая последняя версия прошивки.

В крайнем случае, рекомендуем проверить работу диска на свежеустановленной ОС без каких-либо программ. Если ежедневный расход ресурса измеряется в сотнях гигабайт, рекомендуем обратиться в сервисный центр для дальнейшей диагностики накопителя.

10 рекомендаций как продлить жизнь жёсткому диску (HDD) компьютера
07.12.2012 | Автор статьи: Сергей
Как продлить жизнь жёсткому диску компьютера?
Как защитить его от преждевременного выхода из строя?
Жёсткий диск (HDD) – основная долговременная память каждого компьютера. Именно на него пользователь записывает всю важную для него информацию, и только он может продолжительное время сохранять большие объёмы разной информации без ущерба её качеству. Именно поэтому настоятельно рекомендуется сберегать ресурсы жёсткого диска.
Преждевременный выход из строя винчестера может происходить по самым разным причинам. И это отнюдь не по причине его естественного старения, как считают многие пользователи. За какие-то полтора – два года жёсткий диск не может постареть настолько, чтоб полностью выйти из строя и даже не «заводиться». Для правильного использования жёсткого диска важно уяснить, что он далеко не самый мощный прибор в компьютере, который потребляет много энергии, но он наиболее требовательный к качеству поставляемого напряжения и силе тока. Винчестер очень чувствителен к перепадам напряжения и другим сетевым помехам.
Таким образом, если у вас ни с того ни с сего начинают пропадать файлы или записываемые файлы отображаются с ошибками или более того не отображаются вовсе, если на поверхности магнитного диска стремительно появляются битые сектора, в 90 процентов случаев это возникает по причине некачественного электрического питания винчестера.
Рекомендация первая
Стабильная работа жёсткого диска напрямую зависит от качества поставляемой ему энергии. Поэтому важно подбирать качественный блок питания для вашего компьютера. Существует множество фирм, выпускающих дешёвые блоки питания для настольных компьютеров. Но их применение не даёт никаких гарантий качества и никаких гарантий стабильной работы всей системы. Дешёвый китайский ширпотреб выходит из строя примерно после года интенсивного использования. Но, пользователь не всегда может это заметить, как правило, неисправность заключается в появлении помех или скачков напряжения на материнскую плату или периферийные устройства, к которым и относится жёсткий диск. Поэтому строго не рекомендуется использовать блок питания типа «NONAME» .
Рекомендация вторая
Определить качество блока питания по наклеенным на него наклейкам и лейблам невозможно. Как правило, недобросовестные производители дешёвых блоков клеят на них более серьёзные наклейки. Поэтому, покупать качественный блок питания нужно только в сертифицированном магазине. Причем, покупая БП, сразу же обратите внимание на его вес. Если он слишком лёгкий, то вероятнее всего производитель сэкономил на каких-нибудь комплектующих и на системе охлаждения данного блока питания. Приличный БП должен и весить прилично.
Рекомендация третья
Слишком непродолжительная гарантия на блок питания – признак мошенничества со стороны производителя. Как правило, на блоки питания гарантия составляет всего год. В редких случаях производители дают гарантию в два года. Это происходит потому, что элементы, из которых состоит блок питания, слишком подвержены очень большим нагрузкам и легко выходят из строя. А это первая из причин появления помех и нанесения ущерба винчестеру.

Рекомендация четвёртая
При работе с компьютером нужно стараться поддерживать всю логическую его часть (софт) в нормальном состоянии. Нужно стараться избегать каких-либо конфликтов в системе, так как при даже небольших проблемах и подвисаниях можно зафиксировать падение напряжения на периферии. Если для типично электронных устройств (процессор, видеокарта и т.д.) это не так страшно, то для механического устройства (жёсткий диск) это очень ощутимо. Дело в том, что на магнитный диск винчестера постоянно записывается информация и если в определенный момент возникает провал напряжения, это губительно на нем сказывается.
Рекомендация пятая
Внутриквартирная электропроводка должна быть в исправном состоянии. Не стоит забывать, что сложные электронные устройства, к которым относится компьютер, появились значительно позже того, как был построен дом, в котором вы живёте и проводка может быть не рассчитана на качественное электрообеспечение. Возможны перепады напряжения в сети или недостаточная пропускная способность сети. Для одного компьютера этого может быть достаточно, но если вдруг в слабую сеть параллельно компьютеру подключить утюг, электрический чайник или холодильник, падение напряжения будет весьма ощутимым, что, в первую очередь, нехорошо отразится на самочувствии жёсткого диска.
Рекомендация шестая
Настоятельно рекомендуется использовать сетевые фильтры, а ещё лучше сетевые стабилизаторы с автономными источниками питания. Эти приборы позволяют сгладить появляющиеся сетевые помехи и поберечь винчестер. Сетевые стабилизаторы обладают своим источником питания и если вдруг в сети возникает скачок напряжения в сторону повышения, то специальная микросхема его стабилизирует, а излишний разряд отправляется в землю (прибор должен быть заземлён). Если скачок в сторону понижения, то за счёт автономного источника энергии, стабилизатор снова сглаживает напряжение. Таким образом, форма и качество питания, подаваемое на жёсткий диск, будет соответствовать требованиям.
Рекомендация восьмая
Периодически рекомендуется освобождать винчестер от информации и производить его низкоуровневое форматирование с помощью программы «Victoria» . С её помощью можно и полностью продиагностировать состояние диска.
Ремонт и профилактика жесткого диска
Рекомендация девятая
Жёсткий диск очень чувствителен к вибрации и ударам. Поэтому не рекомендуется пользоваться ноутбуками во время движения и подвергать настольный компьютер перемещениям во время работы.
Рекомендация десятая
Не допускать перегрева жесткого диска, так как при высокой температуре многократно увеличивается износ механики винчестера, а особенно его считывающих головок, в следствии чего чаще появляются сбои и отказы. Оптимальной для жесткого диска считается температура 30 — 40 градусов Цельсия. Предельно же допустимой температурой практически для всех видов современных винчестеров (HDD) считается температура около 65 градусов. За температурой жесткого диска в системе можно следить с помощью различных утилит, к примеру HDDlife , AIDA .
Кстати, согласно данным компании Google, которая исследовала работу своих винчестеров, механические воздействия на жесткий диск и его перегрев — самые основные и распространённые факторы, способствующие скорейшему выходу HDD из строя.
P.S. Да, и не ленитесь нажать кнопку и поделиться с друзьями полученной информацией! Она им тоже будет интересна и полезна!
А чтобы первыми узнавать о всех новостях на сайте и получать анонсы последних статей на свой E-mail, подпишитесь на рассылку — это займет всего несколько секунд.
Рубрика: Ликбез для "чайников" | Метки: HDD, Жесткий диск, Ликбез для "чайников", Обслуживание компьютера
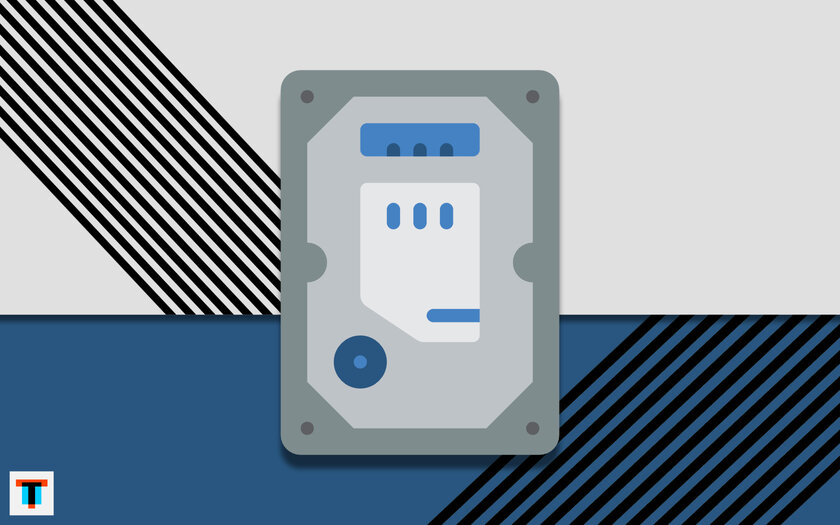
В отличие от твердотельных накопителей (SSD), жёсткие диски (HDD) не так уж сильно восприимчивы к числу циклов перезаписи данных. Впрочем, как показывают личные наблюдения, они выходят из строя ещё чаще. Все дело в том, что HDD очень сильно восприимчивы к условиям их эксплуатации. Находясь внутри настольного компьютера, они могут перестать работать даже после скачка напряжения. Когда же речь заходит про внешние жёсткие диски, они чаще всего страдают от регулярной тряски и других механических повреждений. Впрочем, всего несколько советов помогут увеличить срок службы HDD. В этом нет ничего сложного.
Нужно обязательно следить за температурным режимом
Современные жёсткие диски отлично работают в температурном режиме от 5°C до 60°C — по крайней мере, компания Western Digital заявляет именно такие условия оптимальной эксплуатации. Впрочем, обычно температура выше 50°C уже является чрезмерной для большинства HDD. Когда нагрев приближается к данному значению, следует задуматься о том, как его понизить. Если такое происходит регулярно, нужно, как минимум, опустить температуру в помещении, а лучше, если это возможно, дооснастить компьютер дополнительным охлаждением. Это можно сделать даже для ноутбука — есть специальные подставки.
Проверить уровень нагрева внутренних компонентов компьютера поможет специализированный софт. На Windows для этого можно использовать популярное приложение AIDA64. При использовании Mac температуру компонентов позволит мониторить программа iStat Menus, которая выводит все данные в строку меню.

Компьютер не помешает регулярно чистить от пыли
Пыль, которая скапливается внутри корпуса любого компьютера вне зависимости от конкретной модели, усложняет процесс его охлаждения. Это чревато перегревом жёсткого диска и других компонентов машины. Именно поэтому её необходимо регулярно чистить, удаляя любые внутренние загрязнения.
Следует избегать любых механических повреждений
Как показывает практика, повредить жёсткий диск чаще всего можно при установке или деинсталляции, а также во время транспортировки. Чтобы HDD корректно работал как можно дольше, его крайне нежелательно ронять и подвергать ударам. Все дело в том, что внутри каждого подобного накопителя находится сложная электронно-механическая система, которая включает, в том числе, и движущиеся компоненты. При не самом бережном отношении последние особенно просто вывести из строя. В итоге можно потерять важные данные с минимальной вероятностью возможности дальнейшего восстановления в любом квалифицированном сервисе.

Лучше всего сократить вибрацию при использовании
Так как внутри любого жёсткого диска находятся крайне компактные движущиеся части, которые очень трепетно относятся к механическим повреждениям, при использовании HDD лучше сократить даже вибрацию. Это особенно касается моментов активной работы с данными на жёстком диске. От этого лучше отказаться в движущемся автомобиле, поезде, самолёте. Включённый HDD лучше не эксплуатировать на ходу даже дома или в офисном помещении. Внутри корпуса настольного компьютера масса компонентов, которые создают вибрацию, — например, кулеры. Отказ от них в угоду «водянке» также будет идеальным.
Не нужно использовать HDD в перевёрнутом положении
Жёсткие диски тестируются производителями в сугубо горизонтальном положении. Именно поэтому их вертикальная установка в корпус компьютера выглядит крайне сомнительной затеей. Возвращаясь к подвижным элементам внутри корпуса, становится понятно, что при смене ориентации в долгосрочной перспективе они могут перестать работать корректно. Более того, HDD также нежелательно использовать вверх ногами — это особенно касается внешних накопителей, которые далеко не всегда кладут на стол именно так, как это задумывал производитель. Обязательно обращайте на это внимание в будущем.

Важно обеспечить стабильное электропитание
Продолжительность беспроблемной работы жёстких дисков достаточно сильно зависит от стабильности электропитания — это касается как перепадов напряжения внутри сети, так и отключения подачи энергии. Если в вашем районе нечто подобное происходит регулярно, нужно, как минимум, обзавестись стабилизатором напряжения, а лучше — «бесперебойником». Источник бесперебойного питания даёт возможность компьютеру работать ещё несколько минут после того, как пропало напряжение в сети. Этого будет более чем достаточно, чтобы выключить машину безопасным образом.
Конечно, всё описанное выше не касается ноутбуков, которые нивелируют проблемы с питанием в сети с помощью встроенного аккумулятора. При выборе же источника бесперебойного питания нужно ориентироваться на мощность блока питания компьютера — дополнительный прибор должен не уступать ему.
Завершать работу компьютера важно только программно
Завершать работу компьютера нужно с помощью соответствующего пункта в главном меню операционной системы. Это позволит машине корректно остановить все запущенные процессы и адекватно завершить работу аппаратного обеспечения. Если же регулярно использовать принудительное выключение с помощью соответствующей кнопки на корпусе компьютера или просто выдёргивать его из сети (если речь о настольных ПК), это приведёт к ускоренному износу абсолютно всех внутренних компонентов — особенно жёсткого диска, который крайне восприимчив к резкому прекращению работы.

Нужно использовать безопасное извлечение внешних HDD
При отключении внешних HDD нужно обязательно использовать функцию безопасного извлечения. Она даст жёсткому диску возможность корректно остановить свою работу перед непосредственным отключением от компьютера. Если не делать так, устройство может в один «прекрасный» момент выйти из строя.
Не помешает регулярно делать дефрагментацию диска
При активном использовании встроенного или внешнего жёсткого диска на нём неизбежно появляются фрагментированные кластеры — обрывки файлов, разбросанные по всей физической поверхности накопителя. В этом случае головке, которая отвечает за считывание данных, приходится значительно увеличивать активность своей работы, что приводит к более быстрому её выходу из строя. Именно поэтому HDD лучше регулярно дефрагментировать встроенными инструментами или сторонними приложениями. Во время этой процедуры обрывки файлов будут собраны вместе, что точно замедлит износ накопителя.
Читайте также:

