Как программно открыть мой компьютер
Обновлено: 04.07.2024
если я запускаю (Winkey + R) и набираю «C: \», проводник появляется в «C: \».
Я хотел бы знать, как сделать то же самое для папки «Мой компьютер» в Windows Vista / 7.
Я нашел это, когда искал историю запросов на запуск. Попробуйте «file:» без кавычек. :)Вы можете просто нажать WIN + E и пропустить запрос запуска все вместе.
Я как раз собирался сказать это . потом я понял, что ты побил меня к этому на 3 года! Это не отвечает на вопрос. Вопрос задайте "из строки cmd". Нет, это дает альтернативное решение, о котором ФП, возможно, не знал, и, поскольку он является принятым ответом и ответом, требующим голосов «за», я бы завершил ФП, и по крайней мере 41 другой посчитал его полезным.Самый простой способ - набрать shell:mycomputerfolder или Win + E
Обратите внимание, что запущенная команда shell:mycomputerfolder не запустится, mycomputerfolder если она уже открыта. С другой стороны, нажатие win+e будет открываться mycomputerfolder столько раз, сколько вы его нажмете. У меня работает на Windows 10 1809. Я увидел, что в командной строке start shell:mycomputerfolder открывается существующее окно проводника, показывающее «Этот компьютер», как предложено @IGRACH. Но оба explorer shell:mycomputerfolder и start explorer shell:mycomputerfolder открывают новое окно, даже если «Этот компьютер» уже открыт. @harrymc, если вы нашли его через Google, то точная ссылка была бы полезна в вашем ответе. Но я посмотрю @harrymc, возможно, вы натолкнулись на что-то, что в общем полезно . при запуске чего-то неясного. И все, что нужно, это GUID . просто нужно как-то найти GUID. Единственное, это немного неэффективно, как есть.Самое близкое, что я могу придумать, - это ввести ниже в диалог запуска;
Но я верю, что только поднимает вашу домашнюю папку.
Да, это только вызывает домашнюю папку пользователя. Это воспитывает "мой компьютер" для меня! Откуда вы узнали об этом? попробуйте добавить больше точек, если это не работает. Например, start run (точка) <ENTER> попадает в% userprofile%, затем .. поднимется на один уровень и . на 2 уровня, что должно быть c: \, но если по какой-то причине это не так (почему ?! ) тогда вы могли бы добавить больше точек (добавляя к тому, что я только что написал), это вызывает «мой компьютер» в XP. Я не могу комментировать Windows Vista . всегда означает текущий каталог и .. его родителя. Три или более точек не имеют особого значения; однако, поскольку Windows API обычно удаляет конечные точки из имени файла ( foo.bar. автоматически становится foo.bar ), некоторые программы обрабатывают так . же, как .. и другие, удаляя все точки, что приводит к пустому пути. @ grawity +1 кажется правильным - я вижу, что "cd . " в cmd - это просто ничего, но запускать . Запускает ли "мой компьютер" в xp. В то время как начать бежать .. не. start run .. \ .. \ .. \ .. \ просто переходит на C: \ (что понятно) и не запускает "мой компьютер". Так что я думаю, возможно . это всего лишь начало. Я не видел . перечисленных в нескольких списках быстрого запуска запуска, которые я видел. В XP он открывает Мой компьютер, но в Win7 он открывает мою домашнюю папку.Самый простой способ:
- Напишите: explorer = и появится окно « Мой компьютер»
- Напишите: explorer c: и окно диска C откроется.
Это работает нормально на Windows 7.
Работает на моем Windows 10 1809. Открывается «Этот компьютер». Prepend с «start» также делает то же самое: start explorer =Да, запятая важна
Я тоже этого хотел, но у меня появилась привычка открывать диск C: через диалоговое окно «Выполнить», а затем нажимать клавишу «Backspace», чтобы перейти в папку «Мой компьютер».
Это не совсем «правильный» ответ, но он заставляет меня сделать это еще одним нажатием клавиши, поэтому я доволен этим. Во всяком случае, намного лучше, чем запоминание каких-либо GUID.
Это работает для всех других параметров командной строки, насколько я знаю.
Значок «Мой компьютер» – это важный элемент на рабочем столе ОС от Microsoft. Через него можно в несколько кликов перейти в свойства системы, консоль управления компьютером или быстро зайти в проводник. После установки операционной системы кроме иконок корзины и встроенного браузера на экране ничего нет. Рассмотрим, как вернуть значок «Мой компьютер».
Как включить значок «Этот компьютер»
В отличие от предыдущих версий операционной системы Windows в 10-ке «Мой компьютер» имеет немного другое название – «Этот компьютер». Сразу следует отметить, что ярлык системного приложения имеет ограниченный функционал по сравнению с самим значком. Чтобы сделать ярлык, из проводника его просто нужно перетащить на рабочий стол.
Настройки системы
Включить функциональную иконку компьютера можно через настройки персонализации:
1. Щелкните правой клавишей мышки по свободному полю на рабочем столе. В меню перейдите в пункт «Персонализация». Также к нему можно прийти через меню «Пуск», нажав на иконку в виде шестеренки слева.
2. В окне персонализации перейдите в раздел «Темы». Пролистайте опции вниз и в блоке «Сопутствующие параметры» кликните на кнопку настройки значков рабочего стола.
3. Отметьте пункт «Компьютер». Чтобы изменения активировались, не забудьте нажать на «ОК».
В меню настроек значков можно выбрать, какие системные будут отображаться на рабочем столе. Кроме того, возможно поменять их внешний вид при необходимости, нажав на кнопку «Сменить значок» и выбрать нужный стиль.
Командная строка
Существует еще один метод возвращения значка на рабочий стол – через окно «Выполнить». Процедура происходит посредством изменения параметров персонализации, но только другим образом. Используйте комбинацию клавиш Win+R, чтобы вызвать приложение. В строке введите следующее: Rundll32 shell32.dll,Control_RunDLL desk.cpl,,5 и нажмите на кнопку подтверждения.
После этого произойдет переход на настройку значков рабочего стола напрямую. Здесь можно выбрать нужные приложения для отображения.
Что делать, если Windows 10 не активирована
Если операционная система нелицензионная, то единственным способом вернуть значок на рабочий стол – это редактирования реестра. Процедура занимает больше времени, чем выше описанные варианты, но она в этом случае единственный способ. В других случаях, не лишним с ним будет ознакомиться.
Для начала перейдите в редактор реестра с помощью утилиты «Выполнить»: одновременно нажмите на клавиши Win+R, затем пропишите regedit и кликните на кнопку «ОК».
Переходите по такому пути: HKEY_CURRENT_USER\Software\Microsoft\Windows\CurrentVersion\Explorer\Advanced.
Найдите в списке файл HideIcons и дважды по нему щелкните.
Откроется окошко, где в не активированной операционке в строке «Значение» будет отображаться 32. Поменяйте его на 0, затем подтвердите действие кнопкой «ОК».
Следует отметить, что иногда в списке параметра HideIcons нет. В этом случае его можно создать самостоятельно. Для этого в этой же папке щелкните правой кнопкой мыши по свободному полю, чтобы вызвать функцию «Создать». Наведите на нее курсор и выберите «Параметр DWORD (32 бита)».
Переименуйте его в HideIcons, затем поменяйте значение с 32 на 0. Система предложит подтвердить изменения в реестре. Затем необходимо перезагрузить ПК. Обратите внимание, что подходит к данному способу следует аккуратно: любое неверное действие приведет к полной потере всех значков на рабочем столе. Вернуть их получится лишь через функцию восстановления системы.

Скрытая функция Windows дает возможность быстро открывать папку профиля текущей учетной записи пользователя. Для этого в Windows XP воспользуйтесь пунктом меню «Пуск | Выполнить» (в Windows 7 комбинацию «Win+R») и введите в командной строке простую точку. После нажатия «Enter» отобразится папка C:\Documents и Settings\[Имя пользователя], а в Vista и «семерке» — С:\Пользователи\[Имя пользователя]. Если вместо точки [. ]

Скрытая функция Windows дает возможность быстро открывать папку профиля текущей учетной записи пользователя. Для этого в Windows XP воспользуйтесь пунктом меню «Пуск | Выполнить» (в Windows 7 комбинацию «Win+R») и введите в командной строке простую точку.
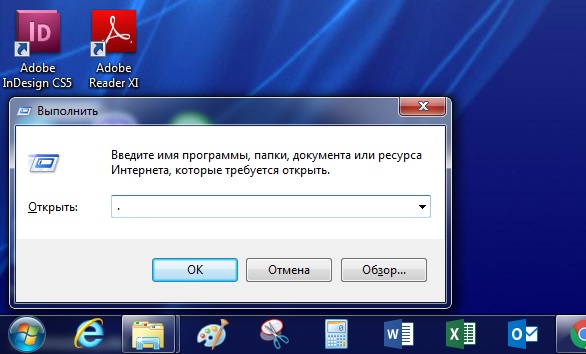
После нажатия «Enter» отобразится папка C:\Documents и Settings\[Имя пользователя], а в Vista и «семерке» — С:\Пользователи\[Имя пользователя].
Если вместо точки поставить знак «\», откроется корневой каталог «C:», а если три и более точек — папка «Мой компьютер».
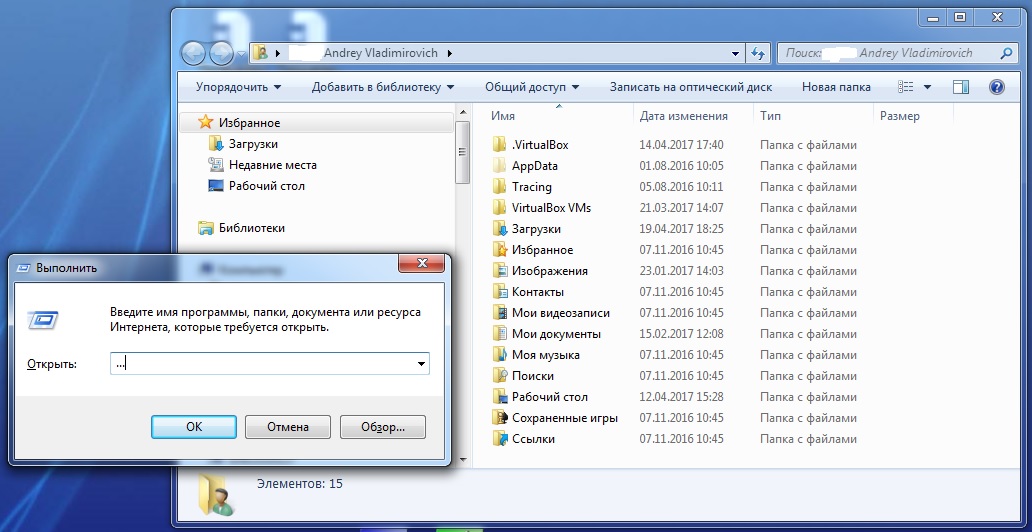
Правда, последнее работает только в Windows XP. Для пользователей Windows 7 откроется папка пользователя. Напомним еще раз, что для активации окна командной строки всегда работает комбинация клавиш «Win+R».

Мой компьютер (англ. My computer) является частью Microsoft Windows впервые появившейся в Windows 95 и входит в состав всех последующих версий. Мой компьютер позволяет просматривать и управлять содержимым дисков вашего компьютера. На изображении справа показаны примеры значка Мой Компьютер в разных версиях Windows. И хотя название менялось, функциональность осталась прежней.
По сути, Мой компьютер это часть проводника Windows отвечающая за управления файлами. В большинстве случаев, когда просят открыть проводник, имеют в виду именно этот раздел или любую другую папку на компьютере.
Как открыть Мой компьютер
Во всех версиях ОС Windows нажатие сочетания клавиш Windows+E открывает Мой компьютер (проводник).
Также его можно открыть с помощью значка на рабочем столе, из меню Пуск кликнув на Компьютер (Vista и 7), по пути Пуск/Все приложения/Служебные/Этот компьютер (Windows 10).
Ниже показаны примеры открытой функции Мой компьютер в Windows XP и Windows 10.


Использование Мой компьютер
После того как Мой компьютер открыт, вы увидите все доступные диски на вашем компьютере. Основным местом является локальный диск (С:), на котором, по умолчанию, жесткий диск хранит все файлы. Дважды щелкните на значок диска, чтобы открыть и посмотреть его содержимое.
Настройка параметров системы через Мой компьютер
Для управления и просмотра настроек компьютера щелкните правой кнопкой мыши по значку Мой компьютер (если это не ярлык) или по пустому месту в открытом окне Мой компьютер и выберите «Свойства». Выполнение этого действие откроет Свойства системы вашего ПК.
Читайте также:

