Как производится поиск информации в компьютере
Обновлено: 07.07.2024
После некоторого времени работы за компьютером, вы обнаружите, что не всегда можете вспомнить место, где расположен тот или иной нужный вам документ. В таком случае вам следует воспользоваться средствами поиска информации, включенными в операционную систему. При этом следует помнить, что для успешного поиска файла необходимо правильно указать критерии поиска.
В общем случае поиск информации в Windows удобно проводить, выбрав команду главного меню Найти . С её помощью вы можете задать критерии поиска и дать команду начала процедуры поиска нужного файла. Если пользователь не помнит названия файла, но знает содержимое, используется дополнительные параметры поиска.
Часто бывает, что имя файла известно не полностью. В этом случае при поиске недостающую часть имени или расширения файла заменяют специальными символами подстановки.
Поиск по шаблону. Иногда сложно вспомнить точное имя файла. В этом случае при поиске недостающую часть имени или расширения файла заменяют специальными символами подстановки. Иногда сложно вспомнить точное имя файла. В этом случае при поиске недостающую часть имени или расширения файла заменяют специальными символами подстановки.
Символ "*" заменяет любое количество любых символов, например, поиск по шаблону *.* задает поиск всех файлов. Часто применяют шаблоны типа *.htm или *.doc, то есть шаблоны поиска всех файлов заданного типа. Символ ? в шаблоне замещает только один, но любой символ, например, по шаблону Д?м будут найдены файлы Дом и Дым. Символ ? в шаблоне замещает только один, но любой символ, например, по шаблону Д?м будут найдены файлы Дом и Дым. Символ "*" заменяет любое количество любых символов, например, поиск по шаблону *.* задает поиск всех файлов. Часто применяют шаблоны типа *.htm или *.doc, то есть шаблоны поиска всех файлов заданного типа.
Если имя файла имеет внутри пробелы, например, состоит из нескольких слов, то при поиске это имя необходимо заключать в кавычки, например "Любимая песня.wav".
2. Информационно-поисковые системы.
Поисковая система представляет собой специализированный Web-узел. Принцип работы: пользователь должен объяснить системе, что ему необходимо получить, а задача поисковой службы состоит в том, чтобы найти и выдать список гиперссылок на страницы, на которых упоминаются соответствующие сведения.
Поисковые системы:
Индексы – программы-роботы, которые постоянно обследуют Интернет и заполняют базы данных.
«+» выдают много ссылок
«-» некоторые ссылки не соответствуют теме
сложно отобрать нужное
Каталоги – базы данных, которые заполняются вручную людьми-экспертами (гидами).
«+» ссылки соответствуют рубрикам каталога
«-» меньшее число ссылок
Гибридные системы – индекс + каталог.
Приемы эффективного поиска
Простой поиск: поиск Web-ресурсов по одному или нескольким ключевым словам. Недостаток: слишком много документов.
Расширенный поиск: ключевые слова связывают между собой операторами логических отношений. Применяют тогда, когда приёмы простого поиска дают слишком много результатов.
Контекстный поиск — это поиск по точной фразе.
Специальный поиск применяют при розыске Web-страниц, содержащих ссылки на заданные адреса URL, а также содержащих заданные данные в служебных полях, например в поле заголовка.
Правила поиска в Я ndex
Правильный запрос состоит из нескольких слов, потому что по одному слову обычно трудно понять, что вы хотите найти.
Заключите фразу или слово в кавычки, и Яндекс будет искать веб-страницы, где есть точно такая фраза (форма слова).
Забыли слово в цитате? Возьмите всю цитату в кавычки, а вместо пропущенного слова поставьте звездочку * . Цитата найдется вместе с забытым словом.
Для эффективного поиска используйте синонимы: перечислите все подходящие варианты через вертикальный слеш: | . Яндекс будет искать документы с любым из этих слов.
Если соединить слова амперсандом - &, Яндекс найдет документы, где эти слова стоят в одном предложении.
Поставьте перед нужным словом плюс, не отделяя его от слова пробелом и Яндекс сделает это слово обязательным при поиске. В запрос можно включить несколько обязательных слов.
Поставьте минус перед словом, которое вы не хотите видеть в ответах. Так можно исключить несколько слов.
Дать характеристику поиска информации как информационного процесса.
Как осуществляется поиск информации на локальном компьютере?
Как осуществляется поиск информации в сети Интернет?
Какие требования должны соблюдать при профессиональном поиске информации в Интернет?
Код ОГЭ по информатике: 2.4.1. Компьютерные энциклопедии и справочники; информация в компьютерных сетях, некомпьютерных источниках информации. Компьютерные и некомпьютерные каталоги, поисковые машины, формулирование запросов
Поиск информации (информационный поиск) — это информационный процесс, цель которого — получение информации из информационного объекта или из хранилища информационных объектов. Поиск информации является разновидностью процесса обработки информации. Для ускорения информационного поиска создают и используют информационно-поисковые системы.
Информационно-поисковая система (ИПС) — система, выполняющая функции хранения больших объёмов информации, быстрого поиска требуемой информации и её вывода в удобном для человека виде.
Информационно-поисковые системы позволяют добавлять, удалять и изменять хранимую информацию. Существуют информационно-поисковые системы двух видов:
- документальные (в результате поиска выдаётся документ);
- справочные (в результате поиска информация предъявляется или сообщается).
Справочные ИПС, в свою очередь, делятся на:
- фактографические (в результате поиска предъявляется искомая информация, факт);
- адресные (в результате поиска предъявляется адрес, где информация хранится).
Документальные и фактографические ИПС. Документальными ИПС являются книжные фонды, открытые для доступа в читальных залах библиотек или в магазинах. Однотипные информационные объекты (книги) стоят на стеллажах чаще всего в порядке отраслей знаний (философия, математика, физика и т. п.). Читатель (покупатель), проходя вдоль стеллажей, ищет сначала названия отраслей знаний, а затем книги в разделах.
В словарях однотипные информационные объекты (слова и связанные с ними описания) расположены в алфавитном порядке, что существенно ускоряет поиск нужного слова или словосочетания. В энциклопедиях в аналогичном порядке расположены другие однотипные информационные объекты — статьи с описанием понятий. По такому же принципу организованы алфавитные книжки для записи телефонов и адресов, а также список учеников класса в классном журнале.
В другом порядке — хронологическом — организованы фактографические ИПС, которые называются расписаниями. Имеются в виду расписания занятий, расписания движения поездов, самолётов и т. п.
Адресные ИПС в документах. Адресные ИПС распространены гораздо шире документальных и фактографических. Каждый бумажный документ, исключая словари и энциклопедии, имеет собственную адресную ИПС в виде оглавления (содержания). В оглавлении записаны названия разделов документа и указаны их адреса — номера страниц, на которых эти названия находятся.
Поиск информации в документе состоит из трёх этапов:
- поиск в оглавлении подходящего названия раздела с адресом (номером страницы);
- поиск в документе страницы по адресу (номеру);
- поиск информации в разделе.
Адресные ИПС в хранилищах информационных объектов. В хранилищах бумажных документов (библиотеках, архивах) создаются адресные ИПС, которые называются каталогами.
Традиционные каталоги содержат бумажные карточки с описаниями документов и их адресов в хранилище (номер хранилища, номер стеллажа и т. д.). Адрес документа в хранилище называется шифром. Аналогичным образом организуется хранение и адресация звуко-, кино- и видеозаписей.
Поиск информации в хранилище информационных объектов состоит также из трёх этапов:
- поиск в каталоге карточки подходящего информационного объекта с адресом (шифром);
- поиск в хранилище информационного объекта по адресу (шифру);
- поиск информации в информационном объекте.
Оценка результатов поиска информации. Поиск информации в информационных объектах или в хранилищах информационных объектов редко бывает однократным. Результат поиска всегда оценивается с точки зрения полноты требуемой информации. Если информации недостаточно, поиск других источников информации проводят снова и снова, пока результат не станет удовлетворительным.
Поиск внутри компьютера
Для поиска файлов и папок в компьютере используют поле поиска в меню кнопки Пуск или в окне программы «Проводник». В программе «Проводник» это делать удобнее, так как можно сузить область поиска. Для этого в «Проводнике» открывают папку, в которой предположительно содержится искомый файл или папка.
Для запуска процесса поиска в поле поиска вводят символы из имени файла или его содержимого. В области просмотра появляется список файлов и папок, которые отвечают запросу. В строке каждого файла указан реальный путь к нему.
Условия поиска можно сохранить, используя кнопку Сохранить условия поиска на панели в верхней части области просмотра программы «Проводник».
Список с результатами поиска анализируется пользователем самостоятельно. Одно можно сказать точно: если файл на самом деле находится в компьютере, то его имя непременно окажется в списке результатов поиска.
Чтобы просмотреть файл в содержащей его папке, по строке файла щёлкают левой, потом правой клавишей мыши, а затем в контекстном меню щёлкают по пункту Расположение файла. В области просмотра открывается папка, содержащая файл.
Поиск в Интернете
Существует несколько сайтов, которые представляют в Интернете поисковые системы (поисковые машины), в том числе русскоязычные:
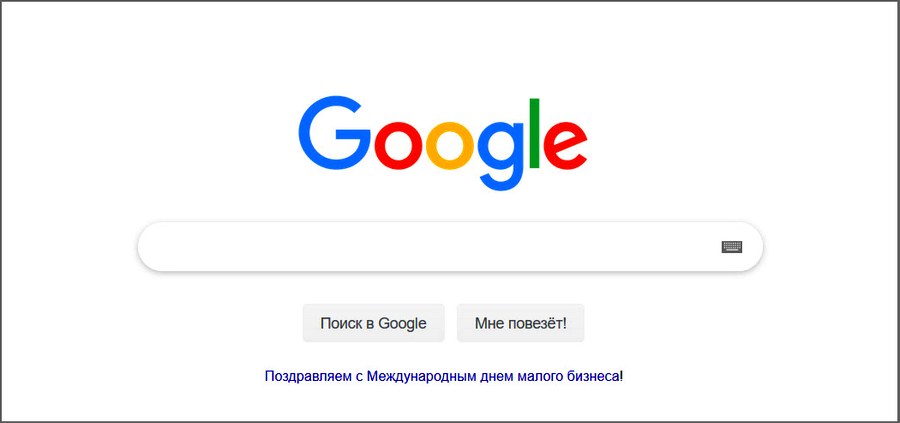
Поисковые системы представляют собой адресные информационно-поисковые системы. Они обычно включают два компонента:
- базу рефератов электронных документов, которые размещены на серверах Интернета, вместе с гиперссылками на эти документы;
- поисковый механизм, который позволяет автоматически по запросу найти информацию в этой базе данных (базе рефератов).
Процедура поиска информации. Для проведения автоматического поиска вводят текстовый запрос в поле поиска поисковой системы.
В поле поиска обычно вводят ключевые слова, которые отражают суть запроса, например «тезаурус». Запрос можно также сформулировать в виде вопроса, например: «Что такое тезаурус?». Поисковая система при этом игнорирует орфографические ошибки:

По умолчанию поисковые системы настроены на поиск в Интернете веб-страниц, которые содержат ключевые слова. Иногда требуется сузить область поиска, чтобы, например, найти новостную страницу или страницу-словарь, либо изменить объект поиска, чтобы, например, найти картинку, музыку, видео.

Для выбора объекта и области поиска поисковые системы в Интернете предлагают меню. После ввода данных щёлкают по кнопке Найти (или аналогичной). Через некоторое время окно браузера обновляется и в нём появляются результаты поиска в виде списка гиперссылок на документы. Этот список может содержать тысячи гиперссылок. По первой двадцатке списка всегда видно, точным ли был запрос. Иногда запрос следует уточнить и запустить поисковую систему ещё раз. В любом случае для получения ответа достаточно просмотреть первую сотню документов, обращаясь к ним с помощью гиперссылок из списка.
Поисковые каталоги. Многие поисковые системы на своих веб-страницах имеют поисковые каталоги, которые построены в виде меню, пунктами которого являются разделы каталога. Принцип построения поисковых каталогов аналогичен принципу построения дерева папок в компьютере. Выбор пункта каталога открывает новое меню, в котором также делают выбор. И так до тех пор, пока на экран не будет выведен список ссылок, входящих в конечный пункт каталога. В процессе поиска следует только правильно определяться с выбором пунктов каталога.
Сохранение информации из Интернета. Просмотр веб-страниц может сопровождаться сохранением информации с этих страниц.
Если сохранения требует вся веб-страница, находящаяся в браузере, то вводят команду меню Файл|Сохранить как. Появляется диалоговое окно сохранения. В поле «Тип файла» выбирают уровень полноты сохранения — полностью веб-страница с включением графики, файл веб-страницы без графики или только текст веб-страницы. Операцию заканчивают щелчком по кнопке Сохранить.
Если сохранение требуется только для части веб-страницы, то требуемую информацию выделяют в браузере буксировкой мыши, как в текстовом редакторе, копируют в буфер обмена, а затем вставляют из буфера обмена в новый документ в текстовом редакторе «Блокнот» или Word. Сохранение получившегося документа делают обычным способом.
Именно так в Интернете можно собрать информацию для подготовки реферата практически на любую тему.
Чтобы сохранить ссылку на веб-страницу, достаточно ввести команду меню Избранное|Добавить в «Избранное», в диалоговом окне подобрать папку для сохранения и щёлкнуть по кнопке Добавить. Ссылка войдёт в меню кнопки Избранное.



На Вашем компьютере хранится много различной информации. Но когда нужно найти какой-то конкретный документ или файл, то начинаются долгие и мучительные поиски.

Например, несколько месяцев назад Вы упорно трудились, набирая сложный документ. Сохранили его как положено, то есть дали ему имя и назначили папку для хранения. И вот теперь он Вам опять понадобился, но Вы уже забыли, в какую именно папку его положили.
Что делать в этой ситуации?
Можно просматривать каждую папку на компьютере, и на это уйдет много времени, ведь искомый документ может находиться в какой-нибудь вложенной папке. А, скорее всего поиск окажется безрезультатным – по «закону подлости».
Но существуют более эффективные способы поиска информации. Для этого в главном меню Windows есть команда «Поиск». Рассмотрим подробнее:
- Щелкнуть по кнопке "Пуск".
- Щелкнуть по строке "Поиск".
- В новом окне щелкнуть по строке "Файлы и папки".
- В поле "Часть имени файла или имя файла целиком" наберите название файла или папки.
- Щелкнуть по кнопке "Найти".
Более сложный вариант, если Вы не помните ни имя файла, ни имя папки, где лежит текстовый документ:
- Щелкнуть по кнопке "Пуск".
- Щелкнуть по строке "Поиск".
- В новом окне щелкнуть по строке "Файлы и папки".
- В поле "Слово или фраза в файле" наберите фразу, которая обязательно есть в этом текстовом файле.
- Щелкнуть по кнопке "Найти".
Как видите все довольно просто и не стоит волноватся о потере файла, ведь найти его проще чем вам казалось. Наеюсь вам помог данный мануал и вы открыли для себя что-то новое в изучении операционной системы Windows. Также хотелось бы вам посоветовать прочесть интересную статью на тему "5 самых нужных программ для Windows 7".

Пароль к архиву: 123

Когда долго пользуешься компьютером, на нём может со временем скапливаться огромное количество информации (речь идёт о Windows) — различных программ, файлов. Не всегда удаётся запомнить, что и где находится, а новичкам в довесок ещё и, порой, трудно находить нужные программы. Чтобы не лазить по папкам вручную в поисках нужного файла или не искать нужные программы и инструменты Windows через специальную панель управления, можно воспользоваться встроенным поиском и быстренько найти нужную информацию или программу. В этой статье я покажу, как искать нужную информацию и программы на компьютерах с установленной операционной системой Windows (на примере Windows 7, Windows 8 и Windows 10).
В статье я рассматриваю для примера 3 вышеперечисленных системы, поскольку они на сегодняшний день являются самыми распространёнными. К примеру Windows XP и Windows Vista уже давно устарели и используются минимальным процентом пользователей.
Поиск в Windows 7
В Windows 7 поиск расположен в меню «Пуск» а также во всех окнах проводника.
Рассмотрим для начала самый доступный поиск, который быстрее всего открыть — поиск в меню «Пуск». Он расположен в самой нижней части этого меню:

Прямо там нужно лишь набрать имя нужного файла или программы целиком, либо частично (только начало, к примеру) и Windows попытается найти то что вы ищите.
Пример поиска программы
Предположим, вы хотите найти и запустить инструмент Windows для удаления программ. В Windows 7 он называется «Установка и удаление программ».
Чтобы найти этот инструмент, в поиске достаточно лишь набрать «программ» (1) и через несколько секунд появится список, где уже видно нужный нам инструмент (2):

Осталось только кликнуть по результату поиска и нужная программа откроется.
Также в этом окне видно инструменты «Программы и компоненты» и «Удаление программы». Это всё тоже самое.
Пример поиска файла или папки с файлами
Предположим, у меня на диске «С:» в библиотеке «Документы» есть файл с отчётом по работе, который называется «Отчёт за 2015 г.».
Чтобы найти этот файл через поиск достаточно также набрать часть названия, например «отч» или «отчет» и Windows попытается найти всё, что имеется с таким названием на вашем компьютере.
Вот, например, я набрал в поиске запрос «отч» (1) и был найден мой файл (2).

В Windows 7 открыть средство для поиска можно быстро при помощи сочетания клавиш: Win+F.
Поиск в Windows 8 и Windows 10
В Windows 8 и Windows 10 поиск информации по принципу ничем не отличается от того, что был в Windows 7. Всё отличие только лишь в интерфейсе операционных систем, поскольку в новых Windows он прилично отличается.
Как открыть поиск в Windows 8 и пользоваться им
Рассмотрим возможности поиска на примере Windows 8. Здесь также присутствует поиск через меню «Пуск». Кнопка поиска в этом меню расположена справа вверху (значок лупы).
Перед тем как что-то искать, вы можете выбрать область поиска, а именно — искать в параметрах, файлах, картинках или видео из интернета, а также — сразу везде. Для выбора области, нажмите область по умолчанию (1) и выберите нужную из списка (2). Если не знаете, где искать, ставьте «Везде», найдётся больше всего.

К примеру, я хочу найти и открыть панель управления Windows. Выбрал область «Везде» и ввожу «Панель управления». Снизу появляются результаты. То что было найдено в Windows отобразится в самых первых вариантах (1)?, перед чертой. После чёрточки идут варианты для поиска через интернет (3).

Если нажать на кнопку поиска (4) с иконкой лупы, то откроется более детальный список результатов, среди которых будут выведены и результаты поиска по сайтам в интернет.

Ещё один вариант открыть поиск: находясь на рабочем столе, наведите курсор мыши в правый нижний угол и задержите на пару секунд.

Справа появится панель, где вверху увидите кнопку поиска:

Всё работает точно также. Предположим, у на компьютере где-то лежит файл с названием «Список рабочих». Выбрав область поиска (в примере выбрано «Везде»), ввожу часть названия, например «список» (1). Ниже появляются результаты, среди которых будет и искомый файл (2), который можно сразу же открыть из этого списка.

В Windows 8 открыть средство для поиска можно быстро при помощи сочетания клавиш: Win+F.
Как открыть поиск в Windows 10 и пользоваться им
В Windows 10 поиск по умолчанию расположен на панели задач Windows:

Кликнув по этой кнопке, откроется окно поиска. В нижней строке (1) указываем поисковый запрос. Предположим, я хочу найти и открыть инструмент Windows для удаления программ с компьютера и поэтому ввожу в поисковую строку часть запроса «удаление» (1). Выше появятся результаты поиска, среди которых я вижу подходящий мне «Установка и удаление программ» (2).

Вы можете выбрать область поиска, кликнув по области, выбранной по умолчанию:

Из открывшегося списка вы можете выбрать какую-то определённую область Windows для поиска, например, выполнить поиск по фотографиям, по программам, документам и пр. Если хотите искать сразу по всем областям, выберите «Все».
Ещё один пример поиска. Предположим на компьютере где-то есть файл «Моя база». Ввожу в поиск часть названия, например «База» (1) и в результатах получаю то что мне нужно (2).

В Windows 10 открыть средство для поиска можно быстро при помощи сочетания клавиш: Win+S.
Поиск через «проводник»" в Windows 7, 8, 10
Бывает, что нет смысла искать файл по всему компьютеру, чтобы не тратить лишнее время, потому что файл поиск по всему компьютеру может занять длительное время, в зависимости от объёма информации на компьютере, и тем более вы примерно знаете, в какой папке или на каком локальном диске этот файл может располагаться. Для этого проще воспользоваться поиском по отдельной папке или локальному диску, т.е. через программу «проводник» Windows. Рассмотрим пример на базе Windows 7.
В Windows 8 и 10 поиск через проводник совершенно ничем не отличается!
Поиск в проводнике расположен справа вверху (1). Когда вы откроете какую-либо папку, то в строке поиска будет написано, где будет выполняться поиск (там, где вы сейчас находитесь). К примеру, сейчас у меня открыта папка «Program Files» (2).

Допустим, хочу найти папку «Drivers» в папке «Program Files», где сейчас нахожусь. Для этого в поиск справа вверху (1) так и пишу «drivers» или можно указать первые несколько букв (в случае если не помните полное название). Результаты будут появляться ниже (2).

Осталось прямо из результатов поиска открыть нужный файл, папку или программу!
Также иногда может быть полезным при поиске применять фильтр, например, искать файлы, папки и программы по определённому размеру, дате изменения. Когда вы вводите название того, что ищите, то режимы фильтрации появятся ниже:

Рассмотрим ещё пример.
У меня где-то на диске «С:» имеется файл по работе, под названием «Опубликовать на сайте». Зная, что файл расположен на диске «С:», мне нужно открыть проводник Windows, а затем в нём этот локальный диск. В поиске набираю начало названия файла «опублик» (1) и система находит мне нужный файл (2), указывая ниже место его расположения на компьютере.

Совет по поиску файлов. При поиске файлов в Windows, вы можете выполнять поиск по расширениям файлов. К примеру, если вы хотите отыскать все файлы с расширением .txt, то в поиске наберите *.txt. Где * будет означать, что будут искаться файлы с любыми названиями, но с расширением .txt.
Заключение
Пользуйтесь поиском Windows для быстрого открытия программ и файлов, которые у вас расположены где-то в глубине проводника. Так вы сэкономите время. Ну и конечно же, не стоит пытаться долго искать нужный файл или папку вручную по всему компьютеру, поскольку в первую очередь стоит воспользоваться обычным поиском.
Хорошего вам дня и отличного настроения! ;)
Сделай репост – выиграй ноутбук!
Каждый месяц 1 числа iBook.pro разыгрывает подарки.
- Нажми на одну из кнопок соц. сетей
- Получи персональный купон
- Выиграй ноутбук LENOVO или HP
Читайте также:

