Как прокачать стар платинум в autocad
Обновлено: 04.07.2024
Решил рассказать о своем опыте работы с AutoCAD. Может быть, кому-то это поможет – ну или хотя бы интересным покажется.
Предыстория
Началось все достаточно просто: в очередной раз почувствовав острую нехватку денег, я решил, что пора бы уже начать их где-нибудь разыскивать. И вот после пары недель поиска на «Фрилансим» обнаружилась вакансия разработчика для создания программы, взаимодействующей с AutoCAD.
Скажу сразу: до того дня общаться с AutoCAD мне не доводилось. Однако объявление содержало в себе фразу «Опыт работы не требуется», которая наполнила мою душу надеждой. Я связался с разместившим вакансию человеком и получил тестовое задание.
Для пробы предлагалось создать на чертеже пару объектов, а также вывести текст. Несколько дней я искал информацию об API и пытался подружиться с непривычной программой. В конце концов фигуры были нарисованы, текст выведен, а тестовое задание отправлено на проверку. И через несколько дней я неожиданно узнал, что принят! Чудеса, да и только.
1. Подготовка необходимых инструментов
1.1. Собственно AutoCAD
Тут все понятно. Качайте с официального сайта Autodesk, ставьте, 30 дней наслаждайтесь прекрасным инструментом. Потом узнайте цену покупки и повесьтесь. Для разработчиков действует специальная программа ADN , по которой можно получать девелоперские лицензии на продукты Autodesk. Стоимость базовой версии подписки, как указано на сайте, составляет от 700 долларов в год.
1.2. ObjectARX SDK – набор библиотек, необходимых для работы с AutoCAD
Последние три-четыре версии библиотек можно бесплатно скачать тут после регистрации. Более ранние придется поискать – скажем, тут. На всякий случай продублирую список прямо здесь – не такой уж он и длинный:
ссылки для загрузки ObjectARX SDK для версий AutoCAD 2000 – 2011| Версия SDK и ссылка для загрузки | Совместимость с версиями AutoCAD |
|---|---|
| 2011 | 2011, 2012 |
| 2010 | 2010, 2011, 2012 |
| 2009 | 2009 |
| 2008 x86 | 2008, 2009 x86 |
| 2008 x64 | 2008, 2009 x64 |
| 2007 | 2007, 2008, 2009 x86 |
| 2006 | 2006 |
| 2005 | 2005, 2006 |
| 2004 | 2004, 2005, 2006 |
| 2002 | 2002 |
| 2000i | 2000i, 2002 |
| 2000 | 2000, 2000i, 2002 |
| R14 | R14 |
Лично меня в свое время очень заинтересовал вопрос обратной совместимости ObjectARX. Как-то раз заказчик спросил: «А с какими версиями AutoCAD сможет работать программа?», и мне пришлось изрядно времени потратить на поиски ответа. В целом, ответ звучит так: «Autodesk поддерживает обратную совместимость в течение трех лет ». Какие версии совместимы между собой, можно посмотреть под спойлером выше.
Пока задачи перекомпилировать программу с другими библиотеками у меня не возникало. Думаю, что это хорошо: перспектива создавать отдельную версию продукта для других выпусков AutoCAD не радует совершенно.
1.3. MS Visual Studio 2013 Express
Великолепная IDE! Больше про нее и говорить-то нечего. Ссылок для скачивания масса – например, вот.
Можно, конечно, использовать и более ранние версии. Я начинал работу над проектом в MS Visual Studio 2010, но потом решил перейти на более современный выпуск.
1.4. Поисковик, усидчивость, здравый смысл
- нет привычных всплывающих подсказок о назначении класса, свойства или метода;
- нет подробной справки.
В конце этой статьи приведен список ресурсов, на которых можно позадавать вопросы и, если повезет, получить на них ответы.
2. Создание проекта библиотеки
Вкратце продублирую основные этапы:
2.1. Создать проект «Библиотека классов» («Class Library»)
Эти DLL-файлы находятся в папке с именем inc-<наименование_архитектуры>. Так, в моем случае я добавляю ссылки на библиотеки из папки C:\ObjectARX 2010\inc-win32.
у меня дома установлена 32-разрядная ОС, у заказчика – 64-разрядная. Пока серьезных проблем с совместимостью не возникало. Но однажды я все же напоролся на то, что у меня функция возвращала Int32 , а у заказчика – Int64 . Линковщик ОЧЕНЬ расстраивался. Нужно иметь эту особенность в виду.Первое знакомство с API у меня заключалось в лихорадочных попытках скомпилировать хоть какой-нибудь из примеров, щедро разбросанных по Сети. И что сλка характерно, компилироваться они упорно не хотели, ругаясь на неизвестные пространства имен и классы. В попытках собрать свой первый проект я с горя включил в него чуть ли не все DLL-файлы, которые шли с ObjectARX. Плохой способ – так делать не надо.
Ну, это вопрос не ко мне. Я только могу сказать, что в начале примеров обычно идет перечисление используемых пространств имен – скажем, так:
То, что начинается со слова «Autodesk», – это и есть те дроиды пространства имен, которые мы ищем. Теперь осталось разыскать контейнеры, которые их содержат. Исчерпывающего перечня сопоставлений я найти не смог, поэтому все проверялось методом научного тыка. Если есть более правильный способ, было бы интересно его узнать…
А пока – вот список DLL-файлов, которые я использую в проекте, и содержащихся в них пространств имен:
Теперь в любом месте этого файла можно вместо Autodesk.AutoCAD.ApplicationServices.Application писать acadApp .
Есть смысл провернуть такую операцию с наиболее часто употребляемыми классами. Непременно так делайте, код будет компактнее и понятнее. Цинизм данного совета заключается в том, что к тому моменту, когда вы наконец поймете, какие же классы являются у вас наиболее часто употребляемыми, что-то менять будет уже сильно лень.
2.3. Написать код плагина
Все очень просто. Вначале мы указываем необходимые пространства имен. Нам потребуются два.
Таким образом, всего необходимо добавить три ссылки:

UPD. 09.04.2018. Важное дополнение от lasteran: В новых версиях (предположительно начиная с AutoCAD 2013) класс CommandMethod содержится не в AcDBMgd.dll, а в AcCoreMgd.dll, так что придётся добавить ссылку ещё и на эту библиотеку. Учтите это, если работаете с новой версией!
Затем мы объявляем класс Commands . Именно он и будет «отправной точкой» плагина. Наш класс унаследован от интерфейса IExtensionApplication , поэтому в нем могут быть реализованы методы Initialize и Terminate . Первый из них автоматически выполняется при загрузке плагина, второй – при выгрузке.
AutoCAD не предоставляет разработчику возможность выгрузить плагин после того, как он будет загружен. Поэтому реально метод Terminate будет вызываться только в одном случае – при закрытии самого AutoCAD.
Почитать поподробнее про методы Initialize и Terminate можно тут (rus) и там (англ.).
Чтобы «превратить» созданный метод в команду AutoCAD, применяется атрибут CommandMethod . В скобках после него указывается имя создаваемой команды, которое можно будет использовать непосредственно в среде AutoCAD.
После сборки этого проекта у нас получится готовый к употреблению плагин.
2.4. Загрузить созданный плагин
Нужно запустить AutoCAD и выполнить команду «NETLOAD»:

Затем в открывшемся окне указать путь к файлу плагина:

Если при загрузке плагина произошла критическая ошибка, она будет выведена в консоль AutoCAD:

Теперь, когда плагин загружен, можно выполнить нашу тестовую команду:

… и увидеть результат:

Работает. Теперь можно закрывать AutoCAD.
2.5. Отладить плагин (при необходимости)
Процедура запуска плагина для отладки очень хорошо расписана в этом посте Tepliuk.
Сегодня поговорим о советах, которые помогут Вам увеличить скорость работы в программе AutoCAD. Используя эти советы, Вы не только ускорите свою работу, но и не будете выполнять типичные ошибки, которые допускают многие проектировщики при работе в AutoCAD.
Советов по оптимизации много, но мы выделили 10 основных:
Сейчас Вы узнаете более детально об этих способах.
1. Работайте в слоях.
Сделайте для себя систему именования слоев: четкое имя слоя, которое будет характеризовать данный слой и нести информации о нем (можно через префикс добавить дополнительную информацию, например, толщину линий).

Таким образом, Вы создадите для себя свой стандарт, к которому Вы со временем привыкните и сделаете его максимально удобный для работы.
2. Используйте шаблоны (template).

Выполняйте чертежи, стараясь всегда вычерчивать объекты и примитивы, в слоях используя цвет, тип и вес линии по слою (BYLAYER).
Это позволит без трудностей отредактировать все объекты на конкретном слое, изменяя только свойство слоя.
4. Работайте в модели и на листах.
Работайте в модели, а для печати чертежей используйте листы. Все рамки со штампами должны быть расположены на листах, так как это ускоряет печать данных листов и не замедляет работу AutoCAD.


Для печати особенно рекомендую использовать подшивки, которые сэкономят Выше время.

Всего лишь одним нажатием мишки Вы сможете распечатать все листы за один раз

5. Используйте блоки.
Если на чертеже Вам приходится копировать объект или фрагмент чертежа несколько раз, создайте блок.

6. Создавайте библиотеку из своих блоков.
Сохраняйте свои блоки (команда Wblock) и создавайте из них библиотеки. Вы сделаете себе неплохую базу, которая всегда будет под рукой.


7. Автосохранение.

8. Чертите в натуральную величину.

9. Цвет рабочего пространства.
Используйте черный цвет рабочего пространства, это позволит меньше перенапрягать глаза. Вы будете меньше уставать.

10. Работайте больше с клавиатуры.
Старайтесь больше работать с клавиатуры, а не из меню. Со временем, Вы привыкнете и будете работать быстрее.

Это в свою очередь позволит убрать с экрана ненужные панели и увеличить рабочее пространство (не будут отвлекать и мешать лишние панели и окна).
Другие интересные материалы
About Павел Мартынюк
Стоит также поработать над настройками, изменение которых тоже может
значительно ускорить работу. Вот некоторые: «Сервис»>>>»Настройка»>>«Экран»
>«Экранное разрешение», «Система»> «Режимы производительности» и «Справка»,
«Построения»> «Настройки подсказок», «Параметры автопривязки» и др., «3D моделирование»> … , «Выбор»> …. .
В итоге рационально создать свой профиль, и даже несколько профилей для разных
работ: 2D, 3D, Визуализация, и пр.
Ничего идеального нет, и любой из обсуждаемых способов имеет недостатки, имеющих результатом дополнительные телодвижения.
Вообще и я могу начать дополнительно искать неудобства в изготовлении плоских чертежей исключительно в модели.
Если я буду работать с мебелью, то использую параметрический мебельный мод под автокад (3D-конструктор). Там чертежи можно получить в автоматическом режиме и делаются они на лайотах (есть же понимающие что к чему люди). В модели, опять же лишний мусор ни к чему.
Масштабы аннотаций решат проблему
самый нормальный цвет пространства модели: 232,232,232
А чём работают в нынешнем веке?
Я работаю в AutoCad может просветите или посоветуете программу из Нынешнего века


Содержание
Внешность
Star Platinum - гуманоидный стенд, похожий на высокого, мускулистого человека, даже более, чем сам Джотаро. В цветной манге он часто имеет оттенок между фиолетовым, синим, зеленым и немного золотым. Его лицо и тело имеют разный колорит.
У него длинные распущенные волосы. Над глазами и переносицей более темный оттенок кожи, стирающий грань между волосами и лицом. Пространства под глазами, на щеках и подбородке более темного фиолетового цвета и четко отделены от участков вокруг носа и рта. На голове есть некое подобие козырька от кепки (которая есть и у его хозяина), над которым размещено металлическое оголовье из трех частей, центральная часть которого имеет форму вертикального эллипса. Первоначально, его черты лица были очень похожи на самого Джотаро.
Вдоль каждой руки к передней части туловища проходит волнистая линия и продолжается вниз по ногам. Стенд имеет минимальный ассортимент одежды и доспехов, в числе которых: короткий шарф вокруг шеи, наплечники со спиральным узором, длинные тёмные перчатки с заклепками на тыльной стороне ладоней, наколенники и налокотники, набедренная повязку и короткие сапоги (длина которых стала до колена в 6 части).
В аниме-адаптации 4 части, вся одежда Star Platinum: красный шарф и черные перчатки, становится белой, -- отражая переход цвета одежды самого Джотаро из черного в белое. Его более темные фиолетовые блики, такие как под глазами, также становятся голубыми.
Личность
Джотаро назвал Star Platinum очень жестоким. Стенд безмолвен, за исключением случаев, когда он атакует, во время этого он громко и многократно кричит "ORAORAORA". С относительно человеческим лицом он может хмуриться и улыбаться. Когда Star Platinum впервые обнаружен, у него была очень злая улыбка.
В оригинальной манге Star Platinum с самого начала показан с широкой, кровожадной улыбкой. Позже, Star Platinum получает стоическое лицо Джотаро. В будущем улыбка на губах стенда будет только предвещать противникам Куджо, что скоро им будет очень и очень больно.
Star Platinum назван в честь 17-й карты Таро W Звезды W , которая символизирует оптимизм, проницательность и надежду.
Способности
Star Platinum может сгибать сталь голыми руками
Star Platinum - это стенд ближней дистанции, радиус действия которого составляет всего 2 метра от Джотаро, но его атаки обладают невероятной силой, скоростью и точностью.
Сверхчеловеческие возможности
Как один из самых могущественных стендов, представленных в серии, Star Platinum владеет подавляющим физическим мастерством во всех основных характеристиках, за исключением радиуса. В сочетании с собственным умом Джотаро в бою, стенд способен победить большинство пользователей стендов без использования каких-либо сложных способностей. Более того, конечное открытие Джотаро своего истинного потенциала только делает его еще более грозным в бою.
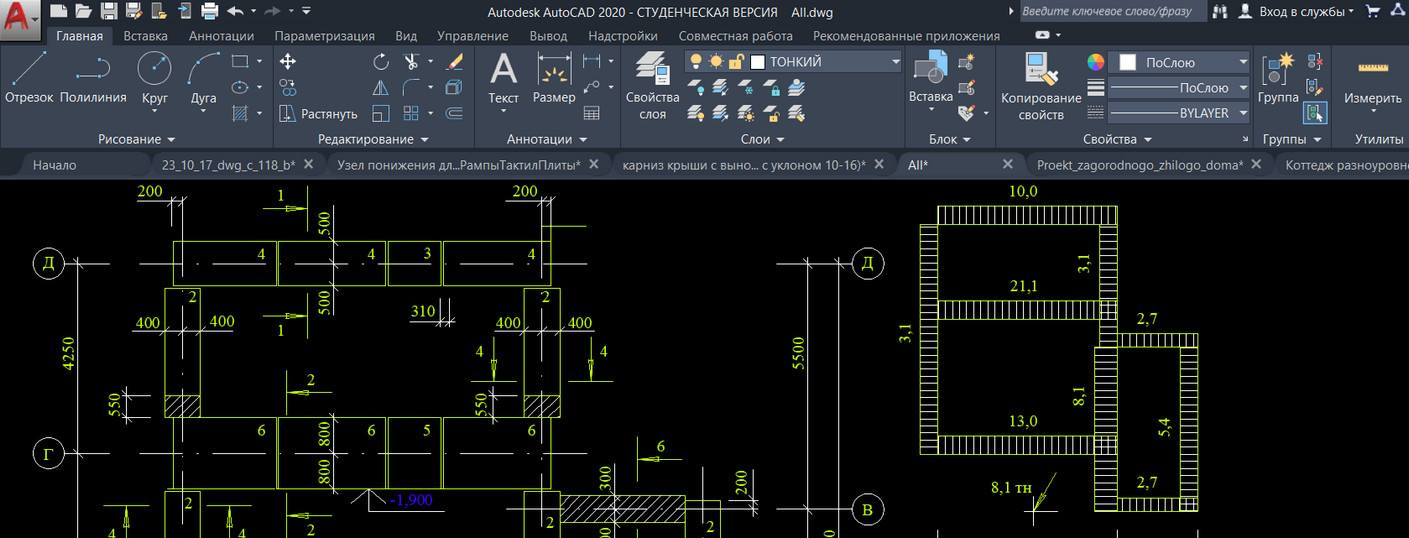
Пользователи, которые раньше работали в более старых версиях программы, часто задают вопрос: «Как сделать классический Автокад?». За внешний вид интерфейса отвечает рабочее пространство. Это совокупность вкладок, инструментальных палитр и панелей, которые расположены в графическом пространстве.
При установке и первом запуске программы по умолчанию выбрано рабочее пространство «2D рисование и аннотации», которое предназначено для создания плоских чертежей и оформления технической документации. Все команды находятся на ленте-меню.

В AutoCAD классический вид подразумевает, что все инструменты располагаются на панелях, а меню имеет ниспадающий вид.

Устанавливаем классический интерфейс в AutoCAD 2009-2014
Как сделать классический вид Автокада? Существует несколько способов установить в Автокад классический вид.
Чтобы изменить внешний вид программы, в правом нижнем углу есть панель, которая называется «Переключение рабочих пространств» и обозначается шестеренкой. Раньше эта же панель была и в левом верхнем углу. После появления 2015 версии Автокада её оттуда убрали.

В раскрывающемся списке необходимо выбрать «Классический AutoCAD».

Интерфейс примет привычный для вас вид.
Как сделать классический вид Автокада, вы уже знаете. Отмечу, что ленточный интерфейс появился в версии AutoCAD 2009. По умолчанию в нём установлено рабочее пространство «2D рисование и аннотации». Поэтому, что в AutoCAD 2012, что в версиях 2013-2014, классический вид устанавливается одинаково. Если вы привыкли к старому интерфейсу, вовсе необязательно устанавливать более раннюю версию.
Вам предоставляется возможность работать в современной программе, лишенной предыдущих недостатков, с привычным для вас внешним «классическим» видом. При этом неважно, насколько новая ваша версия.
Как сделать классический вид в Автокаде 2016 | 2017
В Автокад 2016 классический интерфейс установить стандартным способом нет возможности, т.к. такое рабочее пространство отсутствует. Это нововведение появилось в 2015 версии программы и стало проблемой для любителей «классического вида».
Разработчики убрали эту настройку в последних версиях программы. Поэтому рабочее пространство «Классический AutoCAD» просто отсутствует.
Рассмотрим, как в Автокаде 2017 сделать классический вид. Для этого создадим новое рабочее пространство.
Через командную строку вызовем диалоговое окно «Адаптация» AutoCAD. Для этого пропишем «_CUI».

Создаем новое рабочее пространство. Для этого выделяем строку «Рабочие пространства» и щелкаем правой кнопкой мыши. Далее выбираем «Новое рабочее пространство». Не забудьте указать имя. В нашем примере – это «Классический NEW».

Настраиваем рабочее пространство. В правой части диалогового окна нажимаем «Адаптация рабочего пространства»

Для гарантии подключаем все меню и все панели инструментов. Для этого ставим галочки, как показано на рисунке:

Не забываем принять изменения, после чего нажимаем «Ок».
Устанавливаем настройки рабочего пространства. Для этого нажимаем на шестеренку в правом нижнем углу программы и выбираем «Параметры рабочего пространства».

В открывшемся диалоговом окне нужно поставить переключатель «Автоматически сохранять изменения» и нажать «Ок». Это даст возможность настроить интерфейс программы и сразу же его сохранить.

Устанавливаем в качестве текущего рабочего пространства только что созданное. Для этого нажимаем по шестеренке и просто выбираем его из списка. Все, что осталось сделать – отключить лишние панели и задать привычное местоположение для инструментов.

После того, как закрыли лишние панели, отключаем ленту с помощью команды "ЛЕНТАЗАКРЫТЬ" (или "_ RIBBONCLOSE "). Подключаем вкладки меню. Для этого системной переменной " MENUBAR " присваиваем значение "1".
Теперь вы знаете, как перейти в классический Автокад. Однако имейте в виду, что разработчики программы постоянно ее модернизируют и совершенствуют. Если вы до этого не работали в данном программном продукте, то в автокад 2016 или 2017 классический вид ставить нецелесообразно.
Читайте также:

