Как прослушать тим спик в демке
Обновлено: 06.07.2024

Может, это и ламский вопрос, но в этом деле я (и все нашы) разобраться не могу уже давно. То на демку попадает чей-то один голос. То все голоса. Чаще всего вообще голосов нет.
А играли с Ронинами - записали все ИХ голоса. Наших вообще нет. Как-то неудобно получилось - смотришь демку и как бы следишь за стилем игры команды и командованием Ваки ;).
Короче говоря - посоветуйте насчёт сабжа.
з.ы.
Ваки ты правильно вещал Косу - "Не аркадничай!". А он всё, бедный, не слушал ))))).


ыы.. Я совсем не ламо .
Пойду скажу нашим писателям глянуть..




Что-то писателям нашим - Леку и Шаку не очень понравилось такое руководство..
Дух, нет ли каких-то ньюансов?
з.ы.
я прям как посредник какой-то :/

Rum, мы уже давно знаем, что есть такая команда "blockvoice 0" )) Её прям в hltv.cfg прописать? Ну и всё равно как-то раз на раз не приходится - то есть голоса всей команды, то не слышно никого, то почему-то только одного игрока слышно.
Интересно, а убрать матерные возгласы с демы можно;-) ?

Как писать голоса к примеру либо Т, либо СТ я хз. я либо их пишу либо не пишу. Бывает не всех слышно. меня раньше не слышно было ваще, а ща вроде слышно =))
вот те для примера мой конфиг. с ним пишу
name "HLTV insane Team"
connect cw.cstrike.ru:27016
delay 30.0
slowmotion 0.5 0.2
multicast 0
maxclientrate 5000
chatmode 1
serverpassword 5678
adminpassword "хххххх"
blockvoice 1
allowjoingame 1
loopcmd 1 120 localmsg "You're watching HLTV - by insane team www.cs-insane.com" 5 -1 0.9 FFA000FF
// decalfile "hltv.wad"
// bannerfile "hltv.tga"
signoncommands "voice_scale 2; voice_overdrive 16; volume 0.5; echo Voice adjusted for HLTV"
а это в конфиг:
bind "KP_5" "rcon exit"
bind "KP_END" "rcon record insane.dem; say *recording . *"
bind "KP_DOWNARROW" "rcon stoprecord; say * stoprecord *"
все простенько и удобно. в хлтв конфиге сервер прописал, куда коннектица или переконнектил куда надо, залез в контру и с клавы стартанул перед рестартами

пару скриптов:
Скрипт для записи, позволяет дему обозвать
alias dem0 "dem1"
alias dem1 "developer 1;echo Enter name of demo. ;developer 0;messagemode record;alias dem0 dem2"
alias dem2 "developer 1;echo Demo Stopped; developer 0;stop;alias dem0 dem1"
Скрипт для записи-остановки.
alias recdemo "recon"
alias recon "record CSDemo1; developer 1; echo Recording Demo; developer 0; alias recdemo recoff"
alias recoff "stop; developer 1; echo Demo Complete!; developer 0; alias recdemo recon"

Возможно, после установки TeamSpeak вы столкнулись с проблемой неподходящих для вас настроек. Вас могут не устраивать параметры передачи голоса или воспроизведения, возможно, вы хотите поменять язык или изменить настройки интерфейса программы. В таком случае вы можете воспользоваться широким спектром возможностей настройки клиента ТимСпик.
Настройка параметров TeamSpeak
Чтобы приступить к процессу редактирования, необходимо перейти в соответствующее меню, откуда это все будет достаточно легко осуществить. Для этого вам необходимо запустить приложение ТимСпик и перейти во вкладку «Инструменты», после чего нажмите на «Параметры».

Теперь перед вами открыто меню, которое разделено на несколько вкладок, каждая из которых отвечает за настройку определенных параметров. Давайте же разберем каждую из этих вкладок подробнее.
Приложение
Самая первая вкладка, в которую вы попадаете при входе в параметры – общие настройки. Тут вы можете ознакомиться с такими настройками:
-
Сервер. Для вас доступно несколько параметров для редактирования. Вы можете настроить автоматическое включение микрофона при переходе между серверами, повторное подключение серверов при выходе системы из ждущего режима, автоматическое обновление псевдонима в закладках и использование колесика мышки для перемещения по дереву сервера.



Это основное, что нужно знать о разделе с общими настройками приложения. Перейдем к следующему.
Мой TeamSpeak
В этом разделе вы можете редактировать свой личный профиль в данном приложении. Вы можете выйти из аккаунта, сменить пароль, изменить имя пользователя и настроить синхронизацию. Обратите внимание, что вы также можете получить новый ключ восстановления, если был утерян старый.

Воспроизведение и запись
Во вкладке с настройками воспроизведения вы можете отрегулировать громкость отдельно голосов и других звуков, что является довольно удобным решением. Также вы можете прослушать тестовый звук, чтобы оценить качество звучания. Если используете программу для разных целей, например, для общения в игре, а иногда для обычных разговоров, то вы можете добавить свои профили, чтобы переключаться между ними при необходимости.

Добавление профилей относится и к разделу «Запись». Тут вы можете настроить микрофон, протестировать его, выбрать кнопку, которая будет отвечать за его включение и выключение. Также доступен эффект подавления эха и дополнительные настройки, куда относятся удаление фоновых шумов, автоматическая регулировка громкости и задержка при отпускании кнопки активации микрофона.

Внешний вид
Все, что касается визуальной составляющей интерфейса, вы можете найти в этом разделе. Множество настроек помогут вам преобразить программу под себя. Различные стили и значки, которые также можно загружать с интернета, настройка дерева канала, поддержки анимационных файлов GIF – все это вы можете найти и отредактировать в данной вкладке.

Аддоны
В этом разделе вы можете управлять плагинами, которые были установлены ранее. Это касается различных тем, языковых пакетов, дополнений для работы с различными устройствами. Стили оформления и другие различные дополнения вы можете найти на просторах интернета или во встроенном поисковике, который находится в этой вкладке.

Горячие клавиши
Очень удобная функция, если вы используете данную программу довольно часто. Если вам приходилось делать несколько переходов по вкладкам и еще больше нажатий мышкой, то настроив на определенное меню горячие клавиши, вы будете попадать туда, сделав всего одно нажатие. Давайте разберем принцип добавления горячей клавиши:
-
Если хотите использовать различные комбинации для разных целей, то воспользуйтесь созданием нескольких профилей, чтобы было удобнее. Просто нажмите на плюсик, который находится внизу под окошком с профилями. Выберете имя профиля и его создание с помощью настроек по умолчанию или копирование профиля из другого профиля.


Теперь горячая клавиша назначена, и вы можете в любой момент ее изменить или удалить.
Шепот

Загрузки
В TeamSpeak есть возможность обмениваться файлами. В этой вкладке вы можете настроить параметры загрузки. Вы можете выбрать папку, куда автоматически будут скачиваться необходимые файлы, настроить количество скачиваемых одновременно. Также вы можете настроить скорость загрузки и выгрузки, визуальные характеристики, например, отдельное окно, в котором будет отображаться передача файлов.

Тут вы можете настроить параметры чата. Так как не всех устраивает шрифт или окно чата, вам предоставляется возможность все это откорректировать самому. Например, сделать большим шрифт или его изменить, назначить максимальное количество строк, которое будет отображаться в чате, изменить обозначение входящего чата и настроить перезагрузку журналов.

Безопасность
В этой вкладке вы можете отредактировать сохранение паролей каналов и серверов и настроить очистку кэша, которая может быть произведена при выходе, в случае указания об этом в данном разделе настроек.

Уведомления
Тут вам доступна настройка всех звуковых скриптов. Многие действия в программе оповещаются соответствующим звуковым сигналом, который вы можете поменять, отключить или прослушать тестовую запись. Обратите внимание, что в разделе «Аддоны» вы можете найти и загрузить новые звуковые пакеты, если вас не устраивают текущие.

Это все основные настройки клиента TeamSpeak, о которых бы хотелось упомянуть. Благодаря широким возможностям настройки многих параметров вы можете сделать использование данной программы более комфортным и простым.

Отблагодарите автора, поделитесь статьей в социальных сетях.

TeamSpeak 3, в отличии от классических программ для звонков через интернет (аля Skype), старается передавать в эфир только произносимые слова конкретного человека, игнорируя посторонние звуки из комнаты, в которой сидит говорящий. Для этого разработчики придумали функцию автоматической активации микрофона голосом.
Откройте параметры программы, зайдите во вкладку «Запись». Проверьте, чтобы в качестве устройства записи был выбран именно ваш микрофон. Обычно там стоит параметр «По умолчанию», и менять его в большинстве случаев не требуется. Однако, если на компьютере используются две звуковые карты, или микрофон от гарнитуры, работающий через свои (а не стандартные системные) драйвера, измените устройство, выбрав подходящее через выпадающий список.
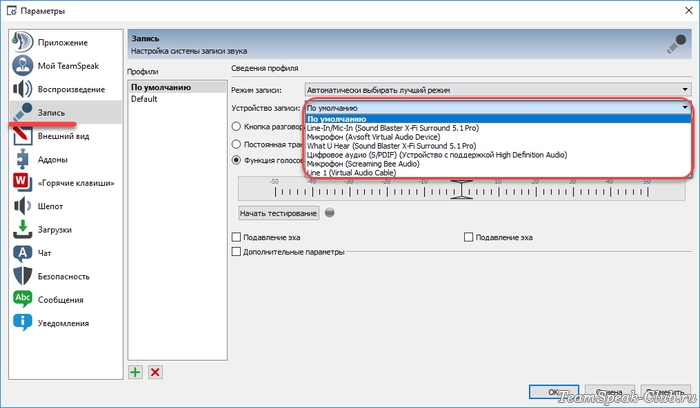
Затем выберите функцию голосовой активации и начните тестирование, чтобы программа смогла запомнить ваш голос и научилась распознавать его среди остальных звуков. Не подносите микрофон близко ко рту, держите его в том же месте, где он будет находить всегда. Скажите четко, не громко, но и не тихо:
«Мама мыла раму. Меня зовут [Андрей]. Привет пацаны. Кто на сервере? Гоу в контру. Как дела» и т.д.
Чем больше слов скажете, тем лучше настроится программа. По окончанию своего монолога остановите тестирование и сохраните настройки.
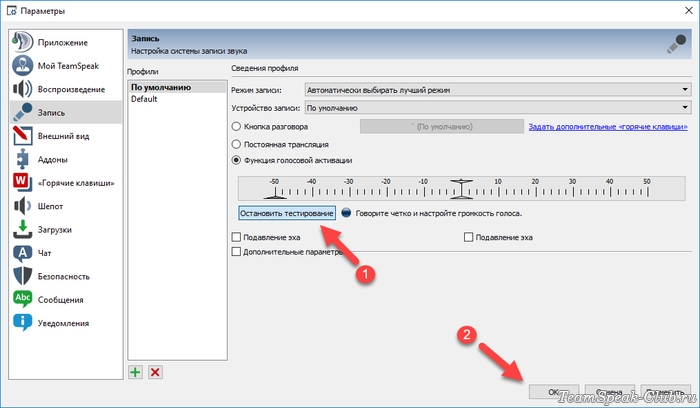
Подключитесь к серверу, зайдите на канал, и скажите пару слов. Во время разговора синий кружок возле вашего псевдонима на сервере меняет цвет на голубой.

Как говорить в TS3 по кнопке
Если кого-то не устраивает такая «автоматизация» - измените способ активации микрофона на ручной. Говорите в TS3 по кнопке также, как пожарники переговариваются по рации. Нажал кнопку – звук передается, отпустил – передача завершена. Говорите, что хотите – на сервере вас уже не услышат.
Выберите в настройках записи «Кнопку разговора». Затем назначьте горячую клавишу для передачи звука.
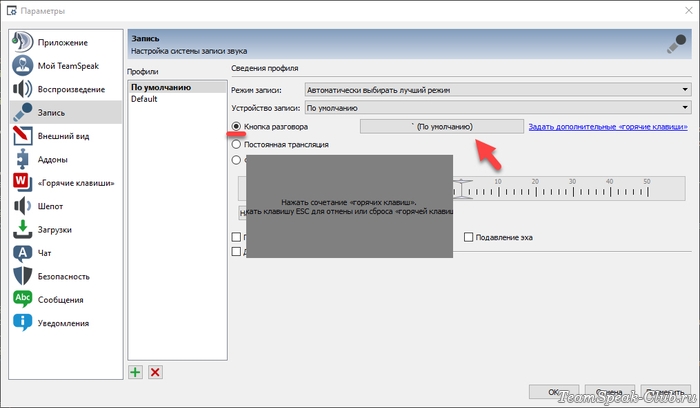
Подключитесь к серверу и поговорите с друзьями. Не забывайте нажимать кнопку, когда хотите что-то сказать.
TeamSpeak 3, в отличии от классических программ для звонков через интернет (аля Skype), старается передавать в эфир только произносимые слова конкретного человека, игнорируя посторонние звуки из комнаты, в которой сидит говорящий. Для этого разработчики придумали функцию автоматической активации микрофона голосом.
Откройте параметры программы, зайдите во вкладку «Запись». Проверьте, чтобы в качестве устройства записи был выбран именно ваш микрофон. Обычно там стоит параметр «По умолчанию», и менять его в большинстве случаев не требуется. Однако, если на компьютере используются две звуковые карты, или микрофон от гарнитуры, работающий через свои (а не стандартные системные) драйвера, измените устройство, выбрав подходящее через выпадающий список.
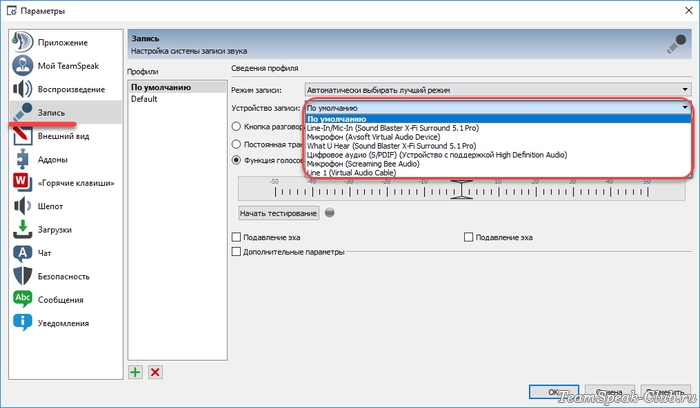
Затем выберите функцию голосовой активации и начните тестирование, чтобы программа смогла запомнить ваш голос и научилась распознавать его среди остальных звуков. Не подносите микрофон близко ко рту, держите его в том же месте, где он будет находить всегда. Скажите четко, не громко, но и не тихо:
«Мама мыла раму. Меня зовут [Андрей]. Привет пацаны. Кто на сервере? Гоу в контру. Как дела» и т.д.
Чем больше слов скажете, тем лучше настроится программа. По окончанию своего монолога остановите тестирование и сохраните настройки.
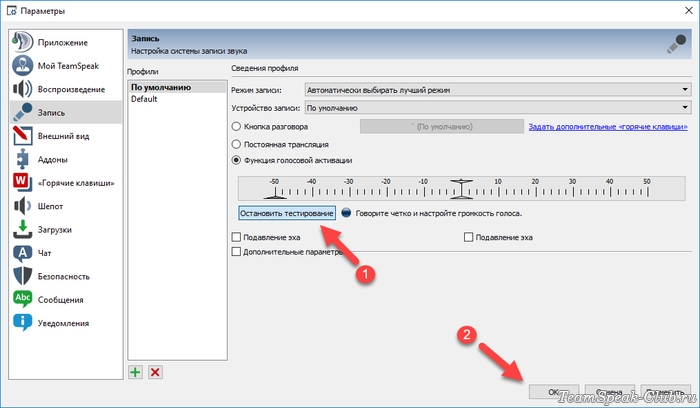
Подключитесь к серверу, зайдите на канал, и скажите пару слов. Во время разговора синий кружок возле вашего псевдонима на сервере меняет цвет на голубой.

Как говорить в TS3 по кнопке
Если кого-то не устраивает такая «автоматизация» - измените способ активации микрофона на ручной. Говорите в TS3 по кнопке также, как пожарники переговариваются по рации. Нажал кнопку – звук передается, отпустил – передача завершена. Говорите, что хотите – на сервере вас уже не услышат.
Выберите в настройках записи «Кнопку разговора». Затем назначьте горячую клавишу для передачи звука.
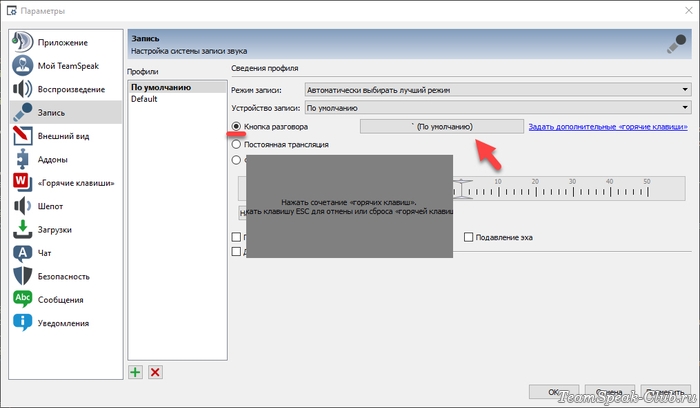
Подключитесь к серверу и поговорите с друзьями. Не забывайте нажимать кнопку, когда хотите что-то сказать.

Возможно, после установки TeamSpeak вы столкнулись с проблемой неподходящих для вас настроек. Вас могут не устраивать параметры передачи голоса или воспроизведения, возможно, вы хотите поменять язык или изменить настройки интерфейса программы. В таком случае вы можете воспользоваться широким спектром возможностей настройки клиента ТимСпик.
Настройка параметров TeamSpeak
Чтобы приступить к процессу редактирования, необходимо перейти в соответствующее меню, откуда это все будет достаточно легко осуществить. Для этого вам необходимо запустить приложение ТимСпик и перейти во вкладку «Инструменты», после чего нажмите на «Параметры».

Теперь перед вами открыто меню, которое разделено на несколько вкладок, каждая из которых отвечает за настройку определенных параметров. Давайте же разберем каждую из этих вкладок подробнее.
Приложение
Самая первая вкладка, в которую вы попадаете при входе в параметры – общие настройки. Тут вы можете ознакомиться с такими настройками:
-
Сервер. Для вас доступно несколько параметров для редактирования. Вы можете настроить автоматическое включение микрофона при переходе между серверами, повторное подключение серверов при выходе системы из ждущего режима, автоматическое обновление псевдонима в закладках и использование колесика мышки для перемещения по дереву сервера.



Это основное, что нужно знать о разделе с общими настройками приложения. Перейдем к следующему.
Мой TeamSpeak
В этом разделе вы можете редактировать свой личный профиль в данном приложении. Вы можете выйти из аккаунта, сменить пароль, изменить имя пользователя и настроить синхронизацию. Обратите внимание, что вы также можете получить новый ключ восстановления, если был утерян старый.

Воспроизведение и запись
Во вкладке с настройками воспроизведения вы можете отрегулировать громкость отдельно голосов и других звуков, что является довольно удобным решением. Также вы можете прослушать тестовый звук, чтобы оценить качество звучания. Если используете программу для разных целей, например, для общения в игре, а иногда для обычных разговоров, то вы можете добавить свои профили, чтобы переключаться между ними при необходимости.

Добавление профилей относится и к разделу «Запись». Тут вы можете настроить микрофон, протестировать его, выбрать кнопку, которая будет отвечать за его включение и выключение. Также доступен эффект подавления эха и дополнительные настройки, куда относятся удаление фоновых шумов, автоматическая регулировка громкости и задержка при отпускании кнопки активации микрофона.

Внешний вид
Все, что касается визуальной составляющей интерфейса, вы можете найти в этом разделе. Множество настроек помогут вам преобразить программу под себя. Различные стили и значки, которые также можно загружать с интернета, настройка дерева канала, поддержки анимационных файлов GIF – все это вы можете найти и отредактировать в данной вкладке.

Аддоны
В этом разделе вы можете управлять плагинами, которые были установлены ранее. Это касается различных тем, языковых пакетов, дополнений для работы с различными устройствами. Стили оформления и другие различные дополнения вы можете найти на просторах интернета или во встроенном поисковике, который находится в этой вкладке.

Горячие клавиши
Очень удобная функция, если вы используете данную программу довольно часто. Если вам приходилось делать несколько переходов по вкладкам и еще больше нажатий мышкой, то настроив на определенное меню горячие клавиши, вы будете попадать туда, сделав всего одно нажатие. Давайте разберем принцип добавления горячей клавиши:
-
Если хотите использовать различные комбинации для разных целей, то воспользуйтесь созданием нескольких профилей, чтобы было удобнее. Просто нажмите на плюсик, который находится внизу под окошком с профилями. Выберете имя профиля и его создание с помощью настроек по умолчанию или копирование профиля из другого профиля.


Теперь горячая клавиша назначена, и вы можете в любой момент ее изменить или удалить.
Шепот

Загрузки
В TeamSpeak есть возможность обмениваться файлами. В этой вкладке вы можете настроить параметры загрузки. Вы можете выбрать папку, куда автоматически будут скачиваться необходимые файлы, настроить количество скачиваемых одновременно. Также вы можете настроить скорость загрузки и выгрузки, визуальные характеристики, например, отдельное окно, в котором будет отображаться передача файлов.

Тут вы можете настроить параметры чата. Так как не всех устраивает шрифт или окно чата, вам предоставляется возможность все это откорректировать самому. Например, сделать большим шрифт или его изменить, назначить максимальное количество строк, которое будет отображаться в чате, изменить обозначение входящего чата и настроить перезагрузку журналов.

Безопасность
В этой вкладке вы можете отредактировать сохранение паролей каналов и серверов и настроить очистку кэша, которая может быть произведена при выходе, в случае указания об этом в данном разделе настроек.

Уведомления
Тут вам доступна настройка всех звуковых скриптов. Многие действия в программе оповещаются соответствующим звуковым сигналом, который вы можете поменять, отключить или прослушать тестовую запись. Обратите внимание, что в разделе «Аддоны» вы можете найти и загрузить новые звуковые пакеты, если вас не устраивают текущие.

Это все основные настройки клиента TeamSpeak, о которых бы хотелось упомянуть. Благодаря широким возможностям настройки многих параметров вы можете сделать использование данной программы более комфортным и простым.

Отблагодарите автора, поделитесь статьей в социальных сетях.

Читайте также:

