Как проверить карту памяти фотоаппарата
Обновлено: 07.07.2024
Как покупать карту памяти
Определитесь, какой объем памяти вам нужен для работы и хранения снимков, а также выясните максимальный объем поддерживаемой памяти вашим фотоаппаратом. Очень часто случается так, что покупая карту большого объема, впоследствии выясняется, что она фотоаппаратом не поддерживается. Этим страдают старые фотокамеры со слотом под SD карту, а пользователь устанавливает в него SDHC карту. Или объем карты памяти превосходит поддерживаемый и фотоаппарат попросту «не видит» такую карту.
Как проверить карту памяти
Чтобы застраховаться от таких неприятностей при покупке карты памяти берите с собой в магазин фотоаппарат. Выбранную карту памяти проверяйте прямо в магазине! Вставляйте ее в слот фотоаппарата и форматируйте. Затем сделайте несколько пробных снимков, просмотрите их на ЖК-экране фотоаппарата, попробуйте удалить один-два снимка, снова просмотрите и отформатируйте карту еще раз.
Если все эти действия удалось сделать и при этом не возникло трудностей, то данная карта памяти прошла проверку успешно и ее смело можно покупать. Если же были трудности, то попросите другую карту памяти или выберите другого производителя. И вновь проверяйте карту памяти по рассмотренному алгоритму.
Правила покупки карт памяти
Не покупайте карты памяти неизвестного производителя, с плохо читаемым текстом на упаковке. Возможно, такая карта будет работать, но скорость записи будет минимальна, и удовольствие при работе вы не получите. Кроме того производители оригинальных карт памяти дают повышенную гарантию на свои изделия.
Может возникнуть такая ситуация, что продавец откажет вам в проверке карты памяти в магазине, сославшись на то, что придется повреждать упаковку. В этом случае лучше отказаться от покупки карты без ее проверки. К тому же рядом точно есть еще один магазин, где продаются карты памяти и где вы сможете проверить выбранную карту памяти.
Гораздо лучше потратить несколько часов на выбор и проверку карт памяти, чем потом, во время съемок, обнаружить неисправность или несовместимость оборудования. И еще один полезный совет. Всегда старайтесь проверить исправность и совместимость фото оборудования прямо на месте. Это очень хорошая привычка, которая экономит уйму времени и нервов.
Очень часто начинающие фотографы задают вопрос, лучше купить одну большую карту памяти или несколько, но меньших по объему? С финансовой точки зрения выгоднее брать карту с большим объемом памяти, но следует помнить, что в случае выхода из строя такой карты, вы потеряете весь отснятый материал, в то время как на нескольких картах у вас данные частично сохранятся.
P. S. Если данная статья была полезна для вас, поделитесь ею со своими друзьями в социальных сетях! Для этого просто кликните по кнопкам ниже и оставьте свой комментарий!

Если вы думаете, что при покупке карт памяти для своих гаджетов нужно смотреть только на поддерживаемый формат и объём, придётся вас расстроить. Учитывать следует как минимум пять важных моментов.

Для большинства людей microSD — это лишь форм-фактор, но на самом деле это не так. Вы без проблем сможете вставить любую microSD-карту в стандартный слот, но далеко не каждая из них будет работать, поскольку карты различаются по множеству признаков.

Всего существует три различных формата SD, доступных в двух форм-факторах (SD и microSD):
SD (microSD) — накопители объёмом до 2 ГБ, работают с любым оборудованием;
SDHC (microSDHC) — накопители от 2 до 32 ГБ, работают на устройствах с поддержкой SDHC и SDXC;
SDXC (microSDXC) — накопители от 32 ГБ до 2 ТБ (на данный момент максимум 512 ГБ), работают только на устройствах с поддержкой SDXC.
Как видите, обратной совместимости у них нет. Карты памяти нового формата на старом оборудовании работать не будут.
Заявленная производителем поддержка microSDXC не означает поддержку карт этого формата с любым объёмом и зависит от конкретного устройства. Например, HTC One M9 работает с microSDXC, но официально поддерживает только карты до 128 ГБ включительно.
С объёмом накопителей связан ещё один важный момент. Все карты microSDXC используют по умолчанию файловую систему exFAT. Windows поддерживает её уже более 10 лет, в OS X она появилась начиная с версии 10.6.5 (Snow Leopard), в Linux-дистрибутивах поддержка exFAT реализована, но «из коробки» работает далеко не везде.
Высокоскоростной интерфейс UHS

Карты форматов SDHC и SDXC могут поддерживать интерфейс Ultra High Speed, который при наличии аппаратной поддержки на устройстве обеспечивает более высокие скорости (UHS-I до 104 МБ/с и UHS-II до 312 МБ/с). UHS обратно совместим с более ранними интерфейсами и может работать с не поддерживающими его устройствами, но на стандартной скорости (до 25 МБ/с).

Классификация скорости записи и чтения microSD-карт так же сложна, как их форматы и совместимость. Спецификации позволяют описывать скорость карт четырьмя способами, и, поскольку производители используют их все, возникает большая путаница.
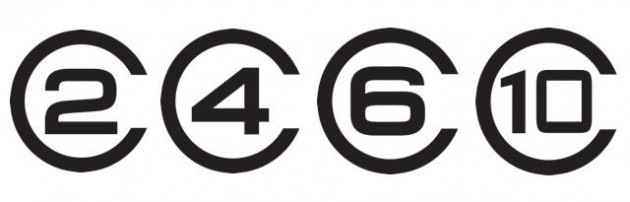
К классу скорости (Speed Class) привязана минимальная скорость записи на карту памяти в мегабайтах в секунду. Всего их четыре:
Class 2 — от 2 МБ/с;
Class 4 — от 4 МБ/с;
Class 6 — от 6 МБ/с;
Class 10 — от 10 МБ/с.
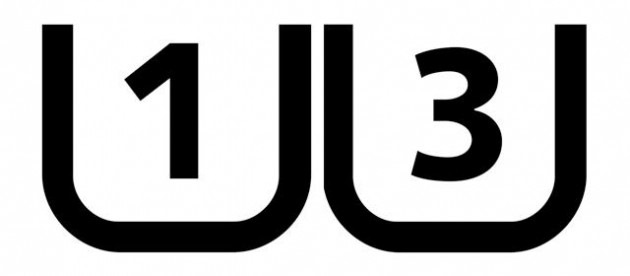
У карт, работающих на высокоскоростной шине UHS, пока всего два класса скорости:
Class 1 (U1) — от 10 МБ/с;
Class 3 (U3) — от 30 МБ/с.
Поскольку в обозначении класса скорости используется минимальное значение записи, то теоретически карта второго класса вполне может быть быстрее карты четвёртого. Хотя, если это будет так, производитель, скорее всего, предпочтёт более явно указать этот факт.
Класса скорости вполне достаточно для сравнения карт при выборе, но некоторые производители помимо него используют в описании максимальную скорость в МБ/с, причём чаще даже не скорость записи (которая всегда ниже), а скорость чтения.
Обычно это результаты синтетических тестов в идеальных условиях, которые недостижимы при обычном использовании. На практике скорость зависит от многих факторов, поэтому не стоит ориентироваться на эту характеристику.
Ещё один вариант классификации — это множитель скорости, подобный тому, который использовался для указания скорости чтения и записи оптических дисков. Всего их более десяти, от 6х до 633х.
Множитель 1х равен 150 КБ/с, то есть у простейших 6х-карт скорость равна 900 КБ/с. У самых быстрых карт множитель может быть 633х, что составляет 95 МБ/с.

Правильно выбирать карту с учётом конкретных задач. Самая больша́я и самая быстрая не всегда лучшая. При определённых сценариях использования объём и скорость могут оказаться избыточными.
При покупке карты для смартфона объём играет большую роль, чем скорость. Плюсы большого накопителя очевидны, а вот преимущества высокой скорости передачи на смартфоне практически не ощущаются, поскольку там редко записываются и считываются файлы большого объёма (если только у вас не смартфон с поддержкой 4K-видео).
Камеры, снимающие HD- и 4K-видео, — это совсем другое дело: здесь одинаково важны и скорость, и объём. Для 4K-видео производители камер рекомендуют использовать карты UHS U3, для HD — обычные Class 10 или хотя бы Class 6.
Для фото многие профессионалы предпочитают пользоваться несколькими картами меньшего объёма, чтобы минимизировать риск потери всех снимков в форс-мажорных обстоятельствах. Что до скорости, то всё зависит от формата фото. Если вы снимаете в RAW, есть смысл потратиться на microSDHC или microSDXC класса UHS U1 и U3 — в этом случае они раскроют себя в полной мере.

Как бы банально это ни звучало, но купить подделку под видом оригинальных карт сейчас проще простого. Несколько лет назад SanDisk заявляла, что треть карт памяти SanDisk на рынке является контрафактной. Вряд ли ситуация сильно изменилась с того времени.
Чтобы избежать разочарования при покупке, достаточно руководствоваться здравым смыслом. Воздерживайтесь от покупки у продавцов, не заслуживающих доверия, и остерегайтесь предложений «оригинальных» карт, цена которых значительно ниже официальной.
Злоумышленники научились подделывать упаковку настолько хорошо, что порой её бывает очень сложно отличить от оригинальной. С полной уверенностью судить о подлинности той или иной карты можно лишь после проверки с помощью специальных утилит:
H2testw — для Windows;
F3 — для Mac и Linux.

Если вы уже сталкивались с потерей важных данных из-за поломки карты памяти по той или иной причине, то, когда дело дойдёт до выбора, вы, скорее всего, предпочтёте более дорогую карту известного бренда, чем доступный «ноунейм».
Помимо большей надёжности и сохранности ваших данных, с брендовой картой вы получите высокую скорость работы и гарантию (в некоторых случаях даже пожизненную).
Теперь вы знаете об SD-картах всё, что необходимо. Как видите, есть много вопросов, на которые вам придётся ответить перед покупкой карты. Пожалуй, наилучшей идеей будет иметь различные карты для различных нужд. Так вы сможете использовать все преимущества оборудования и не подвергать свой бюджет лишним расходам.
Здравствуйте, дорогие фотолюбители! Сегодня мы поговорим о картах памяти.
Все больше и больше цифровых фотоаппаратов начинают выпускаться со встроенной памятью, но практически все фотографы используют карты памяти для хранения своих снимков. Карта памяти размером чуть больше, чем почтовая марка, но может хранить сотни и тысячи фотографий. Следовательно, любая проблема с ней может быть катастрофой для фотографа, ведь никто не хочет потерять свои кадры. Большинство пользователей рано или поздно сталкиваются с несколькими основными ошибками карт памяти в фотоаппаратах:
"Карта памяти заблокирована",
"Ошибка карты памяти",
"Ошибка чтения карты памяти"
"Нет карты памяти"



Если форматирование карты памяти не помогло, то вполне возможно, что ваша камера выпущена сравнительно давно. Старые фотоаппараты и другие цифровые устройства не могут работать с картами памяти SDHC объемом более 4 Гб. SDHC карта внешне выглядит точно так же, как и стандартная SD-карта, но между ними существует большая разница в принципе их работы. К сожалению, в этом случае вам придется поискать в магазине карту памяти формата SD меньшего размера. Они относительно недороги.

Выходом из этой ситуации является покупка новой SD-карты необходимого (или большего) класса скорости. Для современных камер рекомендуется использовать SD-карты класса 6 и выше. Вы можете подождать несколько секунд (пока не погаснет индикатор записи на вашем фотоаппарате) перед нажатием на спуск и созданием нового кадра. Также, не используйте серийную съемку в этом случае. Но этот вариант решения проблемы через некоторое время начнет вас раздражать.
3. Форматирование карты памяти.
Форматирование карты памяти полезно по двум причинам. Во-первых, оно позволяет избежать ошибок при использовании SD-карты, а во-вторых, может помочь устранить некоторые возникающие ошибки при ее эксплуатации. Форматирование также восстанавливает файловую систему, что позволяет избежать потери некоторых фотографий или видеофайлов.
Рекомендуется производить форматирование карты памяти каждый раз после того, как вы скопировали снимки и видеофайлы на компьютер. Крайне желательно, чтобы форматирование было произведено непосредственно фотоаппаратом, в котором используется эта карта. Это гарантирует, что карта памяти будет отформатирована в формат, максимально совместимый с используемой камерой, что позволит ей работать без ошибок и на максимально возможной скорости. Цифровые фотоаппараты, как правило, имеют в своем меню опцию для форматирования карты памяти, которая находится в слоте. Обратитесь к инструкции по эксплуатации вашей камеры для того, чтобы найти необходимую опцию в меню.
Но помните, что форматирование карты сотрет на ней все данные (фотографии, видео), поэтому перед этим убедитесь, что вы скопировали все необходимое на компьютер.
Иногда случается так, что карта памяти плохо работает – это могут быть какие-то проблемы с устройством или непосредственно с самим носителем. В таких случаях необходимо приступить к диагностике и найти причину проблем, приняв решение в зависимости от результата. Часто проверка требуется продавцам магазинов, чтобы оценить контрольный образец из партии: если нужна карта памяти без адаптера оптом, можно провести проверку прямо при покупке. При необходимости менеджер ответит на все вопросы и поможет с выбором.
Проверить карту памяти можно несколькими способами, проще всего это сделать в настройках Windows. Соблюдая инструкцию, можно выявить ошибки и установить, с чем связано падение скорости при передаче информации. Таким методом можно просканировать USB-флешки, SD-карты, жесткие диски и другие носители. Алгоритм и методика простые, для этого необходимо следовать простым рекомендациям. Поговорим об этом подробнее.

Как проверить карту памяти с помощью Windows?
Алгоритм проверки с помощью Windows включает следующие действия:
- Найдите и откройте «мой компьютер», кликнув по нему левой кнопкой мыши. Как альтернатива можно использовать команду Win+E, после чего откроется окно выбора.
- Затем следует навести курсор мышки, на появившейся в окне выбора съемный диск и нажать правую кнопку мышки, в появившемся окне выбрать «свойства» и кликнуть левой кнопкой мышки.
- Как только вы нажали предыдущую клавишу, выведется окно «Свойства Windows», в котором нужно выбрать вкладку «сервис». В нем следует нажать «проверить», запустив сканирование на наличие ошибок.
- Завершает процедуру нажатие вкладки «проверить и восстановить диск». Как только операция будет выполнена, программа предоставит отчет о наличии ошибок на карте памяти.
Проверка от имени администратора
Есть и альтернативный вариант, он сложнее, но позволяет более детально провести сканирование, сразу исправив ошибки:
- Загрузите командную строку, для этого найдите диспетчер задач или откройте его одновременным нажатием клавиш Ctrl+Shift+Esc. Затем выберите «файл» или «новая задача», загрузите команду CMD, подтвердив операцию кнопкой Enter. Не забудьте поставить галочку для подтверждения прав администратора.
- В появившемся черном окне - это окно командной строки Windows вводим следующие значения: «chkdsk» - запуск утилиты проверки, далее «пробел», вводим имя съемного диска, он может называться по разному, пусть будет для примера «Е» далее ставим «:». Мы указали диск на котором будет проводить действия. Далее ставим литеру «/F» - это команда исправления ошибок и в конце «/R» - это команда восстановления поврежденных секторов. Нажимаем «enter» и ждем результат. Ваша команда должна выглядеть так: C:\Windows\system32>chkdsk E:/F/R
Если Вы правильно ввели команду, ниже появится запись прогресса выполнения команды. Спустя некоторое время (зависит от объема съемного диска), появится отчет с подробным результатом. При наличии ошибок они будут исправлены. Обычно новые карты памяти работают хорошо и такая проверка является больше формальностью, чем способом выявления каких-то неисправностей с электронным носителем.
Читайте также:

