Special display features asrock что это
Обновлено: 03.07.2024
Вопросы-Ответы
Выберете одну из следующих категорий, если вы знаете, к какой из них относится ваш вопрос:
Результаты:
B (Q&A-162|500): TPM2.0 module is required in Windows 11 specification, does it need TPM2.0 hardware module?(7/1/2021)O:No, please enabled [Intel® Platform Trust Technology (Intel® PTT)] or [AMD CPU fTPM] feature under UEFI BIOS. It supports the TPM2.0 feature without TPM2.0 hardware module.
ASRock Intel Platform
For the new Microsoft® Windows 11 installation, we recommend disabling the CSM setting before using the Intel® PTT.
Supported platform.
| Generation | Supported Chipset |
| Intel 300 series | Z390, Z370, H370, B360, B365, H310, H310C |
| Intel 400 series | Z490, H470, B460, H410 |
| Intel 500 series | Z590, B560, H510, H570 |
| Intel X299 series | X299 |
| Intel SoC series | Gemi Lake, Gemi Lake Refresh |
* Intel® PTT is supported. The actual support may be varied based on official release of Windows 11 by Microsoft®.
BIOS option
(a) Go to "Security page” to find the "Intel® Platform Trust Technology” option.
(b) Enabled "Intel® Platform Trust Technology” under UEFI BIOS
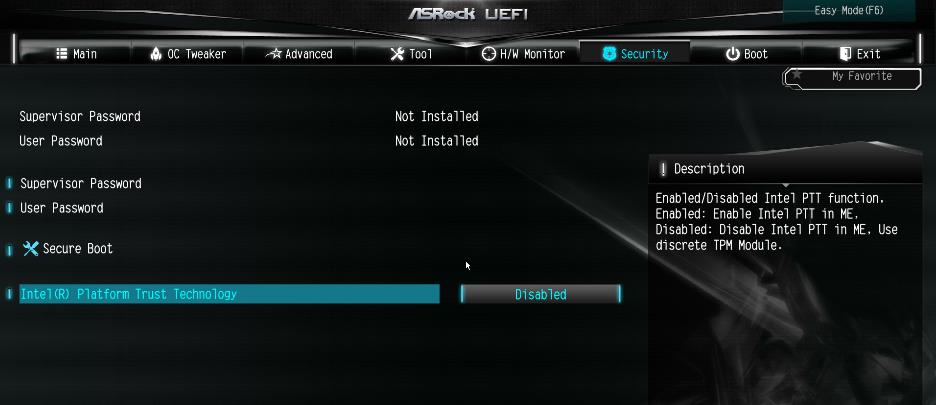
ASRock AMD Platform
For the new Microsoft® Windows 11 installation, we recommend disabling the CSM setting before using the AMD CPU fTPM.
Supported platform.
| Generation | Supported Chipset |
| * AM4 300 series | X399, X370, B350, A320, X300, A300 |
| * AM4 400 series | X470, B450 |
| AM4 500 series | X570, B550, A520 |
| TRX40 series | TRX40 |
* AMD CPU fTPM is supported. The actual support may be varied based on official release of Windows 11 by Microsoft®.
BIOS option
(a) Go to "Advanced" \ "CPU Configuration" page to find [AMD fTPM switch].
(b) Adjust "AMD fTPM switch" option to [AMD CPU fTPM].
Технология AMD PowerXpress доступна на переносных компьютерах, оснащенных интегрированным и дискретным графическими процессорами (GPU). С помощью технологии AMD PowerXpress можно передать все функции обработки графики на конкретный GPU для максимизации производительности системы или экономии энергии:
С помощью технологии AMD PowerXpress можно определить используемый GPU и автоматически или вручную изменить текущий выбор GPU. Также для переключения между GPU можно задать комбинации клавиш.
Технология AMD PowerXpress может входить в состав приложения Control Center или являться отдельной утилитой. Доступ к обеим версиям предоставляется по щелчку правой кнопкой мыши на рабочем столе или по значку Control Center на панели задач. В окне приложения Control Center доступ к функции осуществляется с помощью страницы AMD PowerXpress .
Прим.: В системах, оснащенных интегрированными GPU AMD и графическими платами AMD, используется технология AMD PowerXpress. В других системах технология AMD PowerXpress известна как технология переключаемой графики . Прим.: Доступность функций и использование функций по умолчанию зависят от характеристик конкретной системы.AMD PowerXpress может быть отдельной утилитой или входить в состав приложения Control Center. Используйте любой из следующих способов доступа к странице AMD PowerXpress .
- Из окна приложения Control Center — В стандартном или расширенном представлении щелкните Электропитание > AMD PowerXpress .
- В качестве автономной утилиты — Щелкните правой кнопкой мыши рабочий стол или значок Control Center в области уведомлений панели задач и выберите команду Конфигурировать AMD PowerXpress .
Выбор GPU вручную
Можно переложить все задачи обработки графики на конкретный GPU. Воспользуйтесь страницей AMD PowerXpress для изменения выбора текущего GPU с целью максимизации производительности системы или экономии энергии.
Прим.: Настоятельно рекомендуется закрыть приложения, чтобы предотвратить возможное неожиданное поведение приложений. Совет: Или щелкните правой кнопкой мыши значок Control Center в области уведомлений панели задач, выберите графическую плату, которую вы хотите настроить, выберите AMD PowerXpress и затем выберите соответствующую настройку производительности.Функции обработки графики автоматически переключаются на соответствующий GPU. При этом обновляется область Статус AMD PowerXpress , отображая используемый GPU.
Автоматическое переключение GPU в зависимости от установ. источника питания
Автоматическое переключение GPU в зависимости от установ. источника питания
Можно сконфигурировать ноутбук на автоматическое использование энергосберегающего GPU во время питания от батареи (постоянного тока) и высокопроизводительного GPU во время питания от электросети (переменного тока).
Прим.: Если включено автоматическое переключение, настоятельно рекомендуется закрыть приложения, прежде чем вы смените источник питания ноутбука, (данное действие предотвратит возможное неожиданное поведение приложений).
Функции обработки графики автоматически переключаются на соответствующий GPU. При этом обновляется область Статус AMD PowerXpress , в которой отображается используемый GPU.
Приветствую, друзья! Здесь можем делиться опытом использования ноутбуков ALIENWARE/DELL вне зависимости от моделей и года выпуска

УБЕДИТЕЛЬНАЯ ПРОСЬБА:
- НЕ флудим и стараемся держать ветку как можно "чище"!
ДРАЙВЕРА и МАНУАЛЫ для всех моделей ALIENWARE/DELL ТУТ

1. Что такое Alienware?
Alienware — американская компания, производитель компьютерного аппаратного обеспечения. Дочерняя компания Dell. Alienware в основном занимается сборкой персональных компьютеров и ноутбуков из комплектующих сторонних производителей. Продукция ориентирована на аудиторию игроков в компьютерные игры, требовательных к производительности компьютера. Продукты компании используются для графически тяжёлых приложений, таких как редактирование видео и аудио, моделирование. Была основана в 1996 году Nelson Gonzalez и Alex Aguila. Штаб квартира находится в Маями.
Начиная с 2002 Dell размышляла о покупке Alienware, но не предпринимала никаких действий вплоть до 22 марта 2006 года, пока все же не решилась купить компанию. Новый филиал сохраняет свою автономию в плане дизайна и маркетинга. Тем не менее, доступ Alienware к цепочке поставок, покупательной способности Dell, приводит к снижению эксплуатационных расходов.
2. Зачем мне ноутбук ALIENWARE (Dell)?
Alienware выпускает нишевые геймерские ноутбуки, которые отличаются в первую очередь своим броским футуристическим дизайном в стиле космического корабля и разнообразием вариантов подсветки клавиатуры, логотипов и т.д. Так как это продукт, который ориентирован в первую очередь для геймеров, в нем используются современные передовые технологии, мощная графическая составляющая, экстремальные процессоры, SSD накопители, 3Д экраны и пр. что возводит эти лэптопы на несколько ступеней выше остальных решений, доступных на рынке. САМАЯ ЭФФЕКТИВНАЯ система охлаждения компонентов мобильного ПК на рынке, использование качественного пластика, алюминия в сборке ноутбука и расширенные опции апгрейда комплектующих конечно же отображаются и на "премиум" стоимости подобного рода техники.
3. Где производится гарантийное обслуживание ноутбуков?
Розничные продукты Alienware, продаваемые на территории Украины, обеспечиваются гарантией сроком на 1 (в основном), 2 или 3 года в зависимости от типа продукции и могут обслуживаться в местах покупки. Для иностранных покупателей процедура несколько сложнее. Изначально, приобретая ноутбук фирмы Alienware за границей вы получаете определенный срок гарантии NBD (Next Business Day), что означает выезд к заказчику для сервисного осмотра на следующий рабочий день и первый сервисный случай на территории Украины оформляется вне зависимости от места покупки ноутбука (будь-то США или Индия и т.д.). При дальнейшем обслуживании вам обязательно понадобится трансфер гарантии вашего ноутбука на территорию Украины. Сервис центр Делл: спойлер DELL/ALIENWARE
Выезд к заказчику на следующий рабочий день «NBD on Site» - Расширенный уровень сервисной поддержки с выездом к заказчику. Выезд к заказчику осуществляется на следующий рабочий день для областных центров. Детальнее ТУТ
Ownership Transfer - процедура перевода гарантии ноутбуков Делл. Для этого вам потребуются данные прошлого обладателя системы, серийный номер ноутбука и до 15 рабочих дней для получения письма об удачном/неудачном завершении запроса. Все достаточно интуитивно, обращаться СЮДА
5. Что такое Alienware Command Center?
Список поддерживаемых AlienFX игр: спойлер * Sacred 2
* The Witcher: Enhanced Edition
* World in Conflict
* Dark Void
* Cities XL
* Fallen Earth
* Supreme Commander 2
* Eve Online
* City of Heroes: Going Rogue
* Blacklight: Tango Down
* Jumpgate Evolution
* Metro: Last Light
* Leage of Legends
* Hotline Miami
* Daylight
* Dying Light
* Payday 2
* Smite
* Middle-earth: Shadow of Mordor
* World of Tanks
и другие. 6. Что такое BinaryGFX?
BinaryGFX - это функция ручного переключения интегрированного видео чипа и дискретной графической карты. Применяется нажатием клавиш ''FN + F7'' во всех системах Alienware. Первый режим - энергосберегающий и позволит ноутбуку работать при средней нагрузке до 4-5 часов (дискретное видео полностью отключено). Второй режим подключает видеокарту для максимальной производительности. СЛЕДУЕТ ЗНАТЬ: иногда, получает ноутбук и запуская игру/тестовый пакет вы удивляетесь низкой графической производительности системы и дело как раз в том, что изначально загружено интегрированная карта. Следует перезагрузить систему, нажав вышеупомянутую комбинацию клавиш и, в редких случаях, установить видео драйвера (см. пост 1)!
7. Какого цвета выпускают системы ALIENWARE?
Ноутбуки Alienware продаются в двух цветовых решениях - красный и черный, но в зависимости от конкретной модели основной материал корпуса может быть изменен. К примеру:
Alienware M17X + Alienware M14X = Soft Touch Nebula Red, Soft Touch Stealth Black (Soft Touch - пластик!) в этом случае черный цвет насыщенный, но красный слегка бледноват*
Alienware M18X = Nebula Red Anodized Aluminum, Space Black Anodized Aluminum (Anodized Aluminum - алюминий!) в этом случае черный слегка сероват, а красный яркий и насыщенный*
* - базируясь на результатах исключительно субъективного наблюдения
Эпический серебряный - Alienware 2015, черный софт тач корпус с серебристой задней крышкой (тоже пластик)
8. Каким образом можно заменить комплектующие?

спойлер Особенности конфигурации:
- Lunar Light / Dark Side of the Moon;
- 15.6" FullHD 144Hz/240Hz и 4K OLED Tobii Eyetracking;
- nVIDIA GeForce RTX 2060 6GB GDDR6 / RTX 2070 8Gb Max-Q / RTX 2080 8Gb Max-Q;
- i7-9750H / i9-9980HK;
- До 16GB DDR4 2666Mhz распаяны на плате + 2xPCI-E M.2 SSD;
- USB 3.1 Type-C / Thunderbolt 3 / HDMI 2.0;
- Killer Wi-Fi 6 AX1650 (2x2) + Bluetooth 5.0;
- Alienware Graphics Amplifier;
- Nvidia Optimus;
- 180W/240W PSU , 6-cell 76Wh.
Размеры и начальный вес:
Высота (сзади): 19,5 мм (0,77")
Высота (макс.): 20,1 мм (0,791") [или 20,5 мм (0,807") с технологией Tobii]
Высота (спереди): 17,9 мм (0,704") [или 18,3 мм (0,720") с технологией Tobii]
Глубина: 276 мм (10,9")
Ширина: 360,5 мм (14,19")
Средняя масса: 2,16 кг (4,75 фунта) Alienware M17 R2

спойлер Особенности конфигурации:
- Lunar Light / Dark Side of the Moon;
- 17.3" FHD (1920 x 1080) 144Hz, IPS + Tobii Eyetracking;
- nVIDIA GeForce RTX 2060 6GB GDDR6 / RTX 2070 8Gb Max-Q / RTX 2080 8Gb Max-Q;
- i7-9750H / i9-9980HK;
- До 16GB DDR4 2666Mhz распаяны на плате + 2xPCI-E M.2 SSD;
- USB 3.1 Type-C / Thunderbolt 3 / HDMI 2.0;
- Killer Wi-Fi 6 AX1650 (2x2) + Bluetooth 5.0;
- Alienware Graphics Amplifier;
- Nvidia Optimus;
- 180W/240W PSU , 6-cell 76Wh.
Размеры и начальный вес:
Высота (спереди): 18,6 мм (0,732"),
Высота (макс.): 20,5 мм (0,807"),
Высота (сзади): 19,5 мм (0,768"),
Ширина: 399,8 мм (15,74"),
Глубина: 295,5 мм (11,63"),
Средняя масса: 2,63 кг (5,80 фунта) Alienware Area-51m

спойлер Особенности конфигурации:
Размеры и начальный вес:
Высота (сзади): 31,2 мм (1,23")
Высота (максимальная): 42 мм (1,7")
Высота (спереди): 27,65 мм (1,09")
Ширина: 402,6 мм (15,85")
Длина: 319,14 мм (12,565")
Максимальный вес: 3,87 кг (8,54 фунта) 10. Что такое Graphics Amplifier?

Вместе с появлением обновленных моделей Alienware 2015 года, компания представила Graphics Amplifier - внешний графический усилитель с возможностью установки любой настольной видеокарты NVIDIA/AMD. Он представляет собой бокс с БП, юсб портами, PCIe слотом (внешним кабелем подключая его к ноутбуку мы получаем пропускную способность PCIe 3.0 x4) и вентилятором для охлаждения карточки. Таким образом мы можем рассчитывать на уровень производительности десктопа на портативной системе. Выводить изображение можно как на внешний монитор, подключившись к карте напрямую, так и на дисплей ноутбука. Дискретная карта Alienware отключается при подключенном доке.
Graphics Amplifier совместим ТОЛЬКО с ноутбуками Alienware 2015 года выпуска!
Гайд по настройке можно найти вот тут - " target text-strong">11. Как настроить Nvidia 3DVision в ноутбуках Alienware?
В новой ревизии ноутов R4 используются очки Nvidia 3D Vision 2, а дисплеи обладают поддержкой Lightboost Туториал по установке 3D Vision на ноутбуках Alienware M17xR3 & R4 можно найти ТУТ
12. Как провести процедуру чистой установки видео драйверов?
Если вы только получили новую систему в свои руки без всяких установленных драйверов, вам потребуется скачать нужную версию и инсталлировать ее для требуемого видеоадаптера. Желательно качать с сайта официального производителя. 100% работоспособность системы в таком случае гарантирована, даже если версия драйвера устаревшая.
Если же на вашей системе есть предустановленные видео драйвера, процедура следующая (на примере карты AMD 7970M): спойлер - качаем утилиту Display Driver Uninstaller (DDU) от СЮДА и устанавливаем. Следует запомнить: любая чистка с помощью данной программы проводится исключительно в безопасном режиме! Система сама предложит перезагрузиться в Safe Mode, откуда нужно просто выбрать удаление нужного нам драйвера с последующей автоматической перезагрузкой.
- качаем утилиту CCleaner от СЮДА для чистки остатков удаленных драйверов.
- удаляем остатки драйверов с помощью CCleaner. Жмем Analyse, потом Clean. Переходим во вкладку Registry сканируем на предмет ошибок.
- перезагружаемся в стандартном режиме. Ваша система полностью очищена от старых драйверов, можно смело приступать к установки новых
BIOS Setup материнской платы ASRock P55 Deluxe3 основан на микрокоде American Megatrends Inc.
реклама
Последней на момент тестирования для P55 Deluxe3 была версия прошивки 1.50. Плата тестировалась именно с ней.
Как и большинство других современных материнских плат, продукция ASRock позволяет обновить BIOS множеством разных способов. Да что уж говорить, если даже на сайте производителя каждая новая версия выкладывается в нескольких вариантах – под разные «алгоритмы прошивки».
Для пользователя наиболее удобно автообновление через Интернет или, на худой конец, перепрошивка платы из операционной системы. А для обозревателя, который хочет обновиться при первом же включении платы, не загружая ОС, идеально подойдет встроенная в BIOS Setup утилита. И такая здесь есть – ASRock Instant Flash.
Загрузить ее можно сразу после включения по нажатию F6 (о чем сообщает полноэкранная заставка). А также собственно из BIOS Setup. Тут ссылка на ASRock Instant Flash располагается в разделе «Advanced».
MSI RTX 3070 сливают дешевле любой другой, это за копейки Дешевая 3070 Gigabyte Gaming - успей пока не началосьУтилита при запуске сканирует все доступные накопители с файловыми системами FAT (NTFS, в отличие от Asus-овского аналога, не поддерживается) и выводит список найденных файлов. Также Instant Flash «не понимает» русского языка. Впрочем, это никак не мешает ей просканировать все доступные разделы и найти все-таки предусмотрительно сохраненный на флэшку файл. Далее просто жмем Enter, дожидаемся, пока завершится процесс, и перезагружаемся. Все, прошивка обновлена. Процесс занял не более минуты.
Жаль, конечно, что ASRock Instant Flash не позволяет сохранить текущую версию прошивки, утилита предназначена только для обновления. Но такова уж ее суть – ничего лишнего.
Начинаем разбираться с BIOS Setup платы. Его первая страница, как это нередко бывает, посвящена заданию текущих времени и даты. Также здесь выводится основная информация о конфигурации системы: базовые характеристики установленных центрального процессора и модулей памяти.
Конечно, лучше бы первым, как на платах Asus и Gigabyte, шел оверклокерский раздел. «OC Tweaker» в BIOS Setup материнки ASRock P55 Deluxe3 второй по счету. На следующем коллаже он приведен целиком:
реклама

Первые три параметра отвечают за быструю установку настроек:
Load CPU EX OC Settings позволяет выбрать желаемую частоту центрального процессора. При этом плата сама подбирает подходящие множитель и BCLK. Список значений впечатляет. При штатной частоте стендового процессора Core i5 750 в 2.66 ГГц предлагается диапазон от 3.6 до 4.2 ГГц. Хотя не удивлюсь, если содержание списка одно и то же для разных моделей CPU.
Что касается 4.2 ГГц, то это практически максимум разгона данного экземпляра с воздушным охлаждением; такая частота требует аккуратного подбора напряжения (чуть ниже – нестабильность, чуть выше – перегрев под Linpack) и работоспособности платы как минимум на 200 МГц по BCLK. Это если процессорный множитель будет установлен в соответствующее активированному Turbo Boost значение 21. А так и вовсе понадобится 210 МГц по базовой частоте.

При попытке установить 4.2 ГГц с помощью Load CPU EZ OC Setting выяснилось, что про Turbo Boost тестируемая плата «знает» и ограничилась BCLK, равной 200 МГц.
Аналогично можно выбрать предпочтительный режим работы памяти.
А следующий параметр – Load XMP Setting – включает Intel Extreme Memory Profile. Если, конечно, в SPD памяти «прошит» соответствующий режим. Оверклокерские модули, предназначенные для работы с процессорами Intel Core i3, i5 и i7, обычно могут похвастать его наличием.

Например, для использовавшейся в тестах памяти Corsair XMS3 это 1600 МГц при задержках 7–7–7 и напряжении 1.65 В. Только вот у стендового процессора Core i5 750 максимальный множитель памяти равняется 10. Что при штатной базовой частоте 133 дает максимум 1333 МГц DRAM.
Но решение существует и для этого случая: нужно повысить базовую частоту. Что и делали последние протестированные нами материнские платы Asus и Gigabyte. Проектировщики ASRock P55 Deluxe3 также реализовали этот способ.
Следующий заслуживающий рассмотрения параметр носит имя Good Night LED. Он позволяет выключить всю иллюминацию на плате. Правда, не очень понятно, почему этот параметр разместили в оверклокерском разделе.

Поддерживает плата и «классический» автоматический разгон. Для этого параметр Overclock Mode нужно установить в значение I.O.T.
Правда, диапазон изменения BCLK и частоты PCI-E совсем несерьезный – увеличить каждую можно максимум на 10%.
реклама
Понятно, что полноценный разгон возможен лишь при установке Overclock Mode в Manual. Что я и сделал. После этого базовую частоту можно задавать вручную.

Параметр Boot Failure Guard позволяет деактивировать помощь при старте в случае «переразгона». Как показали дальнейшие тесты, эта функция была доработана со времени тестирования платы ASRock P55 Extreme. Но целиком и полностью на нее положиться все еще нельзя.
Лучше обратим внимание на процессорный множитель. Кроме Auto и всех штатных (от 9 до 20 для стендового Core i5 750), плата позволяет напрямую установить коэффициент умножения CPU в значение, соответствующее активированному Turbo Boost для всех ядер.
реклама
Но оказалось, что турборежим сложнее выключить, чем включить. Когда фиксируешь множитель, ожидаешь, что он не будет изменяться. Но ASRock P55 Deluxe3 действует иначе. На ней установленный в конкретное значение процессорный коэффициент умножения перестает уменьшаться в простое, но под нагрузкой все равно увеличивается до 21.
И только при выборе Auto появляется возможность отключить «Intel TurboMode tech». Но не в OC Tweaker, а в подразделе CPU Configuration, расположенном на странице Advanced. Не очень удобно. Это тот редкий случай, когда в оверклокерском разделе стоило хотя бы продублировать ссылку.
Но раз уж мы его все равно нашли, сразу отметим самые интересные параметры CPU Configuration. Например, в нем присутствует возможность отключить три или два процессорных ядра, оставив, соответственно, одно или пару. Некоторые материнские платы Gigabyte позволяют получить даже трехъядерный процессор Core i7. На ASRock P55 Deluxe3 сравнить четырехъядерник Intel с AMD Phenom X3 «в равных условиях» не получится :).

реклама
Больший практический интерес представляет выбор режима работы Turbo Boost. За это в ответе параметр «Intel C-State tech». Его включение активирует полноценный Turbo Boost, каким он был задуман самим производителем процессоров. Так, например, при загрузке только одного ядра Core i5 750 его множитель будет увеличен до 24. Да, в штатном режиме такой турборежим может дать неплохую прибавку производительности. А вот при разгоне грозит потерей стабильности.

Но возвращаемся на страницу OC Tweaker. Множители DRAM и шины QPI задаются путем выбора конечной частоты из списка, а рядом с каждым параметром указано его текущее значение. Удобно.
Приятно видеть, что в чем-то ASRock даже опережает Asus. На платах тайваньского гиганта под процессоры Intel (по крайней мере, на всех, что мне встречались до сих пор) текущие значения выводятся блоками в строку, ассоциировать их при этом с конкретными параметрами не слишком удобно.

реклама
Аналогично организован выбор задержек памяти. В BIOS Setup тестируемой платы они все вынесены в отдельный подраздел.

Следом в OC Tweaker идет блок напряжений. Первым делом здесь рекомендуется отключить снижение процессорного напряжения под нагрузкой (как называемый Vdroop), активировав Load-Line Calibration.
Процессорное напряжение можно задать двумя способами: вручную (Manual) и с помощью сдвига (Overdrive Offset). В первом случае оно будет жестко зафиксировано и в отсутствии нагрузки снижаться не будет.
реклама
Overdrive Offset же подразумевает выбор некоторого «сдвига». Максимальное напряжение под полной нагрузкой будет равно штатному, увеличенному на эту дельту. А в простое оно будет снижаться настолько, насколько и должно. По крайней мере, в теории. Как это работает на практике, мы обязательно проверим. Сохранение работоспособности энергосберегающих технологий при разгоне – полезная возможность, ее отсутствие было бы серьезным минусом материнской платы ASRock P55 Deluxe3.
Что касается напряжения, подаваемого на память, то ее контроллер встроен в процессор, и существует рекомендация Intel, устанавливающая максимальное безопасное значение на уровне 1.65 В. Именно такое напряжение фактически стало стандартом для планок оверклокерской памяти, предназначенной для процессоров Core i7 и i5. Но BIOS Setup платы ASRock P55 Deluxe3, «как и положено», позволяет подать на память более, чем два вольта.
Разумеется, потенциально небезопасные значения при этом выделяются красным цветом.
Для оперативной памяти, начиная с 1.7 В:
реклама
Для центрального процессора – с 1.45 В:
Приведем таблицу с диапазонами и шагами изменения основных напряжений:
Здесь же в OC Tweaker можно сохранять и загружать профили настроек. Причем не только оверклокерских, а всего BIOS Setup. Максимум три штуки, запись на накопители не поддерживается. Ну, хоть поясняющее суть набора настроек название для профиля ввести можно.
На странице Advanced удивляет отсутствие единого подраздела с возможностью отключения интегрированных контроллеров. Звук и сеть можно деактивировать на закладке Chipset Settings. Контроллеры IDE и Firewire – на Storage Configuration. FDD, последовательный и инфракрасный порты – на Configure Super IO Chipset. Не слишком удобно.

Аппаратному мониторингу посвящена страница H/W Monitor. Здесь представлена лишь самая базовая информация. Особенно скуден блок напряжений. Зато весь раздел умещается на одном экране.

Также в H/W Monitor можно задать алгоритм управления вентиляторами. Почему-то только четырьмя (на плате, напомню, пять разъемов). В ручном режиме доступно девять «уровней» скорости вращения вентиляторов. В автоматическом (исключительно для процессорного) можно соотнести эти уровни с показаниями термодатчика.
В разделе Boot меня заинтересовал блок параметров, посвященный отображаемой при загрузке полноэкранной картинке.
Их на плате ASRock P55 Deluxe3 три разных. Можно выбрать ту, что больше нравится, а можно заставить плату показывать при загрузке случайную заставку.
Одну из трех штатных вы уже видели, остальные выглядят следующим образом:
Отдельно можно отключить подсказку по функциональным клавишам на этой картинке.
Также способно удивить обилие предустановленных наборов параметров BIOS Setup. На закладке Exit предлагается выбор из пяти вариантов:

В целом BIOS Setup тестируемой платы оставляет смешанное впечатление. Вроде все необходимое есть, а некоторые моменты и вовсе реализованы так, что даже «гранды» вроде Asus могут позавидовать. Но группировка параметров заставляет тратить лишнее время на поиски нужных, а кое-какие детали алгоритма задания необходимых параметров и вовсе неочевидны.
Читайте также:

