Как проверить карту памяти видеорегистратора через компьютер
Обновлено: 04.07.2024
Никто не застрахован от покупки бракованной техники, в том числе и регистратора. В этом случае одна дорога — в гарантийный ремонт. Но бывают случаи, когда на экране выдаётся ошибка памяти из-за неправильных действий пользователя. Вот тут следует не спешить бежать в мастерскую, а сесть и разобраться, как устранить неполадку самостоятельно.
Виды ошибок
- ошибка карты памяти;
- не пишет по кругу;
- проверьте карту памяти.
Давайте разберёмся, о чём говорят подобные предупреждения и что следует предпринять в каждом конкретном случае.
Ошибка карты памяти
Приобретя видеорегистратор и принеся его домой, вы вдруг видите, что флешки с памятью в комплекте нет. А проверить работу нового устройства ох как хочется! Вот и находите старую завалявшуюся карту от телефона на 2–4 Gb.
Иногда проблема не уточняется, а просто появляется предупреждение: Cluster Wrong. Итог в каждом случае один – видеорегистратор не выполняет свою функцию.
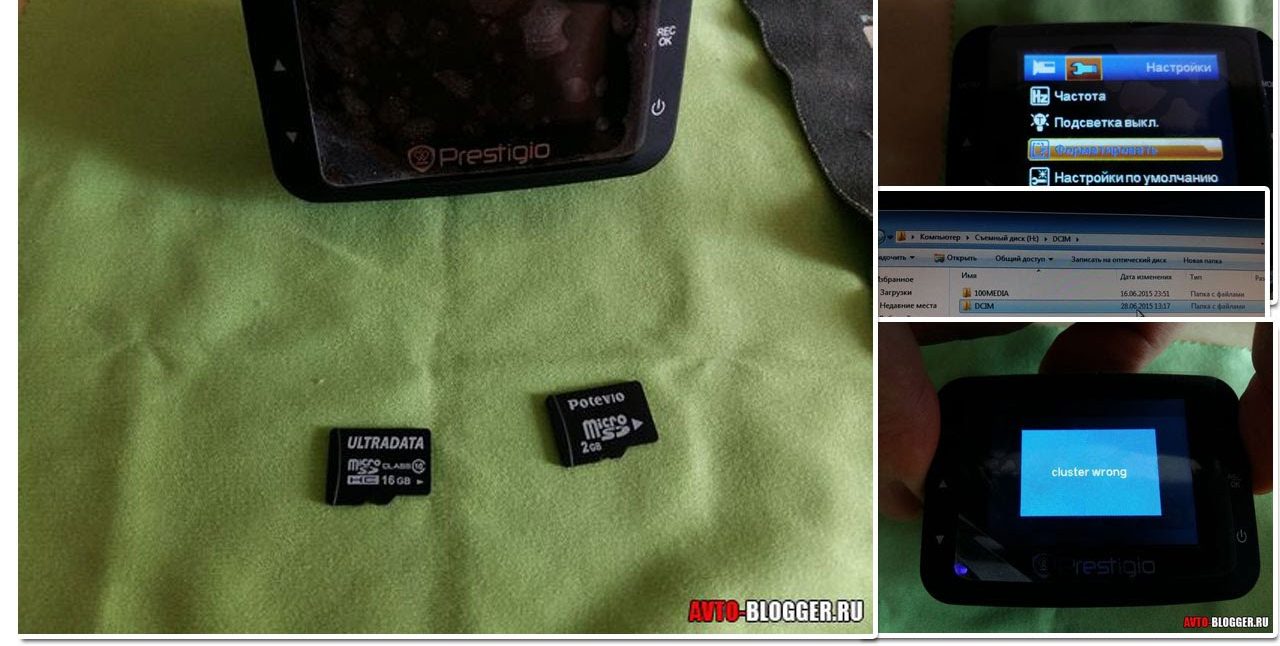
В чём причина подобной неполадки? Скорее всего, в классе скорости. Старые карты могут обладать такими параметрами: 2, 4, 6 или 8 Mb/s. Но современным девайсам подавай исключительно скорость 10 Mb/s, иначе они не смогут записать видео в формате HD или FULL HD.
Чтобы гаджет начал работу, придётся вставить современную карту памяти с возможностью быстрой передачи данных.
Может возникнуть и обратная ситуация. В старый регистратор вставляют «десяточку», а он способен работать исключительно с меньшими скоростями.
Не пишет по кругу
Бывает, что видеорегистратор включается, как положено, записывает, но не пишет по кругу, если зарядить круговую запись с интервалом в 1, 3, 5, 7, 10 минут. Этой проблемой обычно грешат высокотехнологичные устройства.
Почему подобное происходит и что делать:
- Возможно, устройству не хватает памяти. К примеру, в установках заявлен интервал в 10 минут, а карта всего лишь на 2 Gb. Подобного объёма видеорегистратору маловато, и он либо начинает рвать ролики, либо перестаёт проводить цикличную запись. Что делать? Заменить карту, выбрав 8–32 Gb.
- Случился сбой после замены карты на другую? Возможно, старая папка переполнилась и её следует удалить. Представьте такую ситуацию: видеорегистратор записывал ролики в папку DCIM, вы подключили карту к другому устройству, была создана папка 100MEDIA, и записи стали накапливаться именно в ней. Но старая DCIM никуда не делась, продолжая занимать место на карте. Вот так она и переполнилась. Что делать? Удалить старую папку вместе с содержимым, освободив место на карте памяти. Для этого прямо в видеорегистраторе нажмите функцию «Отформатировать». Только предварительно скопируйте все нужные файлы, так как в итоге получите совершенно чистую флешку.
- Форматы не совпадают. Если накопитель работает с файловой системой NTFS, а регистратор поддерживает исключительно FAT32, то, естественно, выскочит предупреждение об ошибке. В этом случае нужно опять же воспользоваться форматированием. И устройство в процессе выставит нужный ему формат.
Проверьте карту памяти

Чтобы не иметь проблем с картой памяти, лучше всего покупать флешки выше 6 класса.
Форматирование карты памяти на лэптопе
Если на самом видеорегистраторе нет возможности отформатировать накопитель, можете воспользоваться компьютером или ноутбуком. Для этого действуйте в такой последовательности:
- Скачайте программу SDFormatter.
- Вставьте карту памяти в комп с помощью встроенного картридера или переходника USB (должен быть в комплекте при покупке записывающего гаджета).
- Запустите SDFormatter.
- Откройте вкладку Drive и выберите нужную карту.
- Щёлкните на кнопку Option.
- Откроется новое окно, в котором нажмите на FORMAT TYPE.
- Запустите быстрое форматирование, щёлкнув на QUICK, или полное – FULL.
- В пункте меню Format size adjustment кликните на ON (позволит увеличить скорость записи).
- Подтвердите изменения клавишей Ok.
- Снова оказавшись в первом окне, задайте функцию Format.
- Дождитесь окончания процесса и извлеките флеш-карту.
Производители рекомендуют проводить быстрое форматирование раз в неделю. И когда возникнет ошибка памяти, тоже воспользуйтесь этой функцией. Но если не поможет, тогда стоит задействовать полное. Снова ошибка не исчезла? Тогда выход один — заменить карту памяти.
На днях видеорегистратор зеркало, который я покупал в магазине "Светофор" буквально неделю назад, перестал записывать видео и снимать в циклическом режиме. Я сначала подумал, что проблема возникла из-за неисправности карты памяти, но вынув карту из видеорегистратора, мне удалось её отформатировать на компьютере.

Вот такая карта памяти у меня стоит в регистраторе:👇

После форматирования карты памяти на компьютере, видеорегистратор снова стал записывать видео, как и прежде.
Но когда память карты памяти заполнилась, на экране видеорегистратора опять стала выплывать надпись, что карта памяти заполнена и невозможно записывать видео.
Вот, думаю, купил недорогой регистратор в "Светофоре", ведь предупреждали люди, что такой ненадолго и другие подобные мысли крутилось у меня в голове, — короче я подумал, что данный девайс вышел из строя и просто "заглючил".

Но все таки дома, я решил немного покопаться в настройках регистратора и понять действительно ли регистратор вышел из стоя или его можно каким-то образом починить.
Для начала я залез в меню регистратора и попытался удалить ролики записанные в машине во время движения, но их почему-то не удавалось удалить.
И совершенно случайно я заметил, что в верхней панели экрана регистратора стоит замок на снятых роликах видео.

Оказалось, что данные ролик находятся под защитой от стирания и чтобы разблокировать эту защиту нужно нажать на галерею в которых хранятся отснятые материалы и после чего нажать на вторую кнопку (меню) расположенную справа от кнопки включения.

После нажатия кнопки на экране появится меню:

Выбираем нужный пункт: "Разблокировать все" либо "Разблокировать текущее видео" и выбираем "подтвердить", жмем кнопку "ок".

Если на экране видеорегистратора высветилось - "успех", значит мы всё сделали правильно.

Все, теперь все видео на карте памяти разблокированы и они будут автоматически удалятся самим регистратором во время движения, а другие записываться в режиме "Циклическая запись" на видеорегистраторе.
Если Вам была полезна статья, ставьте палец вверх и подписывайтесь на канал, чтобы не пропустить свежие публикации.
Полную версию статьи со всеми дополнительными видео уроками смотрите в источнике:
Вопрос: Как произвести форматирование SD-карты с помощью ПК?
Встречается в:
Руководство о том, как отформатировать карту памяти, находится ниже. Выберите раздел, который соответствует вашей операционной системе.
MacOs
В видеоролике объясняется, как отформатировать SD-карту с ПК с ОС Mac.
Посмотрите видео или прочитайте инструкцию ниже.
- Используйте отдельное устройство для чтения карт памяти, чтобы подключить SD-карту к компьютеру. Заранее позаботьтесь о перемещении файлов на сторонний носитель, т.к. во время форматирования SD-карта будет очищена от всех материалов.
а . Внимание! При использовании microSD карты, вставьте её в соответствующий microSD адаптер, которых входил в комплектацию. Возьмите устройство для чтения SD-карт, с его помощью подключите карту памяти к ПК.
Windows
Windows XP и Windows Vista: в описывается процесс форматирования SD-карты.
Windows 8/Windows 10: воспользуйтесь нижеприведённым руководством:
1. Перейдите на рабочий стол.
Чтобы это сделать, нажмите клавиши Win и D одновременно.
2. Откройте окно « Компьютер » ( Computer ).
Сделайте это комбинацией клавиш Win и E.
3. Перейдите в контекстное меню.
В пункте устройств и дисков (Devices with Removable Storage) найдите свою карту памяти. Щелкните правой кнопкой мыши на SD-карту, чтобы открылось контекстное меню. Нажмите «Форматировать» (Format)
Проведите форматирование SD-карты.
1. Проверьте правильность выбора файловой системы. Если карта имеет 32 ГБ или менее, то выберите FAT32, если 64 Gb - ExFAT.
2. Выберите быстрое форматирование (Quick Format).
3. Кликните «Start» (Начать).
4. Когда форматирование будет выполнено, закройте окно.
В последнее время многие водители покупают и устанавливают в своей машине видеорегистратор, благодаря которому можно легко доказать свою правоту в спорной ситуации.
Однако еще несколько лет назад, данное устройство считалось чем-то уникальным. И это было действительно так, поскольку стоило не так уж и дешево, да и на отечественном рынке нелегко было купить. Но сейчас, оно стало доступным для любого желающего. При этом часто несет пользу во время разнообразных конфликтов на дороге, которых как известно, бывает не так уж и мало.
Только вот просто приобрести его и поставить в автомобиль – недостаточно. Поскольку имеются нюансы, чаще всего утаиваемые не только изготовителями, но и продавцами.
Важно помнить, что инспектор ДПС имеет полное право изъят карту памяти, находящуюся в видеорегистраторе. Тем не менее водитель тоже может потребовать себе копию содержащей в ней информации. В этом случае он должен все быстро скопировать на иной носитель.
Поэтому перед приобретением требуется обязательно сделать 3 вещи:
1. Узнать точно, совпадают ли файловые системы устройства и телефона между собой. Ведь если они нет, то существует риск, что данные во время переноса с одного накопителя на иной, просто сотрутся. Данный процесс часто называют «инициализацией»
2. Обязательно надо проверить совместимость размеров накопителей. Так как некоторые видеорегистраторы применяют SD-карту, а она намного больше, чем micro-SD. Поместить большого размера накопитель в маленький слот просто нереально. Поэтому для записей на данном устройстве лучше всего использовать только micro-SD. В случае чего, можно очень быстро вытащить одну флешку, поставить другу и начать копирование. Либо надо просто покупать только то, которое идеально подойдет под карту памяти телефона.
3. Необходимо очень грамотно настроить видеорегистратор, чтобы размер информации смог легко поместиться в память телефона. Почему должна быть встроенная память? А потому, что придется копировать именно туда, значит, необходимо, чтобы материал был целым и не делился на части. Еще важно, чтобы в телефоне было много свободного места, иначе ничего не получиться скопировать. Более того не стоит пытаться достичь хорошего качества файла.
Это, как правило, занимается много места, а если невозможно будет скопировать, то и доказательств нет никаких. Значит доказать свою невиновность просто не получиться.
Если придерживаться данных советов, то любой водитель сможет запросто создать копию материала за короткий промежуток времени.
И когда инспектор попросит карту памяти, то он успеет переписать себе все данные, перед тем как ее отдать. А там, что хотят с ней, то и делают. Конечно, хорошо, если флешка останется невредимой, ведь за нее было заплачено. Однако, как показывает практика, иногда доказательства просто растворяются в воздухе. Дело дошло до суда, а водитель не может подтвердить свою невиновность, следовательно, инспектор полиции прав во всем. Поэтому необходимо всегда быть во всеоружии.

Оптимальным методом решения нашей задачи будет использование прошивки устройства, предназначенного для установки карты памяти – таким образом носитель автоматически получит 100% совместимую файловую систему.
Примечание. ПО каждого видеорегистратора отличается, поэтому единую, подходящую для всех инструкции сделать невозможно и действия, описанные далее, следует использовать как примерный алгоритм.
-
Вставьте новую SD-карту в выключенное устройство.






Способ 2: Компьютер
Если прошивка целевого устройства не поддерживает операцию форматирования, придётся воспользоваться компьютером. Выполнить требуемое действие можно как с помощью встроенных в ОС инструментов, так и посредством стороннего ПО. Разумеется, для этого понадобится подключить карту памяти – либо воспользоваться специальным кардридером, либо вставить её в видеорегистратор и соединить его с ПК/ноутбуком, если такое предусмотрено конструкцией.
Вариант 1: Системные средства Windows
В большинстве случаев для решения задачи будет достаточно и присутствующих в Виндовс инструментов.
- После подключения microSD откройте «Компьютер» / «Этот компьютер», найдите в перечне накопителей требуемый, кликните по нему правой кнопкой мыши (ПКМ) и выберите «Форматировать».



Вариант 2: Сторонние программы
Если по каким-то причинам вы не можете воспользоваться встроенной в Виндовс функциональностью, к вашим услугам множество сторонних средств. Одним из самых удобных для решения нашей задачи является программа под названием SDFormatter, которая и предназначена для форматирования карт памяти.
-
Установите приложение на компьютер и запустите. Первым делом выберите нужный накопитель в меню «Select card».







Отблагодарите автора, поделитесь статьей в социальных сетях.


- Рано или поздно у каждого пользователя карт дополнительной памяти возникает необходимость сделать форматирование microSD-карты.
- Сделать это эффективно и качественно — есть несколько способов.
- Но для начала нужно разобраться, что такое microSD и как происходит форматирование?
МикроСД – это небольшого размера флешка, предназначенная для портативной техники (мобильные телефоны, цифровые фотоаппараты, MP3-плееров и др.).
Есть такой вид техники, к которому можно подключить только SD карту. Часто в этом случае, в комплекте или отдельно, продается специальный адаптер, позволяющий совершить переход от microSD к SD.
Сейчас уже существует четыре поколения карт:
- SD0 – от 8Mb до 2 Gb;
- SD 1.1 – до 4 Gb;
- SDHC – до 32 Gb;
- SDXC – до 2 Tb.
История развития MicroSD
- MicroSD
- Такой формат карт памяти был разработан в 1999 году совместной работой таких компаний, как Panasonic, SanDisk и Toshiba.
- Позже, для того чтобы «продвигать идею», была создана отдельная компания по разработкам и улучшению данного формата карт – SD Association.
Несмотря на такое раннее появление, в использование карты microSD вошли только в 2004 году. Именно тогда компания SanDisk представила стандарт таких карт, который изначально назвали TransFlash.
Через год название TransFlash сменили уже официально на MicroSD.
Устройство изначально обрекли на большую популярность, и были правы, особенно теперь, когда оно обладает очень компактными размерами (20*21,5*14 мм и весом 1 грамм) и может хранить в себе до 128 Гб данных включительно, при этом имея отличную скорость обработки данных.
Области применения
Как уже говорилось выше, применяют карты такого формата, в основном, для портативной техники. Есть всего три вида SD-карт: microSD, miniSD и SD-карты обычного формата.
Обычные и miniSD карты применяются чаще всего в фото и видеокамерах. На них хранят отснятый материал.
Третий вид же используют в более компактной технике – мобильные телефоны, смартфоны, коммуникаторы, MP3-плееры и другие.
Такие устройства оснащены специальным разъемом, поддерживающим такой формат. В этом случае карта памяти хранит в себе фото и видеофайлы, музыку и даже множество приложений.
SD-карты используются не только для применения в портативной технике, но и в ПК, как носитель информации. В современном мире все больше ноутбуков имеют разъем для подключения обычных СД-карт.
К настольным компьютерам можно подключить устройство через кардридер. Для карты microSD в этом случае используют специальный адаптер, который имеет абсолютно одинаковый размер с обычной SD-картой.
Для чего следует выполнять форматирование
В первую очередь, форматирование позволяет полностью освободить карту памяти от находящихся в ней файлов. Вторая причина – наличие вирусов.
Простым удалением вирусных файлов полного избавления от вирусов добиться невозможно, поэтому потребуется форматировать microSD.
И, наконец, третья причина – медленная работа карты. Выполнив полную очистку накопителя можно ускорить его работу.
Форматирование с помощью стандартных средств Windows
Можно форматировать карту стандартными средствами Windows, но даст ли это нужный эффект? Ведь зачастую на microSD картах имеется защита от записи.
Следовательно, невозможно будет и удаление файлов. Чтобы это проверить, можно попробовать форматировать флешку без использования программ.
- Для этого вставляем карту в кардридер и ждем, когда компьютер его «увидит».
- Затем заходим в «Мой компьютер», находим нужный съемный диск и кликаем на него правой кнопкой мыши.
- В открывшемся контекстном меню выбираем пункт «Форматировать».
Форматирование без использования программ
В открывшемся окне меняем файловую систему на FAT. Если она стоит по умолчанию, то не изменяем ее. Затем нажимаем кнопку «Начать».
Форматирование без использования программ
После завершения процесса ваша карта остается пустой. Но не всегда полностью.
После «залива» новых файлов и безопасного извлечения съемного диска, при повторном подключении может оказаться, что старые файлы, которые были на microSD до форматирования, и новые наложились друг на друга.
В таком случае самостоятельное форматирование без стороннего софта вам уже не поможет. Придется обращаться за помощью к, различного рода, программам.
Давайте рассмотрим ниже, какие программы могут помочь нам освободить нашу SD-карту.
AutoFormat Tool
Данная программа очень проста в использовании. Она имеет совсем небольшой объем и является абсолютно бесплатной. Для ее использования вам нужно скачать загрузочный архив.
Сделать это можно на любом сайте, на котором она имеете. Достаточно лишь ввести ее название в поисковой строке браузера.
После скачивания и установки нажимаем на ярлык с помощью правой клавиши мышки, в открывшемся контекстном меню выбираем пункт «Запуск от имени администратора».
- Запуск программы AutoFormat Tool
- После того, как откроется сама программа, в окне утилиты выбираем стрелочку в строке Disk Drive и находим букву вашего устройства.
- Затем ставим маркер на пункт SD и нажимаем кнопку «Format» для запуска форматирования.
Запуск форматирования с помощью AutoFormat Tool
После нажатия кнопки запуска форматирования, появится еще одно окно с просьбой подтвердить удаление всех файлов. Жмем «Да» и запускаем процесс форматирования.
По окончании ваша карта будет полностью отформатирована и готова к использованию. Если средствами Windows форматировать карту не получается, то эта программа 100% поможет вам.
Подтверждение форматирования и удаления всех файлов
HDD Low Level Format Tool
HDD Low Level Format Tool
Эта программа также проста в использовании, что и предыдущая. С ее помощью можно форматировать не только SD-карты, но и USB-носители и даже RW-диски.
- Программа способна проводить низкоуровневые форматирования, поэтому ее используют для очистки любых съемных носителей.
- У этой программы также имеется недостаток – после форматирования с ее помощью данные уже не подлежат восстановлению.
- Программу можно бесплатно скачать на любом сайте, имеющем подобный софт.
- После скачивания программа легко устанавливается и не занимает большой объем памяти на жестком диске, что так же является большим плюсом. Для форматирования переходим к следующим действиям:
1. Запускаем программу от имени администратора с помощью нажатия на ярлык правой кнопкой мыши. В открывшемся окне выбираем носитель, который нуждается в очистке и нажимаем кнопку «Continue».
Выбор носителя для форматирования
2. В следующем окне открываем раздел «LOW-LEVEL FORMAT» и завершаем действие нажатием кнопки «FORMAT THIS DEVISE». После этого ждем окончания форматирования. У этой программы есть небольшая задержка в процессе очистки, поэтому придется немного подождать.
SDFormatter
С этой программой можно произвести более качественную очистку microSD-карты или любого другого съемного носителя. Она более эффективна, нежели стандартные средства Windows.
Разработчики данной утилиты уверены, что это лучшая программа для форматирования.
Для начала работы с этой программой ее следует скачать и установить. Скачивание можно произвести в любого сайта, на котором она доступна.
Программа также абсолютно бесплатна и не занимает много памяти в жестком диске. После скачивания программу следует установить как обычно, и произвести запуск от имени администратора.
- После запуска программы перед вами открывается окно, в котором, в поле «Drive» выбираем нужное устройство для форматирования.
- Выбор форматируемого устройства
- Далее нажимаем кнопку «Options» чтобы выбрать настройки очистки.
В строке «Тип форматирования» рекомендуется выбрать «FULL (Erase)». После чего нажимаем «ОК» и переходим к следующему шагу.
- Выбор типа форматирования
- После того, как мы завершили все действия, описанные выше, достаточно просто нажать кнопку «Format» и дождаться завершения форматирования.
Такой способ довольно простой, программа легкая в использовании и не занимает много места. Оперативной памяти также использует не много. Поэтому данный способ очень неплохо подходит для таких целей.
Запуск процесса форматирования
Как снять защиту от записи на microSD
Защита от записи microSD включается автоматически при повреждении карты памяти. Это самое страшное для тех, кто хранит крайне важные документы и файлы на этих носителях.
Почему перестает работать карта? На это есть пять причин:
1. Физическая неисправность. Возможно, что карта была повреждена механическим воздействием или на нее просто попала вода. В таком случае, карта будет неисправна.
2. Неисправность может быть и в логической системе SD-карты. Такое случается после неудачного форматирования и небезопасного извлечения.
3. Неисправность контроллера. Отображается неисправность так: диск защищен от записи, его не видит устройство или не может его прочесть.
4. Повреждения фактором теплового или электрического воздействия. Такое возникает из-за неисправности устройства, некачественных или неправильно установленных комплектующих, из-за чего устройство, использующее SD- карту, может нагреваться или даже перегреваться.
5. Износ носителя. Рано или поздно любое устройство способно подвергаться износу. И microSD не исключение. После определенного количества процессов записи и форматирования карта просто перестает читаться.
Итак, снять защиту можно несколькими способами, которые мы сейчас разберем.
Снятие защиты через реестр регистра Windows
В первую очередь, следует проверить реестр регистра. Возможно, что блокировка стоит в нем.
- Для этого нужно нажать сочетание клавиш Win+R, в строке ввода напишите «regedit» без кавычек и нажмите Enter.
- Откроется окно, в котором нужно пройти следующий путь: HKEY_LOCAL_MACHINE — SYSTEM — CurrentControlSet — Control — StorageDevicePolicies.
- Поиск системной папки
После этого, выбираем файл WriteProtect, который открываем двойным кликом левой кнопки мыши. В открывшемся файле меняем все значения 1 на 0, сохраняем файл и закрываем окно.
Теперь нужно безопасно извлечь накопитель и перезагрузить компьютер. Если данная процедура не принесла эффекта, есть другие способы.
Физическая разблокировка
Процесс очень простой и занимает полминуты. Для этого нужно положить SD-карту на любую плоскую поверхность контактами вниз.
- Слева вы можете увидеть малюсенький «рычажок» — локер – который следует передвинуть для разблокировки.
- На microSD такого рычажка нет, поэтому нужно вставить ее в специальный адаптер и уже на нем передвинуть локер до упора у обратном направлении.
- Локер на SD-карте. Здесь же он находится на адаптере для microSD
Изменение свойств диска
Если нужно скопировать данные, но этого не выходит, тогда можно поступить следующим образом: подключите карту к ПК, в «Моем компьютере» выберите нужный диск и кликните на него правой клавишей мышки.
В контекстном меня выберите пункт «Свойства». Откроется окошко, в котором нужно выбрать подменю «Доступ», далее выбираем «Расширенные настройки» и ставим галочку на подпункте «Открыть общий доступ». Сохраняем изменения нажатием кнопки «ОК».
- Открытие расширенных настроек
- Открыть общий доступ
Снять защиту с помощью мобильного устройства
Любое портативное устройство способно снять защиту от записи с microSD. Для этого переходим в настройки в меню устройства и ищем опцию форматирования.
Есть вероятность, что само устройство установило защиту на карту, поэтому оно же и может ее снять.
Снимаем защиту в тех же настройках и форматируем карту памяти. Если в процессе возникли сложности, воспользуйтесь инструкцией.
Мы ни в коем случае не рекомендуем вам при возникновении трудностей пытаться решить проблему без использования инструкции. Тем самым вы можете навредить не только SD-карте, но и своему устройству.
Выводы
Как почистить карту памяти видеорегистратора

регистратор ‒ это устройство для контроля ситуации на дороге. Если произошло какое-либо ДТП, то с помощью регистратора возможно будет установить причину и выяснить виновника случившейся ситуации.
Где сохраняется видео
На данный момент существует несколько видов карт, на которые записывается вся информация с видеорегистраторов:
Первая разновидность карты выглядит, как небольшой прямоугольник из пластика ‒ примерно 3х2,5 см, толщиной ‒ не более двух миллиметров. Свое использование карты памяти SDHC нашли практически во всех портативных видах цифровой техники благодаря универсальности и простоте в эксплуатации.
MicroSD карточка ‒ то же самое, что и SD, однако, имеет в два раза меньшие габариты. Изначально MicroSD создавалась для использования в мобильных телефонах, но теперь ее применение популярно и в иных устройствах, в том числе и видеорегистраторах.
Прежде чем карта памяти начнет функционировать, ее вставляют в специально оборудованное гнездо на технике. Если на видеорегистраторе расположен слот только для обычной карточки SD, то MicroSD можно использовать, предварительно вставив в специальный картридер, который увеличит ее размеры до необходимых (под SD). Таких адаптеров существует множество разновидностей, поэтому найти их не проблема.
Очень важно учитывать вместительность карточки, то есть максимальный объем ее памяти. Прежде чем купить карту для хранения информации, уточните: какая именно подойдет под ваш видеорегистратор. Когда карта памяти полностью заполняется либо просто необходимо удалить из нее данные, возникает вопрос: как очистить карту памяти видеорегистратора?
Процедура форматирования флешки
Естественно, наиболее надежным и качественным вариантом для произведения подобных действий является компьютер либо ноутбук.
Вспомогательными приспособлениями для манипуляций с картами памяти являются переходники (картридеры), они подключают SD, MicroSD к компьютеру, как обычный флеш-накопитель.
Так как очистить карту памяти видеорегистратора через компьютер довольно хлопотно, необходимо уделить данному процессу пристальное внимание. Приобретение переходника не всегда обязательно. Но если все-таки пришлось приобрести адаптер, не отчаивайтесь, ведь его стоимость довольно-таки незначительная.
Разновидности картридеров
Картовод ‒ это специальное приспособление для считывания информации с SD, MicroSD через компьютер или ноутбук. Различают два вида картридеров:
Первый вариант интегрирован в систему компьютера, как специальный модуль. Практически все современные виды ноутбуков и ПК оснащены таким картридером, поэтому перед решением приобрести отдельный переходник пристально осмотрите вашу технику ‒ может, встроенное считывающее приспособление спрятано в отсеке, ранее известном, как Floppy-дисковод. Внешние картоводы ‒ отдельные устройства, которые подсоединяются к компьютеру через USB-вход. Сейчас такие переходники можно найти в любом магазине электронной техники.
Уничтожение файлов и форматирование флеш-накопителя
Сама процедура форматирования запоминающей карты заключается в изначальном перемещении накопителя в картовод (если внешний ‒ то следует подключить его к компьютеру через USB).
Уведомление от системы, которое появится на рабочем столе, сообщит о том, что карта распознана. После этого можно увидеть блок с картой SD в разделе «Мой компьютер»: карточка высветится для доступа, как обычный флеш-накопитель. Открыв окно флешки, можно увидеть все имеющиеся на ней файлы и удалить их.
Как очистить карту памяти видеорегистратора через ноутбук? Очень просто! Для начала процесса форматирования, так же как и при использовании обычной флешки, вызовите контекстное меню карты, кликнув правой клавишей мышки по иконке SD, и нажмите пункт «Форматирование». После произведения данного действия перед вами образуется окно с настройками. Практически в любой ситуации можно оставлять их «по умолчанию». Когда вы кликнете «начать», то запустится процедура форматирования флешки, и вам нужно будет только дождаться ее окончания.
Быстрое удаление файлов
При форматировании флеш-карты все-таки стоит обратить внимание на одну очень важную опцию. А именно ‒ «быстрая очистка оглавления». В настройках «по умолчанию» данная функция находится в отключенном режиме. Если ее активировать, то процесс уничтожения файлов произойдет гораздо быстрее. Из-за чего?
Суть заключается в том, что когда «быстрое форматирование» отключено, то идет полноценное физическое уничтожение всей накопленной информации. И при восстановлении ее не помогут никакие специальные приложения. Но такая процедура довольно долгая. «Быстрый» же вариант удаления может нести за собой возможность частичного восстановления файлов через специализированные программы.
В итоге, можно сказать, что для полного уничтожения данных с накопительной карты без шанса возвратить информацию необходимо использовать «полный формат» очистки. Тогда вам не нужно будет опасаться «утечки данных» и удастся сберечь конфиденциальность. Ежели вам неважно, есть шанс восстановления или нет, то можете смело пользоваться «быстрым форматированием» ‒ это сэкономит ваше время. Удаление памяти с карт SD и MicroSD идентично, единственное ‒ для MicroSD потребуется специальный переходник.
Читайте также:

